
Vous prévoyez de regarder un feu d'artifice passionnant et souhaitez conserver un souvenir de l'expérience, ou peut-être partager le feu d'artifice avec quelqu'un d'autre ? Pensez à utiliser l'excellente fonctionnalité Time-Lapse de l'appareil photo de l'iPhone !
Comment utiliser l'accéléré sur l'appareil photo de l'iPhone
- Ouvrez l'application Appareil photo sur iPhone comme d'habitude
- Balayer les options de l'appareil photo jusqu'à ce que vous atteigniez le mode appareil photo "Time-Lapse"
- Déposez l'iPhone dans un endroit solide avec une bonne vue de l'action, puis appuyez sur le bouton d'enregistrement
- Lorsque l'action du feu d'artifice est terminée, appuyez sur le bouton d'arrêt pour mettre fin à l'enregistrement
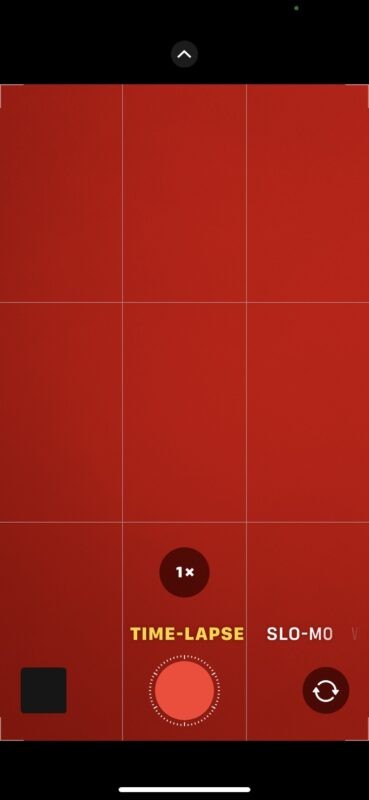
Vous pouvez trouver la vidéo accélérée terminée dans votre pellicule Photos.
Si vous souhaitez raccourcir la durée ou modifier votre time-lapse, vous pouvez éditer et découper les vidéos avec l'éditeur vidéo intégré ou vous tourner vers iMovie pour couper et découper également la vidéo.
Le time-lapse est une fonctionnalité vidéo vraiment cool qui n'est peut-être pas aussi appréciée qu'elle le mérite, elle existe sur iPhone et iPad depuis un certain temps. Familiarisez-vous avec lui et vous apprécierez certainement d'utiliser les modes vidéo accélérés pour capturer de superbes scènes, qu'il s'agisse de feux d'artifice ou d'autre chose.
Et voici un petit exemple vidéo accéléré d'un spectacle du 4 juillet à New York :
Joyeux 4 juillet !
