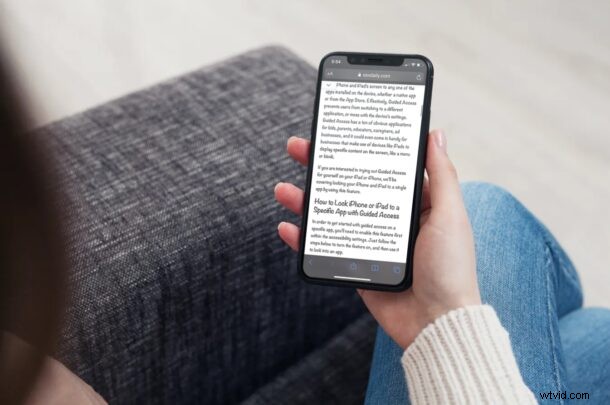
Avez-vous déjà voulu personnaliser la police affichée sur une page Web ? Peut-être avez-vous une police préférée que vous souhaitez voir pendant que vous lisez, ou la police d'une page Web particulière est difficile à lire ? Dans ce cas, vous serez ravi de savoir que vous pouvez désormais le faire sur votre iPhone ou iPad, sans avoir à utiliser un navigateur Web tiers.
Il n'y a absolument rien de mal avec la police par défaut utilisée par Safari pour afficher du texte, mais nous vivons à une époque où les utilisateurs aiment personnaliser et faire en sorte que leurs appareils se démarquent des autres. Heureusement, l'application Raccourcis intégrée sur les appareils iOS et iPadOS a permis aux utilisateurs d'ajouter des fonctionnalités uniques à leurs iPhones d'une manière qui n'était pas possible auparavant. Et c'est exactement ce que nous utiliserons pour changer la police de n'importe quelle page Web Safari.
Vous souhaitez savoir ce que vous devez faire ? Nous sommes là pour vous aider. Dans cet article, nous expliquerons exactement comment vous pouvez modifier la police d'une page Web dans Safari sur iPhone et iPad.
Comment changer la police d'une page Web dans Safari sur iPhone et iPad
L'application Raccourcis est préinstallée sur les appareils exécutant iOS 13/iPadOS 13 ou version ultérieure. Cependant, si votre appareil exécute iOS 12, vous devrez le télécharger depuis l'App Store. Une fois que vous avez terminé, suivez simplement ces étapes :
- Lancez l'application Raccourcis sur votre iPhone ou iPad.
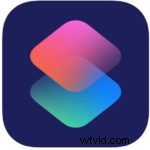
- Normalement, vous serez redirigé vers la section Mes raccourcis à l'ouverture de l'application. Appuyez sur l'option "Galerie" dans le menu du bas.
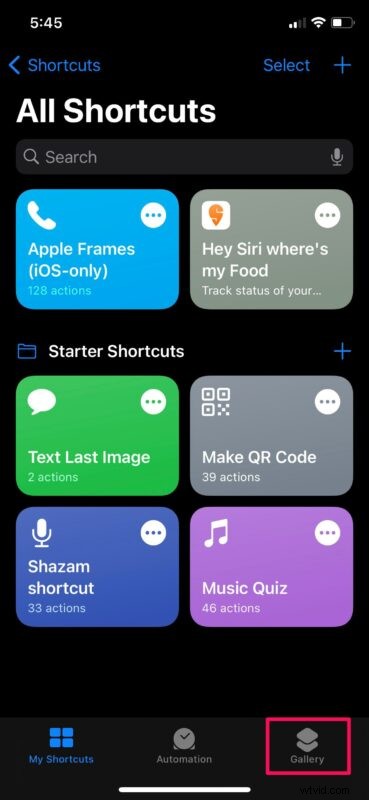
- Ici, vous pourrez parcourir les différents raccourcis que vous pouvez installer sur votre appareil. Balayez vers la droite sur les cartes qui s'affichent ici et sélectionnez "Partager les raccourcis de feuille". Vous pouvez également utiliser la barre de recherche et trouver le raccourci en tapant "Changer la police".
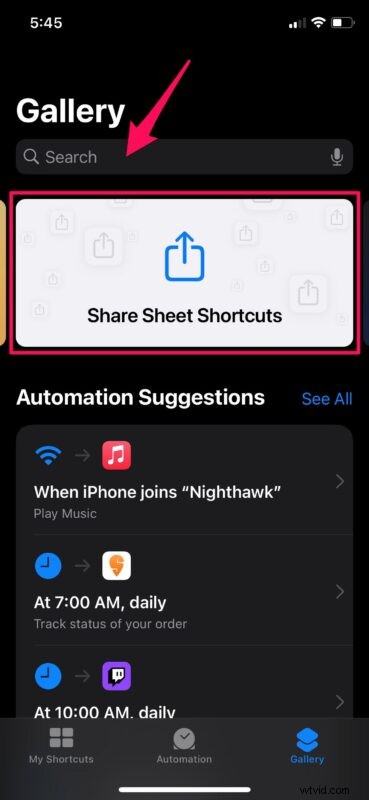
- Sous la liste des raccourcis JavaScript, vous pourrez trouver le raccourci "Changer la police". Appuyez dessus pour continuer.
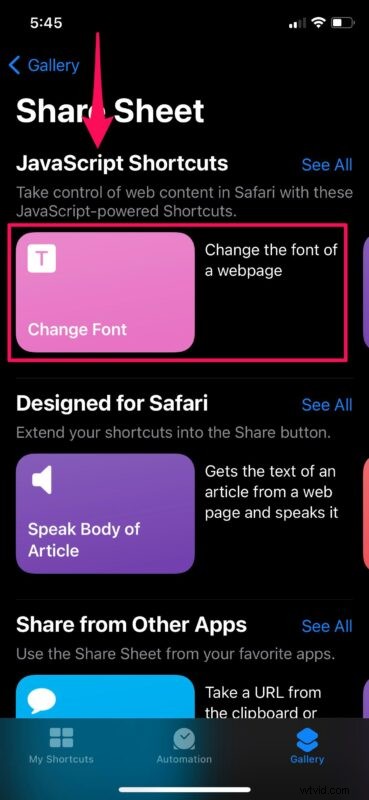
- Maintenant, appuyez sur "Ajouter un raccourci" pour installer et ajouter Modifier la police à la section Mes raccourcis de l'application.
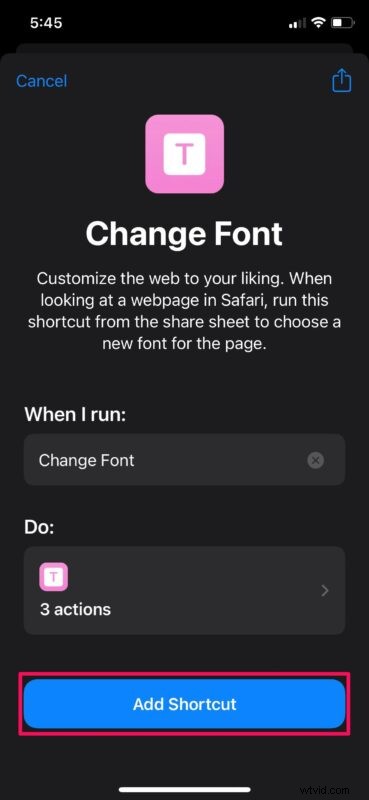
- Une fois installé, vous pourrez accéder à ce raccourci particulier à partir de la feuille de partage iOS. Ouvrez Safari et accédez à n'importe quelle page Web. Appuyez sur l'icône de partage dans le menu Safari pour afficher la feuille de partage iOS.
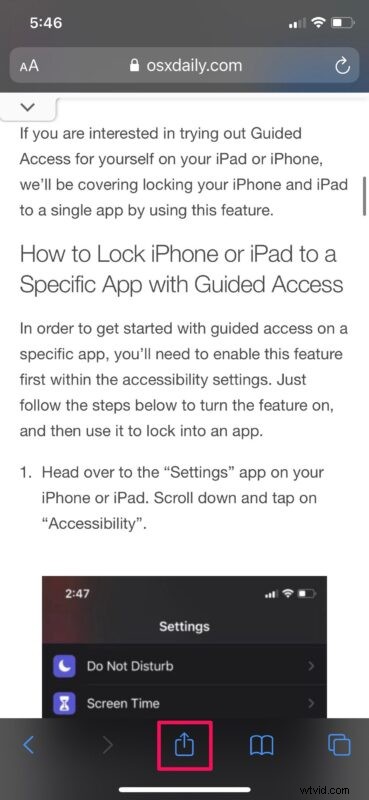
- Ensuite, faites défiler vers le bas et appuyez sur "Changer la police" comme indiqué ci-dessous.
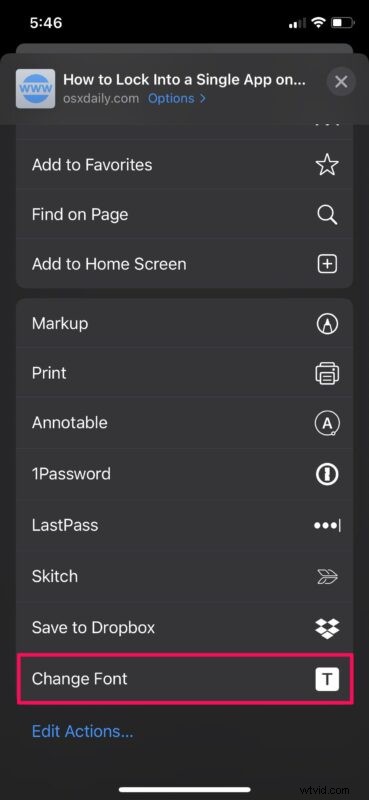
- Vous obtiendrez une fenêtre contextuelle en haut de votre écran affichant plusieurs polices parmi lesquelles vous pouvez choisir. Sélectionnez la police que vous aimez.
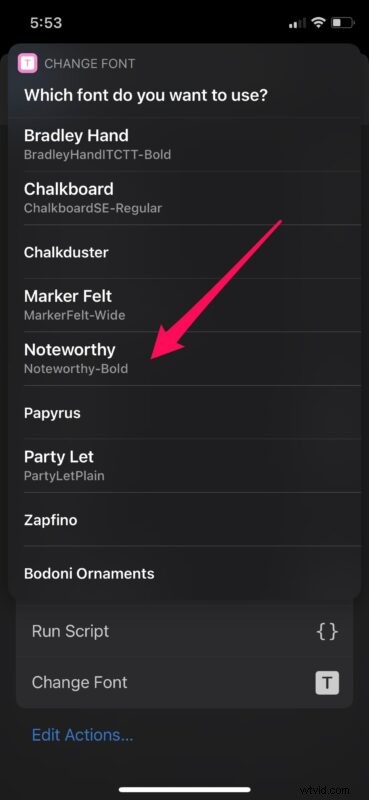
- Maintenant, vous serez invité à autoriser Changer la police pour accéder à la page Web dans laquelle vous vous trouvez actuellement. Choisissez "Autoriser" et quittez le menu de la feuille de partage.
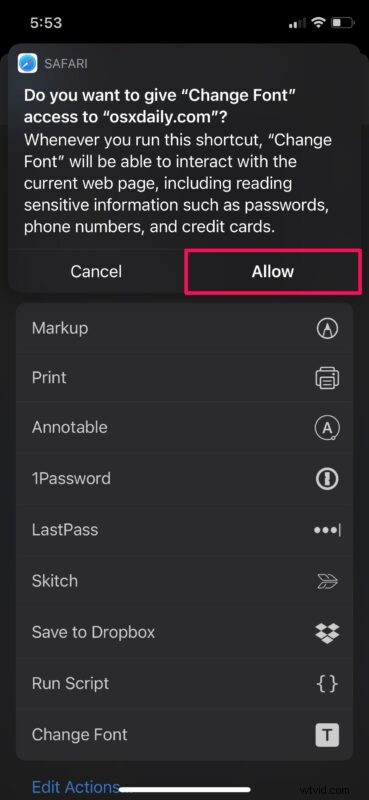
- Vous verrez maintenant que la police de la page Web Safari a changé.
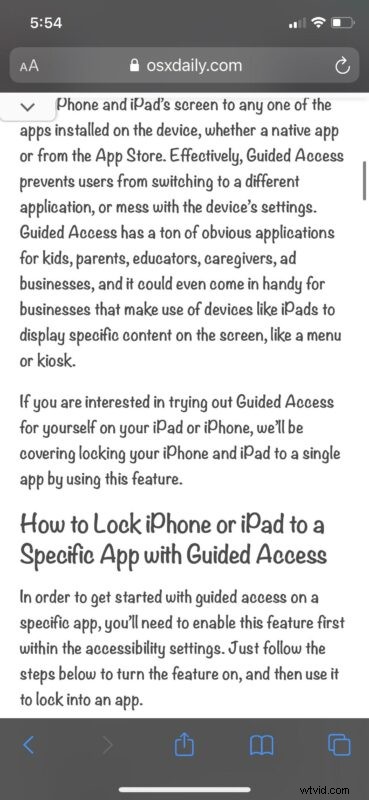
Voilà. Si le raccourci ne fonctionne pas lors de votre première tentative, redémarrez votre iPhone ou iPad et réessayez de l'utiliser.
Il y a un total de neuf polices différentes parmi lesquelles vous pouvez choisir. La meilleure partie de ce raccourci est qu'il est facilement accessible à partir de la feuille de partage. Par conséquent, cela ressemble à une fonctionnalité intégrée à iOS plutôt qu'à une solution tierce. De plus, comme il est disponible dans la galerie de raccourcis d'Apple, vous n'avez pas besoin d'installer de raccourcis non approuvés sur votre appareil.
Notez que le rechargement ou l'actualisation de la page Web chargera la page dans sa police d'origine et non dans la police que vous avez sélectionnée. Vous devrez répéter les étapes si vous souhaitez afficher le contenu dans votre police préférée. De plus, ce raccourci ne fonctionne qu'avec Safari, donc si vous utilisez un navigateur tiers comme Chrome sur votre iPhone ou iPad, vous n'avez pas de chance.
J'espère que vous avez réussi à faire fonctionner correctement le raccourci et à l'utiliser pour modifier la police de texte des pages Web Safari. À quelle fréquence utilisez-vous ce raccourci lorsque vous lisez du contenu écrit sur le Web ? Partagez vos pensées et opinions personnelles sur ce raccourci astucieux. Assurez-vous également de laisser vos précieux commentaires dans la section des commentaires ci-dessous.
