
Le mode lecteur dans Safari est une fonctionnalité fantastique pour Safari sur iPhone et iPad qui vous permet de lire plus facilement à peu près n'importe quelle page Web et fonctionne particulièrement bien sur des articles plus longs ou des pages très encombrées.
Fondamentalement, le mode Lecteur supprimera tout le contenu de la page, à l'exception du texte de l'article, de sorte que tout ce que vous lisez est très clairement au centre de l'attention, sans aucune distraction.
Si vous n'êtes pas familier avec le mode Reader dans Safari pour iPhone et iPad, vous devez vous familiariser avec cette fonctionnalité pratique, et la première chose à faire est d'apprendre à accéder et à utiliser Reader dans Safari pour iOS et iPadOS.
Comment accéder au mode lecteur dans Safari pour iPhone et iPad
- Depuis Safari, accédez à n'importe quelle page Web contenant un article pour essayer le mode Lecteur (comme celui que vous êtes en train de lire)
- Appuyez sur le bouton "aA" dans la barre d'adresse de Safari
- Appuyez sur "Afficher le lecteur" pour basculer instantanément la page Web en mode lecteur
- La vue Lecteur restera visible jusqu'à ce que vous appuyiez à nouveau sur le bouton aA ou jusqu'à ce que vous naviguiez vers une autre page Web

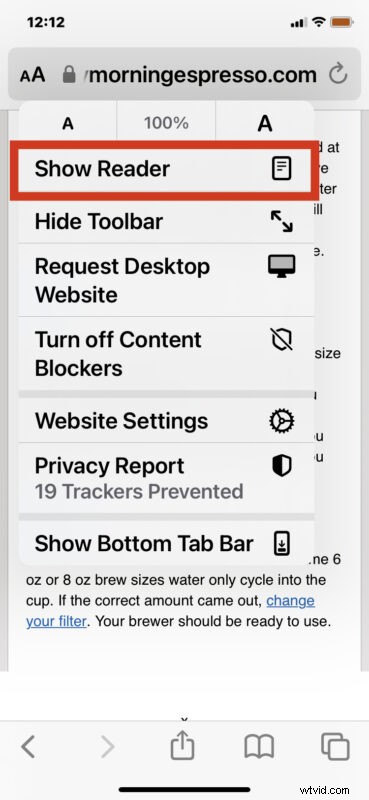
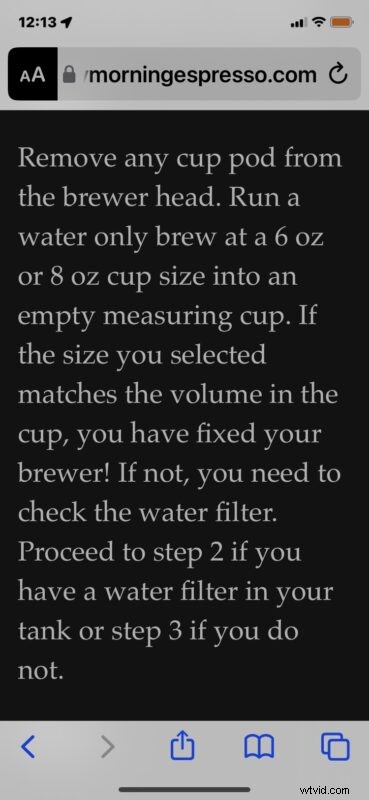
Cela fonctionne de la même manière sur Safari pour iPhone et iPad.
Une utilisation très pratique du mode Lecteur est que, puisqu'il supprime tout le contenu de la page à l'exception de l'article, il le rend idéal pour imprimer des articles et des pages Web sans publicité, ce qui vous permet d'économiser de l'encre et du papier.
Le mode lecteur existe depuis très longtemps, mais la façon dont vous y accédez a un peu changé au fil des ans, car Apple aime apparemment nous garder tous sur nos remorquages et changer leurs interfaces de temps en temps. Dans les versions antérieures d'iOS, la fonctionnalité était activée directement à partir de la barre d'URL, alors que maintenant, le même bouton fait basculer un menu avec toute une gamme de choses à faire.
