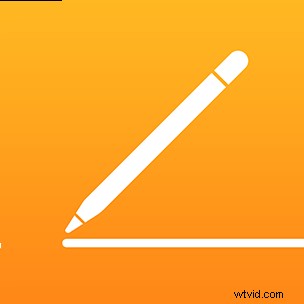
Vous avez besoin de connaître le nombre de mots d'un document sur lequel vous travaillez dans Pages ? Le nombre de mots peut vous aider à déterminer combien de temps vous écrivez, que ce soit pour l'école, le travail ou personnel. C'est une fonctionnalité que beaucoup d'utilisateurs aimeraient avoir, mais pour une raison quelconque, l'application Pages n'affiche pas ces informations par défaut. Heureusement, il est très facile d'activer le nombre de mots dans l'application Pages pour iPhone et iPad.
L'application Pages est l'application de traitement de texte équivalente d'Apple à Microsoft Word, si vous ne le savez pas. C'est vrai, c'est le logiciel de traitement de texte par défaut dans les systèmes macOS, et il est également disponible pour iOS et iPadOS. De nombreux rédacteurs utilisent ces logiciels pour produire du contenu écrit, et être en mesure de voir le nombre de mots est quelque chose dont ils ont besoin pour s'assurer qu'ils n'ont pas dépassé certaines limites de mots.
Pour contrôler votre nombre de mots, vous devez activer la fonction de comptage de mots dans Pages.
Comment trouver le nombre de mots pour les documents Pages sur iPhone et iPad
Nous allons commencer par l'application Pages conçue pour l'iPhone et l'iPad. Les étapes sont identiques pour les deux appareils, car iPadOS est simplement renommé iOS pour l'iPad.
- Tout d'abord, ouvrez l'un de vos documents dans l'application Pages. En règle générale, vous serez en mode lecture lorsque vous ouvrirez un document. Appuyez sur "Modifier" pour entrer en mode d'édition.
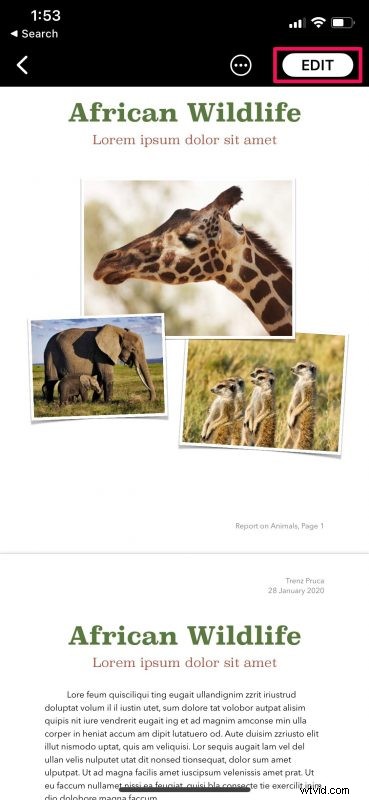
- Maintenant, vous aurez accès aux outils d'édition ainsi qu'à plus d'options en haut. Appuyez sur l'icône à trois points pour continuer.
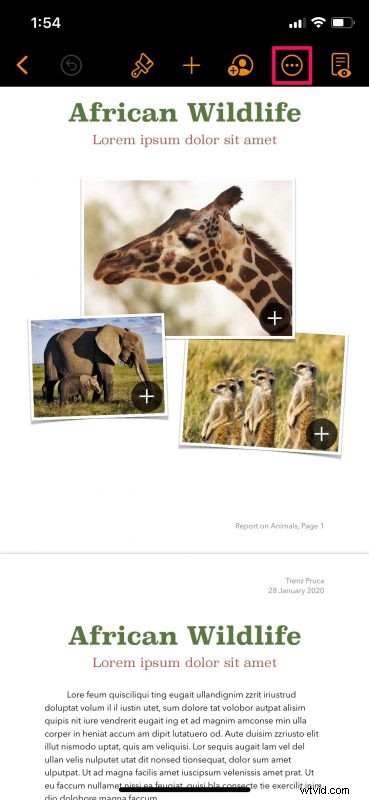
- Ici, utilisez simplement la bascule pour activer le nombre de mots pour votre document et appuyez sur "Terminé" pour enregistrer vos modifications.
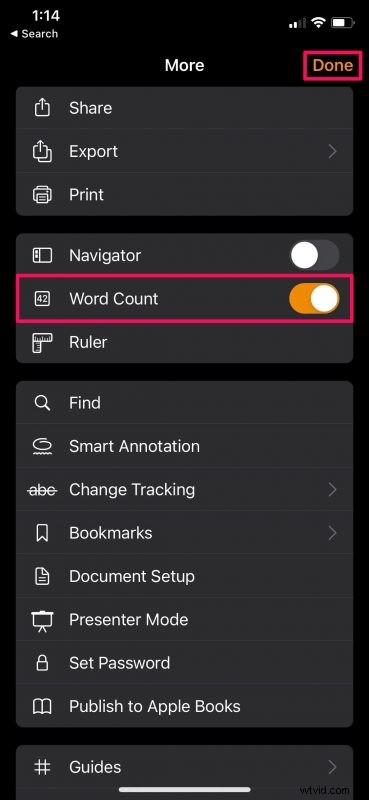
- Une fois cela fait, lorsque vous reviendrez voir votre document, vous verrez le nombre de mots au bas de votre écran, comme indiqué ci-dessous.
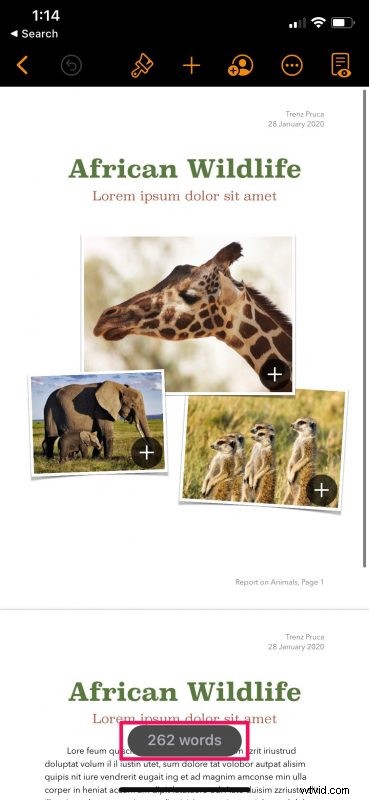
C'est tout ce que vous devez faire. La fonction de comptage de mots ne sera pas seulement activée pour le document sélectionné, mais également pour tous les autres documents de l'application Pages.
Les modifications que vous apportez seront appliquées à tous vos documents Pages. Par conséquent, vous n'avez pas à répéter ces étapes chaque fois que vous ouvrez un nouveau fichier dans Pages, le nombre de mots sera toujours visible sur les futurs documents.
Notez que par défaut, l'application Pages affiche le nombre total de mots dans votre document, mais si vous avez sélectionné un groupe de mots, Pages n'affichera que le nombre de mots pour le contenu textuel sélectionné.
Pour supprimer la visibilité du nombre de mots à tout moment, il vous suffit de revenir au même menu, que vous utilisiez un iPhone, un iPad ou un Mac.
Nous espérons que vous avez pu apprendre à activer et à utiliser l'outil caché de comptage de mots dans l'application Pages. À quelle fréquence vérifiez-vous le nombre de mots dans vos documents ? Cet outil doit-il être activé par défaut ? Partagez votre point de vue personnel et laissez vos précieux commentaires dans la section des commentaires ci-dessous.
