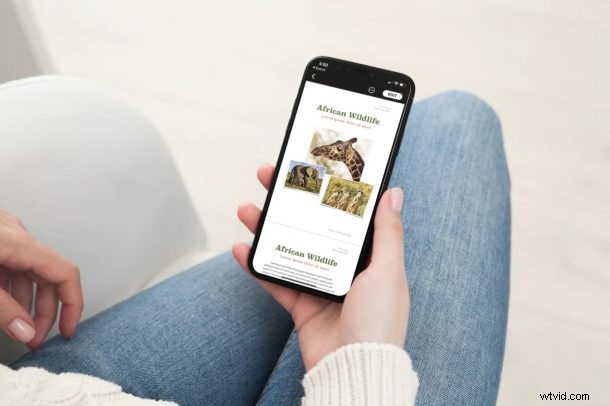
Que vous utilisiez les applications Apple Pages, Numbers ou Keynote, vous souhaiterez peut-être masquer les outils d'édition lorsque vous révisez un document, et vous pouvez le faire grâce à une fonction d'affichage de lecture pratique disponible dans chacune des applications de la suite Apple iWork.
Les applications Pages, Numbers et Keynote d'Apple fonctionnent de manière très similaire puisqu'elles font toutes partie de la suite de productivité iWork disponible pour les appareils iOS, iPadOS et macOS. Lorsque vous accédez à des fichiers à partir de ces applications sur votre iPhone ou iPad, il est assez facile de modifier accidentellement le document à cause du petit écran tactile. Heureusement, Apple a fourni un mode de lecture optionnel pour les versions iOS et iPadOS de leurs applications iWork afin d'éviter complètement ce problème. Voyons comment cette fonctionnalité fonctionne et comment vous pouvez l'utiliser.
Comment utiliser le mode Lecture dans l'application Apple Pages
Les étapes suivantes s'appliquent à la fois à l'iPhone et à l'iPad, car les versions iOS et iPadOS de l'application Pages sont identiques en termes de fonctionnement. Voici ce que vous devez faire :
- Tout d'abord, lancez l'application Pages sur votre iPhone ou iPad. Au lancement, vous verrez les documents Pages récents sur lesquels vous avez travaillé. Vous pouvez sélectionner le document que vous souhaitez lire à partir d'ici ou utiliser le menu "Parcourir" s'il ne s'agit pas d'un fichier récent.
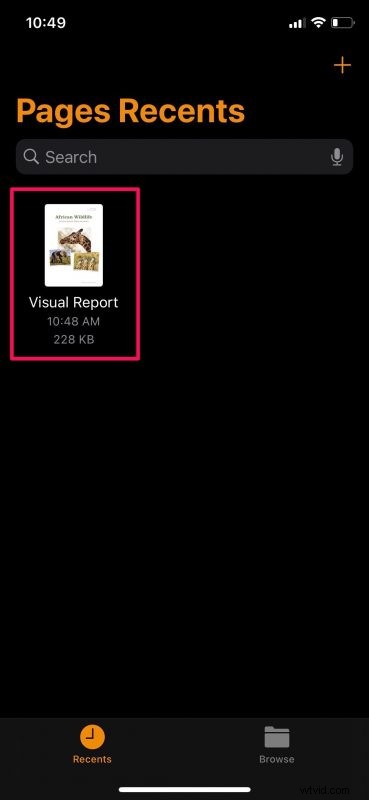
- Maintenant, si vous voyez un tas d'outils en haut de votre écran, cela signifie que vous visualisez le document en mode édition. Appuyez simplement sur l'icône de la vue de lecture qui se trouve dans le coin supérieur droit du menu.
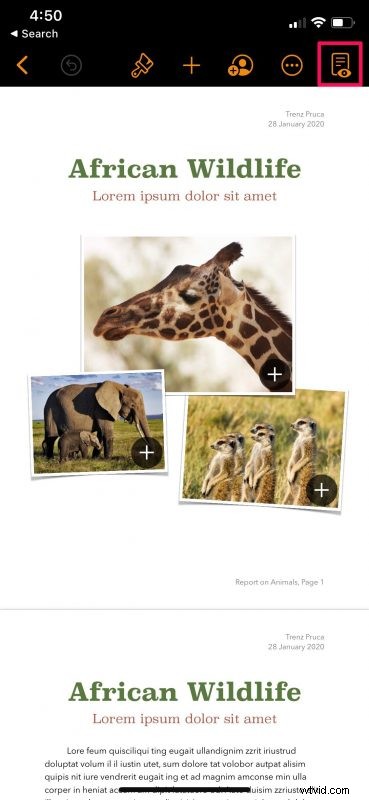
- Vous allez maintenant passer en mode lecture. Vous ne verrez plus aucun outil ni aucun indicateur en haut du document que vous visualisez. Mais, vous pouvez toujours accéder au menu d'édition en appuyant sur "Modifier".
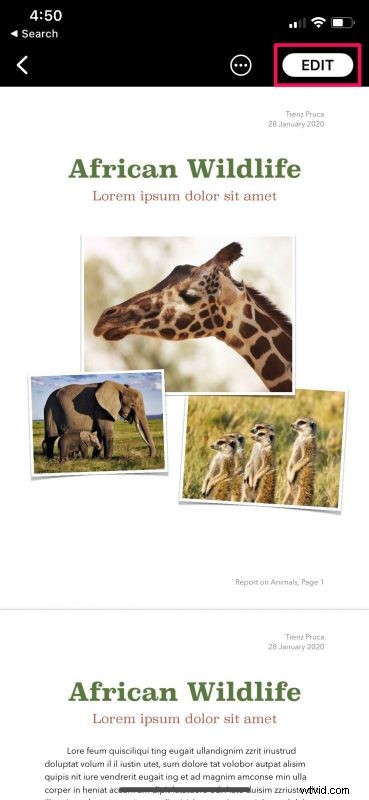
Voilà, comme vous pouvez le voir, il est très facile de passer en mode lecture dans l'application Pages.
Comment utiliser le mode Lecture dans l'application Apple Numbers
Bien que les étapes que vous devez suivre pour l'application Numbers soient exactement les mêmes que ci-dessus, nous les couvrirons séparément car de nombreux utilisateurs semblent ignorer les sous-titres. Alors, sans plus tarder, jetons un coup d'œil :
- Lancez l'application Numbers sur votre appareil iOS/iPadOS, appuyez sur le document que vous souhaitez afficher à partir de Récents ou utilisez le menu Parcourir pour localiser le fichier.
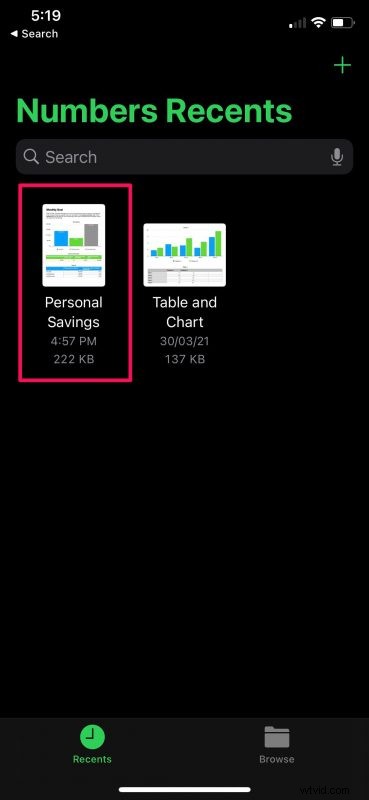
- Une fois ouvert, vous trouverez tous les outils d'édition que l'application Numbers a à offrir. Dans le coin supérieur droit de votre écran, vous remarquerez l'icône du mode Lecture. Appuyez dessus.
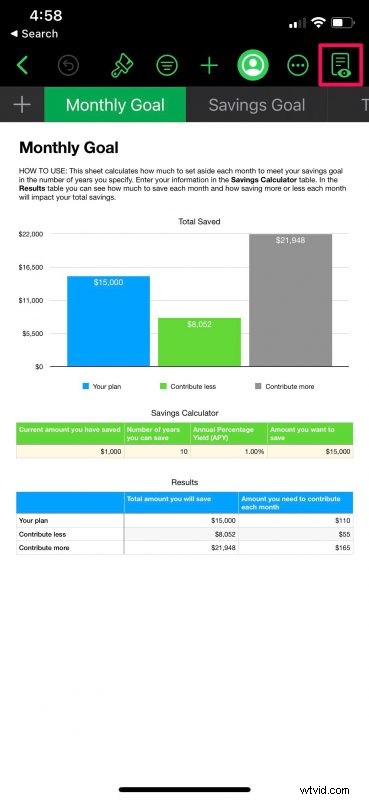
- Maintenant, vous entrerez en mode lecture dans l'application sans outils d'édition ni indicateurs inutiles apparaissant sur votre écran.
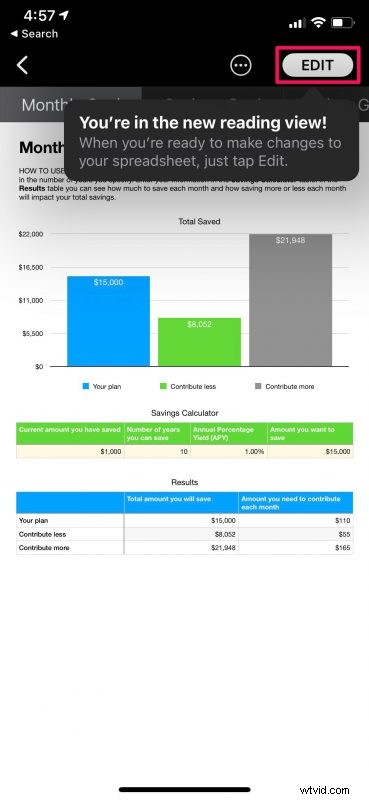
Si vous souhaitez revenir au mode d'édition, vous pouvez simplement appuyer sur l'option "Modifier" dans l'application.
Comment utiliser le mode Lecture dans l'application Apple Keynote
Passant à la dernière application de productivité iWork, nous avons Keynote qui est une application de présentation. Voyons ce que vous devez faire :
- Lancer l'application Keynote sur votre iPhone vous montrera tous les fichiers récents sur lesquels vous avez travaillé. Vous pouvez utiliser ce menu pour sélectionner et ouvrir le fichier Keynote que vous souhaitez afficher. Vous pouvez également utiliser le menu Parcourir s'il ne s'agit pas d'une présentation récente.
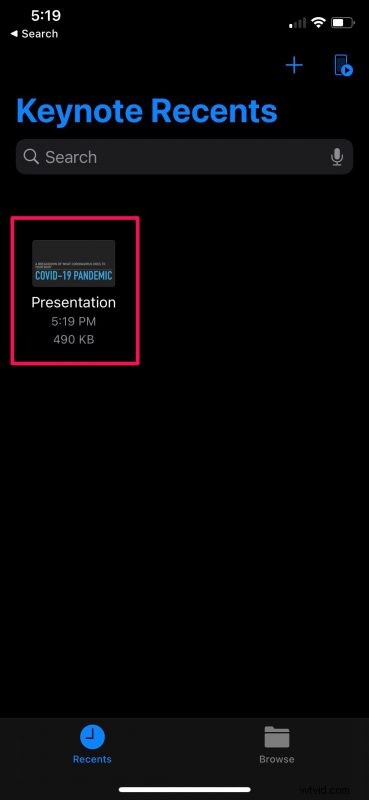
- Lors de l'ouverture du fichier, vous verrez les diapositives de la présentation dans le volet de gauche et les outils d'édition en haut. Ici, appuyez sur l'icône de la vue de lecture située dans le coin supérieur droit.
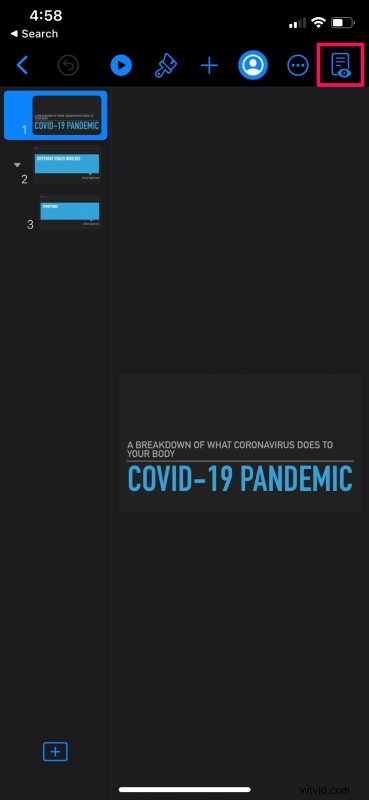
- Vous êtes maintenant en mode lecture, où vous ne pourrez voir aucun de vos outils d'édition.
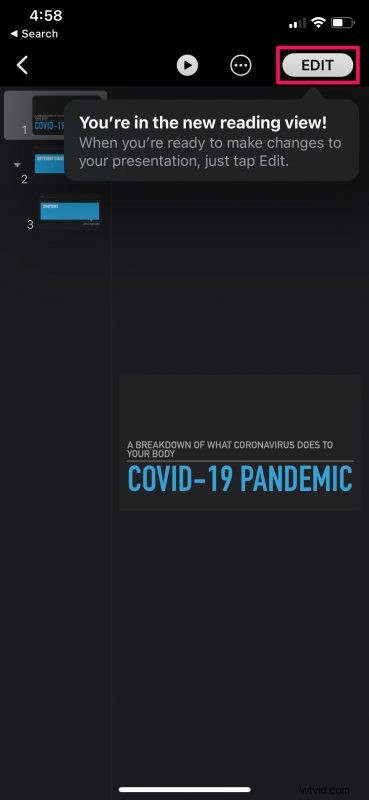
Pour apporter des modifications à la présentation, vous devrez revenir au mode d'édition en appuyant sur l'option "Modifier" dans le coin supérieur droit du menu.
Comme vous pouvez le constater, il est très simple de basculer entre les modes lecture et édition, que vous utilisiez les applications Apple Pages, Keynote ou Numbers. Étant donné que les étapes sont à peu près les mêmes dans toutes les applications, vous ne devriez avoir aucun mal à vous y habituer.
Si vous possédez un Mac, il convient de souligner que la version macOS des applications Pages, Keynote et Numbers n'a pas cette option de vue de lecture particulière d'après ce que nous avons vérifié. Nous supposons que c'est parce que les gens ne font généralement pas de mauvais clics et ne modifient pas accidentellement leurs documents sur un appareil sans écran tactile comme le Mac. Quoi qu'il en soit, ce serait toujours une fonctionnalité intéressante à avoir pour ceux qui en auraient besoin.
C'est un peu comme Reader View dans Safari, sauf bien sûr que c'est dans les applications de la suite iWork.
Nous espérons que vous avez enfin pu arrêter d'apporter des modifications accidentelles à vos documents lorsque vous souhaitez simplement les réviser en utilisant le mode lecture sur Pages, Numbers et Keynote. À quelle fréquence faisiez-vous ces changements accidentels ? Ces erreurs se produisent-elles également lorsque vous utilisez la version macOS des applications ? Partagez vos expériences et n'oubliez pas de laisser vos précieux commentaires dans la section des commentaires ci-dessous.
