Ai-je mentionné à quel point j'aime la photographie et la technologie. Voici un bon cas pour les mélanger.
Comme vous l'avez dit précédemment sur le Q&A avec Uncornered Market, la création de panoramas peut créer des images étonnantes. J'ai pris leurs méthodologies et les ai appliquées à certains de mes propres panoramas, qui ne couvrent pas 360 degrés tout autour. Cette méthode est plus pratique pour ceux d'entre nous qui n'ont pas d'objectif fisheye. Jetez un œil à ce tutoriel si vous êtes curieux de savoir étape par étape comment créer vos propres panoramas d'immersion.
Vous devrez cliquer sur mon blog pour voir le panorama d'immersion décrit dans cette démo car DPS ne prend pas encore en charge l'intégration du type de fichier SWF. L'image peut être trouvée sur ce post et une version statique est montrée ici :

Titre :Exploration du panorama de l'Himalaya au Népal
Lieu :Mong, Népal
Pour répondre à la question, "Comment avez-vous fait cela?" Je propose ce poste comme instruction. Ce n'est pas magique et c'est quelque chose que vous pouvez accomplir. J'ai eu l'aide d'un certain nombre de programmes informatiques :
- Adobe Photoshop Lightroom
- Kolor AutoPano Giga
- Kolor PanoTour Pro
De plus, le matériel que j'ai utilisé comprenait :
- Appareil photo Canon 7D
- Objectif Canon 28-300mm L
- Trépied Bogen 3021 avec rotule
Ce sont les bases. L'autre pièce d'équipement importante était un réveil. Je savais que je devais être debout au moins une heure avant le lever du soleil pour m'habiller (il faisait un peu froid), prendre une collation et trouver ma position. J'avais repéré un endroit probable la nuit précédente et j'avais pris presque cette même photo en 2008 lors d'un trekking. Le repérage de votre emplacement est vraiment utile lorsque le moment, comme pour un lever de soleil, est critique.
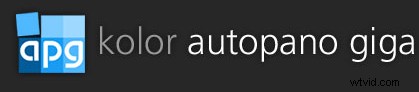
Préparez-vous
Après m'être levé du lit et avoir gravi une petite colline jusqu'à l'endroit, effrayé un dzokyo avec des cornes (c'est un croisement entre une vache et un yak) par-dessus une clôture dans le processus, et après avoir évité ses 'pâtés à la vache' (je ' Je ne romance pas assez ce processus, n'est-ce pas ?), j'ai installé mon appareil photo. L'important dans cette étape était de trouver un emplacement avec une bonne visibilité qui me permettrait de voir par-dessus les toits, tout en capturant le stupa au milieu du village. Une bonne stabilité du sol était également importante pour que moi ou mon trépied ne glissions pas.
 Mon plan était de filmer la scène comme un seul échantillon de panorama. Je n'avais pas à l'esprit la visionneuse d'immersion lors de la création, juste une image traditionnelle super large pour l'impression. J'ai donc installé mon trépied et je me suis assuré que la base était de niveau. Je l'ai fait en utilisant l'arrière de l'écran de l'appareil photo fourni avec le Canon 7D. Sinon, il me faudrait un petit niveau, comme celui-ci. C'est une étape importante ! Si l'appareil photo est incliné, plus votre panorama est long, moins vous aurez d'espace global utilisable lorsqu'il sera nivelé et recadré. Entraînez-vous à la maison pour ne pas perdre de temps sur le terrain à apprendre à mettre les choses à niveau (et être ensuite déçu lorsque vous rentrez chez vous en pleurant devant votre écran d'ordinateur. Oui, je l'ai fait).
Mon plan était de filmer la scène comme un seul échantillon de panorama. Je n'avais pas à l'esprit la visionneuse d'immersion lors de la création, juste une image traditionnelle super large pour l'impression. J'ai donc installé mon trépied et je me suis assuré que la base était de niveau. Je l'ai fait en utilisant l'arrière de l'écran de l'appareil photo fourni avec le Canon 7D. Sinon, il me faudrait un petit niveau, comme celui-ci. C'est une étape importante ! Si l'appareil photo est incliné, plus votre panorama est long, moins vous aurez d'espace global utilisable lorsqu'il sera nivelé et recadré. Entraînez-vous à la maison pour ne pas perdre de temps sur le terrain à apprendre à mettre les choses à niveau (et être ensuite déçu lorsque vous rentrez chez vous en pleurant devant votre écran d'ordinateur. Oui, je l'ai fait).
Maintenant, avec la base du niveau du trépied, j'ai placé mon appareil photo dessus dans une orientation verticale. Je voulais une image haute et cela me permettrait de capturer plus de scènes. Je savais aussi que le timing ne permettrait qu'un seul passage. Une fois le soleil levé, l'éclairage changeait et je passais de nombreuses heures agaçantes sur l'ordinateur à essayer de tout équilibrer si je ne l'obtenais pas en un seul passage.
Ces étapes sous forme de puce :
- Recherchez un emplacement avant
- Faire fuir les gros animaux
- Placer le trépied sur un sol stable
- Trépied de niveau
- Joindre la caméra
Get Set
Appareil photo sur le trépied et le ciel devient plus lumineux. J'ai une meilleure idée de l'endroit où il jettera un coup d'œil par-dessus les sommets. Je commence à prendre des mesures et à déterminer où je veux régler mon ouverture et ma vitesse d'obturation. Je sais déjà que je vais mettre mon ISO à 100 pour le moins de bruit que je puisse espérer. J'ai ensuite choisi mon point de mise au point et l'ai verrouillé (désactivé la mise au point automatique). Oh oui, j'ai également réglé mon ouverture à ce point en fonction de la profondeur de champ que je voulais, en faisant cela en conjonction avec la sélection d'un point de mise au point pas complètement à l'horizon. J'ai choisi un point à environ 30 pieds de moi pour me concentrer. Cela m'a permis, à f/10, d'avoir la majeure partie de la scène au point, qui allait inclure la clôture, le stupa et les montagnes lointaines. De plus, mon invité sur cette tournée à mes côtés (qui serait plus tard supplié, "S'il vous plaît, ne bougez pas!" Quand j'ai tourné des cadres avec lui dedans). Mon objet le plus proche, en plus du sol, était à environ 15 pieds de distance.
Je l'ai fait en mode manuel pour que les paramètres d'exposition ne changent pas. Mes paramètres ont fini par être 1/100e de seconde et f/10. En entrant dans les menus de mon appareil photo, j'ai activé le bracketing d'exposition et choisi une étape surexposée et une étape sous-exposée. J'ai verrouillé la rotule de mon trépied une fois que tout était de niveau car j'utiliserais le pivot de base où le trépied a rencontré le corps de la tête pour tourner mon panorama. J'ai balancé l'action plusieurs fois, en m'assurant qu'elle était de niveau à tous les endroits. Il existe de nouvelles têtes sur le marché, telles que l'Induro PHQ, qui ont des niveaux intégrés pour faciliter cette étape.
Enfin, dans cette étape, j'ai réglé ma balance des blancs (pas obligatoire, mais cela facilite le post-traitement) et désactivé la stabilisation d'image de mon objectif car j'utilisais un trépied. Quelques sauts de plus pour m'assurer que je savais ce que je ferais. Une étape de plus consistait à augmenter ma fréquence d'images. Cela permettrait au bracketing de tirer rapidement et d'accélérer l'ensemble du tournage. Dans ces swings d'entraînement, je me suis chronométré pour m'assurer d'avoir le temps de m'arrêter à chaque point, de prendre mes photos et de bouger sans provoquer de flou dû à un mouvement trop rapide. Je voulais également terminer ma prise de vue en moins d'une minute pour m'assurer que l'éclairage ne changeait pas trop pendant le tournage.
Ces étapes sous forme de puce :
- Mètre
- Passer en mode manuel
- Définir la vitesse d'obturation
- Définissez l'ouverture en fonction de la profondeur de champ souhaitée
- Désactiver la stabilisation d'image
- Définir la mise au point et verrouiller
- Vérifiez le niveau tout au long de la trajectoire de prise de vue
- Activer le mode de prise de vue à grande vitesse
- Assurez-vous que l'appareil photo est réglé sur RAW (si vous le souhaitez. Une remarque ici :si vous trouvez que la mémoire tampon de votre appareil photo ne peut pas suivre votre rythme de prise de vue, vous devrez peut-être choisir un format RAW de plus petite taille si vous le pouvez, ou passer en JPEG)
- Respirez
GO !
J'ai ramené mon appareil photo à mon point de départ à l'extrême gauche. J'étais sur une colline et je ne ferais pas un balayage complet à 360 degrés car la colline elle-même n'était pas excitante (et beaucoup trop proche). Lorsque le soleil a juste commencé à dépasser le côté gauche du pic, j'ai commencé à filmer, en chevauchant d'environ 30%, plus ou moins. Un robot comme le Gigapan EPIC aurait aidé. Chaque arrêt a produit trois images en tant que telles :
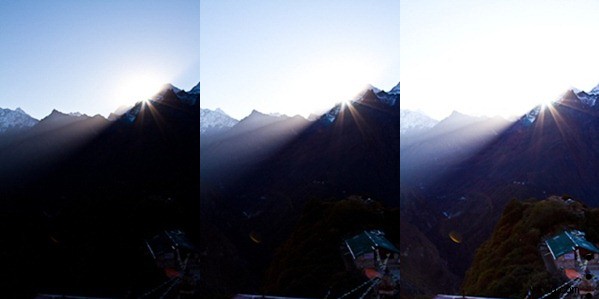
Sous exposé par un stop, à l'exposition et surexposé par un stop
En balayant parfaitement ma photo en à peu près une minute, j'ai vérifié les images au dos de mon appareil photo et j'ai respiré facilement. La mémoire tampon commençait à se remplir et j'ai dû ralentir ma prise de vue à mi-chemin, mais ce n'était pas assez mauvais pour affecter l'image finale.
Une fois les 117 prises de vue sécurisées (et plus tard dans la nuit, elles ont été sauvegardées sur un deuxième et un troisième disque), j'ai poursuivi ma tournée tout en réfléchissant à la manière de les fusionner sans passer des heures sur l'ordinateur lorsque je suis rentré chez moi.
Ces étapes sous forme de puce :
- Attendez votre moment pour commencer
- Connaissez votre timing pour l'ensemble du panorama si le timing est critique
- Tirez !
- Respirez encore
Tout assembler à la maison
Au début, j'ai essayé d'utiliser hugin pour empiler mes images (chaque ensemble de trois prises de vue forme une pile), puis de créer un panorama. Les résultats étaient corrects, mais il y avait BEAUCOUP de travail manuel pour aligner les images. On m'a ensuite donné une copie d'AutoPano Giga à essayer et cela a créé, pour moi, une aubaine dans le traitement des panoramas. Je donnerai une critique complète dans les semaines à venir, mais pour l'instant je veux juste montrer comment j'ai créé cette image particulière et ne pas entrer dans tous les détails du programme.
Ma première étape a été d'importer les images dans Adobe Lightroom et d'ajuster les paramètres d'exposition. Je l'ai fait pour le plan du milieu, celui que vous voyez ci-dessus. Il a la plus large gamme de lumière et je voulais m'assurer de le garder réaliste. Je n'ai ajusté que l'image du milieu, celle avec les paramètres d'exposition suggérés par l'appareil photo. Après avoir fait cela et supprimé toutes les taches, j'ai également ajusté l'image pour la clarté, la saturation, etc., mais pas trop car je serais plus performant vers la fin du processus. Il s'agit d'une préférence personnelle et vos paramètres varieront.
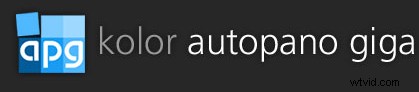 Avec la seule image modifiée à mon goût, j'ai ensuite synchronisé ces paramètres avec le reste des images à l'aide de la synchronisation de Lightroom caractéristique. Agréable et facile. J'ai ensuite exporté chaque image au format JPEG pleine taille. Dans des travaux ultérieurs, j'utiliserai le type de fichier DNG car AutoPano Giga peut les gérer et il y aura moins de compression. Tous ces fichiers ont été placés dans un seul dossier et il est temps d'utiliser AutoPano Giga.
Avec la seule image modifiée à mon goût, j'ai ensuite synchronisé ces paramètres avec le reste des images à l'aide de la synchronisation de Lightroom caractéristique. Agréable et facile. J'ai ensuite exporté chaque image au format JPEG pleine taille. Dans des travaux ultérieurs, j'utiliserai le type de fichier DNG car AutoPano Giga peut les gérer et il y aura moins de compression. Tous ces fichiers ont été placés dans un seul dossier et il est temps d'utiliser AutoPano Giga.
Ce logiciel est assez simple pour les prises de vues basiques. Après avoir démarré le programme, j'ai importé toutes les photos en sélectionnant "Sélectionner les images". Une fois chargé, l'écran ressemble à ceci (cliquez pour une version plus grande) :
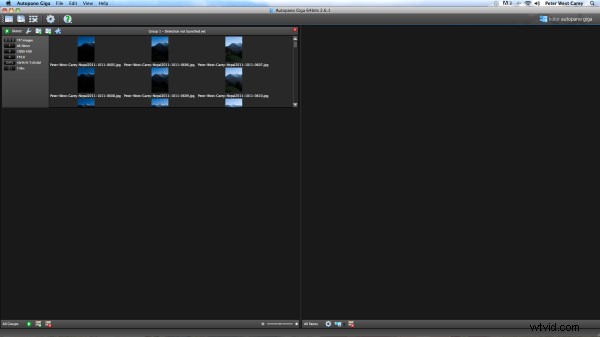
Une caractéristique importante de ce logiciel est la simplicité avec laquelle je peux créer des piles. Il suffit d'un clic droit puis de la sélection de "Créer des piles par N…". Cela me permet de saisir qu'il y a trois (ou n'importe quel nombre) d'images par pile. Maintenant, je n'ai plus besoin de les aligner ou de dire au programme que j'utilisais le bracketing pour mes prises de vue. Une fois les piles créées, j'ai appuyé sur le bouton "Détecter" en haut et AutpPano Giga fait de son mieux pour aligner mes images. Voici le résultat, qui apparaît sur le côté droit de l'écran.
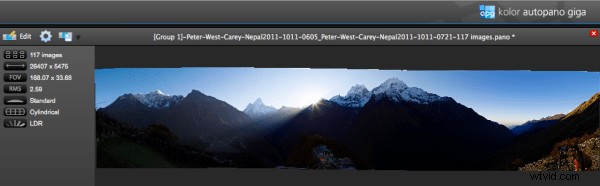
Heureusement, il n'y a pas eu beaucoup de gaspillage dans cette image car nous avons pris le temps de bien niveler l'appareil photo. AutoPano Giga aligne, corrige les couleurs, ajuste l'exposition et quelques autres éléments lors de l'exécution de cette étape. J'en aurai plus sur le logiciel dans une revue complète plus tard.
J'ai sorti ceci sous forme de fichier PSD pour aider à préserver la qualité de l'image. Cela prend un certain temps et crée un fichier énorme (2 Go). Il faut de la patience. Je pourrais aussi sortir au format JPEG pour gagner du temps, mais comme je veux présenter mon meilleur travail et le rendre hautement zoomable, j'ai choisi le format PSD.
Ouverture du fichier résultant dans Lightroom (dans ce cas, Lightroom 4 Beta), je recadre ensuite l'image et joue avec l'exposition pour l'obtenir comme je le veux.
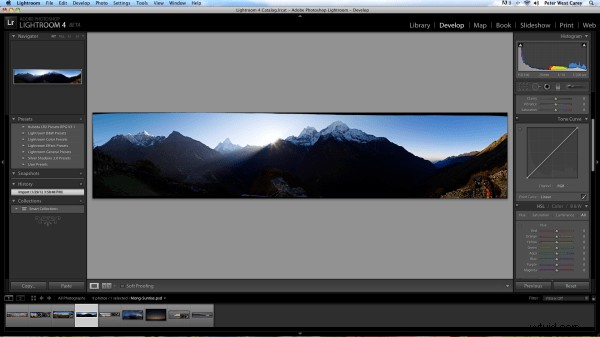
Après avoir ajusté l'image, j'ai exporté le fichier en tant que type de fichier .PSD, encore une fois pour conserver autant de détails que possible (et encore une fois, j'utiliserai des fichiers DNG pour la première compression à l'avenir, mais cela ajoute également un temps considérable lors du traitement de plusieurs panoramas. À tout le moins, vous verrez la qualité possible en utilisant l'une des méthodes plus rapides indiquées ici). En ouvrant le fichier dans PanoTour Pro, j'ai un certain nombre d'options à paramétrer.
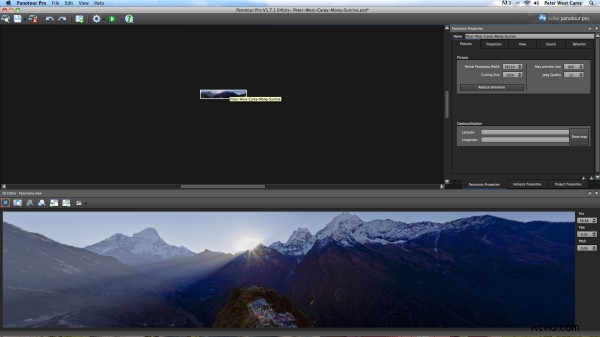
Sur le côté droit se trouvent la plupart des éléments importants pour ce projet (une critique de PanoTour Pro sera également disponible, une fois que j'aurai joué davantage avec). La taille est déjà définie avec la largeur de l'image importée. J'ai défini la qualité JPEG sur 12 au lieu de 10. Dans l'onglet suivant, j'ai défini la projection sur seulement 300 degrés afin qu'elle ne s'enroule pas.
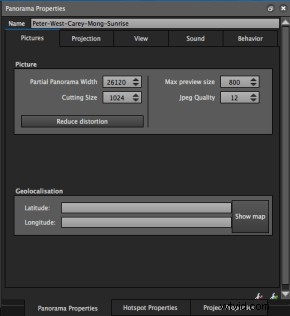
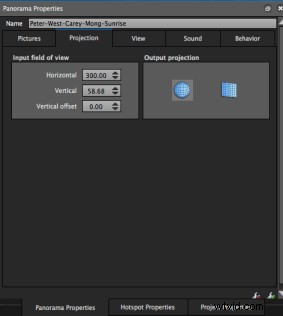
Enfin, j'ai coché la case à côté de "Intégrer toutes les données". Cela permet à la sortie d'être un fichier unique, ce qui peut faciliter la manipulation (et augmenter la taille du fichier).
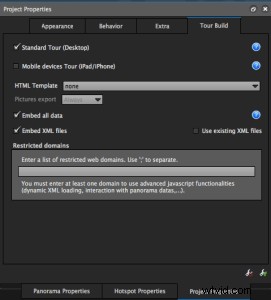
Il ne restait plus qu'à télécharger le fichier .SWF résultant après avoir effectué une exportation (le programme a la possibilité de télécharger le ou les fichiers SWF résultants, mais je voulais vérifier les résultats localement avant de passer le temps de télécharger).
Je rencontre un petit problème lors de la création de ce fichier ; mon service Web n'est pas le plus rapide de la planète. Le fichier SWF qui en a résulté faisait environ 125 Mo. Normalement, ce n'est pas un problème, mais cela a ralenti l'expérience de nombreux lecteurs. Je suis donc revenu et j'ai réduit la taille de l'image à 14 000 pixels de large dans PanoTour Pro et j'ai réduit la compression à 10. Cela a abouti à un fichier d'environ 5,5 Mo et beaucoup plus rapide à télécharger. Sur ce post original, j'ai lié au fichier original pour ceux qui ont de la patience, car tous les détails sont vraiment incroyables.
Ces étapes sous forme de puce :
- Importer dans Lightroom (ou l'éditeur de votre choix) et ajuster au besoin (mais pas trop)
- Exporter vers des fichiers DNG, idéalement
- Importer dans AutoPano Giga
- Créer Panorama et exporter au format PSD (Tiff serait une autre bonne option, ou JPEG si votre espace et vos ressources sont limités)
- Ouvrir dans Photoshop ou Lightroom ou GIMP ou … et recadrer. Faites les derniers ajustements. Exportez au format PSD ou enregistrez simplement le fichier
- Importer dans PanoTour Pro et définir les variables selon les besoins
- Exporter en tant que fichier SWF et télécharger sur le serveur (en utilisant les fonctionnalités FTP intégrées du programme si vous le souhaitez)
Sur le site Web
Pour que toute cette magie fonctionne sur mon blog, j'ai dû installer un plugin. Celui que j'ai choisi s'appelle PanoPress et vous pouvez le télécharger depuis leur site Web. C'est une installation facile et jusqu'à présent, il n'a pas fait de ravages sur mon site. Nativement, WordPress, qui alimente mon site, ne prend pas en charge les fichiers SWF dans le sens de visualiser des panoramas comme celui-ci. La meilleure partie de toute cette magie est la possibilité de choisir le mode plein écran. Laisser les téléspectateurs remplir tout leur écran est quelque chose que nous, photographes, ne faisons pas souvent et cela peut être enivrant. PanoPress fait fonctionner cette magie.
Conclusion
2000 mots plus tard... ça y est ! Je sais que cela peut sembler beaucoup, mais avec le choix du logiciel cette fois-ci, je suis très satisfait du flux. Je peux également traiter plusieurs images en série (souvent en configurant mon ordinateur pour parcourir les gros fichiers pendant que je dors) et recevoir des résultats prévisibles. J'ai plus d'apprentissage à faire avec les produits Kolor pour affiner les choses et voir si je peux automatiser davantage de paramètres banals.
A noter également, j'ai suivi ce processus dans Lightroom 3 et Lightroom 4 Beta. J'étais beaucoup plus satisfait des résultats dans Lightroom 4 et ils sont ce que vous voyez sur le site.
J'ai hâte de créer d'autres types d'images de ce type (et j'ai déjà commencé à le faire ici) en parcourant les anciens panoramas que j'ai pris et en les rendant plus présentables sur le Web. Ce processus ne fonctionnera pas pour tout le monde (il peut cependant être effectué sur un Mac ou un PC comme indiqué et sur une machine Linux sans l'aspect Lightroom) mais j'espère sincèrement qu'il aidera davantage d'entre vous à présenter votre art dans d'une manière spectaculaire sur le Web.
Si vous avez des questions, n'hésitez pas à m'en faire part.
