Il existe deux façons d'aborder la reproduction des couleurs en photographie. La première consiste à essayer de reproduire le plus fidèlement possible les couleurs du sujet. Si vous prenez une photo de quelqu'un portant un pull rouge, vous voulez que la photo de ce pull ait exactement la même nuance de rouge que la vraie chose. L'autre façon est de produire des couleurs agréables à l'œil plutôt que fidèles.
Le point clé à comprendre ici est que votre appareil photo n'est pas conçu pour produire des couleurs précises, il est biaisé vers la deuxième approche. La raison derrière cela est probablement assez simple. Les fabricants d'appareils photo veulent que vous soyez satisfait des photos produites par votre appareil photo, ce qui signifie ajuster les couleurs pour qu'elles soient plus attrayantes.

La façon dont votre appareil photo enregistre les couleurs est déterminée par les paramètres de couleur et de balance des blancs sélectionnés lorsque vous prenez la photo. Cela est particulièrement vrai pour les fichiers JPEG - si vous utilisez le format Raw, vous avez la liberté de modifier ces paramètres de couleur lorsque vous traitez le fichier.
Chaque fabricant a un nom différent pour le paramètre utilisé pour contrôler la couleur. Canon l'appelle Picture Styles, Nikon - Picture Control, Sony - Creative Style, Pentax - Custom Image, Olympus - Picture Mode et Fujifilm - Film Simulation.
Prenons l'exemple des styles d'image de Canon (je les connais en tant qu'utilisateur de longue date de Canon). Leurs styles d'image neutres et fidèles sont conçus pour donner des couleurs raisonnablement précises, mais les autres ne le sont pas. Portrait est conçu pour donner de bons tons de peau, paysage pour des verts et des bleus forts et standard pour faire de bons rouges. Vous n'obtiendrez pas des couleurs précises avec les styles d'image portrait, paysage ou standard, mais vous pourriez bien vous retrouver avec des couleurs agréables.
Mais que se passe-t-il si vous voulez simplement une couleur précise ? Il y a un certain nombre de raisons pour lesquelles vous pourriez vouloir faire cela.
- Lorsque vous photographiez quelque chose qui doit être enregistré avec précision, comme des photos de produits pour un client commercial.
- Lorsque vous photographiez des fleurs, où il est très difficile de dire si les couleurs sont exactes.
- Pour s'assurer que les photos prises avec deux appareils photo différents correspondent le plus possible.
- Commencer simplement avec une photo aux couleurs précises comme première étape du post-traitement, afin que vous puissiez décider dans quelle direction aller, à partir d'un point de départ neutre.
Le passeport X-Rite ColorChecker
La vérité est que si vous voulez des couleurs précises, pour les raisons mentionnées ci-dessus, vous ne pouvez pas vous fier aux paramètres de votre appareil photo - vous avez besoin d'une aide extérieure. C'est là qu'intervient X-Rite ColorChecker Passport. Cet appareil relativement peu coûteux est simple à utiliser et, tout aussi important du point de vue d'un utilisateur Lightroom, s'intègre parfaitement à Lightroom.
Le X-Rite ColorChecker Passport lui-même est en plastique gris et s'ouvre pour afficher les patchs de couleur illustrés ici.

Le passeport ColorChecker est facile à utiliser. Prenez simplement une photo du passeport à la lumière du jour (en utilisant le format Raw), convertissez-la en DNG (utilisez l'option Exporter dans Lightroom pour le faire) et faites glisser le fichier DNG vers le logiciel ColorChecker Passport.
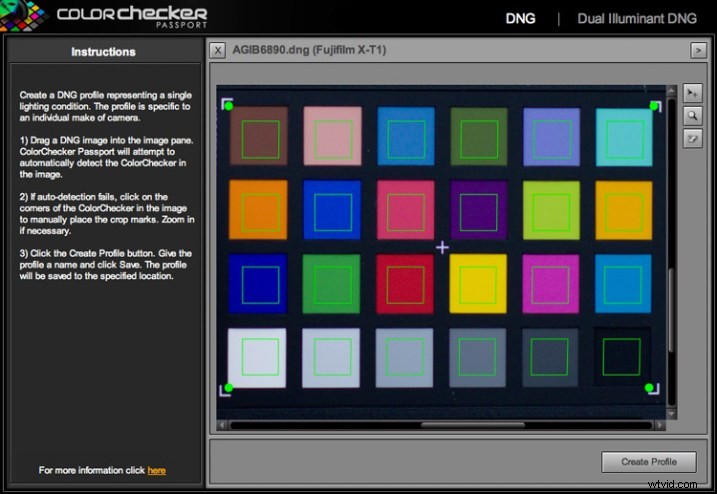
Le logiciel crée un profil, calibré pour votre appareil photo, et le stocke avec les autres profils trouvés dans le panneau Calibrage de l'appareil photo de Lightroom. Vous devrez redémarrer Lightroom pour le voir, mais une fois que vous l'avez fait, vous pouvez appliquer ce profil à n'importe quelle photo prise à la lumière du jour avec cet appareil photo. Le profil est également disponible dans l'ACR de Photoshop si vous en avez besoin.
Remarque :Le logiciel installe également un plug-in Lightroom que vous pouvez utiliser pour créer le profil en sélectionnant la photo contenant le ColorChecker Passport, en allant dans Fichier> Exporter et en sélectionnant le préréglage ColorChecker Passport.
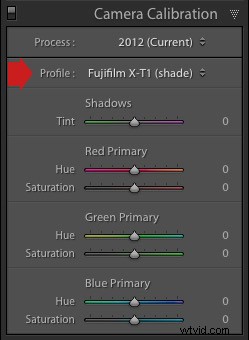
Les deux photos suivantes montrent la différence que peut faire l'utilisation du profil calibré. Les deux ont été créés à partir du même fichier Raw. Le premier utilise le profil d'appareil photo Velvia spécifique aux appareils photo Fujifilm. Le second utilise le profil de l'appareil photo que j'ai créé à l'aide du ColorChecker Passport. Cette photo a la couleur la plus précise, même si elle n'est peut-être pas aussi agréable à l'œil que la première, qui utilise un profil conçu pour que la photo soit belle.


Profil d'illuminant double
Vous pouvez également créer un autre type de profil appelé profil double illuminant. Pour ce faire, vous avez besoin de deux photos du ColorChecker Passport prises avec le même appareil photo au même réglage ISO, mais sous des sources lumineuses différentes. L'un devrait être la lumière du jour, et la meilleure source de lumière pour le second est probablement le tungstène. Un profil d'illuminant double est plus précis car il prend en compte la façon dont les capteurs enregistrent la lumière différemment, sous différentes sources lumineuses.
Utilisation du ColorChecker Passport pour la balance des blancs
La dernière partie de l'équation de précision des couleurs est la balance des blancs. Vous ne devriez vraiment pas vous fier au réglage de la balance des blancs automatique de votre appareil photo, car il peut être induit en erreur par des scènes contenant des quantités de couleurs supérieures à la moyenne, comme le rouge ou le bleu.
Le ColorChecker Passport est suffisamment petit pour être transporté partout avec vous. Cela signifie que vous pouvez l'utiliser sur place, pour enregistrer les couleurs avec précision et régler la balance des blancs. Le Passport dispose également d'un autre panneau que vous pouvez utiliser pour prendre une mesure de la balance des blancs et créer un paramètre de balance des blancs personnalisé sur place.
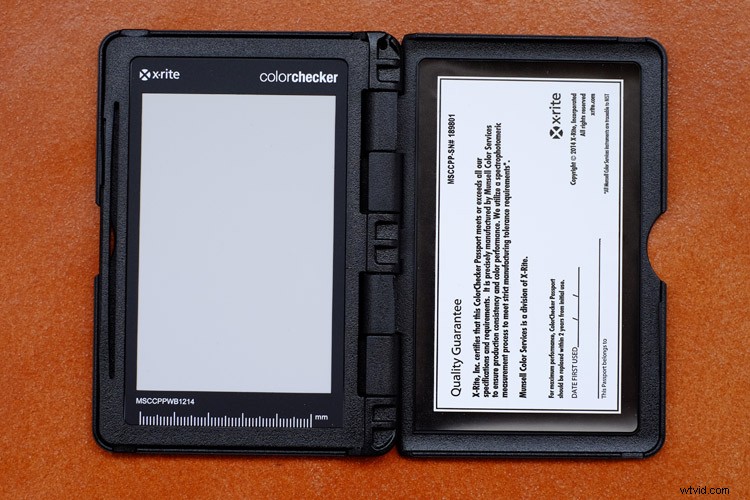
Alternativement, vous pouvez prendre une photo des échantillons de couleurs du passeport dans la même lumière que le sujet et l'utiliser pour créer un nouveau profil. Ensuite, dans le module Développement de Lightroom, vous pouvez utiliser le sélecteur de balance des blancs pour cliquer sur le deuxième échantillon de gris de 18 % à partir de la gauche sur la rangée du bas (indiqué ci-dessous). Cette méthode garantit à la fois des couleurs précises (à partir du profil) et une balance des blancs précise (à partir de la nuance de gris de 18 %).

Avez-vous déjà utilisé un Color Checker ? Veuillez partager vos expériences et commentaires ci-dessous.
La collection Maîtriser Lightroom 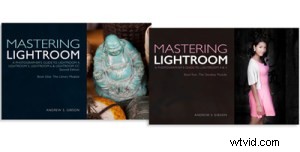
Mon Maîtriser Lightroom Les ebooks sont un guide complet pour utiliser les modules Bibliothèque et Développement de Lightroom. Écrits pour Lightroom 4, 5, 6 et CC, ils vous montrent comment importer et organiser vos images, utiliser les collections, éditer de manière créative vos photos et comment travailler en noir et blanc.
