Planifier comment sauvegarder vos images pendant votre voyage n'est pas aussi excitant que de planifier votre itinéraire ou d'acheter du matériel pour votre prochain voyage. Mais c'est une étape importante dans le processus de planification de voyage. Surtout si vous allez dans un endroit accidenté et étonnant comme l'Islande en plein hiver, avoir un plan pour télécharger et sauvegarder vos images pendant votre voyage vous aidera à vous assurer que toutes vos images sont stockées en toute sécurité à plusieurs endroits. Après tout, si vous avez enfin la chance de photographier des grottes de glace et des aurores boréales, vous n'avez pas à vous soucier de ramener ces images durement acquises chez vous en toute sécurité.

Vous trouverez ci-dessous un plan étape par étape pour sauvegarder vos images en commençant par la préparation du voyage, des directives pour la sauvegarde pendant votre voyage et comment terminer le processus une fois de retour chez vous.
Partie I. Avant de partir en voyage
Étape 1 :Examinez, reformatez et testez toutes vos cartes mémoire
Avant de partir en voyage, assurez-vous d'avoir suffisamment de cartes mémoire. J'ai un budget d'environ deux cartes de 32 Go par jour. Vous aurez peut-être besoin de plus ou moins, selon votre style de prise de vue.
Tout d'abord, examinez toutes vos cartes mémoire pour vous assurer qu'elles ne sont pas endommagées. Si certains sont visiblement pliés, déformés ou profondément rayés, il est peut-être temps de les retirer.
Ensuite, reformatez toutes vos cartes mémoire dans votre appareil photo. Prenez et enregistrez plusieurs images sur chaque carte mémoire, puis téléchargez les images, une carte à la fois. Ce test vérifie que chaque carte mémoire est toujours en bon état de fonctionnement. Si une carte mémoire ne réussit pas le test de téléchargement, retirez-la.
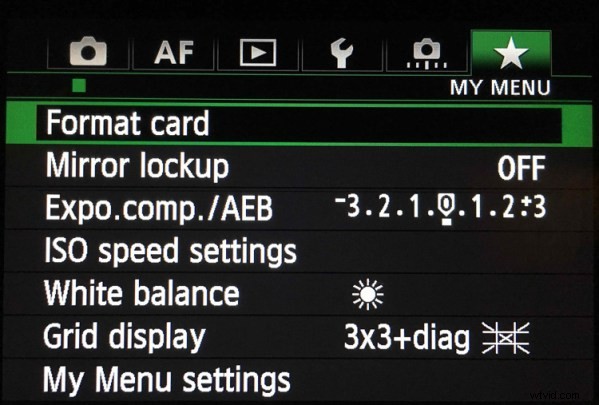
Étape 2 :Achetez des cartes mémoire plus petites pour réduire les risques
Si vous avez besoin d'acheter des cartes mémoire supplémentaires, essayez d'utiliser des cartes plus petites comme 32 Go et 64 Go. Vous devez changer de carte mémoire plus souvent pendant la prise de vue, mais si une carte mémoire tombe en panne, vous aurez mis en danger beaucoup moins d'images que si une énorme carte mémoire de 256 Go ou 512 Go était corrompue.
Utilisez des autocollants pour indiquer si les cartes mémoire sont pleines ou vides.
Créez un système pour séparer les cartes mémoire pleines des cartes mémoire vides. Une méthode simple consiste à acheter un étui ou un dossier pour carte mémoire avec des pochettes transparentes. Placez des points autocollants bleus sur un côté de vos cartes mémoire. Placez des points autocollants rouges de l'autre côté de vos cartes mémoire.
Les points d'autocollants bleus signifient des cartes utilisées ou pleines. Vous pouvez vous en souvenir de manière mnémotechnique puisque bleu, utilisé et complet contiennent tous la lettre U. Les points autocollants rouges signifient des cartes vides. Vous pouvez vous en souvenir de manière mnémotechnique puisque le rouge et le vide contiennent tous la lettre E.

Étape 3 – Numérotez vos cartes mémoire de manière séquentielle
Avant de placer les autocollants sur les cartes, j'aime aussi numéroter les points d'autocollants un à travers le nombre de cartes que j'ai. Je range les cartes mémoire numériquement dans le boîtier. Le premier jour de mon voyage, j'utilise les cartes numérotées un et deux. Le deuxième jour de mon voyage, j'utilise les cartes trois et quatre. En numérotant les cartes, je m'assure de les faire pivoter, ce qui réduit encore les risques de corruption car aucune carte n'est utilisée de manière excessive. Ensuite, si je perds une carte, il est également plus facile de savoir quelle carte à partir de quel jour a disparu si les cartes mémoire sont numérotées de manière séquentielle.
Enfin, si une carte est corrompue, il est facile de savoir laquelle car elle est numérotée. Je le sors généralement de mon étui et le range séparément dans une poche sécurisée ailleurs dans mon sac. Si la carte mémoire numéro quatre se détériore lors d'un voyage, je veux m'assurer de ne pas la reformater accidentellement ou d'y enregistrer plus d'images avant d'essayer de récupérer les images.
Après avoir testé, numéroté et collé toutes vos cartes mémoire, placez-les dans le boîtier avec le point autocollant rouge vers le haut. Pendant que vous voyagez, remettez les cartes mémoire pleines (utilisées) dans le boîtier de manière séquentielle avec les points bleus vers le haut. Si vous avez correctement budgétisé le nombre de cartes dont vous avez besoin pour votre voyage, le dernier jour de votre voyage, toutes les cartes mémoire de votre étui doivent avoir des points bleus vers le haut.
Cartes SD ou CF ou les deux ?
Si votre appareil photo dispose de deux emplacements pour carte mémoire, évaluez soigneusement si vous souhaitez ou non que votre carte mémoire principale sauvegarde sur la deuxième carte pendant que vous filmez. Mon Canon 5D Mark III possède deux emplacements pour carte mémoire. L'un est un emplacement pour carte CF et l'autre est pour une carte SD. J'utilise généralement uniquement la fente pour carte CF car ils écrivent plus rapidement que les cartes SD. Étant donné que je photographie des chevaux et des animaux sauvages et que je règle mon appareil photo sur le mode rafale haute vitesse, je souhaite que mes images soient enregistrées sur ma carte mémoire le plus rapidement possible. Étant donné que mon appareil photo utilise par défaut la vitesse d'écriture de la carte la plus lente, je laisse la fente pour carte SD vide.
Bien que cette méthode fonctionne pour moi, votre appareil photo peut fonctionner différemment du mien. Vous pouvez également avoir des priorités différentes des miennes lorsque vous photographiez. Les photographes paysagistes, par exemple, n'utilisent pas très souvent le mode rafale haute vitesse. Les photographes macro non plus. Si vous êtes spécialisé dans la photographie de paysage ou la macrophotographie, la création automatique d'une sauvegarde dans l'appareil photo en écrivant vos images RAW sur deux cartes mémoire simultanément peut être une bonne solution de sécurité pour vous.
Étape 4 – Achetez deux disques durs portables identiques pour le voyage

Je vous recommande de télécharger vos images de voyage sur deux disques durs portables identiques et de haute qualité. J'utilise des disques de 1 To. Un téraoctet est généralement suffisant pour mon style de prise de vue car je voyage rarement plus de 10 jours à la fois. Le stockage numérique est peu coûteux de nos jours. Évaluez donc le disque dur portable de la meilleure taille pour vous en examinant vos fichiers image des voyages précédents. Acheter plus de stockage que vous pensez en avoir besoin est plus efficace à long terme. Donc, si vous pensez avoir besoin de disques de 500 Go, achetez 1 To. Si vous pensez avoir besoin de 1 To, achetez 2 To.
Étape #5 – Protégez vos nouveaux disques durs
Maintenant que vous disposez de deux nouveaux disques durs pour protéger vos images, vous devez les protéger physiquement. Utilisez des pare-chocs ou des étuis en caoutchouc pour protéger les disques au cas où ils tomberaient de votre sac ou tomberaient. Si vous faites des achats en ligne, vous pouvez généralement trouver le pare-chocs ou le boîtier de la bonne taille sur la même page Web que votre disque dur.
Étape 6 :Étiquetez vos disques durs portables
Lorsque vous configurez vos nouveaux disques durs portables, étiquetez-les clairement. J'utilise littéralement un marqueur permanent épais pour ce faire. Gardez les noms cohérents car vous ferez fréquemment référence à ces lecteurs. Les miens s'appellent simplement Travel #1 et Travel #2.
Étape n° 7 – Formater et configurer vos disques durs portables
Formatez vos nouveaux disques de stockage portables en fonction de votre système d'exploitation - généralement OSX ou Windows. Lorsque vous formatez les disques durs, vous serez probablement également invité à les enregistrer auprès du fabricant. L'enregistrement de vos nouveaux disques peut sembler une étape stupide, mais cela active souvent votre garantie ou votre logiciel de récupération d'image, alors ne l'ignorez pas.
Étape #8 – Créer une recette de sauvegarde
Une fois que mes nouveaux disques durs portables sont configurés et fonctionnent, je crée un dossier sur chaque disque appelé Travel Photos #1 (sur le disque Travel #1) et Travel Photos #2 (sur le disque #2). J'utilise un logiciel appelé Chronosync (pour Mac) pour créer une recette qui, lorsqu'elle est exécutée, sauvegarde le lecteur Travel #1 sur le lecteur Travel #2. Il existe de nombreuses options de logiciel de sauvegarde et je vous encourage à faire quelques recherches pour trouver le logiciel qui vous convient le mieux.
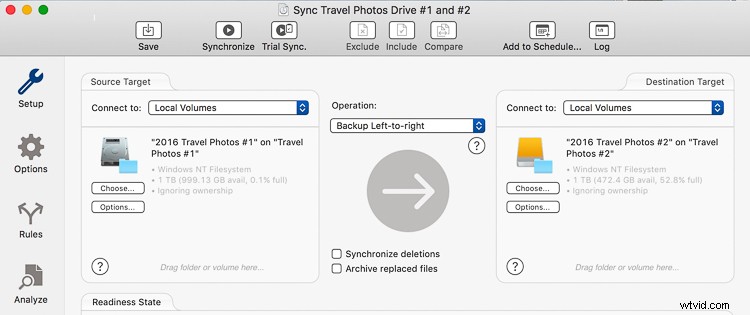
Étape 9 :Sauvegardez et mettez à jour votre ordinateur portable
Juste avant de partir, sauvegardez tout le contenu de votre ordinateur portable. J'utilise un MacBook Pro donc je lance Time Machine. Une fois la sauvegarde terminée, j'ai une copie à jour de tout sur mon ordinateur portable sur un petit disque dur que je laisse à la maison. Cette copie me sera utile si mon ordinateur portable est volé ou endommagé pendant que je voyage. De plus, je vérifie les mises à jour logicielles, en particulier celles liées à la sécurité, et je les installe également.
Je saute les versions bêta ou les mises à jour majeures du système d'exploitation car elles sont parfois glitchy. Je veux que mon logiciel pour ordinateur portable soit aussi sûr et sécurisé que possible pendant mes déplacements, mais je ne veux pas avoir à faire face à de nouveaux maux de tête OSX.
Maintenant que vous avez fait tout ce travail de préparation, il est temps de faire vos valises, de prendre la route et de créer des images mémorables.
Partie II. Pendant que vous voyagez
Je sais qu'après une longue journée de voyage, la dernière chose que vous voulez faire est de déballer votre ordinateur portable, de télécharger et de dupliquer vos fichiers image. Prenez l'habitude de le faire quand même. Au bout d'un moment, cela deviendra une routine, comme se brosser les dents ou se laver le visage, et vous ne rêverez pas de vous en passer.
Lorsque vos amis vous racontent leurs histoires d'horreur sur la perte d'images pendant leur voyage, vous devrez travailler dur pour effacer l'air suffisant de votre visage, car vous saurez que vous avez minimisé vos chances que cela vous arrive.
Étape 1 – Télécharger des images avec Lightroom
Ma première étape lorsque je télécharge des images consiste à brancher mon disque dur appelé Travel #1, puis je branche mon lecteur de carte CF, insère la carte mémoire et ouvre Lightroom CC. J'utilise toujours Lightroom pour cataloguer toutes mes images. Lors du téléchargement, je demande à Lightroom d'importer les images de la journée dans le dossier appelé Travel Photos #1 sur le disque dur portable appelé Travel #1.
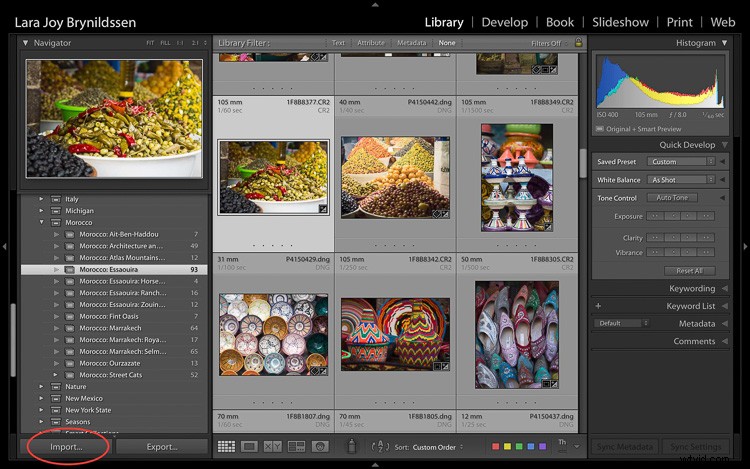
Étape #2 Option A – Dupliquer les images à l'importation
Dans la boîte de dialogue d'importation, vous pouvez cocher une case pour indiquer à LR de "faire une deuxième copie vers" et dupliquer vos images en les important à deux emplacements à la fois. Si vous cochez cette case, vous souhaitez également cliquer sur la petite flèche vers la droite, cliquez sur Choisir un dossier et sélectionnez l'emplacement où vous souhaitez stocker les images en double.
Dans mon cas, je choisirais le dossier appelé Travel #2 sur le disque dur portable appelé Travel #2. Normalement, je ne duplique pas à l'importation car je n'ai que deux ports USB sur mon MacBook Pro. Pendant le processus d'importation, les deux sont utilisés :un pour le disque dur Travel #1 et un pour mon lecteur de carte CF. Si vous avez de la place dans votre sac photo, vous pouvez transporter un concentrateur de port USB qui vous permet de connecter plusieurs disques à votre ordinateur portable en même temps.
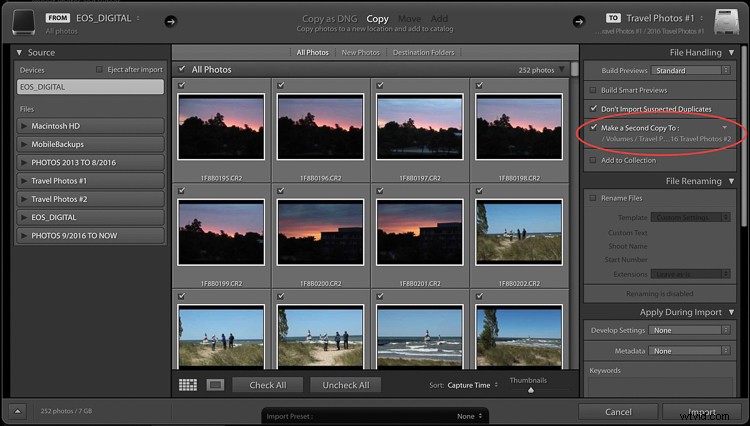
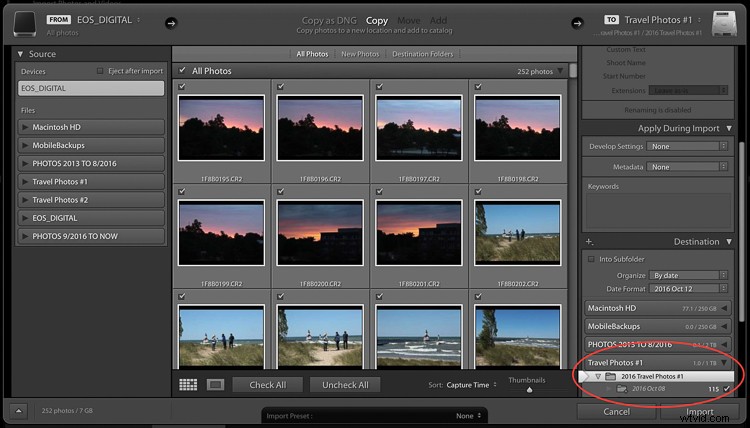
Étape #2 Option B – Utiliser un logiciel pour créer une sauvegarde
Comme je n'ai pas de concentrateur de port USB, au lieu de cocher la case "Créer une deuxième copie vers" dans la boîte de dialogue d'importation LR, j'utilise Chronosync pour synchroniser un lecteur avec un autre. Il s'agit de la recette de sauvegarde que nous avons configurée ci-dessus. Une fois les images chargées sur mon premier lecteur, j'exécute ma recette Chronosync pour les dupliquer sur le deuxième lecteur. Une fois que j'ai terminé, j'ai trois copies de chaque image; un sur la carte mémoire d'origine et un sur chacun de mes disques durs portables, Travel #1 et Travel #2.
N'effacez pas vos cartes mémoire
Si possible, n'effacez pas les images de vos cartes mémoire pendant que vous êtes en voyage. Au lieu de cela, enregistrez-les dans le support de carte mémoire que vous avez préparé dans la partie I.
Étape 3 – Mettre en ligne après chaque tournage
Lorsque vous voyagez, je vous encourage à télécharger et à sauvegarder des images après chaque prise de vue. Si vous avez une séance photo par jour au coucher du soleil, mettez-la en ligne et sauvegardez-la avant d'aller dîner.
Astuce : C'est aussi le bon moment pour vous brancher et recharger vos batteries.
Avant de vous coucher, vérifiez que les fichiers image sont mis en miroir sur chaque lecteur. Remplacez également les piles de votre chargeur avant de vous coucher pour vous assurer que vous serez prêt à reprendre la photo le lendemain matin.
Si vous avez deux séances photo par jour, suivez ces mêmes étapes, sauf faites-les deux fois par jour. En plus de télécharger avant le dîner, je télécharge avant le déjeuner. D'habitude, je fais aussi une petite sieste en douce.

Étape #4 – Synchroniser les images avec le cloud
Si vous disposez d'une excellente connexion Wi-Fi, vous pouvez également envisager de synchroniser avec votre service cloud. Je n'ai normalement pas de service Wi-Fi très puissant lorsque je voyage, donc je ne perds pas de temps avec cette étape.
Étape #5 – Stockez vos disques durs à différents endroits
Maintenant que vous avez fait tout ce travail de configuration de ce système pour sauvegarder vos images de voyage, vous avez une étape de plus pour assurer leur sécurité pendant votre voyage. Vous souhaitez conserver chacun de vos deux disques dans des emplacements différents. Par exemple, gardez un disque dans votre sac photo et gardez-en un dans vos bagages.
Assurez-vous toujours de garder un disque dans le sac sur (ou très près) de vous. Conservez vos bagages avec votre deuxième trajet dans votre chambre d'hôtel (ou enfermés dans le coffre de la voiture si vous voyagez d'un endroit à l'autre). En cas de vol, d'accident ou d'incendie, une copie de vos images sera stockée en toute sécurité sur le disque à l'emplacement alternatif.
Partie III. Lorsque vous rentrez chez vous
Une fois de retour chez vous, vous devez déplacer vos images du Travel Drive #1 vers votre disque dur de photographie principal. La façon la plus simple de le faire est de le faire dans Lightroom.
Étape par étape
Voici un guide étape par étape pour déplacer vos images de votre lecteur de voyage vers votre lecteur de stockage de photos principal :
- Connectez le Travel Drive #1 à votre ordinateur portable.
- Connectez votre disque dur de photographie principal à votre ordinateur portable. Dans cet exemple, mon lecteur principal s'appelle PHOTOS 9/2016 TO NOW.
- Ouvrez Lightroom CC dans le module Bibliothèque.
- Un par un, faites glisser et déposez chaque dossier de vos images du Travel Drive #1 vers votre disque de stockage principal.
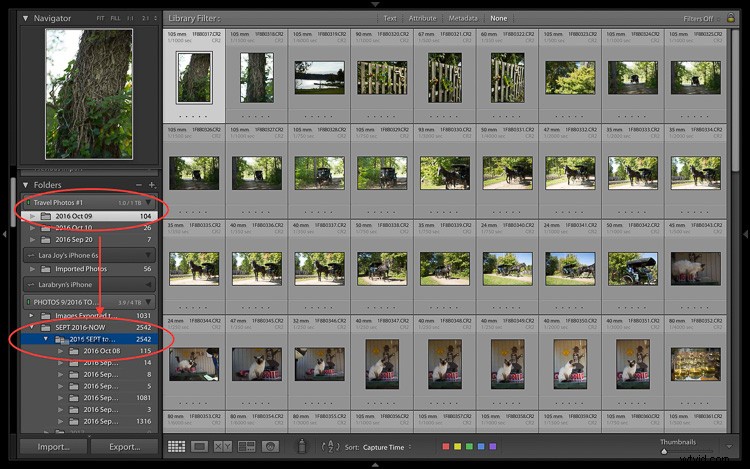
- Notez qu'à ce stade, puisque je garde toutes mes images organisées par ordre chronologique, je dépose mes images de voyage dans le dossier sur le disque intitulé 2016 SEPT to DEC. L'année prochaine, je déposerai les images dans le dossier intitulé 2017.
- Soyez patient pendant que votre ordinateur fonctionne. Il faut quelques minutes à Lightroom pour vous montrer que cette tâche est terminée et que vos images ont été déplacées avec succès vers votre lecteur de stockage principal. Astuce : C'est le bon moment pour nettoyer votre équipement.
- Maintenant que vos images sont sur votre disque principal, exécutez une autre sauvegarde.
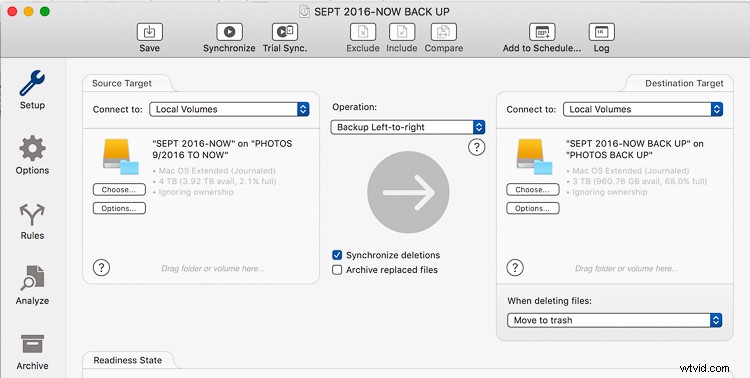
- J'utilise une recette Chronosync pour sauvegarder mon lecteur appelé PHOTOS 9/2016 TO NOW sur mon lecteur appelé PHOTOS BACK UP.
- Après avoir terminé cette étape, vérifiez que les images ont été déplacées. Pour ce faire, j'ouvre une fenêtre du Finder sur mon MacBook Pro et je vérifie que les noms des fichiers image correspondent à la fois sur mon disque de stockage principal et sur mon disque de sauvegarde.
- Après avoir vérifié que vous disposez à nouveau de deux copies, vous pouvez effacer vos disques durs de voyage et vos cartes mémoire afin de les préparer pour votre prochain voyage.
- À ce stade, il est judicieux de sauvegarder sur votre service cloud afin d'avoir à nouveau trois copies de vos images.
Remarques finales
Comme je voyage souvent, je trouve plus facile de conserver l'intégralité de mon catalogue Lightroom sur mon MacBook Pro. Si j'ai besoin de travailler sur un écran plus grand, je me connecte à un écran externe.
Si vous conservez votre catalogue Lightroom principal sur un ordinateur différent de celui avec lequel vous voyagez, plutôt que de glisser-déposer comme je l'ai indiqué ci-dessus, connectez votre disque dur de voyage et votre lecteur de stockage de photographie principal à votre ordinateur personnel, ouvrez Lightroom et partez tout au long du processus d'importation sur votre disque de stockage principal. Après avoir importé vos images de voyage dans votre catalogue Lightroom principal sur votre ordinateur personnel, en plus de formater vos cartes mémoire et d'effacer votre disque dur de voyage, je vous recommande de supprimer complètement les images du catalogue Lightroom sur votre ordinateur portable.
Maintenant, vous pouvez aller déballer et faire la lessive. Ou, si vous êtes comme moi, vous pouvez commencer à trier, éditer et créer des collections avec vos images de voyage.

