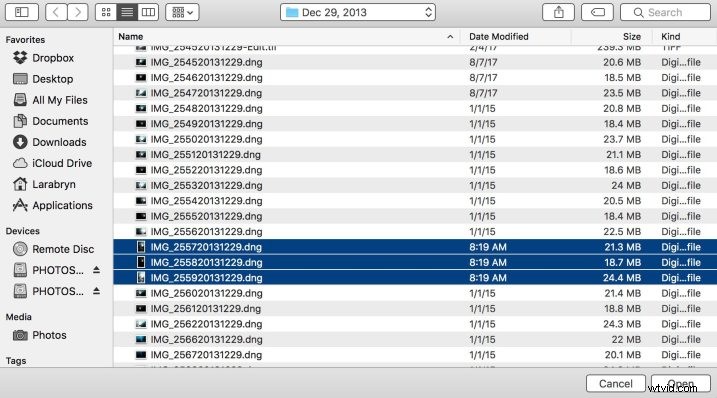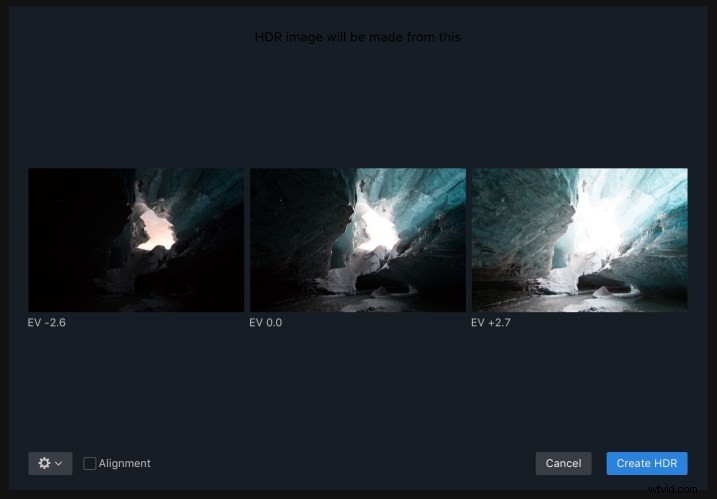Aurora HDR 2018 est un logiciel extrêmement simple et amusant de Macphun, conçu pour le traitement des images HDR (High Dynamic Range). Si vous suivez la photographie contemporaine populaire depuis un certain temps, vous saurez que le HDR dramatique n'est plus à la mode. Il est tombé de la mode de la photographie aussi rapidement que les amateurs de vin ont cessé de boire du merlot. Savoir comment créer des images HDR d'aspect naturel est un outil très pratique à avoir dans votre timonerie, alors voyons comment faire cela avec Aurora.

Préréglage Aurora HDR 2018 réaliste et détaillé.
Quand avez-vous besoin du HDR ?
Si vous photographiez un endroit où il y a des tons très clairs, ainsi que des ombres très sombres, votre appareil photo ne sera probablement pas capable de capturer exactement ce que votre œil voit. Si vous encadrez vos images pendant la prise de vue, vous pouvez capturer toute la plage dynamique de la scène - chaque ton, du très clair au très sombre.
Qu'est-ce que le bracketing ?
Le bracketing signifie que vous prenez plusieurs images de la même chose, en modifiant l'exposition de chaque image individuelle. La plupart des photographes choisissent de prendre entre trois et cinq images, mais seulement deux fonctionneront. Parfois, une situation en nécessite sept ou plus. En encadrant vos expositions de cette façon, vous générez les matières premières que vous devez utiliser dans Aurora HDR pour créer une image finale qui enregistre tous les tons clairs et sombres que vos yeux ont vus.
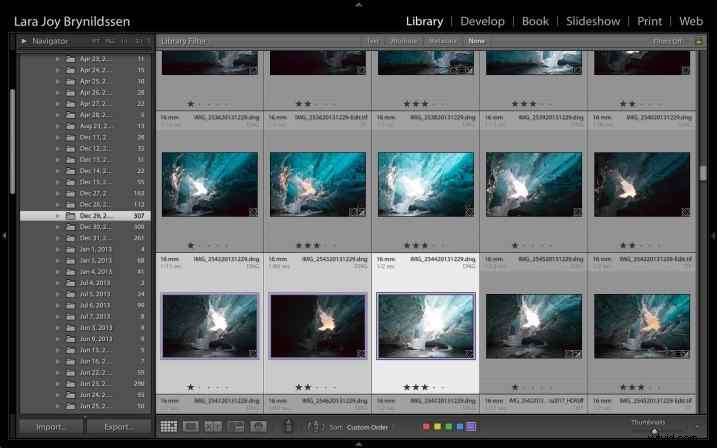
Mes trois images entre crochets dans Lightroom.
Configurer votre caméra sur bracket
Tout d'abord, fixez votre appareil photo sur votre trépied, composez votre scène et affinez votre mise au point. Maintenant, configurez votre bracketing. Vous pouvez régler la fonction de bracketing automatique (AEB) sur votre appareil photo pour prendre plusieurs images, à environ un à deux arrêts de lumière espacés, selon la situation. La première image sera très claire, ou surexposée. La deuxième image sera correctement exposée - ou ce que votre appareil photo interprète comme correct. La troisième image sera très sombre ou sous-exposée. De nombreux photographes trouvent que trois images sont efficaces, en particulier lorsqu'ils recherchent un aspect HDR naturel, mais vous pouvez en prendre autant que vous pensez en avoir besoin.
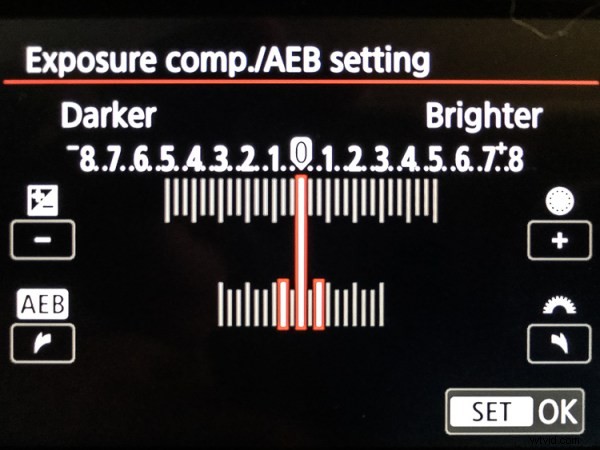
Paramètres de bracketing sur un appareil photo Canon.
REMARQUE :si vous ne disposez pas d'un appareil photo doté d'une fonction de bracketing automatique, ne vous inquiétez pas, vous pouvez également effectuer un bracketing manuel. Créez plusieurs expositions pour chaque scène à l'aide de votre molette de compensation d'exposition pour augmenter puis diminuer votre exposition (assurez-vous d'utiliser la priorité à l'ouverture et de ne modifier que la vitesse d'obturation car la modification de l'ouverture entraînera des images qui ne se mélangeront pas correctement). Cela prend un peu plus de temps et de patience pendant la prise de vue, mais cela vaut la peine d'essayer si votre appareil photo n'a pas de fonction de bracketing automatique.
Comment traitez-vous les parenthèses ?
Après votre prise de vue, téléchargez vos images sur votre ordinateur comme vous le feriez normalement. Aurora HDR fonctionne comme un logiciel autonome, mais si vous êtes un utilisateur de Lightroom, il peut également être installé en tant que plug-in.
Commencer dans Aurora HDR 2018
Double-cliquez sur l'icône Aurora pour ouvrir le logiciel. Cliquez sur le bouton Ouvrir l'image.
Choisissez le dossier où résident vos images et sélectionnez-les. Cliquez sur Ouvrir.
La boîte de dialogue Aurora apparaît avec vos images sélectionnées. Cliquez sur le bouton Créer HDR.
Remarque : Cochez la case "Alignement" si vous pensez qu'il y a eu un mouvement de la caméra entre les prises de vue. Le programme numérisera les images et tentera de les aligner. Vous pouvez également cliquer sur la petite icône d'engrenage pour des paramètres supplémentaires tels que la suppression des images fantômes (sujets qui se sont déplacés d'une image à l'autre).
Commencer dans Lightroom
Allez dans le dossier contenant les images que vous souhaitez traiter en HDR. Cliquez pour les sélectionner. Faites un clic droit pour faire apparaître le menu. Sélectionnez Exporter> Aurora HDR 2018> Ouvrir les images originales. La boîte de dialogue Aurora apparaît avec vos images sélectionnées. Cliquez sur le bouton Créer HDR.
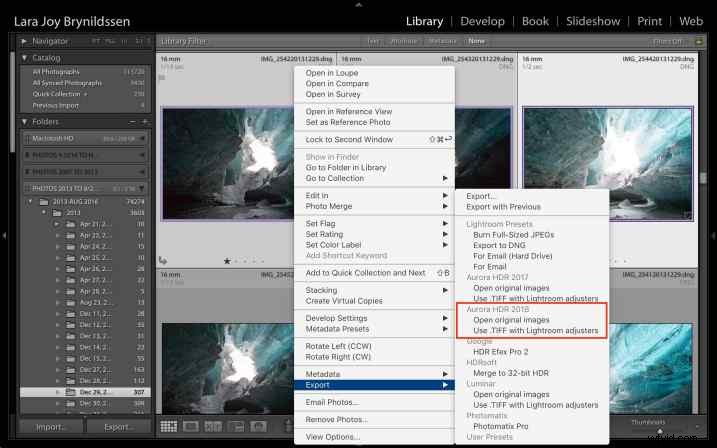
Remarque : Si vous avez apporté des modifications à vos images dans Lightroom, telles que des corrections d'objectif, un recadrage, un redressement, une suppression des taches ou une réduction du bruit, au lieu de sélectionner Ouvrir les images d'origine , choisissez Utiliser .TIFF avec Lightroom Adjusters.
Préréglages réalistes d'Aurora HDR
Une partie de la raison pour laquelle j'ai ouvert cet article avec la déclaration selon laquelle Aurora HDR 2018 est à la fois facile et amusant est due à ses préréglages. Le long de la partie inférieure de l'écran, juste au-dessus de la pellicule, vous verrez un menu appelé Catégories. Cliquez dessus pour faire apparaître le menu des préréglages, puis cliquez sur HDR réaliste.
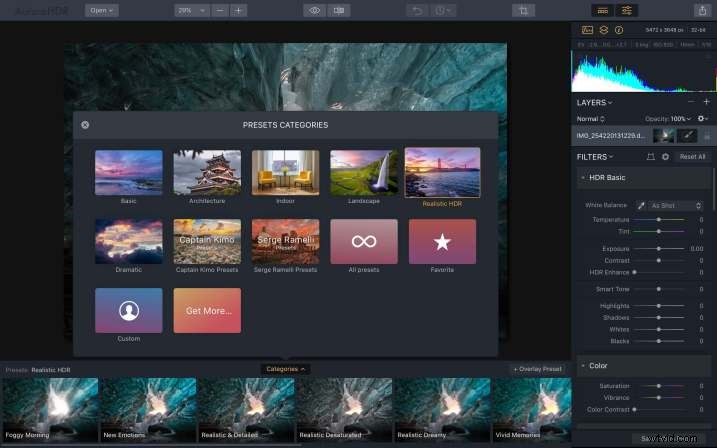
Mes quatre préréglages Aurora naturels préférés se trouvent dans ce dossier :
- Réaliste et détaillé
- Réaliste et équilibré
- Lumineux réaliste
- Neutre réaliste
Ces préréglages donnent à mes images l'apparence et la sensation de la grotte de glace lorsque j'y étais. Pour moi, recréer une image fidèle à cette mémoire est ce qu'est un HDR réaliste et naturel.
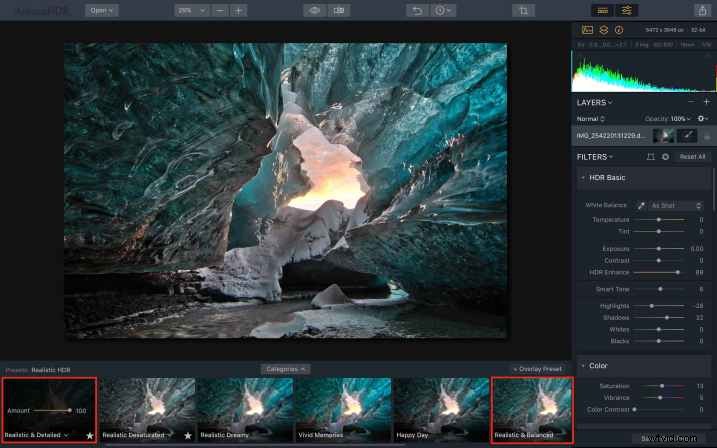
Choisissez votre favori
La meilleure façon de choisir votre préréglage HDR réaliste préféré est de faire défiler complètement vers la gauche sur la pellicule, puis de vous diriger vers la droite en cliquant sur chacun d'eux. Lorsque vous sélectionnez chaque préréglage, l'image plus grande au-dessus de la pellicule vous montrera un aperçu plus détaillé de la façon dont chaque préréglage affecte l'apparence de votre image. Une fois que vous avez trouvé votre favori, il peut sembler si parfait que tout ce que vous avez à faire est de le sauvegarder. Ou, vous souhaiterez peut-être personnaliser le préréglage avant de l'enregistrer. Voici quelques conseils pour y parvenir.
Modifier l'opacité
Disons que vous aimez le préréglage réaliste et détaillé, mais c'est juste un peu trop. La première façon – et la plus simple – de modifier son effet est de réduire l'opacité globale du préréglage. Pour ce faire, cliquez sur ce préréglage dans la pellicule. Déplacez lentement le curseur vers la gauche, en réduisant l'opacité et en diminuant l'effet (je trouve souvent qu'entre 75 et 80 est la quantité parfaite). Enregistrez l'image à ce stade si vous en êtes satisfait.
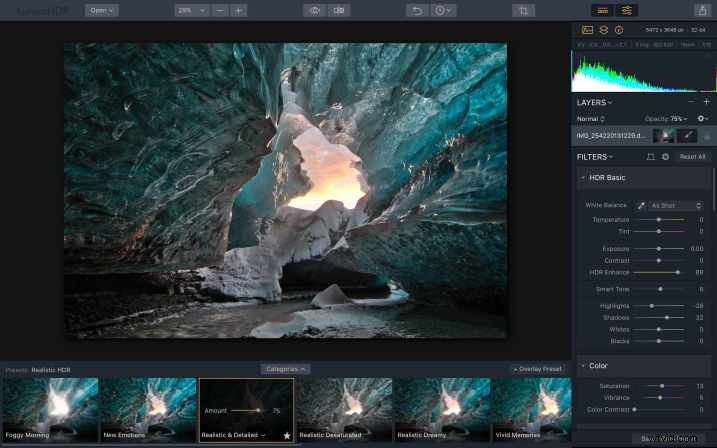
Une autre méthode de réduction de l'opacité est basée sur les calques. Regardez dans le coin supérieur droit du panneau de développement Aurora HDR, juste en dessous de l'histogramme. Vous voyez où il est écrit Calques ? Le curseur de réglage d'opacité pour ce calque est juste en dessous. Vous pouvez également l'augmenter ou la diminuer (chaque couche).
Réglage fin du préréglage
Si vous souhaitez utiliser le préréglage que vous avez choisi comme point de départ, vous pouvez facilement le modifier. Sur le panneau de droite de l'écran, dans le panneau d'édition, juste en dessous de la section Calques, vous verrez une section appelée Filtres. Le premier s'appelle HDR Basic qui ajoute de la clarté, du contraste, de la vibrance et un peu de saturation. J'appelle cet ajustement spécifiquement parce qu'il fait beaucoup pour votre image.
Juste pour le plaisir, poussez le curseur HDR Enhance complètement vers la droite, de sorte qu'il soit à 100. Votre image est maintenant à l'opposé de ce que la plupart des gens considèrent comme un HDR naturel. Ensuite, réglez le curseur sur zéro pour avoir une idée de ce que ce curseur fait à votre image.

Préréglage Aurora réaliste et détaillé, avec HDR Enhance réglé sur 100. Comparez cela à l'image principale de la même grotte de glace, avec HDR Enhance réglé sur 50. Cette image est un peu plus contrastée, avec des bords plus nets partout.
La plupart des préréglages réalistes sont définis en dessous de 50 pour HDR Enhance. Si vous souhaitez rester dans une plage d'aspect naturel mais que votre image a besoin d'un peu plus de piquant, déplacez lentement le curseur HDR Enhance vers la droite jusqu'à ce que vous atteigniez le niveau qui vous convient.
Options de réglage fin supplémentaires
Au fur et à mesure que vous progressez dans les filtres d'Aurora, vous verrez des options supplémentaires telles que Couleur, Structure HDR et Lueur. Le préréglage que vous avez choisi dicte le réglage de chaque filtre. Mais encore une fois, vous pouvez déplacer chaque curseur individuellement pour donner plus ou moins de pop à votre image.

Cette image HDR a été réalisée à partir de trois expositions à l'aide du préréglage Réaliste et lumineux, défini sur une opacité de 80, sans aucune autre modification.
Pour connaître les effets de chaque outil, je vous propose de déplacer les curseurs tout à droite, pour que l'effet soit à 100 puis de faire l'inverse, pour que l'effet soit à zéro. Neuf fois sur dix, je pense que les gourous du design Aurora HDR ont choisi le bon niveau, et je laisse le préréglage à son montant d'origine. Si vous choisissez de faire un changement, n'oubliez pas que si votre objectif est un HDR naturel, un peu de structure ou de saturation peut modifier considérablement l'apparence de votre image.
Lueur
Glow est une option intéressante, donnant aux images un effet presque semblable à celui d'Orton. Bien que ce soit une option de style populaire pour de nombreux photographes en ce moment, ce n'est pas ce que j'appelle habituellement un aspect naturel. Dans mes quatre favoris, les préréglages HDR réalistes, le paramètre Glow est réglé sur 0. Pour les images de grottes de glace, 0 est la quantité parfaite, mais pour certains sujets, comme cette grange, une touche de Glow a adouci l'aspect naturel de cette image HDR. et l'a rendu plus invitant.

Cette image HDR a été réalisée à partir de trois expositions en utilisant le préréglage Réaliste et Lumineux, réglé sur une opacité de 100, avec Glow réglé sur 15. Les deux sont de très petits changements mais comparez cette image à celle ci-dessus. Celui-ci a un peu plus une sensation lumineuse et rêveuse tout en restant naturel.
Bien que je sonne probablement comme un disque rayé à ce stade, n'oubliez pas de déplacer le curseur juste une touche vers la droite si vous voulez que votre image HDR ait ce naturel, je-juste-trébuché-sur-cette-vue-magnifique-et- pris-cette-photo-incroyable en quelque sorte.
Ajustement du haut et du bas
Le filtre de réglage haut et bas est un « réglage sélectif », ce qui signifie que, contrairement aux réglages globaux, il n'affecte que certaines parties de votre image. Si vous avez une image où le ciel se lit surexposé et est beaucoup plus lumineux que le premier plan, ou inversement, où le premier plan est sombre et sous-exposé, ajustez l'image à l'aide de cet outil.

Cette image HDR a été réalisée avec les trois mêmes expositions en utilisant le préréglage réaliste et équilibré, à 80 % d'opacité, plus un réglage supérieur de -5 exposition, +5 contraste et +15 vibrance. J'ai ajouté un ajustement du fond de +10 exposition et +5 chaleur. Des trois images HDR finales, celle-ci semble la plus naturelle et la plus fidèle à la grange elle-même.
Pour cette version finale de la grange, après avoir appliqué le préréglage Réaliste &Équilibré, à 80% d'opacité, j'ai finalement décidé que le ciel était un peu trop clair et la grange un peu trop sombre. J'ai ajouté un réglage supérieur de -5 exposition, +5 contraste et +15 vibrance. J'ai également ajouté un ajustement du fond de +10 exposition et +5 chaleur. Ces ajustements permettent d'améliorer le ciel et d'uniformiser l'exposition globale de l'image.
Des trois, cette version est ma préférée. Lequel est le vôtre ?
Enregistrer votre image
Une fois que vous avez terminé tous vos réglages, il est temps d'enregistrer votre image. Si vous avez commencé dans Aurora et souhaitez créer un fichier JPEG ou TIFF, sélectionnez Fichier> Exporter, puis sélectionnez le dossier correct et renommez le fichier en fonction de votre flux de travail.
Si vous souhaitez créer un fichier Aurora .mpaur2 HDR natif, sélectionnez Fichier> Enregistrer, puis sélectionnez le dossier correct et renommez le fichier. Ce format enregistre également l'historique (et tous les calques) et vous permet de continuer à revenir en arrière et à apporter des modifications à votre image.
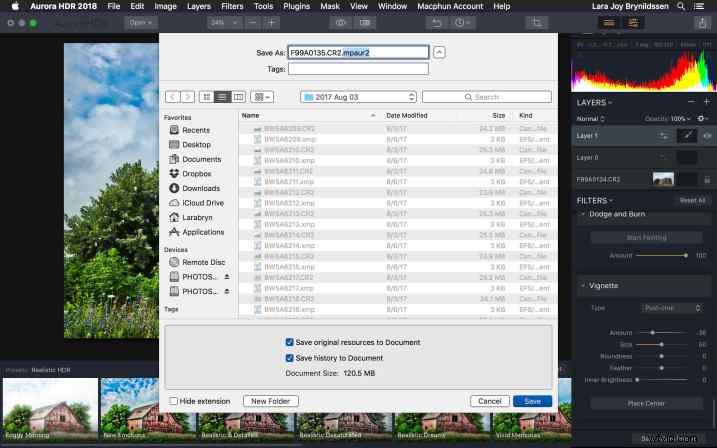
Enregistrer votre image dans votre catalogue Lightroom
Si vous avez commencé dans Lightroom, c'est un jeu d'enfant pour enregistrer votre image. Après avoir terminé le traitement de votre image dans Aurora HDR, cliquez sur le bouton Appliquer dans le coin supérieur droit de l'interface. Cela enregistre et catalogue également votre image dans Lightroom. Le nouveau nom de fichier se terminera par AuroraHDR2018-edit.tiff.

Votre tour
J'espère que vous avez suivi et traité quelques images dans Aurora pendant que vous lisiez cet article. Prenez maintenant une minute pour télécharger votre meilleure version HDR d'aspect naturel. Partagez avec la communauté dPS comment vous l'avez créé à l'aide d'Aurora, ainsi que tout autre conseil ou astuce que vous avez découvert.
Avertissement :Macphun est un partenaire publicitaire de dPS.