L'un des avantages de la plupart des smartphones Android est qu'ils ont tendance à avoir des applications de caméra natives très complètes. Cela vous offre de nombreuses options de prise de vue différentes, y compris des modes manuels qui sont parfaits pour expérimenter et en apprendre davantage sur la photographie.
Le Samsung S10 et son grand frère, le S10 Plus, font partie des meilleurs smartphones actuellement sur le marché, en particulier pour ceux qui accordent une grande importance à la qualité de la caméra embarquée.
Le S10 et le S10 Plus incluent tous deux un mode "Pro" dans l'application native de l'appareil photo. Il peut être trouvé par défaut sur l'écran d'accueil de l'application native - balayez simplement le bas de l'écran pour l'activer.
Dans cet article, j'expliquerai ce que font tous les différents paramètres, ainsi que des conseils sur le moment où vous voudrez peut-être utiliser ces paramètres.
- Découvrez des offres exceptionnelles sur les téléphones Samsung des séries S20 et S21 sur Amazon UK et Amazon US
Comment activer la prise de vue au format brut avec le Samsung S10
Tout d'abord, si vous êtes sérieux au sujet de votre photographie, vous voudrez peut-être envisager d'activer la prise de vue au format brut. Ce n'est pas une obligation absolue, mais cela peut vous aider si vous souhaitez modifier vos photos en post-traitement dans des programmes tels que Photoshop.
Le S10 peut filmer au format brut universel DNG, ce qui signifie qu'il peut être lu par de nombreux types de programmes différents. L'activer est un peu caché - vous devez d'abord entrer dans le menu Paramètres en appuyant sur l'icône de rouage dans le coin supérieur gauche de l'écran.
Ensuite, sous le sous-titre Images, appuyez sur "Enregistrer les options" - et vous pourrez activer les "Copies RAW", ce que vous ne pouvez faire qu'en mode Samsung S10 Pro.
Revenons maintenant aux différents paramètres de l'appareil photo Samsung S10…
- Test de l'appareil photo du Samsung Galaxy S10+
Options du mode appareil photo Samsung S10 Pro
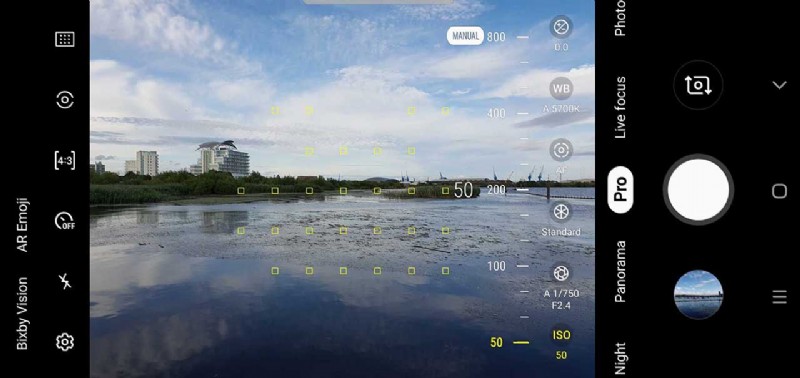
ISO
Le choix de votre propre vitesse ISO (sensibilité) est généralement le plus nécessaire lors de la prise de vue en basse lumière. Les smartphones peuvent souvent être coupables d'augmenter l'ISO, ce qui peut entraîner des problèmes de bruit d'image qui se glissent dans vos photos.
Bien que la plupart du temps, laisser ce paramètre sur Auto soit tout à fait acceptable, si vous trouvez que le téléphone choisit une vitesse trop élevée à votre goût, vous pouvez sélectionner une vitesse inférieure.

Vous devrez garder le téléphone aussi immobile que possible - si votre main n'est pas aussi stable, essayez de vous stabiliser et de stabiliser le téléphone contre quelque chose comme un mur ou une table. Vous pourriez même investir dans un trépied pour smartphone pour garder votre téléphone parfaitement stable.
Pour utiliser ce paramètre, appuyez sur l'option ISO et faites glisser le curseur vers le paramètre que vous souhaitez choisir.
Ouverture
L'ouverture est l'ouverture de la lentille à travers laquelle la lumière se propage. La plupart des téléphones portables ont des objectifs à ouverture fixe, mais avec le Samsung S10 / S10 Plus, vous pouvez choisir entre deux réglages d'ouverture différents. Si vous regardez attentivement l'objectif, vous pourrez même voir l'ouverture et la fermeture de l'ouverture.
Appuyez sur l'icône d'ouverture et vous pourrez sélectionner f/1.5 ou f/2.4, utilisez f/1.5 lorsque la lumière est faible pour permettre à autant de lumière que possible d'atteindre le capteur, dans des conditions plus lumineuses, f/2.4 est un meilleur choix pour assurer une meilleure exposition.
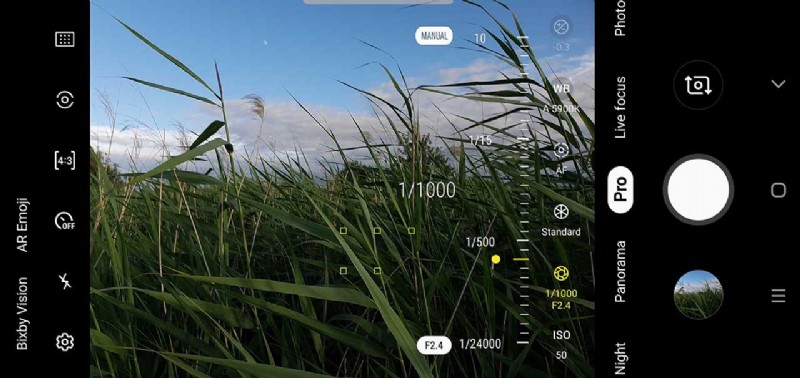
Vitesse d'obturation
L'un des principes fondamentaux de la photographie est la vitesse d'obturation - qui correspond simplement à la durée pendant laquelle l'obturateur de l'appareil photo reste ouvert pour permettre à la lumière d'atteindre le capteur. Plus la vitesse d'obturation est lente (longue), plus la lumière atteindra le capteur.
Si la lumière est bonne, vous voudrez utiliser une vitesse d'obturation rapide pour éviter que vos images ne soient surexposées (trop lumineuses), mais si la lumière est faible, l'utilisation d'une vitesse d'obturation plus lente ne sera pas sous-exposée (trop sombre).
Expérimenter avec la vitesse d'obturation est également utile pour créer un certain nombre d'effets différents. Une vitesse d'obturation rapide figera l'action, comme les éclaboussures d'eau, tandis que des vitesses d'obturation plus lentes créeront un effet flou, créant une sorte d'effet laiteux pour l'eau ou créant des effets tels que des traînées lumineuses.

Une chose importante à retenir est que si vous utilisez une vitesse d'obturation lente, vous voudrez également utiliser un ISO faible pour garder vos expositions équilibrées. Ce n'est pas toujours possible avec un smartphone, donc les longues expositions à la lumière vive peuvent être délicates, mais elles sont beaucoup plus faciles dans des conditions plus sombres.
N'oubliez pas non plus que des vitesses d'obturation plus longues peuvent également créer un flou dû à la poignée de main, alors gardez le téléphone aussi stable que possible.
Pour modifier la vitesse d'obturation, appuyez à nouveau sur l'icône d'ouverture et utilisez le curseur pour choisir une vitesse entre 1/24000 et 10 secondes.

Manuel
Il existe une zone du mode Pro appelée "Manuel", qui contient un certain nombre de paramètres différents. These are “Colour temp”, “Tint”, “Contrast”, “Saturation,” “Highlight” and “Shadows”. These are all things we’d perhaps normally expect to see available in post-processing software, but with these options, you can make changes prior to shooting.
One thing you can try with this group of settings is to create “arty”, or “experimental” shots. Colour temp is similar to white balance, in that you can use it to create a warmer or cooler effect. Tint is also very similar too – you can use them in conjunction with each other to finely tune the colour effect of your images – or go a bit wild and create something wacky.
Adjusting contrast can have a big effect in your image. Boosting the contrast can make it look sharper, but also give it a more harsh appearance. Bringing down the contrast can give your photo a subtler, softer look.

Saturation can be used to shoot in black and white, since if you move the slider all the way to the left, all the colour saturation will be removed. If you go all the way to the right, colours will be really vibrant and pop – but they will also likely be unrealistic.
Highlight refers to the bright areas of your image. If you’re shooting somewhere where there’s a lot of light flooding into the scene, reducing the highlights can help to create a more balanced exposure. As you might expect, Shadows is the darker areas of the image – using the slider can help bring out detail in shadow areas which might otherwise have become lost.
- How to use the Samsung S10’s triple lenses
AF
Tapping the AF icon will allow you to manually focus. Most of the time you’ll probably be fine to stick to autofocus, but for certain subjects, such as close-ups, using manual focus can ensure you get exactly what you want sharp.
Tap on the setting and use the slider to move between the closest focusing setting – which is represented by a flower icon – and the furthest focusing setting – represented by a mountain.
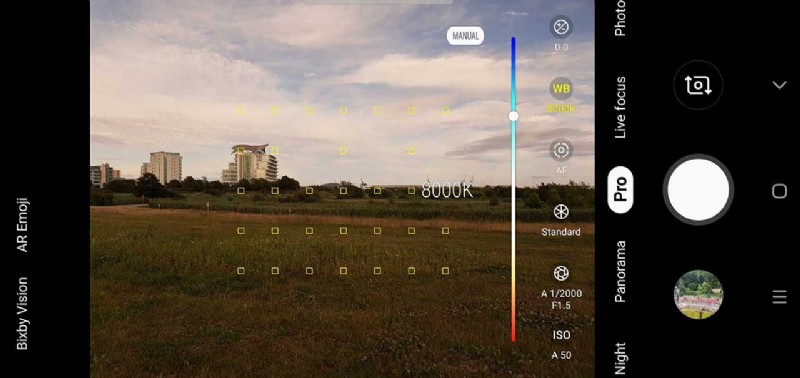
WB (White Balance)
Sometimes, different lighting conditions can confuse a camera or smartphone, leading to unrealistic colours. This is typically most problematic under artificial lighting, but sometimes cloudy skies can also lead to overly warm colours.

You can tap the WB (white balance) setting to make a change which more accurately reflects the scenario.
Slide along the coloured bar to change the setting, and you’ll see various K numbers, as well as icons (such as a sun, or a lightbulb) pop up to help you pick the most appropriate one for the shooting scenario you’re in.
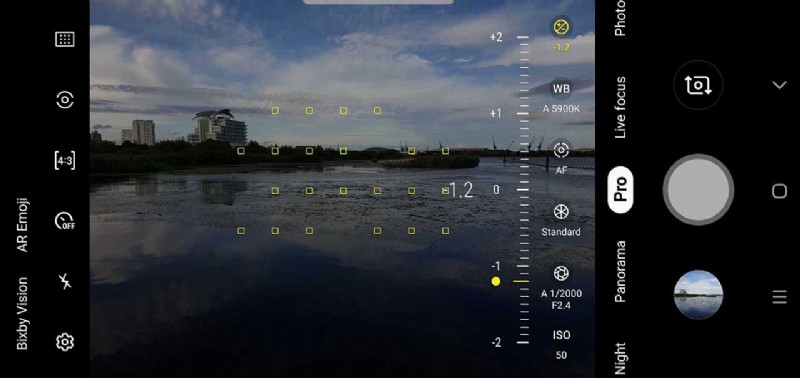
Exposure Compensation
If you tap the +/- icon you can adjust the brightness of your image by sliding along between -2 and +2.
Drag the slider to the left when shooting in bright conditions to help prevent over exposure (where the image is too bright), or to the right in darker conditions to help prevent under exposure (where the image is too dark).
This option comes in particularly useful where lighting is mixed and the phone might find it tricky to accurately determine the best exposure setting.
The best way to learn how to use all of the different settings you’ll find in Pro mode is simply by experimenting to see how all they all work.
You don’t have to adjust every setting – you could leave the majority of them in the Automatic setting and just tweak one of the setting, or you could tweak almost all of the settings, leaving just one or two in automatic – the choice is yours.
Will you be using Pro mode?
