[et_pb_section admin_label=»section »][et_pb_row admin_label=»Ligne »][et_pb_column type=»4_4″][et_pb_text admin_label=»Texte » background_layout=»light » text_orientation=»left » use_border_color=»off » border_color=»# ffffff" border_style="solide"]
La photographie HDR a la réputation d'être difficile, mais la fusion HDR et le mappage de tons d'Affinity Photo permettent d'obtenir facilement de superbes résultats
[/et_pb_text][/et_pb_column][/et_pb_row][et_pb_row admin_label=”Ligne”][et_pb_column type=”1_2″][et_pb_image admin_label=”Image” src=”https://camerajabber.com/wp-content/ uploads/2017/03/HDRmerge-before01.jpg” show_in_lightbox=”off” url_new_window=”off” use_overlay=”off” animation=”off” sticky=”off” align=”left” force_fullwidth=”off” always_center_on_mobile=” on” use_border_color=”off” border_color=”#ffffff” border_style=”solid”]
[/et_pb_image][/et_pb_column][et_pb_column type=”1_2″][et_pb_image admin_label=”Image” src=”https://camerajabber.com/wp-content/uploads/2017/03/HDRmerge-after.jpg” show_in_lightbox=”off” url_new_window=”off” use_overlay=”off” animation=”off” sticky=”off” align=”left” force_fullwidth=”off” always_center_on_mobile=”on” use_border_color=”off” border_color="#ffffff ” border_style="solide"]
[/et_pb_image][/et_pb_column][/et_pb_row][et_pb_row admin_label=”Row”][et_pb_column type=”4_4″][et_pb_text admin_label=”Text” background_layout=”light” text_orientation=”left” use_border_color=”off” border_color="#ffffff" border_style="solid"]
Affinity Photo est un nouvel ajout passionnant au marché de la retouche photo professionnelle, combinant de puissants outils de superposition, de masquage, d'ajustement et d'effets à un prix extrêmement compétitif et sans abonnement. Il est désormais également disponible dans les versions Mac et Windows.
La dernière mise à jour, la version 1.5, a introduit de nouveaux outils passionnants, comme vous pouvez le voir sur cette vidéo
Les nouvelles fonctionnalités de la version 1.5 incluent un outil de fusion HDR pour combiner une série d'expositions différentes de la même scène en une seule image à plage dynamique élevée, et Tone Mapping Persona (ou "espace de travail") qui peut faire ressortir toute cette ombre étendue et mettez en surbrillance les détails pour créer une image finie riche en détails.
Il y a beaucoup d'idées fausses sur la photographie HDR - que les résultats doivent toujours avoir l'air "trop cuits", par exemple, ou que les images HDR sont en quelque sorte intrinsèquement non naturelles.
Mais bien faits, ils représentent peut-être l'interaction complexe entre l'œil et le cerveau sur laquelle nous comptons pour "voir" le monde avec plus de précision que nous ne le pensons. Nos yeux ne se contentent pas de saisir une scène avec une seule "exposition", ils effectuent plutôt un balayage d'avant en arrière, créant une image mentale d'une scène, avec tous ses extrêmes de luminosité et d'ombre.
Ainsi, notre prise de vue "après" est sans doute beaucoup plus proche de ce que nous verrions à l'œil nu que n'importe laquelle des prises de vue "avant" individuelles que nous avons utilisées pour créer cette seule image à plage dynamique élevée.
L'autre plainte, que les images HDR semblent exagérées, est plus liée au logiciel qu'au processus. Il existe, en gros, deux types d'effets HDR. Il y a le look super saturé et super aiguisé que nous avons tous vu de nombreuses fois, et il y a le look subtilement "tone-mapped" qui est conçu pour avoir l'air aussi naturel que possible - idéalement, pour que les gens regardent la photo ne réalisez pas du tout qu'il est passé par un processus HDR.
C'est le résultat que vous obtenez de Serif Affinity Photo, et il est réalisé en deux étapes. Tout d'abord, il existe un processus de fusion HDR qui prend une série d'images individuelles «entre parenthèses» prises à différentes expositions. Entre elles, ces expositions capturent toute la plage de luminosité de la scène, même si elles ne peuvent pas le faire individuellement.
Deuxièmement, il y a la phase de mappage des tons, réalisée dans Tone Mapping Persona d'Affinity Photo, qui prend cette énorme plage de luminosité et la mappe sur la plage de luminosité disponible d'une photo ordinaire.
C'est la théorie. Voyons comment cela fonctionne dans la pratique.
[/et_pb_text][et_pb_text admin_label=”Text” background_layout=”light” text_orientation=”left” use_border_color=”off” border_color=”#ffffff” border_style=”solid”]
Démarrer le processus de fusion HDR
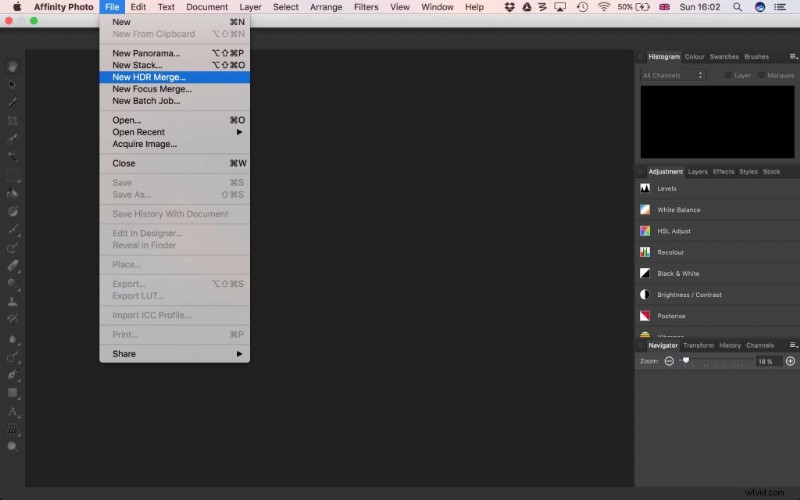 Nous supposerons que vous avez déjà les expositions entre crochets que vous souhaitez fusionner. C'est vraiment facile à faire sur n'importe quel appareil photo avec une fonction de bracketing d'exposition, soit dit en passant. Vous spécifiez simplement l'intervalle de bracketing - nous suggérons des pas de 2EV, mais 1EV est parfois suffisant - et prenez vos photos. Un trépied c'est bien, mais en fait pas indispensable. Dans Affinity Photo, sélectionnez Fichier> Nouvelle fusion HDR…
Nous supposerons que vous avez déjà les expositions entre crochets que vous souhaitez fusionner. C'est vraiment facile à faire sur n'importe quel appareil photo avec une fonction de bracketing d'exposition, soit dit en passant. Vous spécifiez simplement l'intervalle de bracketing - nous suggérons des pas de 2EV, mais 1EV est parfois suffisant - et prenez vos photos. Un trépied c'est bien, mais en fait pas indispensable. Dans Affinity Photo, sélectionnez Fichier> Nouvelle fusion HDR…
Choisissez vos photos et paramètres
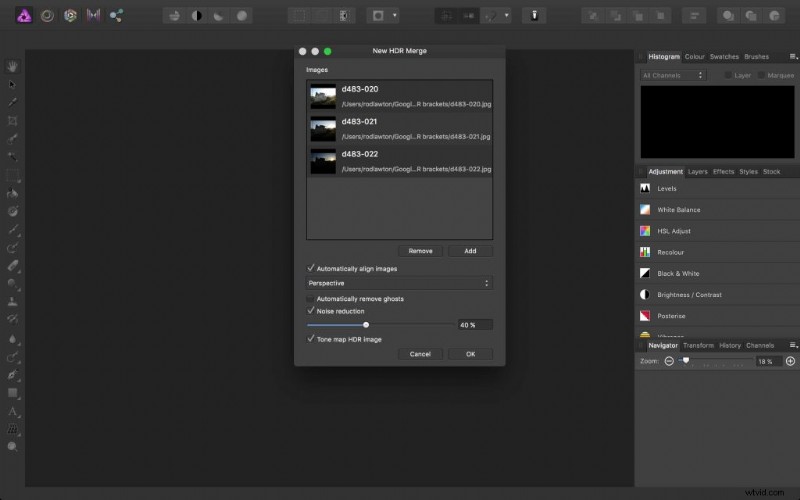 Vous êtes maintenant invité à choisir les photos que vous souhaitez fusionner sur votre ordinateur, et lorsque vous avez terminé qu'ils sont affichés dans la boîte de dialogue "Nouvelle fusion HDR". Il y a des paramètres en dessous qui sont cochés par défaut - " Aligner automatiquement les images ", " Réduction du bruit " et " Image HDR de la carte de tonalité " - et vous n'avez généralement pas besoin de les modifier. La réduction du bruit est conçue pour les fichiers bruts, cependant, et si vous utilisez des JPEG ou si vous trouvez l'effet trop fort, vous devez le désactiver. Conservez l'option "Supprimer automatiquement les fantômes" pour les prises de vue où les objets se sont déplacés entre les images.
Vous êtes maintenant invité à choisir les photos que vous souhaitez fusionner sur votre ordinateur, et lorsque vous avez terminé qu'ils sont affichés dans la boîte de dialogue "Nouvelle fusion HDR". Il y a des paramètres en dessous qui sont cochés par défaut - " Aligner automatiquement les images ", " Réduction du bruit " et " Image HDR de la carte de tonalité " - et vous n'avez généralement pas besoin de les modifier. La réduction du bruit est conçue pour les fichiers bruts, cependant, et si vous utilisez des JPEG ou si vous trouvez l'effet trop fort, vous devez le désactiver. Conservez l'option "Supprimer automatiquement les fantômes" pour les prises de vue où les objets se sont déplacés entre les images.
Attendez la fin du processus de fusion
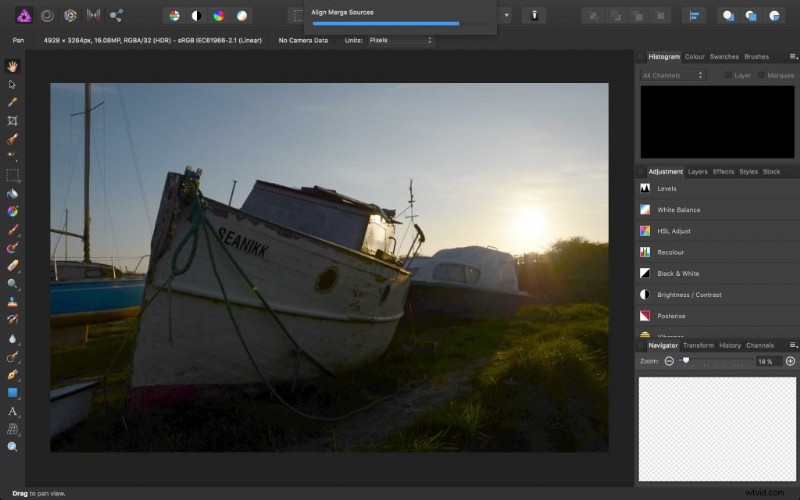 Il y a des processus complexes à l'œuvre ici, vous devez donc attendre quelques instants pendant qu'ils se terminent. Affinity Photo passera par une séquence d'étapes ici, y compris l'alignement des images source, le processus de fusion HDR, un processus Denoise (si vous avez laissé cette option sélectionnée à l'étape précédente) et la phase finale de la carte des tons. L'apparence de l'image peut changer, mais ne vous en souciez pas :c'est la version finale du mappage des tons qui compte.
Il y a des processus complexes à l'œuvre ici, vous devez donc attendre quelques instants pendant qu'ils se terminent. Affinity Photo passera par une séquence d'étapes ici, y compris l'alignement des images source, le processus de fusion HDR, un processus Denoise (si vous avez laissé cette option sélectionnée à l'étape précédente) et la phase finale de la carte des tons. L'apparence de l'image peut changer, mais ne vous en souciez pas :c'est la version finale du mappage des tons qui compte.
Le personnage du mappage de ton
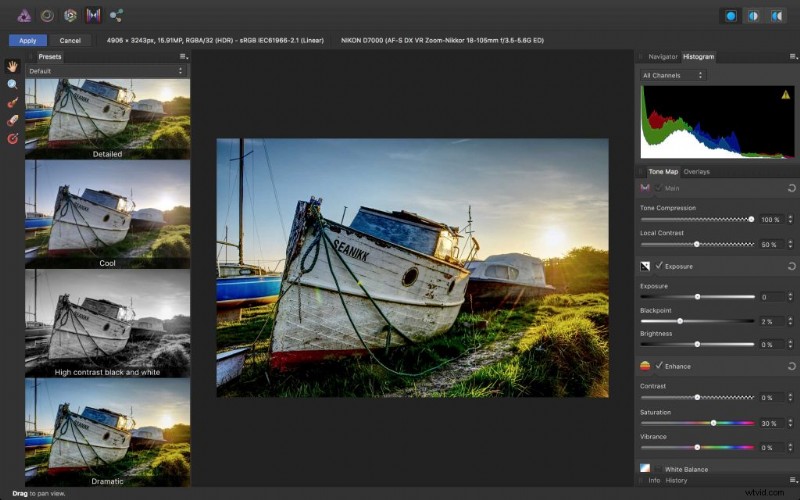 Voici donc ce que vous voyez lorsque ces processus sont terminés. L'image fusionnée est affichée dans le Tone Mapping Persona dédié d'Affinity Photo, avec des commandes de réglage manuel de l'image à droite et une petite sélection d'effets prédéfinis à gauche. Nous avons sélectionné le préréglage "Dramatique" en bas de la liste, qui est déjà assez proche de l'effet que nous voulons. (Si vous ne voyez pas les préréglages, cochez l'option de menu Affichage > Studio > Préréglages.)
Voici donc ce que vous voyez lorsque ces processus sont terminés. L'image fusionnée est affichée dans le Tone Mapping Persona dédié d'Affinity Photo, avec des commandes de réglage manuel de l'image à droite et une petite sélection d'effets prédéfinis à gauche. Nous avons sélectionné le préréglage "Dramatique" en bas de la liste, qui est déjà assez proche de l'effet que nous voulons. (Si vous ne voyez pas les préréglages, cochez l'option de menu Affichage > Studio > Préréglages.)
Ajustements de superposition
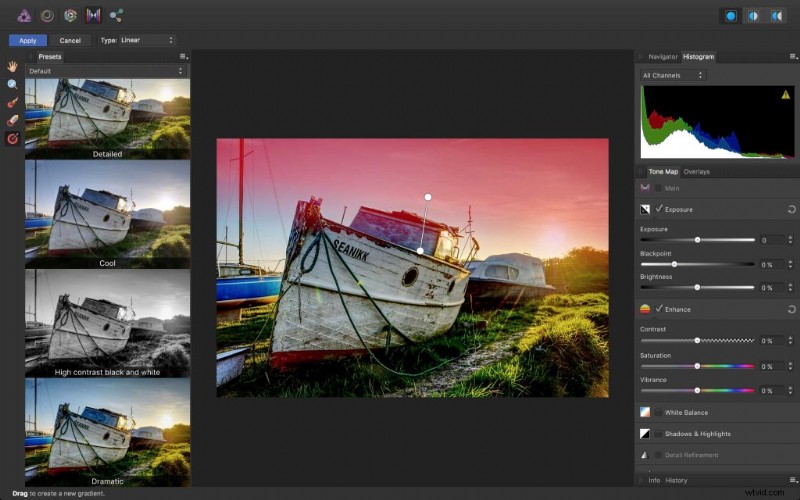 Cela ne s'arrête pas là. L'effet global est exactement comme nous le voulions, mais le ciel semble un peu terne. Nous pouvons résoudre ce problème en ajoutant un ajustement de "superposition" local. À l'extrême gauche de l'écran, vous verrez une petite sélection d'outils de superposition - vous pouvez les considérer comme des outils de masquage. Nous avons sélectionné l'outil de superposition de dégradé et tracé un dégradé légèrement incliné pour couvrir le ciel et se fondre dans le premier plan à l'horizon.
Cela ne s'arrête pas là. L'effet global est exactement comme nous le voulions, mais le ciel semble un peu terne. Nous pouvons résoudre ce problème en ajoutant un ajustement de "superposition" local. À l'extrême gauche de l'écran, vous verrez une petite sélection d'outils de superposition - vous pouvez les considérer comme des outils de masquage. Nous avons sélectionné l'outil de superposition de dégradé et tracé un dégradé légèrement incliné pour couvrir le ciel et se fondre dans le premier plan à l'horizon.
Améliorer le ciel
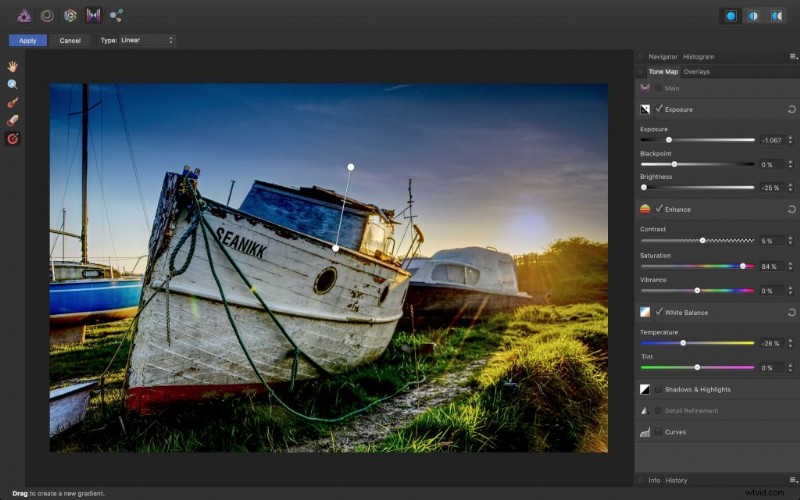 Lorsqu'une superposition est active comme celle-ci, vous pouvez utiliser les outils de réglage pour améliorer cette zone spécifique. Dès que vous effectuez des ajustements, la superposition rouge est masquée et vous voyez l'effet "en direct" sur l'image (nous avons masqué le panneau Préréglages pour laisser un peu plus de place pour le voir correctement). Nous avons rendu le ciel d'un bleu beaucoup plus vif en réduisant l'exposition et la luminosité, en augmentant la saturation et en refroidissant le curseur de température de la balance des blancs.
Lorsqu'une superposition est active comme celle-ci, vous pouvez utiliser les outils de réglage pour améliorer cette zone spécifique. Dès que vous effectuez des ajustements, la superposition rouge est masquée et vous voyez l'effet "en direct" sur l'image (nous avons masqué le panneau Préréglages pour laisser un peu plus de place pour le voir correctement). Nous avons rendu le ciel d'un bleu beaucoup plus vif en réduisant l'exposition et la luminosité, en augmentant la saturation et en refroidissant le curseur de température de la balance des blancs.
Finir
Une fois que vous êtes satisfait de votre image à tonalité, cliquez sur le bouton Appliquer dans le coin supérieur gauche de la fenêtre Tone Mapping Persona. Cela génère une image finie qui est ensuite affichée dans le Photo Persona standard. Vous pouvez l'enregistrer au format d'image Affinity Photo et l'exporter sous forme d'image JPEG ou TIFF.
[/et_pb_text][/et_pb_column][/et_pb_row][/et_pb_section]
