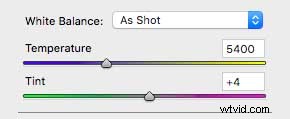Le printemps et l'été sont des saisons merveilleuses pour les photographes de paysage en raison de leur variété de couleurs, mais cela s'accompagne d'une grande variété de conditions météorologiques. Le printemps présente des modèles météorologiques très changeants, et si vous n'ajustez pas rapidement les paramètres de votre appareil photo, vous pourriez trouver vos images avec des couleurs et des tons étranges.
Bien que nous nous efforcions tous de bien faire les choses à huis clos, vous n'avez parfois pas la possibilité de modifier votre balance des blancs ou vos paramètres d'exposition, et c'est pourquoi la prise de vue de fichiers bruts vous offre tant de flexibilité.
À l'aide d'Adobe Camera Raw - ou de la plupart des autres éditeurs bruts - vous pouvez effectuer des ajustements précis de la couleur, de la saturation, du contraste et de la luminosité de vos images sans endommager votre fichier.
Dans ce didacticiel de retouche photo rapide, nous allons vous montrer quelques modifications simples que vous pouvez apporter pour rehausser les couleurs et les tons de vos paysages, en passant moins de 5 minutes sur l'ordinateur.
J'utiliserai Adobe Camera Raw pour ce didacticiel, mais le principe est en grande partie le même dans les autres éditeurs bruts. Je vais me concentrer sur les curseurs Clarté et Vibrance en particulier pour donner plus d'impact à mon image et essayer de faire correspondre ce que j'ai vu avec mes yeux.
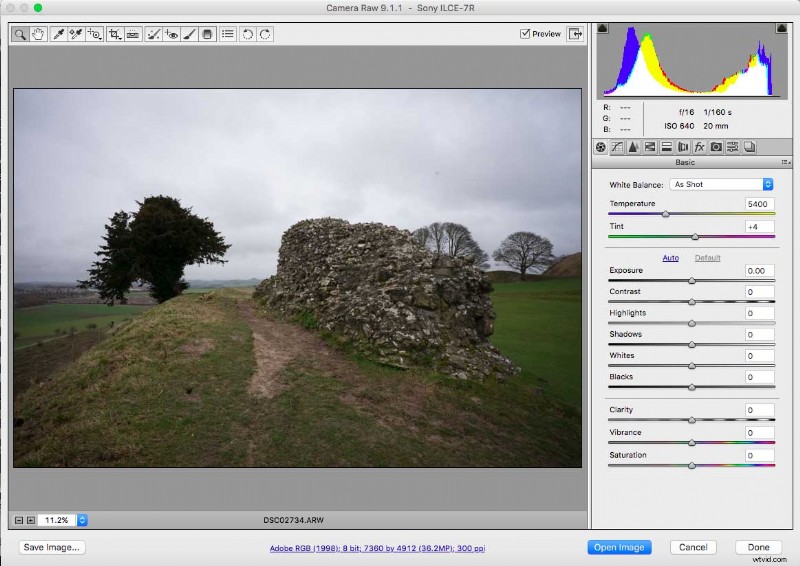
Comment améliorer les couleurs de vos paysages
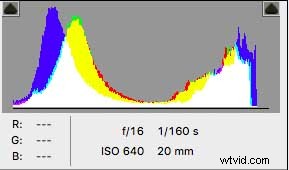 01 Ouvrez votre fichier brut et vérifiez l'histogramme
01 Ouvrez votre fichier brut et vérifiez l'histogramme
Allez dans Fichier> Ouvrir ou faites glisser et déposez votre fichier sur l'icône Photoshop, et votre image s'ouvrira dans la fenêtre d'édition de Camera Raw. En haut à droite, vous verrez un histogramme multicolore.
Au-dessus, deux triangles indiquent les avertissements d'écrêtage des hautes lumières et des ombres sous forme de zones bleues et rouges sur votre image.
Lorsque vous cliquez sur chaque triangle, ces zones surexposées ou sous-exposées seront mises en surbrillance sur l'affichage de votre image.
02 Réglez la balance des blancs
Ce qui arrive souvent à cette période de l'année, c'est qu'une image peut sembler un peu chaude parce que le préréglage de la balance des blancs que vous utilisiez n'était pas tout à fait adapté à la scène. Vous pouvez ajuster cette dominante de couleur en ajustant le curseur Température sur la droite.
Vous pouvez également déplacer le curseur Teinte, ce qui affine encore plus la couleur. Au fur et à mesure que vous faites cela, vous remarquerez que les reflets écrêtés commencent à disparaître et votre image paraîtra progressivement plus naturelle.
Ce que font ces curseurs de température et de teinte, c'est de récupérer les informations de couleur cachées qui sont stockées dans votre fichier brut. C'est pourquoi les fichiers bruts sont si flexibles.
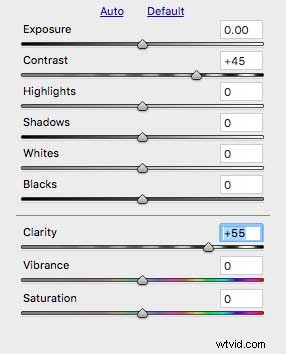 03 Ajuster le contraste
03 Ajuster le contraste
Le retrait de la couleur améliore un peu les choses, mais votre image peut sembler un peu atténuée après cela.
J'aime ajouter un peu de contraste à la scène pour lui donner un peu plus de punch.
Vous pouvez le faire en utilisant les curseurs Contraste et Clarté.
Soyez subtil avec cela. Vous voulez donner des contours nets à ces détails, mais pas au point qu'ils ne paraissent pas naturels.
Le contraste à +45 et la clarté à +55 sont généralement une bonne combinaison, je trouve.
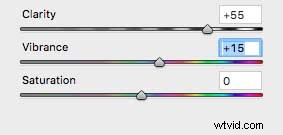 04 Ajustez la vibrance
04 Ajustez la vibrance
Enfin, ma dernière modification consiste à donner un petit coup de pouce à certaines des couleurs sous-saturées de ma scène. Je le fais avec le curseur Vibrance. Le déplacer jusqu'à +15 ou +20 fait généralement une différence notable pour les verts et les bleus d'une scène.
Attention cependant à ne pas couper à nouveau vos faits saillants.
Enregistrer
Enregistrer