La couleur et le ton ont un effet dramatique sur la qualité de vos photographies. Il est essentiel avant d'appliquer tout autre type de développement à votre image dans la chambre noire numérique que vous obteniez les bonnes bases. Éliminons cela.
Mais même les images les mieux exécutées nécessitent une petite retouche dans Photoshop, comme vous le faisiez dans une chambre noire humide. Il est facile de corriger le ton et la couleur avec Photoshop Levels, car ils offrent un moyen rapide et efficace de contrôler les dominantes de couleur et les problèmes de contraste que vos images pourraient avoir.
Que sont les niveaux Photoshop ?
- Un outil dans Photoshop pour ajuster rapidement la luminosité, le contraste et la gamme de tons d'une image
Les niveaux de Photoshop, ou d'ailleurs toute application d'imagerie dotée d'une fonction de réglage des niveaux, vous permettent de contrôler la luminosité, le contraste et la gamme de tons d'une image.
Pour ce faire, ils affichent un histogramme graphique des informations tonales dans l'image et vous permettent d'ajuster le point blanc, moyen et noir de l'image.
Il y a beaucoup d'options dans la petite fenêtre de dialogue Niveaux une fois que vous l'ouvrez, mais ici, nous voulons juste commencer et regarder les bases pour vous aider à démarrer.
Comment corrigez-vous le ton et la couleur, et qu'affiche l'histogramme ?
L'histogramme montre toutes les informations tonales des images du foncé au clair. À gauche de l'histogramme se trouvent les noirs et à droite les blancs, au milieu se trouvent les tons moyens.
Dans un histogramme de santé, vous devriez voir un pic au milieu et un peu d'information à gauche et à droite.
Souvent, si l'image manque de contraste, il suffit de tirer les curseurs Point noir et Point blanc pour atteindre les bords de l'histogramme et transformera instantanément l'image.
Le curseur des tons moyens au milieu peut ensuite être ajusté pour donner une plus grande préférence aux noirs en le déplaçant vers la droite ou aux blancs en le déplaçant vers la gauche.
Améliorez le contraste avec les niveaux Photoshop
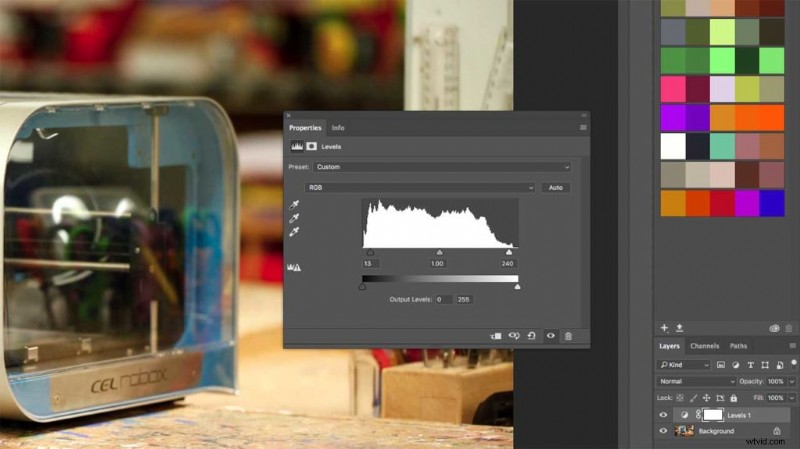
L'une des utilisations les plus courantes des niveaux dans Photoshop et de nombreuses autres applications d'édition consiste à augmenter le contraste d'une image.
Comment augmenter rapidement le contraste avec Photoshop Levels.
- Ouvrir une image
- Créez un calque de réglage des niveaux.
- Déplacez le curseur Point noir pour atteindre le bord gauche de l'histogramme.
- Déplacez le curseur Point blanc pour atteindre le bord droit de l'histogramme.
- Pour éclaircir les tons moyens, déplacez le curseur des tons moyens vers la droite, pour les assombrir, déplacez-le vers la gauche.
- Cliquez sur OK pour postuler
Comment corriger les dominantes de couleur avec Photoshop Levels ?
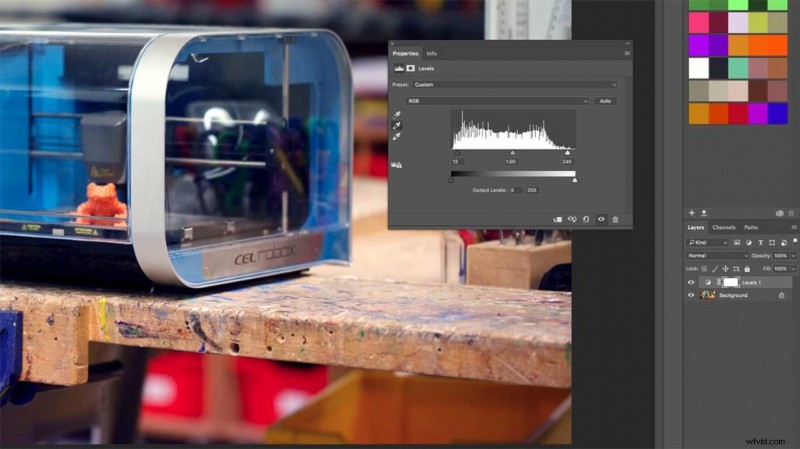
Une autre astuce des ajustements de niveaux est la possibilité d'ajuster la balance des couleurs d'une image, ce qui entraîne une correction rapide des dominantes de couleur.
Outre l'histogramme et les curseurs, il y a également trois pipettes qui peuvent être utilisées pour définir le blanc absolu, le noir absolu et le point moyen d'une image.
Chacune des trois pipettes est colorée pour que vous sachiez où vous êtes, ou survolez l'icône et une fenêtre contextuelle apparaîtra avec le nom de cette pipette. Les pipettes à pointe noire et blanche sont idéales si vous savez que votre image contient une zone de noir absolu ou de blanc absolu. Sinon, il est préférable d'utiliser la pipette mi-ton.
Comment définir le point noir d'une image à l'aide des niveaux Photoshop
- Sélectionnez la pipette Black Point et cliquez dans une zone noire de l'image.
- Cliquez et vous verrez l'histogramme sauter vers la gauche et l'image s'assombrir.
Comment définir le point blanc d'une image à l'aide des niveaux Photoshop
- Sélectionnez la pipette White Point et cliquez dans une zone blanche de l'image.
- Cliquez et vous verrez l'histogramme sauter vers la droite et l'image s'éclaircir.
Ces deux pipettes sont un peu exagérées et peuvent facilement provoquer un look un peu trop contrasté. La pipette Mid-Tone est une arme beaucoup plus puissante dans la boîte à outils de Photoshop en matière de correction des couleurs.
Corriger les dominantes de couleur avec Photoshop Levels
- Ouvrir un calque de réglage des niveaux
- Sélectionner la pipette mi-ton
- Cliquez sur une zone grise dans l'image
- Cliquez sur OK pour postuler.
Il y a beaucoup plus dans le calque de réglage des niveaux pour les graphiques et l'illustration, mais lorsqu'il s'agit de photographie, ce sont les bases dont vous avez besoin pour commencer à corriger les couleurs et le contraste.
Enregistrer
