Étonnamment, la version iPad d'Affinity Photo a toute la puissance de la version de bureau. Voici juste un avant-goût de ce qu'il peut faire.

Avant de retoucher avec Affinity Photo édition iPad
Voici une vue sur le toit transformée en une scène miniature avec le filtre de profondeur de champ d'Affinity Photo et un ajustement des courbes, le tout enregistré dans des calques séparés au cas où des modifications seraient nécessaires ultérieurement.
Affinity Photo est une puissante application d'édition d'images pour Mac et Windows qui offre des outils de superposition et de masquage de niveau professionnel, des filtres d'effets d'image et des améliorations. Et maintenant, toute cette puissance est également disponible sur l'iPad.
Normalement, vous vous attendez à ce qu'une version mobile d'une application de bureau soit une version fortement réduite et simplifiée de l'original, mais pas cette fois. Affinity Photo pour iPad possède les mêmes fonctionnalités que vous trouverez dans la version de bureau, accessibles via une interface spécialement conçue pour le contrôle tactile sur un écran plus petit.
L'ajout du glisser-déposer dans iOS 11 a rendu encore plus facile l'ouverture, la combinaison et le partage d'images avec Affinity Photo, le rapprochant beaucoup plus de l'application de bureau dans son fonctionnement. Vous pouvez désormais choisir les images à partir desquelles vous souhaitez travailler ou ajouter de nouvelles images sous forme de calques, simplement en les faisant glisser depuis l'application Fichiers.
Il peut sembler qu'il ne devrait même pas être possible de créer une application iPad avec toutes les fonctionnalités d'un programme de bureau, mais c'est le cas et cela fonctionne très bien. Donc, pour le démontrer, nous allons prendre une photo de voyage quotidienne et la transformer en une miniature à bascule en utilisant les effets et les calques de réglage d'Affinity Photo.
Importez votre image
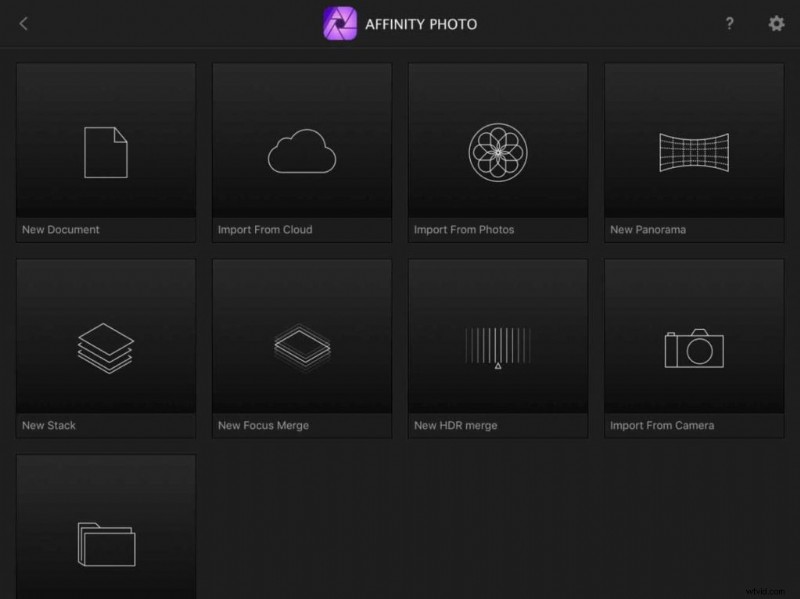
Affinity Photo pour iPad stockera et affichera toutes les photos sur lesquelles vous avez travaillé, et pour ajouter une autre photo, appuyez sur l'icône "+" sur l'écran principal. Si vous utilisez iOS 11, vous pouvez simplement faire glisser une image à partir de la nouvelle application Fichiers.
Affinity Photo dispose de boutons pour créer de nouvelles images à partir de zéro, mais aussi pour les importer depuis iCloud (ou un autre service de stockage en nuage) ou Apple Photos. L'image que nous voulons est stockée dans Photos, nous avons donc besoin du bouton "Importer depuis Photos".
Dupliquer les calques
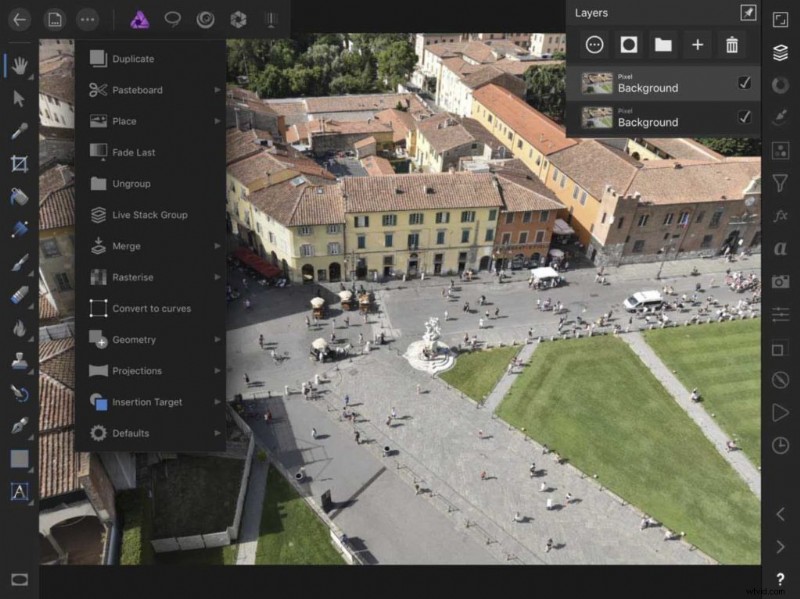
Notre photo s'ouvre en tant que calque d'arrière-plan, mais nous ne voulons pas travailler dessus directement. Pour voir le panneau Calques, appuyez simplement sur l'icône Calques dans la barre d'outils verticale à droite de l'écran.
Maintenant, avec le calque d'arrière-plan sélectionné, nous pouvons appuyer sur le menu "trois points" dans la barre d'outils supérieure et appuyer sur l'option "Dupliquer". Vous pouvez voir dans le panneau Calques que nous avons maintenant un calque d'arrière-plan en double sur lequel travailler.
Afficher le panneau Filtres
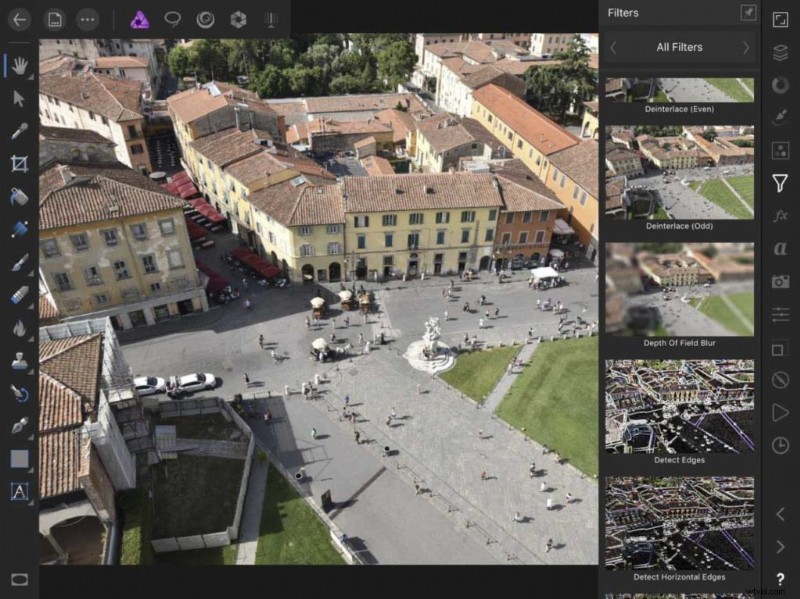
Le panneau Filtres fonctionne de la même manière que le panneau Calques :il vous suffit d'appuyer sur son icône. dans la barre latérale pour afficher une liste déroulante de filtres, et vous pouvez balayer vers le haut et vers le bas pour faire défiler la liste. Celui que nous voulons est le filtre Profondeur de champ flou.
Celui-ci a un mode Elliptique pour flouter l'image autour d'un centre net, ou un mode Tilt-Shift - celui que nous voulons - pour flouter le haut et le bas de l'image.
Réglage de l'effet Tilt-Shift
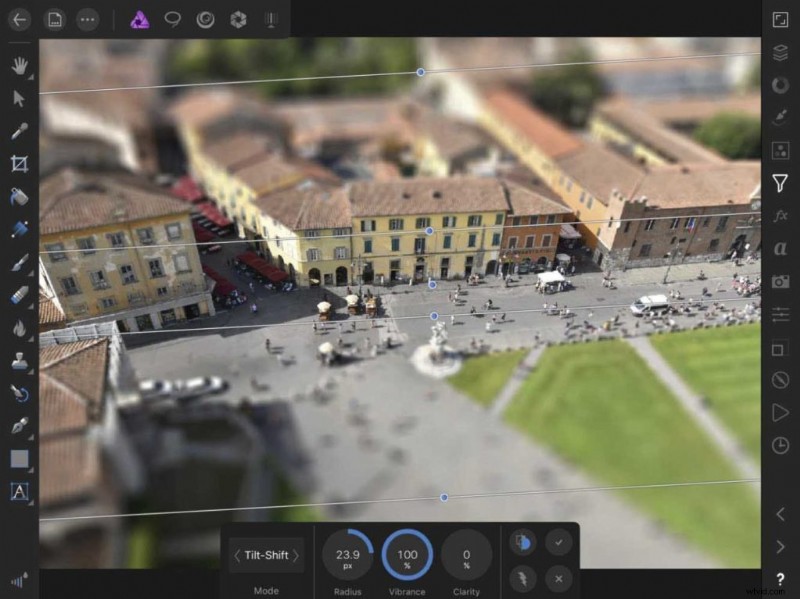
Le filtre de profondeur de champ est vraiment facile à utiliser. En mode Tilt-Shift, il y a une bande centrale nette que vous pouvez faire glisser vers le haut et vers le bas de l'image, deux lignes qui indiquent la largeur de cette bande et deux lignes extérieures pour montrer où le flou atteint son maximum.
Vous pouvez ajuster l'angle en faisant glisser les points bleus, et pour ajuster les cadrans de paramètres circulaires en bas, il vous suffit de toucher-glisser à gauche ou à droite sur le paramètre que vous souhaitez ajuster.
Ajout d'un ajustement des courbes
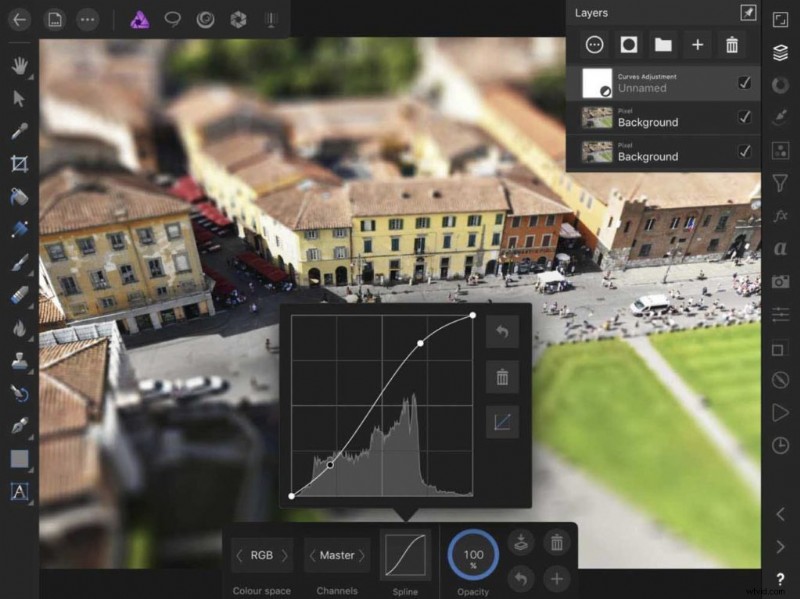
Notre photo a également besoin d'une petite augmentation du contraste, et pour cela, nous appuyons sur le bouton Ajustements et sélectionnons Courbes dans le panneau Ajustements déroulant.
Ici, nous avons ajouté une forme en S à la courbe juste pour augmenter un peu le contraste des tons moyens, mais vous verrez si nous ouvrons le panneau Calques qu'Affinity Photo a créé un nouveau calque de réglage Courbes plutôt que d'appliquer le réglage directement - c'est très pratique si nous devons apporter d'autres modifications ultérieurement.
Enregistrer vos photos
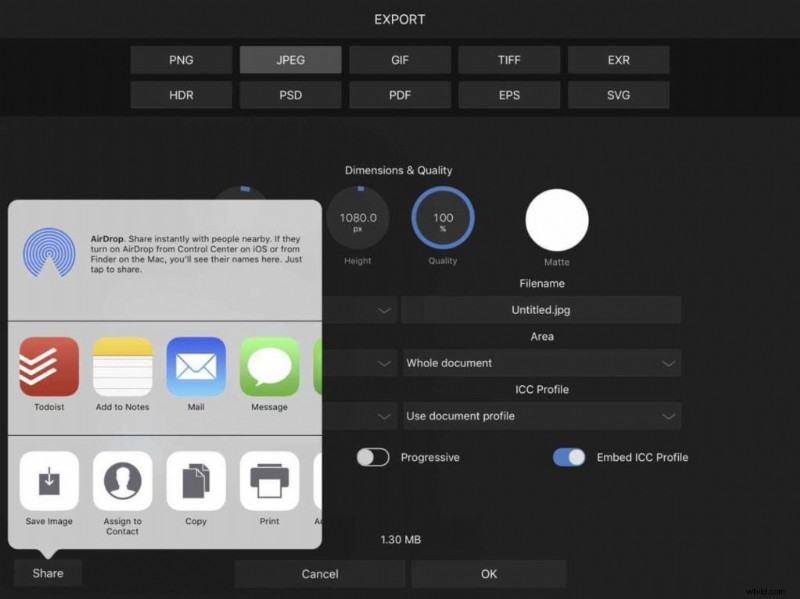
Par défaut, Affinity Photo enregistre toutes vos photos sous forme d'images modifiables auxquelles vous pouvez accéder depuis l'écran principal. Mais souvent, vous souhaiterez partager vos photos avec d'autres personnes ou les enregistrer dans le cloud afin qu'elles soient accessibles depuis votre ordinateur de bureau.
Pour ce faire, vous avez besoin de l'option Exporter dans le menu Document de la barre d'outils supérieure. Ici, vous pouvez exporter des photos dans une variété de formats - ou appuyez sur le bouton Partager pour les partager directement ou appuyez sur "Enregistrer l'image" pour enregistrer une copie dans Apple Photos.
Où se procurer Affinity Photo pour iPad
Il est remarquable de voir comment Serif a réussi à intégrer toute la puissance, les fonctionnalités et les performances de son application de bureau dans cette version pour iPad, tout en la rendant parfaitement simple à utiliser.
Affinity Photo pour iPad est disponible directement sur l'App Store iOS pour un montant unique de 19,99 £ sans abonnement et prend en charge l'iPad Pro, l'iPad Air 2 et l'iPad (début 2017). Les iPad plus anciens ne sont pas pris en charge.
Enregistrer
