J'ai récemment testé l'appareil photo du Huawei P20 Pro et je suis presque sûr que c'est le meilleur appareil photo pour smartphone du moment. C'est aussi le premier smartphone à avoir un système de triple caméra. De plus, ce trio d'appareils photo a été développé avec la contribution de Leica, le célèbre fabricant allemand d'appareils photo.
Mais comme c'est souvent le cas, le Huawei P20 Pro n'offre pas les meilleures performances dès la sortie de la boîte. Il existe quelques trucs et astuces pour y parvenir. Lisez la suite pour savoir comment configurer l'appareil photo du Huawei P20 Pro pour la première fois.
- Examen de l'appareil photo Huawei P20 Pro
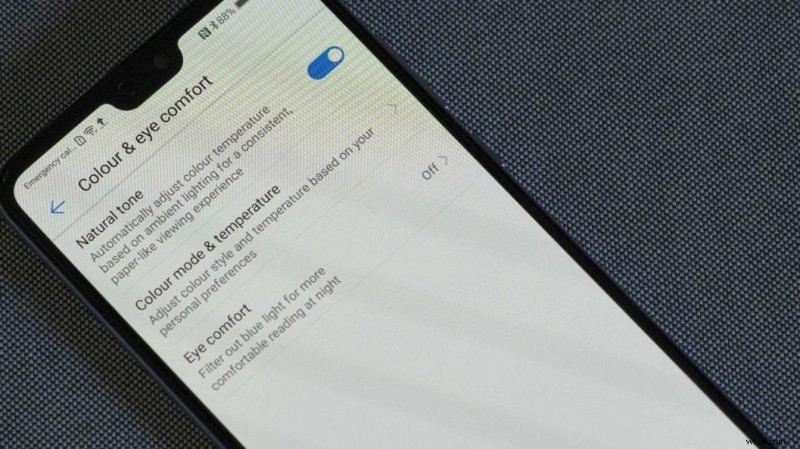
1. Couleurs Naturelles
Le Huawei P20 Pro produit des couleurs attrayantes, mais si vous les visualisez sur l'écran du téléphone dans son réglage par défaut, elles auront l'air sursaturées.
Heureusement, cela se résout facilement. Appuyez simplement sur l'icône Paramètres, puis sur Affichage, puis sur Couleur et confort des yeux. Maintenant, effleurez le commutateur pour activer le ton naturel.
Pendant que vous y êtes, vous voudrez peut-être appuyer sur Mode de couleur et température et vous assurer que Normal est sélectionné plutôt que Vif.
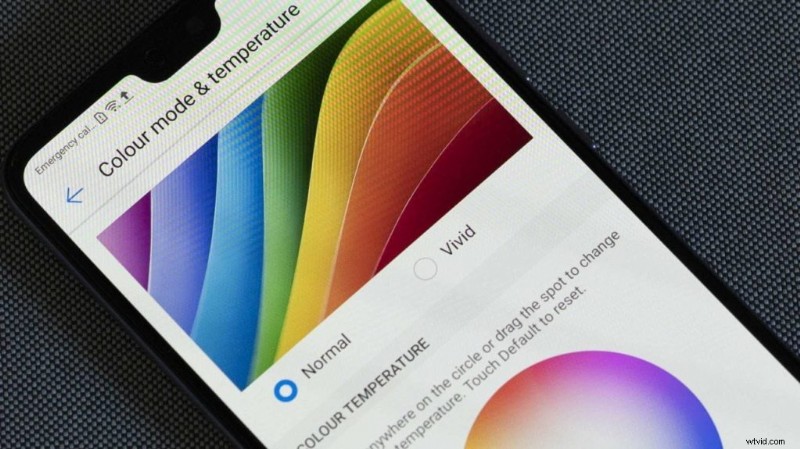
- DXOMark qualifie le Huawei P20 Pro de "changeur de jeu"
2. Cachez l'encoche
Cela ne me dérange pas vraiment, mais beaucoup de gens trouvent l'encoche en haut de l'écran ennuyeuse. Pensivement, Huawei a fourni une option pour le cacher si vous êtes l'un d'entre eux. Tout ce que vous avez à faire est d'ouvrir l'écran Paramètres, puis d'appuyer sur Affichage avant d'appuyer sur Notch et de sélectionner l'option pour le masquer.
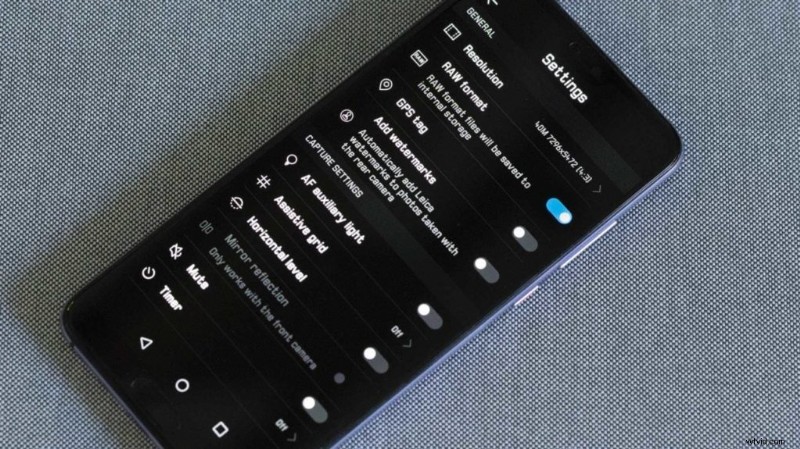
3. Définir la résolution
Les trois capteurs de caméra du Huawei P20 Pro ont un nombre combiné de pixels de 68 millions. Cependant, par défaut, la technologie Light Fusion fusionne les données et les images sont sorties à 10Mp. Si vous préférez, cependant, vous pouvez prendre des images de 40Mp en mode Photo et Pro.
Pour ce faire, ouvrez l'application Appareil photo et sélectionnez le mode Photo ou Pro en bas de l'aperçu. Appuyez maintenant sur l'icône de rouage dans le coin supérieur droit de l'écran pour accéder aux paramètres. Appuyez sur Résolution en haut de l'écran et sélectionnez 40M.
Une mise en garde ici, cela vous empêchera d'utiliser le zoom en mode Photo ou Pro. Cependant, vous pouvez zoomer sur n'importe quel mode de prise de vue de sujet (Nuit, Portrait, Light Painting, etc.) et les images reviendront à une taille de 10 Mp.
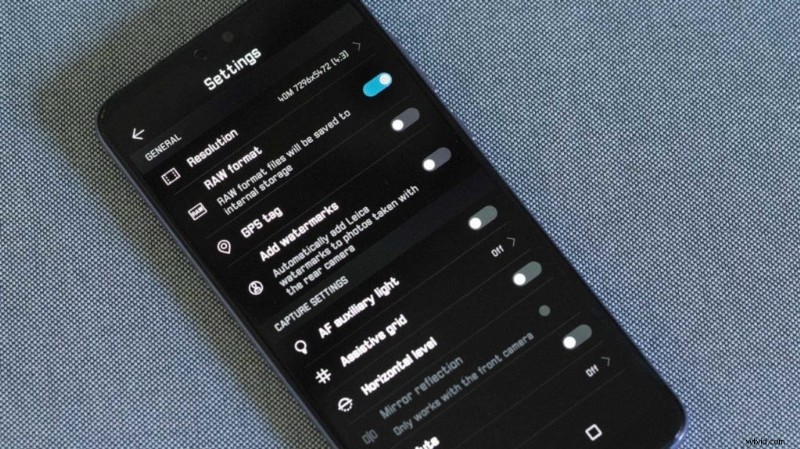
4. Tirez brut
Le P20 Pro vous permet de filmer des fichiers bruts en mode Pro si vous le souhaitez. Pour ce faire, ouvrez l'application appareil photo, sélectionnez le mode Pro suivi des paramètres (icône de rouage), puis faites glisser le commutateur de format RAW vers la droite pour qu'il devienne bleu.
5. Activer la grille et le niveau
L'activation de l'affichage Grille ou Niveau vous aide à maintenir le niveau de l'horizon dans vos photos. Frustrant, le niveau électronique ne peut être affiché qu'en mode Pro, il faudra donc se contenter d'un affichage en grille dans les autres modes de prise de vue.
Avec le mode Pro sélectionné, ouvrez l'écran des paramètres et faites glisser le commutateur de niveau horizontal vers la droite pour qu'il devienne bleu. Then select one of the other shooting modes, open the settings screen, tap Assistive grid and select the display option that works best for you. I use Grid as it gives me straight lines to assess the image against.
- Best Phones for Photos
6. Enable Ultra snapshot
When situations develop quickly you may want to grab a shot quickly and think later. Ultra snapshot can help with that by allowing you to take an image by double-pressing the down volume button. The downside is that you won’t see the image on the screen before you take the shot.
Helpfully, the camera stays active after the shot has been taken and briefly displayed so you can shoot a more considered image if you like. Alternatively, set the double-press to open the camera app rather than take a shot blind.
Ultra snapshot is activated by the option at the bottom of the camera setting’s screen.
- Huawei P20 Camera Review
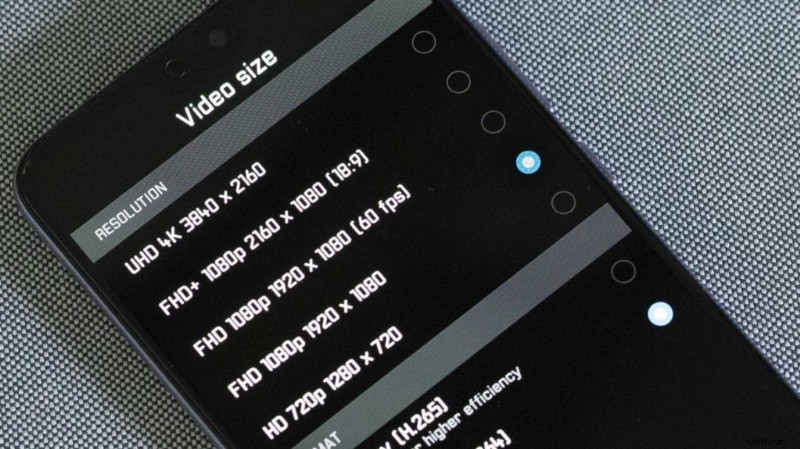
7. Set the Video Resolution and use the Stabiliser
The natural inclination with video is to select the highest setting available. With the P20 Pro that means UHD 4K (3840 x 2160). However, this rules out using the Stabiliser. In fact, it’s the same story if you keep the video resolution (size) at FHD 1080p 1920 x 1080 but boost the frame rate to 60fps.
Consequently, if you’re hand-holding the P20 Pro, we recommend sticking with the default size of FHD 1080p 1920 x 1080 or using the letterbox shaped FHD+ 1080p 2160 x 1080 (18:9) option. If you have a gimbal or you’re using a tripod, however, got for 4K mode.
- Huawei Nova 5T review
Summary:How to set up the Huawei P20 Pro’s camera
- Set the screen to display natural colours
- Hide the notch
- Set the resolution to 40Mp in Pro Mode
- Shoot raw in Pro mode
- Activate the Grid and Level display
- Enable Ultra Snapshot
- Set the video size to FHD 1080p 1920 x 1080 and use the Stabiliser
