Les LUT (tables de consultation) sont une grande nouvelle tendance dans l'édition de photos, offrant des effets d'étalonnage des couleurs que vous pouvez utiliser et réutiliser n'importe où

Avant

Après
Notre danseuse de ballet a été posée sous des lumières de studio régulières avec un rendu des couleurs plutôt fade, mais notre LUT personnalisée recrée l'éclairage de la scène théâtrale et peut également être utilisée pour l'étalonnage vidéo
Comment effectuer des ajustements LUT dans Affinity Photo
Affinity Photo est une application de retouche photo professionnelle complète, disponible dans les versions Mac, Windows et iPad, et qui fonctionne parfaitement avec d'autres outils de création professionnels. Cela se voit clairement par sa prise en charge des ajustements LUT, une norme en émergence rapide pour recréer des "looks" spécifiques dans différentes applications logicielles.
Les LUT sont des "tables de recherche" qui remappent les pixels d'une image sur de nouvelles valeurs de couleur et de tonalité. Ils ressemblent un peu aux profils de moniteur et d'imprimante, mais au lieu d'être utilisés pour corriger les couleurs, ils sont utilisés pour modifier et décaler délibérément les tons de l'image pour un effet créatif.
Les fichiers LUT utilisent un format de fichier standard .cube. Vous pouvez télécharger des fichiers LUT et les utiliser dans Affinity Photo, mais vous pouvez également effectuer des ajustements créatifs dans Affinity Photo et les exporter en tant que fichiers LUT de votre choix. Cela signifie que vous pouvez créer un "look" dans Affinity Photo, puis exporter un fichier LUT qui peut ensuite être utilisé par un logiciel de montage vidéo, par exemple, pour recréer ce look dans un film.
La meilleure nouvelle de toutes est que l'utilisation et la création de LUT dans Affinity Photo sont très simples à faire, et notre procédure pas à pas en six étapes vous montre comment.
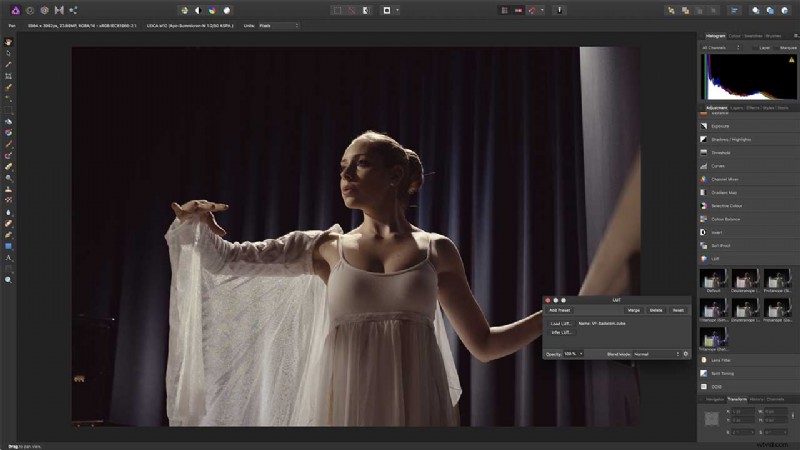
Ajouter un ajustement LUT
Certaines applications logicielles appliquent les LUT comme un "profil" au début du processus de retouche photo, ce qui rend difficile le contrôle ou la modification de son effet. Dans Affinity Photo, cependant, les LUT sont appliquées en tant que calque de réglage. Il y a une petite sélection incluse, mais il est facile de charger votre propre fichier LUT.
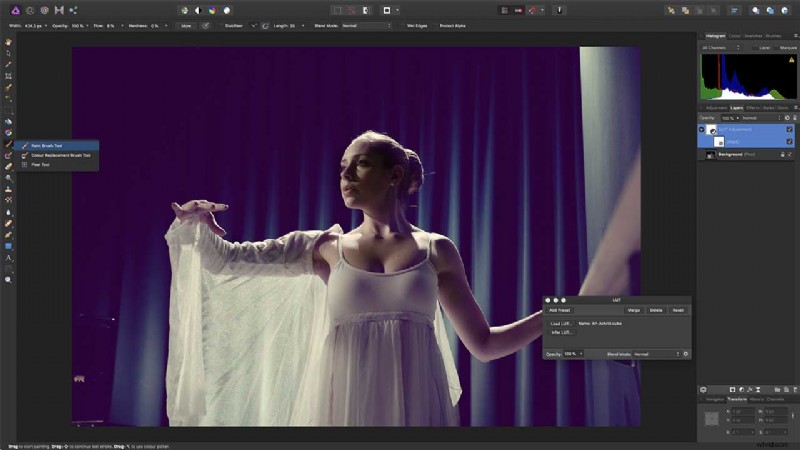
Masquage des calques LUT
Cette LUT crée un effet "mat" violet avec des noirs légèrement relevés. C'est bien pour le fond, mais pas tout à fait pour les skintones de notre ballerine. Mais comme la LUT est appliquée sur un calque de réglage, il est facile d'ajouter un masque, puis d'utiliser un pinceau doux pour masquer l'effet LUT du visage de notre sujet.
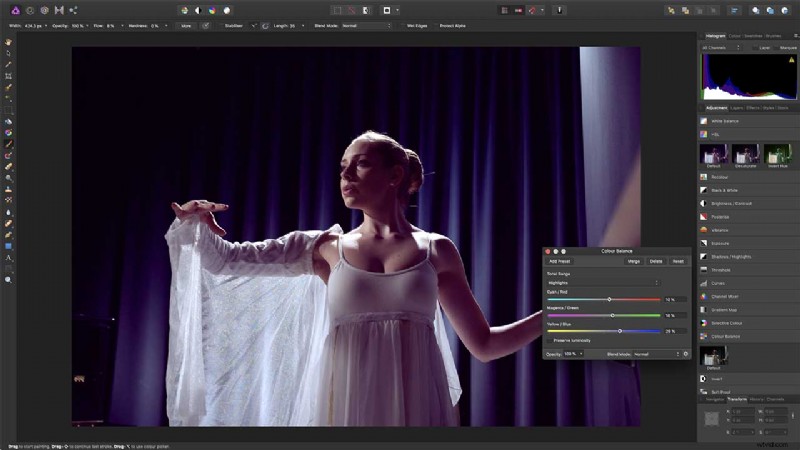
Créez votre propre effet
Mais vous ne dépendez pas des fichiers LUT tiers. Vous pouvez créer votre propre "look" personnalisé à l'aide des calques de réglage d'Affinity Photo, puis l'exporter en tant que LUT. Nous allons commencer par un ajustement de la balance des couleurs, en utilisant les curseurs pour créer le décalage violet que nous aimions dans la version précédente.
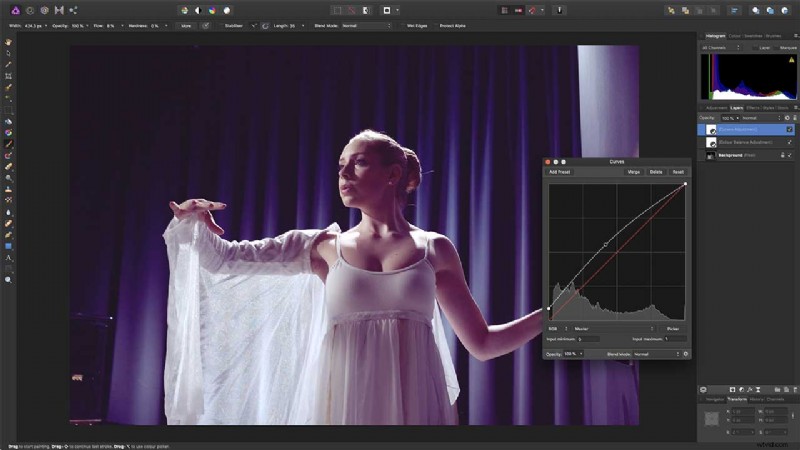
Ajouter un ajustement des courbes
Pour créer l'effet «mat» si populaire en ce moment, nous devons ajouter un ajustement des courbes, puis soulever légèrement le point de contrôle en bas à gauche sur la courbe vers le haut. Ainsi, les tons les plus sombres de l'image s'enregistrent juste en noir, plutôt que le noir uni habituel.
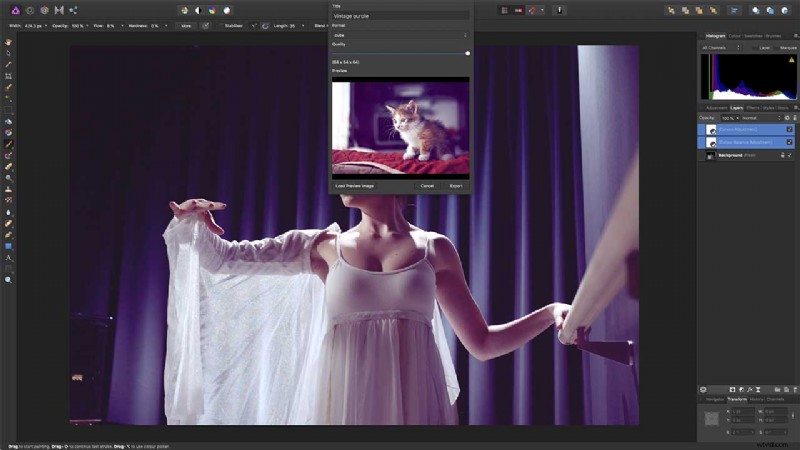
Enregistrez votre LUT
Pour enregistrer votre nouvelle LUT, assurez-vous que les deux calques de réglage sont sélectionnés dans le panneau Calques. Choisissez maintenant la commande Fichier> Exporter LUT. Vous serez invité à choisir un nom et un paramètre de qualité (choisissez le maximum), puis un emplacement pour le fichier LUT enregistré.
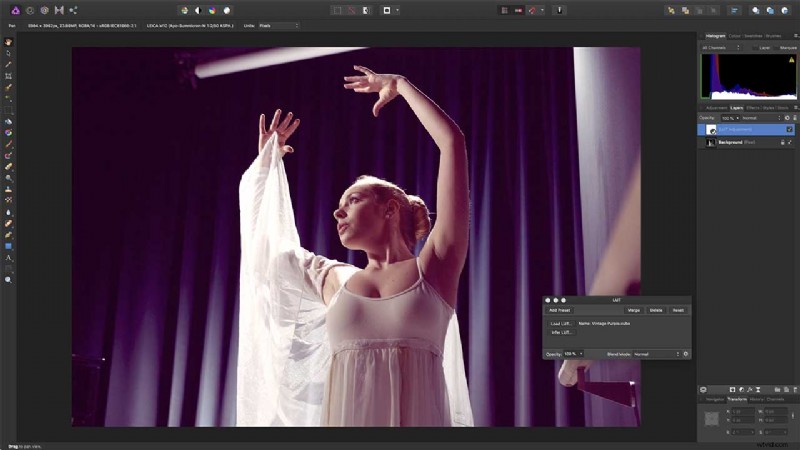
Réutilisez votre propre LUT
Pour utiliser cette LUT sur une image différente, chargez-la simplement à nouveau à l'aide d'un calque de réglage LUT. Et rappelez-vous, parce que vous l'avez enregistré au format standard .cube pour LUTS, il peut également être chargé et utilisé dans toute une gamme d'autres applications.
Rapide, fluide et puissant, Affinity Photo repousse les limites des logiciels de retouche photo professionnels. Son vaste ensemble d'outils est spécialement conçu pour les professionnels de la création et de la photographie, que vous soyez en train d'éditer et de retoucher des images ou de créer des compositions multicouches complètes.
Il est disponible pour un faible paiement unique, sans abonnement. Pour en savoir plus, visitez le site Web de Serif.
- Comment utiliser les nouveaux outils de pinceau stabilisé d'Affinity Photo
- Comment utiliser Affinity Photo édition iPad
- Comment enregistrer et lire des macros dans Affinity Photo
- Photo d'affinité :fusion HDR et persona de mappage des tons
