Les modes de simulation de film de Fujifilm utilisent la compréhension de l'entreprise du film et de la couleur dans l'environnement numérique et donnent aux fichiers Jpeg une apparence spécifique. Et ils le font avec brio.
Les options sont Provia (standard), Velvia (vif), Astia (doux – couleur et contraste plus atténués), Classic Chrome, Pro Negative High et Standard, Eterna (Cinéma), Acros (noir et blanc), Monochrome et Sépia. Ils sont faciles à trouver et à appliquer au stade de la prise de vue car ils sont accessibles via les menus principal et rapide.
La plupart des photographes Fuji ont leur mode de simulation de film préféré, mais différents sujets nécessitent un traitement différent. Provia (standard) est un excellent polyvalent, par exemple, mais parfois l'image a besoin du punch supplémentaire de Velvia (vif), ou peut-être des tons plus subtils d'Astia (doux). Acros est également un excellent choix pour la photographie en noir et blanc, mais il existe plusieurs variantes avec différents effets de filtre.
Alors, que faites-vous si vous utilisez le mauvais mode de simulation de film ? Et si vous voulez obtenir la netteté supplémentaire des fichiers bruts que votre appareil photo Fujifilm produit ? Eh bien, Adobe Camera Raw (fourni avec Photoshop) et Lightroom ont une solution. Si vous filmez des fichiers bruts avec un appareil photo Fujifilm, qu'il s'agisse du GFX 100, du GFX 50R, du X-T3 ou du X-T30, vous pouvez appliquer le mode Simulation de film à vos images lorsque vous les traitez. Le problème, c'est que les commandes ne sont pas immédiatement évidentes, alors voici comment procéder.
- Lisez pourquoi vous devriez utiliser les modes de simulation de film de votre appareil photo

Application des modes de simulation de film Fujifilm aux fichiers bruts
Bien qu'ils aient l'air différents, Adobe Camera Raw et Lightroom utilisent tous deux le même moteur pour l'édition d'images. Il existe également de nombreuses similitudes dans la terminologie et les contrôles disponibles.
Lorsque vous essayez d'ouvrir un fichier brut dans Photoshop, directement ou via Adobe Bridge, il s'ouvre automatiquement dans Adobe Camera Raw. Cependant, le processus est transparent avec Lightroom, tout le travail est effectué avec Lightroom lui-même.
Avec un fichier brut ouvert dans Adobe Camera Raw, la première étape consiste à vous assurer que le premier onglet (Basique) de la palette d'outils est sélectionné. Ensuite, cliquez sur le contrôle de profil déroulant (l'option par défaut est Adobe Color) suivi de Parcourir, ou cliquez sur l'icône à droite qui ressemble à quatre cases.
- Lisez notre avis sur le Fujifilm GFX 100
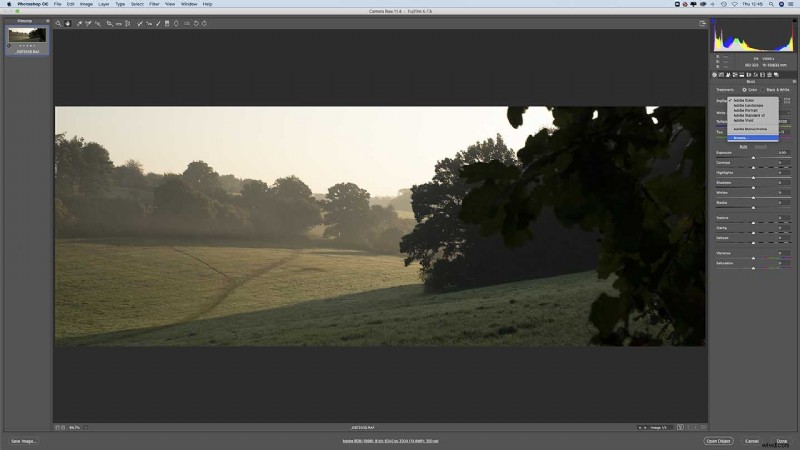
Cela ouvre une collection de profils de couleurs sélectionnables. Faites défiler jusqu'à Camera Matching et cliquez dessus pour afficher les options. Vous verrez maintenant les modes de simulation de film Fujifilm. Cliquez dessus à tour de rôle pour prévisualiser leur effet et trouver celui que vous souhaitez utiliser. Lorsque vous avez fait votre choix, appuyez sur retour pour l'appliquer.
- Lisez notre avis sur le Fujifilm X-T3
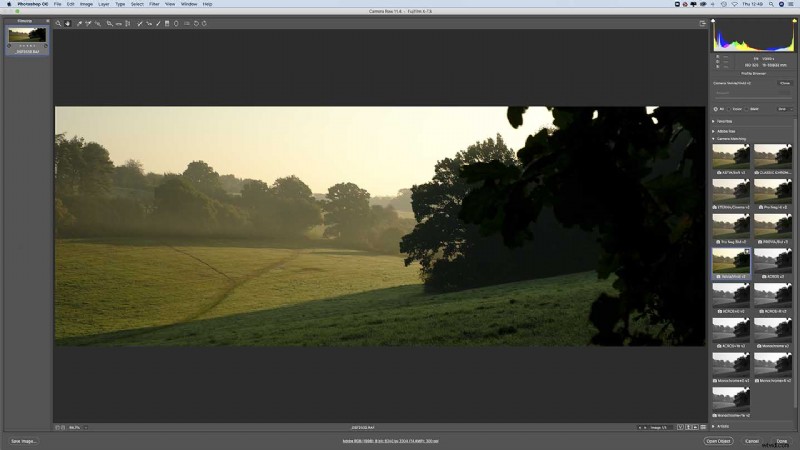
Astuce : Si vous avez un mode de simulation de film préféré, cliquez sur l'étoile dans le coin supérieur droit de son icône pour l'ajouter à la liste des favoris dans Adobe Camera Raw.
Une fois que vous avez appliqué le profil, vous pouvez modifier l'image normalement, en appliquant des ajustements globaux ou locaux jusqu'à ce que vous obteniez l'image comme vous le souhaitez.
- Lisez notre avis sur le Fujifilm X-T30
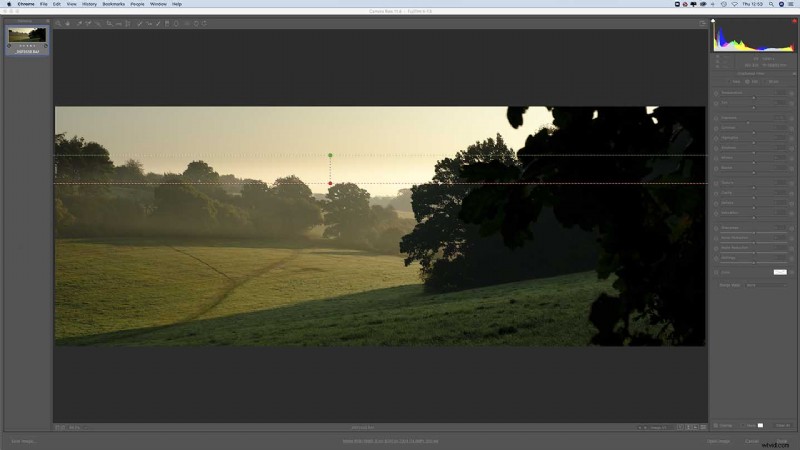
Application des modes de simulation de film Fujifilm dans Lightroom
Le processus d'application des modes de simulation de film de Fuji aux fichiers bruts dans Lightroom est presque identique au processus dans Photoshop (Adobe Camera Raw).
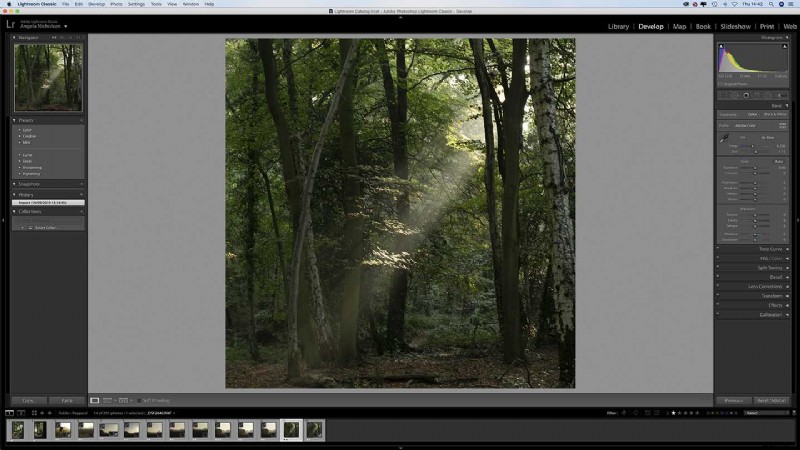
Après avoir sélectionné l'image dans la bibliothèque et ouvert le module Développer, développez le panneau Basique pour afficher la liste déroulante de sélection de profil et l'icône qui ressemble à quatre cases. Cliquez sur l'icône pour afficher les aperçus miniatures des profils. 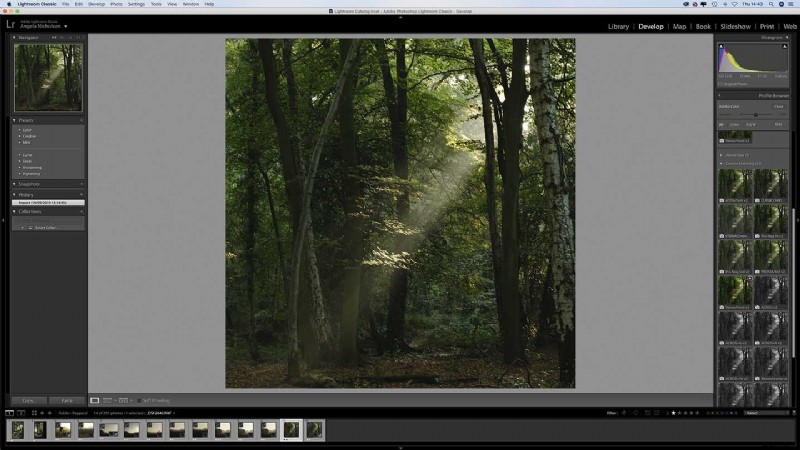
Les profils de simulation de film Fuji sont répertoriés sous «Camera Matching». Cliquez sur chacun pour voir l'impact sur votre image et trouvez celui que vous souhaitez utiliser. Une fois que vous êtes satisfait, appuyez sur retour pour confirmer votre sélection et accéder aux autres commandes de réglage comme d'habitude.
Résumé :Comment appliquer les modes de simulation de film Fujifilm aux fichiers bruts
- Ouvrez l'image dans Adobe Camera Raw ou le module Devlop de Lightroom.
- Cliquez sur l'icône de profil dans le panneau Basique.
- Développez les options de correspondance de caméra.
- Sélectionnez le mode de simulation de film qui vous plaît et appuyez sur retour.
- Apportez d'autres modifications à l'image comme d'habitude.
