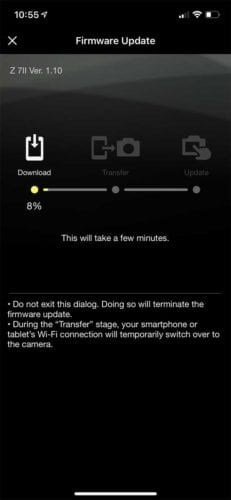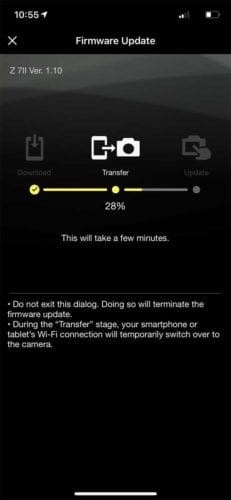Le firmware est le logiciel qui fait fonctionner votre appareil photo, c'est comme le système d'exploitation d'un ordinateur. De temps en temps, les fabricants d'appareils photo publient des mises à jour du micrologiciel pour traiter les bogues ou ajouter des fonctionnalités supplémentaires, et cela vaut la peine de s'assurer que votre appareil photo dispose du dernier micrologiciel.
Avec les Nikon Z6 et Nikon Z7 d'origine, par exemple, il y avait des mises à jour du micrologiciel qui introduisaient l'AF à détection des yeux et étendaient la capacité AF à faible luminosité, et d'autres qui ajoutaient l'AF à détection des animaux. Et maintenant, il existe des mises à jour du micrologiciel pour les Nikon Z6 II et Z7 II qui améliorent leur AF à détection des yeux. Toutes les mises à jour très utiles.
Ici, au siège de Jabber, il semble qu'il se passe à peine une semaine sans qu'une nouvelle mise à jour du micrologiciel ne soit publiée pour un appareil photo ou un autre, nous sommes donc assez habiles pour mettre à niveau le micrologiciel de l'appareil photo. Cependant, pour la plupart des photographes, ce n'est pas quelque chose qui se fait fréquemment, ce qui en fait une affaire plus importante.
Pour la plupart des appareils photo, la mise à jour du micrologiciel signifie trouver le bon lien, télécharger le fichier, le transférer sur une carte mémoire, puis insérer la carte dans l'appareil photo pour passer par le processus de mise à niveau - nous l'expliquons en détail plus bas dans cet article. Avec le Nikon Z7 II et le Nikon Z6 II, cependant, c'est beaucoup plus simple car cela peut être fait à l'aide de l'application pour smartphone SnapBridge de Nikon.
SnapBridge est un système qui a été introduit avec le Nikon D500 et il est conçu pour faciliter le transfert d'images de l'appareil photo vers un smartphone couplé, ou pour contrôler l'appareil photo à distance à l'aide du smartphone. SnapBridge est inclus dans tous les appareils photo Nikon produits depuis l'introduction du D500, et bien qu'il ait eu quelques mauvais correctifs, il fonctionne maintenant généralement très bien.
L'une des fonctionnalités les plus utiles de SnapBridge est peut-être sa capacité à transférer automatiquement une petite version de chaque image capturée sur un appareil photo Nikon vers un smartphone couplé. Cela signifie que dès que vous avez terminé la prise de vue, des images sur votre téléphone sont prêtes à être partagées sur les réseaux sociaux ou par e-mail.
Cependant, avec le Z6 II et le Z7 II, la fonctionnalité a été augmentée pour lui permettre de faire des mises à jour du firmware. L'application pour smartphone vous indique même lorsqu'une mise à jour est disponible pour votre appareil photo.
Une autre bonne nouvelle est que le processus de mise à jour est très simple, l'application vous guidant à travers toutes les étapes, et il n'est pas nécessaire d'allumer un ordinateur. Voici comment procéder :
Mise à jour du micrologiciel Nikon Z6 II et Z7 II à l'aide de SnapBridge
01 Vérifiez l'application SnapBridge
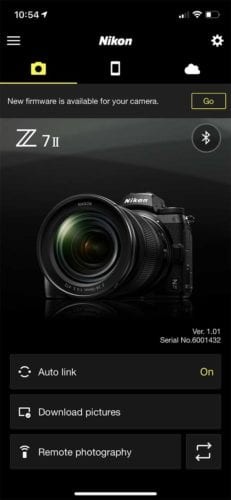
Ouvrez Snapbridge sur votre smartphone, si vous voyez que les mots "Un nouveau firmware est disponible pour votre appareil photo", passez à l'étape 2 avant d'appuyer sur "Go".
02 Charger la batterie et insérer une carte mémoire
Tout comme lorsque vous utilisez un ordinateur pour télécharger le firmware et le transférer sur une carte mémoire que vous insérez ensuite dans votre appareil photo, la batterie de votre Nikon Z6 II ou Z7 II doit être complètement chargée. L'appareil photo ne vous laissera pas mettre à jour le micrologiciel tant que la batterie n'est pas chargée à au moins 80 %, car il ne veut pas risquer de s'éteindre à mi-chemin du processus.
Vous avez également besoin d'une carte mémoire dans l'appareil photo.
03 Ouvrez Snapbridge sur votre smartphone
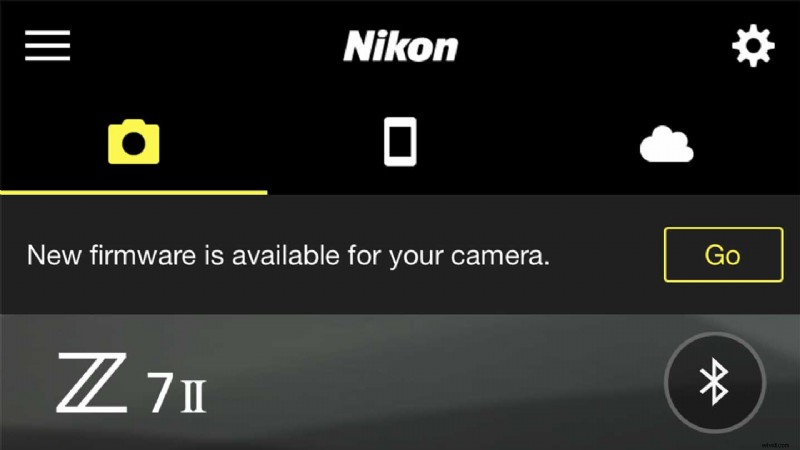
Avec une batterie complètement chargée et une carte mémoire installée dans votre appareil photo, ouvrez à nouveau l'application SnapBridge sur votre smartphone en appuyant sur "Go" près du coin supérieur droit.
04 Confirmez que la batterie est chargée et qu'une carte mémoire est installée
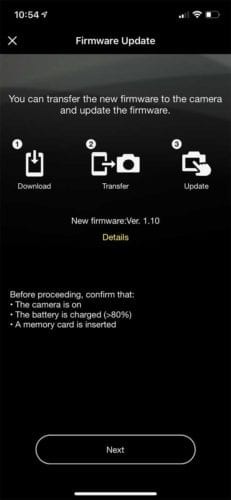
L'application SnapBridge vous guide maintenant à travers les étapes de téléchargement et d'installation du nouveau firmware. Dans la première étape, il explique que vous avez besoin de l'appareil photo pour être allumé et une batterie avec au moins 80% de charge plus une carte mémoire dans l'appareil photo. Une fois ces mesures prises, appuyez sur "Suivant".
05 Acceptez les conditions
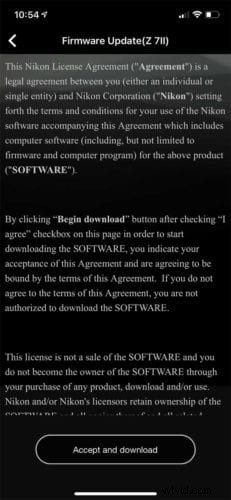
Vous verrez maintenant un écran avec les termes et conditions. Une fois que vous avez lu les conditions, appuyez sur "Accepter et télécharger" pour continuer.
06 Télécharger le micrologiciel
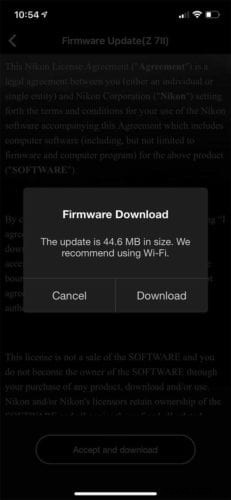
L'application va maintenant vous montrer la taille du fichier du firmware et vous recommander de le télécharger via une connexion Wi-Fi. Si vous êtes d'accord pour continuer, appuyez sur "Télécharger".
07 Observez les progrès
Dans un premier temps, le firmware est téléchargé sur votre smartphone, avant de le transférer automatiquement sur votre appareil photo. Vous pouvez voir la progression de ces deux étapes sur l'écran de votre téléphone.
08 Effectuez la mise à niveau
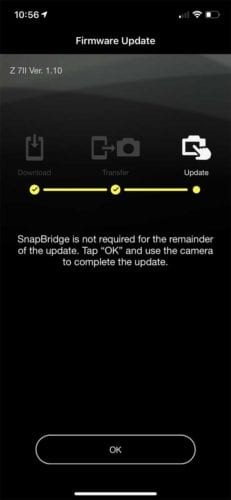
Une fois le micrologiciel entièrement transféré sur votre appareil photo, l'application pour smartphone n'est plus nécessaire. Appuyez sur « OK » pour fermer l'écran de votre téléphone, puis, sur votre appareil photo, appuyez sur (ou appuyez sur) « OK » pour commencer l'installation et regardez les barres de progression sur l'appareil photo. Évitez de toucher votre appareil photo à ce stade, car vous ne voulez pas appuyer sur des boutons ou l'éteindre accidentellement.
Une fois la mise à jour du micrologiciel terminée, la caméra vous demandera de l'éteindre. Vous pouvez ensuite le rallumer et commencer à l'utiliser normalement.

Comment mettre à jour le firmware d'autres appareils photo Nikon
Bien que nous ne le sachions pas avec certitude, il semble probable qu'il sera possible d'utiliser SnapBridge pour mettre à jour le firmware des appareils photo Nikon introduits après les Z6 II et Z7 II. Cependant, les appareils photo Nikon antérieurs nécessitent un processus différent, que vous pouvez également utiliser avec les Z6 II et Z7 II si vous préférez. Voici ce que vous devez faire :
01 Accédez au centre de téléchargement Nikon
Le centre de téléchargement de Nikon est la plaque tournante pour tous les téléchargements de micrologiciels et de logiciels. La première étape consiste à utiliser le lien pour accéder au centre de téléchargement et trouver votre appareil photo.
Vous pouvez le faire soit en sélectionnant la catégorie dans laquelle appartient votre appareil photo (DSLR, sans miroir, compact ou action), puis en sélectionnant la sous-catégorie pour afficher une liste de modèles, soit en tapant le nom du modèle dans la barre de recherche.
Lorsque vous trouvez votre caméra, cliquez sur son nom.
02 Cliquez sur l'onglet Micrologiciel
Sur la page de votre appareil photo dans le centre de téléchargement, vous trouverez des onglets pour les manuels, le micrologiciel et le logiciel. Cliquez sur "Firmware" et vous verrez alors la liste des versions du firmware.
03 Trouver la version du micrologiciel
Dans la liste des versions du micrologiciel, recherchez la dernière version et cliquez sur le lien "Afficher la page de téléchargement". Sur la page suivante, vous aurez deux onglets pour Windows et Mac OS. Cliquez sur l'onglet de votre système d'exploitation.
04 Acceptez les conditions
Au bas de la page, vous verrez l'option d'accepter les termes du contrat de licence, vous devez le faire avant de pouvoir télécharger le fichier du micrologiciel.
05 Développez le fichier téléchargé
Double-cliquez sur le fichier téléchargé (il s'agira d'un fichier .dmg sur Mac et .exe sur les ordinateurs Windows) pour monter une image disque contenant un dossier appelé "Camera Name Update". Ce dossier contient le nouveau micrologiciel de votre appareil photo, qui sera un fichier .bin sur les deux plates-formes informatiques.
06 Copiez le fichier .bin sur votre carte mémoire
Vous avez maintenant besoin d'un lecteur de carte et d'une mémoire qui a été formatée dans votre appareil photo. Branchez le lecteur de carte sur votre ordinateur, insérez la carte et faites glisser le fichier .bin dans le dossier supérieur ou racine de la carte mémoire.
07 Insérez la carte dans l'appareil photo
Éjectez la carte du lecteur de carte et insérez-la dans votre appareil photo, puis allumez-la. Vérifiez que votre caméra dispose d'au moins 80 % de capacité de batterie restante.
08 Rechercher la version du micrologiciel dans le menu
Appuyez sur le bouton Menu de l'appareil photo et accédez au « Menu de configuration de l'appareil photo », puis faites défiler jusqu'à « Version du micrologiciel ». Appuyez sur "OK" et le processus de configuration commencera.
Certaines instructions à l'écran peuvent vous demander d'autoriser certaines choses ; appuyez simplement sur "OK". Le processus prendra alors quelques minutes.
09 Compléter la mise à jour
Une fois que la caméra indique que la mise à jour du micrologiciel est terminée, éteignez-la et rallumez-la. Maintenant, lorsque vous naviguez vers "Version du micrologiciel" dans le menu de configuration, vous devriez voir la dernière version du micrologiciel répertoriée.
Enfin, formatez la carte mémoire pour supprimer le fichier du firmware.