Les tons chair peuvent être l'un des aspects les plus difficiles à maîtriser d'une photographie. Obtenir des tons de peau agréables rendra votre image plus attrayante et attrayante. Si vous connaissez les bonnes étapes à suivre, la peau peut être assez simple à maîtriser. En utilisant ces trois astuces simples, en utilisant uniquement Adobe Camera Raw (ACR), vos tons de peau apparaîtront plus équilibrés et agréables à l'œil.


Remarque :lorsque vous travaillez dans Lightroom, vous pouvez également le faire, car les curseurs et les options sont les mêmes !
Balance des blancs
Lorsque vous essayez d'obtenir de superbes tons de peau, la première chose à laquelle vous devez faire attention est la balance des blancs. Une balance des blancs correcte préparera le terrain pour de superbes tons de peau. Si la balance des blancs est trop froide, votre peau apparaîtra grise ou bleuâtre. En revanche, si la balance des blancs est trop chaude, la peau paraîtra jaune ou orange. Aucune de ces options n'est très agréable à l'œil et rend la peau plus difficile à travailler par la suite.
Pour voir si votre balance des blancs est précise, utilisez l'outil de réglage ciblé de la balance des blancs. Il ressemble à une pipette et est situé en haut de l'écran. C'est le troisième outil en partant de la gauche. Cliquez sur le compte-gouttes, puis cliquez sur une zone de votre photo qui est blanche. Le blanc des yeux est un bon point de départ. Cela devrait vous donner une bonne indication de l'endroit où la balance des blancs doit être réglée. Si votre image apparaît toujours trop chaude ou trop froide à votre goût, utilisez le curseur de température situé à droite de votre écran, c'est le premier. Ajustez-le en le faisant glisser vers la droite ou vers la gauche jusqu'à ce que vous obteniez une balance des blancs agréable. Vous devrez peut-être également ajuster la teinte.
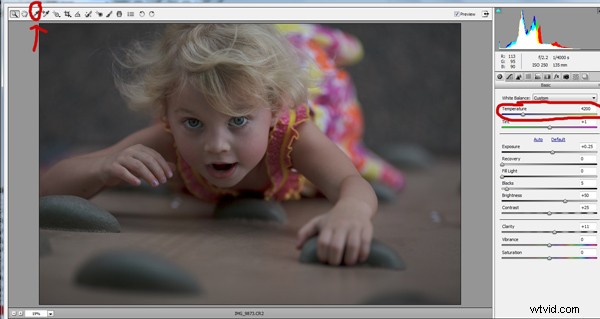
Exposition
Ensuite, assurez-vous que votre exposition est correcte. Jetez un œil à l'histogramme situé dans le coin supérieur droit de l'écran. Idéalement, vous voulez qu'elle ressemble à une courbe en cloche lisse, avec le point haut de la courbe en plein milieu. Assurez-vous que la courbe ne va pas trop loin vers la gauche ou vers la droite. Cela peut indiquer que votre photo est surexposée ou sous-exposée, ce qui rend vos tons de peau soit gris et foncés, soit trop clairs et soufflés à certains endroits.
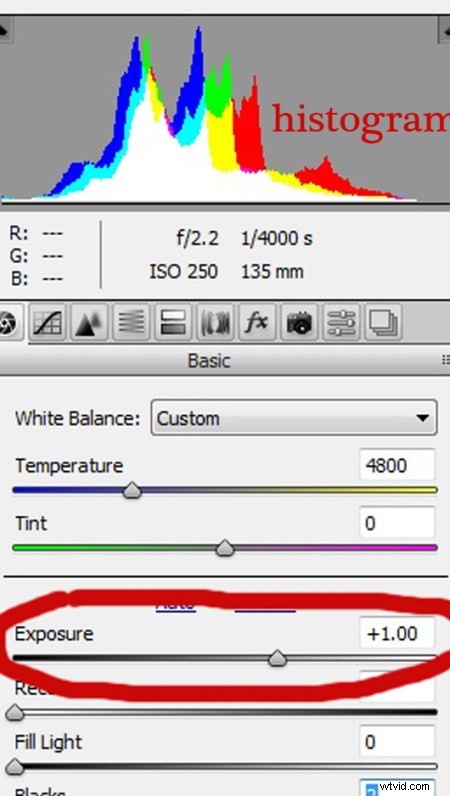
Si votre courbe tombe trop d'un côté, utilisez le curseur d'exposition pour la corriger. Situé trois curseurs vers le bas sur le côté droit de votre écran, déplacez-le vers la gauche ou vers la droite. Regardez votre histogramme. Lorsque la majorité de la courbe est au milieu, vous l'avez! Sur certaines photos, certaines parties de votre image seront très claires ou sombres, ce qui entraînera une pointe de votre histogramme sur certaines parties de la courbe. Cela se produit souvent lorsque vous avez un ciel lumineux en arrière-plan. Si tel est le cas, votre courbe sera hors du graphique sur le bord droit de l'histogramme. Dans une image comme celle-ci, vous regarderiez où se trouve la majorité de votre courbe et ignoreriez les parties de la courbe qui sont hors plage.
Pour plus d'informations, consultez :Comment lire et utiliser les histogrammes
Luminance
Enfin, pour donner à vos tons chair un peu plus de luminosité, vous voudrez localiser les curseurs de luminance (recherchez le panneau HSL, le L signifie Luminance). Vous verrez une bande horizontale de boutons directement sous l'histogramme sur le panneau de droite. Le quatrième à gauche est HSL/Grayscale, cliquez sur ce bouton. Après avoir sélectionné cette option, trois onglets apparaîtront. Cliquez sur l'onglet Luminance. Choisissez le curseur orange, qui est deux vers le bas, et déplacez-le vers la droite. Vous remarquerez que cela affecte principalement la peau de votre photo et laisse les autres zones de l'image intactes. Plus vous le déplacez vers la droite, plus la peau apparaîtra brillante. Continuez à déplacer le curseur orange d'avant en arrière jusqu'à ce que la peau ait la luminosité que vous préférez.
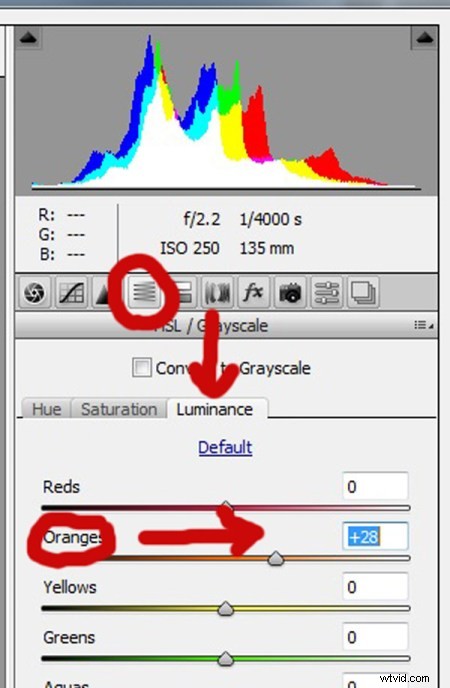


Une fois que vous avez ajusté votre image RAW en suivant ces trois étapes, vous pouvez l'ouvrir dans Photoshop pour effectuer des réglages ou des ajustements précis sur le reste de votre photo. Cependant, vos tons de peau devraient déjà être beaux et ne nécessiter que peu ou pas de travail supplémentaire.


Avez-vous d'autres conseils pour créer de superbes tons de peau en utilisant l'ACR ? Veuillez les partager dans les commentaires ci-dessous.
