
Première publication le 8 septembre 2017. Mise à jour le 24 décembre 2019
La plupart d'entre nous tournons des vidéos sur nos téléphones ces jours-ci, ce qui a beaucoup de sens, peu importe comment vous le regardez. Même un smartphone d'entrée de gamme est déjà l'un des appareils électroniques les plus puissants que nous possédions. En fait, il est littéralement plus puissant que la technologie utilisée par la NASA pour envoyer des hommes dans l'espace dans les années 1960.
Lorsque vous vous promenez avec un appareil aussi incroyable que vous pouvez transporter confortablement dans votre poche toute la journée, pourquoi ne pas en faire bon usage ?
La vidéo est convaincante. C'est engageant. C'est pertinent. La moitié de tous les abonnés YouTube ont même déclaré que si une nouvelle vidéo était mise en ligne à partir de leur chaîne préférée, ils arrêteraient tout ce qu'ils faisaient pour la regarder, quelle que soit l'importance réelle de la tâche dans laquelle ils étaient engagés. Ce sont les types d'avantages que vous ne pouvez pas laisser passer.

Cependant, combien de fois finissons-nous par tourner accidentellement notre vidéo dans la mauvaise position ? Vous voulez capturer quelque chose au fur et à mesure qu'il se passe - vous n'avez pas nécessairement le temps de vous arrêter et de vous demander si "paysage" ou "portrait" l'orientation est la bonne décision pour le moment tel qu'il se déroule.
Heureusement, vous n'avez pas à vous inquiéter - vous n'avez pas fait d'erreur impossible à corriger. L'un des conseils vidéo les plus importants que vous puissiez connaître consiste à savoir comment travailler avec un logiciel de rotation vidéo en ligne. Il existe quatre façons simples d'y parvenir.
1. Comment faire pivoter une vidéo dans Wave.video
Pour commencer à faire pivoter votre vidéo dans Wave.video, vous devez d'abord importer votre fichier vidéo. Choisissez l'option "Télécharger votre média" puis choisissez un fichier que vous souhaitez télécharger. Le fichier se chargera automatiquement.
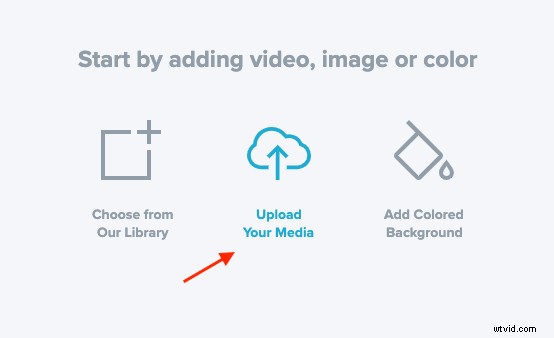
Après cela, passez à l'étape "Modifier “. Ici, cliquez sur la vidéo et choisissez l'option "Recadrer ".
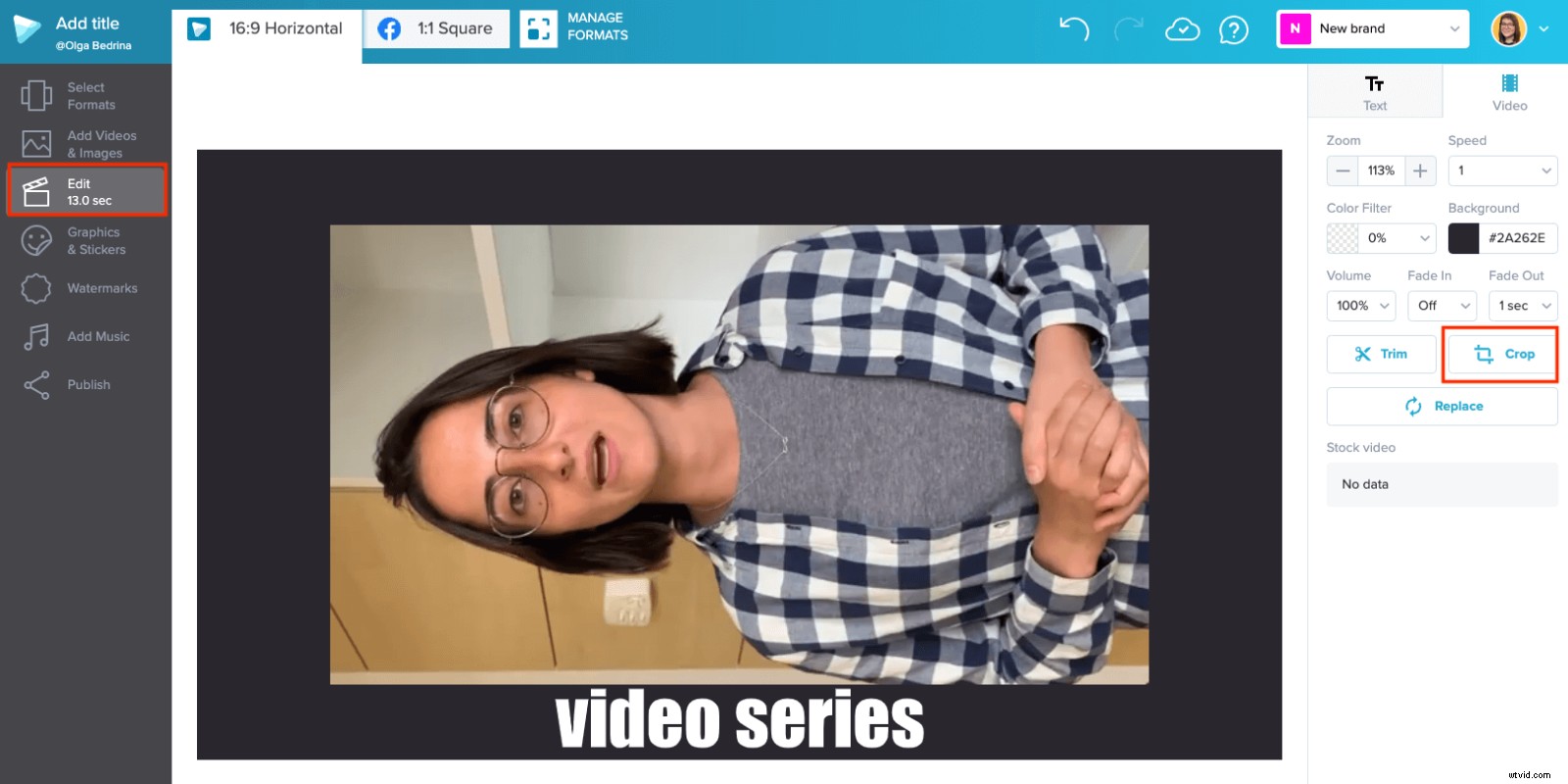
Cela ouvrira le menu de recadrage vidéo. C'est ici que vous pouvez faire pivoter votre vidéo. Vous avez la possibilité de le faire pivoter vers la gauche ou la droite. Lorsque vous aimez la façon dont la vidéo est tournée, cliquez sur "Terminé" .
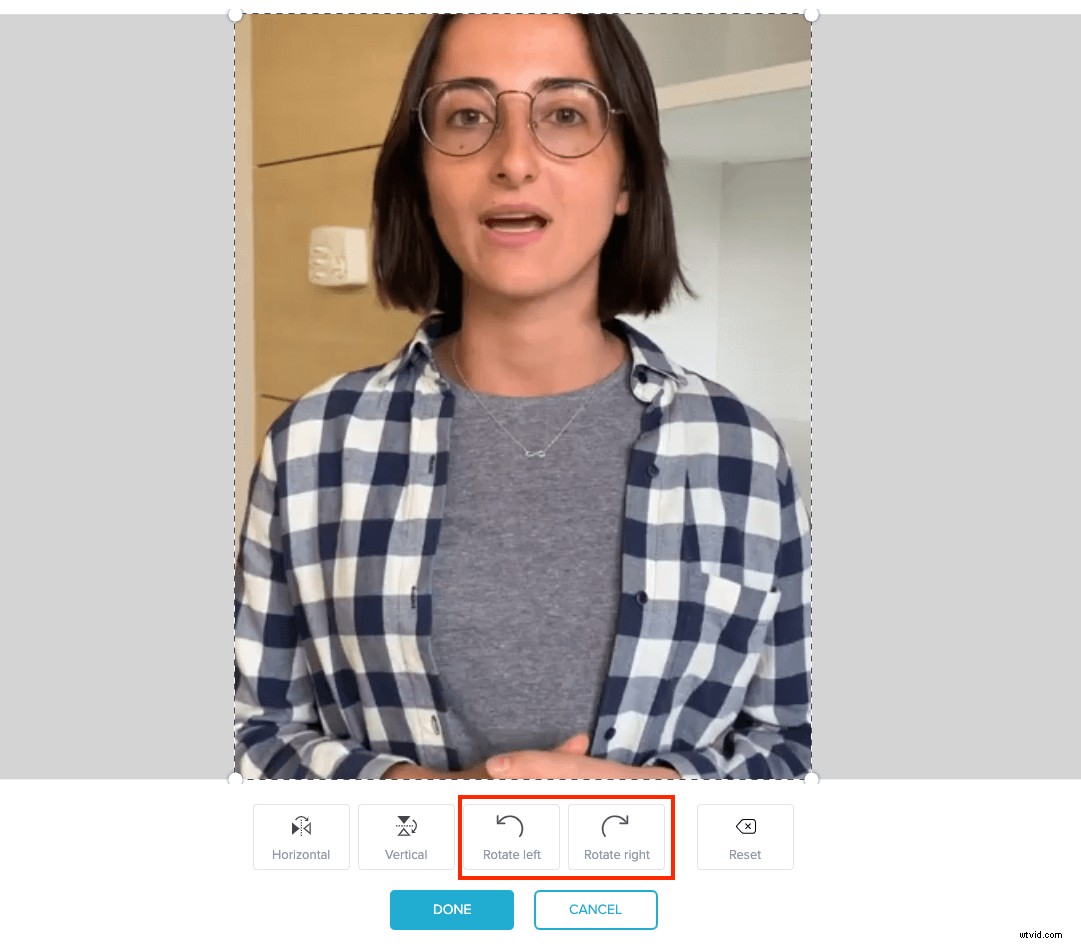
Après cela, vous pouvez effectuer un zoom avant/arrière sur la vidéo, pour une meilleure vue.
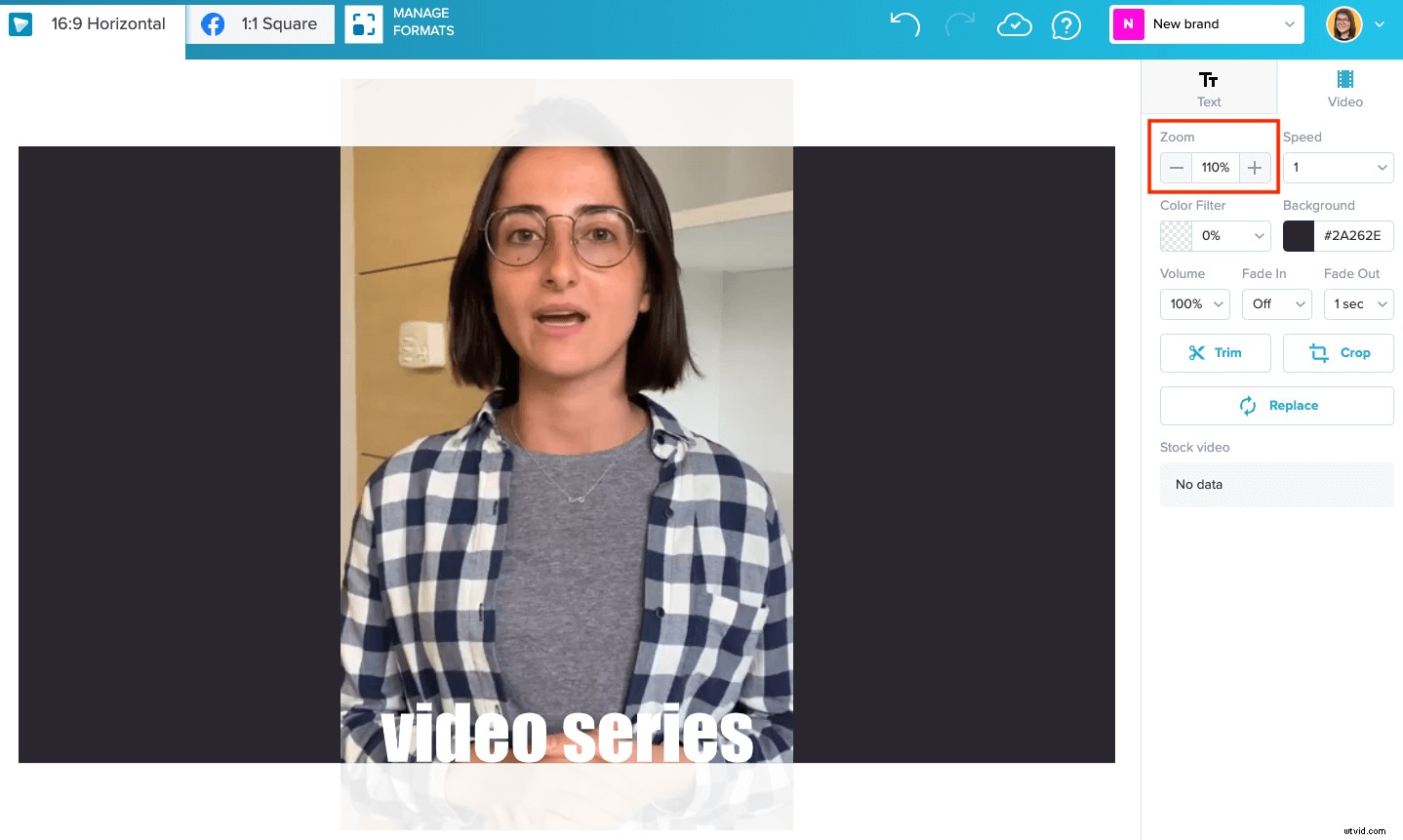
Regardez ce court tutoriel pour voir comment c'est fait :
Une fois que vous avez ajusté la vidéo, c'est à peu près tout ! Vous pouvez commencer à ajouter du texte, des GIF animés ou à combiner plusieurs clips vidéo en un seul.
2. Comment faire pivoter une vidéo dans Windows Movie Maker
Windows Movie Maker est le logiciel de montage vidéo non linéaire gratuit fourni avec toutes les copies du système d'exploitation Microsoft Windows à l'achat. Tout cela pour dire que Windows Movie Maker est définitivement déjà sur votre ordinateur, que vous vous en soyez rendu compte ou non (c'est-à-dire, si vous êtes un utilisateur Windows, bien sûr).
Une fois que vous avez importé votre vidéo dans l'écran Windows Movie Maker, le processus de rotation et d'obtention exactement comme vous le souhaitez est en fait assez simple. Sélectionnez la vidéo dans la chronologie en bas de l'écran en cliquant dessus une fois. Si vous avez plusieurs éléments vidéo que vous souhaitez faire pivoter de la même manière, maintenez la touche "Maj" du clavier enfoncée et cliquez sur chacun d'eux.
Ensuite, recherchez la vidéo "Rotation" dans la barre d'outils et cliquez dessus. Cliquez une fois dessus pour faire pivoter la vidéo vers la gauche et cliquez à nouveau pour la faire pivoter vers la droite. Vous pouvez continuer à faire ces types d'ajustements jusqu'à ce que vous soyez satisfait du produit fini. Notez que même si Windows Movie Maker est un excellent programme, il n'est pas nécessairement conçu pour les "utilisateurs avertis". Si vous recherchez des options de rotation et d'édition plus avancées, il est probable que vous souhaitiez examiner l'une des autres solutions de cette liste.
3. Utilisez iMovie pour faire pivoter votre vidéo
Apprendre à faire pivoter une vidéo dans iMovie sera un processus très simple pour quiconque a utilisé l'un des autres produits audio ou vidéo d'Apple, comme l'application "Photos" dans MacOS.
Une fois que vous avez ouvert iMovie sur votre Mac, accédez à Fichier>> Importer un média et choisissez une vidéo que vous souhaitez modifier. Une fois que vous avez importé vos fichiers multimédias dans le modèle, sélectionnez celui que vous souhaitez faire pivoter (s'il y a plus d'un élément dans votre projet existant.
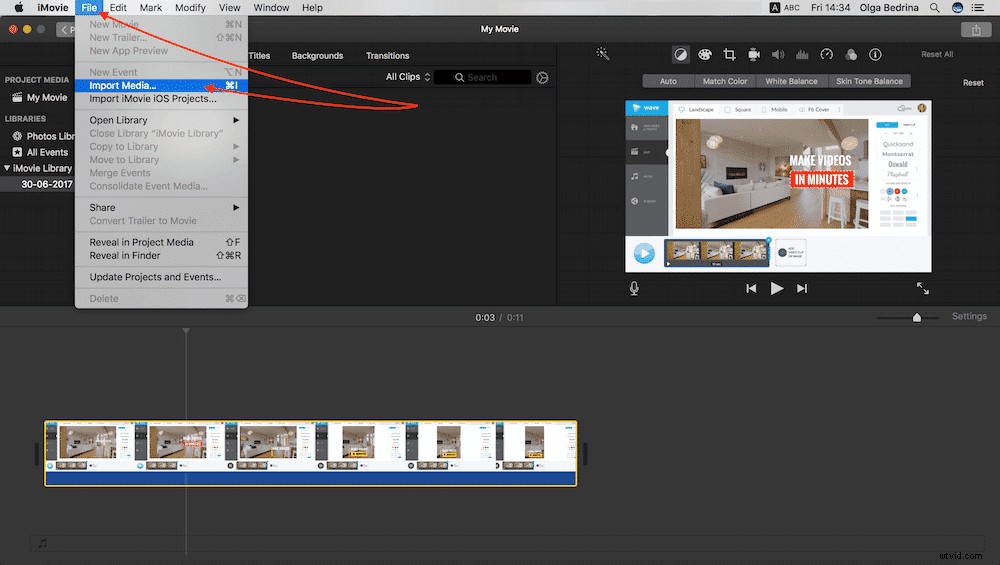
Localisez le bouton "Rotation" dans la barre d'outils et cliquez dessus une fois. Cela vous permettra de continuer à faire pivoter le contenu sélectionné jusqu'à ce qu'il apparaisse exactement comme vous le souhaitez. Notez que si vous prévoyez d'apporter d'autres modifications à votre projet (comme le recadrage de certains éléments), vous voudrez le faire EN PREMIER avant de faire pivoter. Le recadrage peut vous obliger à faire pivoter davantage la vidéo avant de terminer et effectuer d'abord ces modifications importantes vous fera gagner un peu de temps sur le backend.
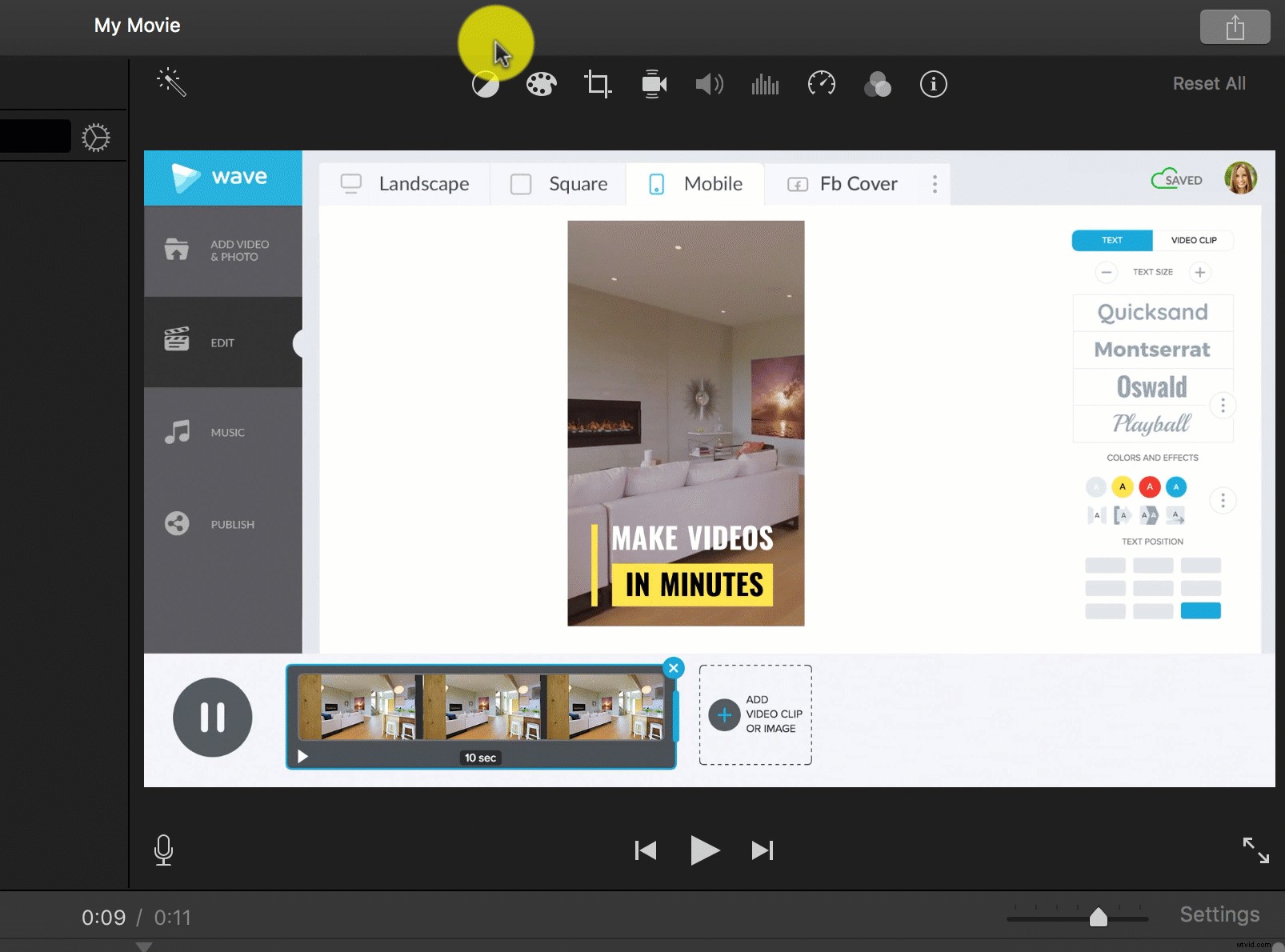
4. Faire pivoter une vidéo dans le lecteur VLC
Faire pivoter une vidéo dans VLC Player est un processus légèrement différent, mais finalement aussi simple que le reste. Lorsque votre vidéo est ouverte dans le lecteur, cliquez sur l'option "Fenêtre" dans la barre de menu en haut de l'écran. Ensuite, sélectionnez l'option "Effets vidéo" dans le menu déroulant qui apparaît. Vous pouvez éventuellement utiliser la commande Cmd+E pour Mac ou Ctrl+E pour Windows.
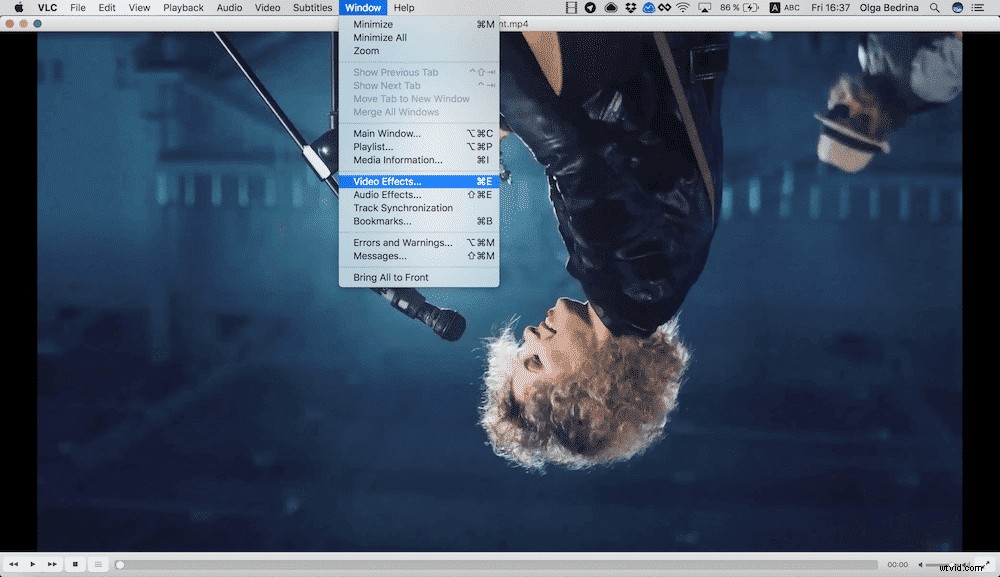
Dans la fenêtre qui s'ouvre, choisissez l'option "Géométrie" et cochez la case intitulée "Transformer". Vous pouvez ensuite utiliser le menu déroulant à l'écran pour faire pivoter votre vidéo de 90, 180 ou 270 degrés. Vous pouvez également utiliser l'option "Rotation" et la molette pour faire pivoter par incréments moins rigides si vous préférez.
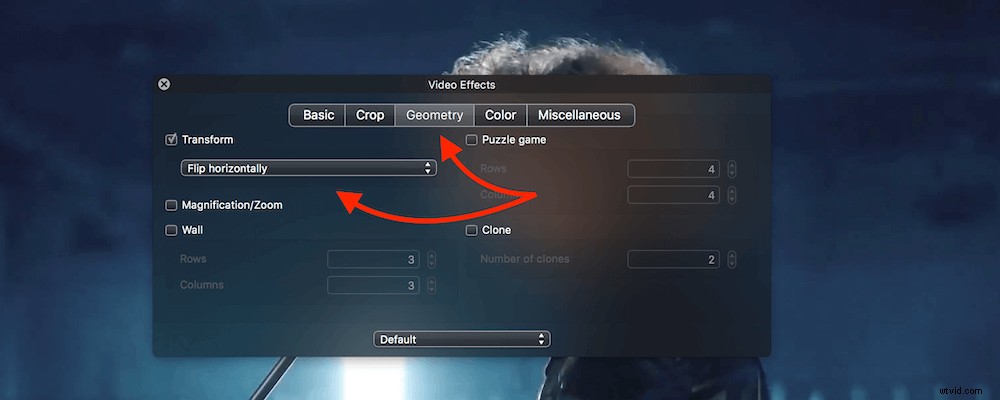
Quelle est votre façon préférée de faire pivoter une vidéo ? Partagez dans les commentaires ci-dessous !
