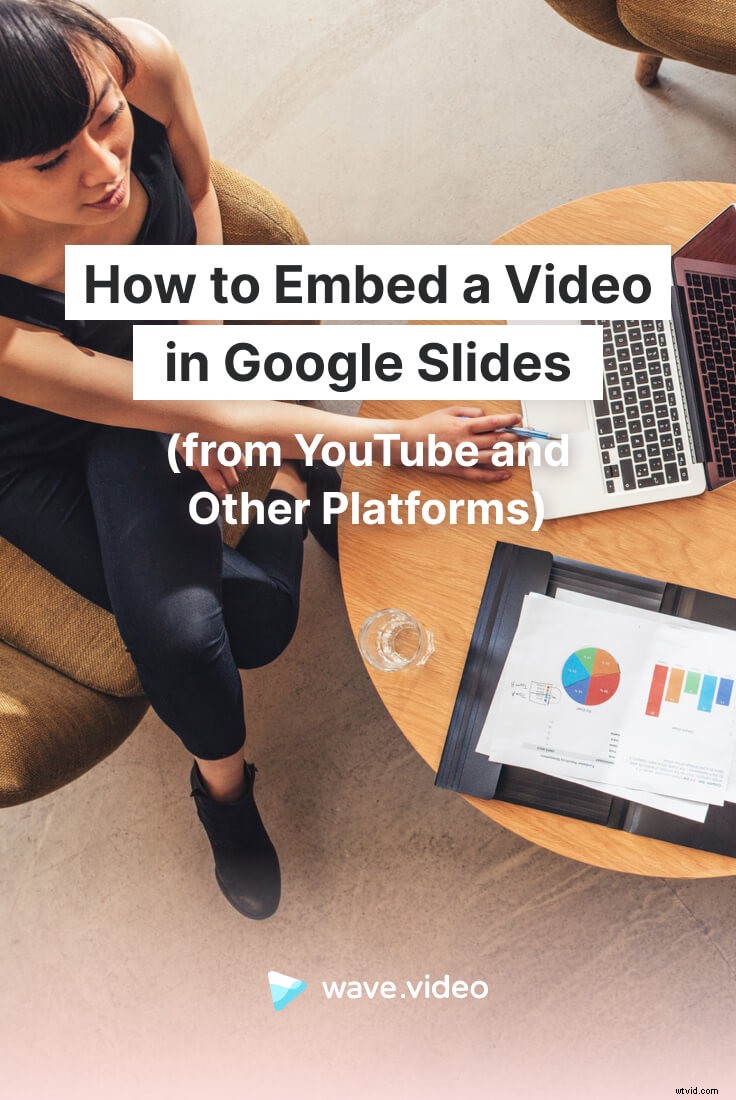Lorsqu'il est utilisé efficacement, Google Slides est un outil incroyablement utile et gratuit outil pour créer des diaporamas percutants et engageants. Si vous êtes en train de créer un diaporama et que vous cherchez un moyen de capter l'attention de votre public, envisagez d'ajouter des clips vidéo à votre présentation !
Un clip vidéo court et pertinent peut décomposer votre présentation tout en mettant l'accent sur les points clés de votre message. La chose à retenir ici, cependant, est qu'il est préférable d'être bref et direct; ne soumettez pas votre public à une vidéo de cinq minutes pour faire valoir un point qui aurait pu être fait avec un clip de 15 secondes.
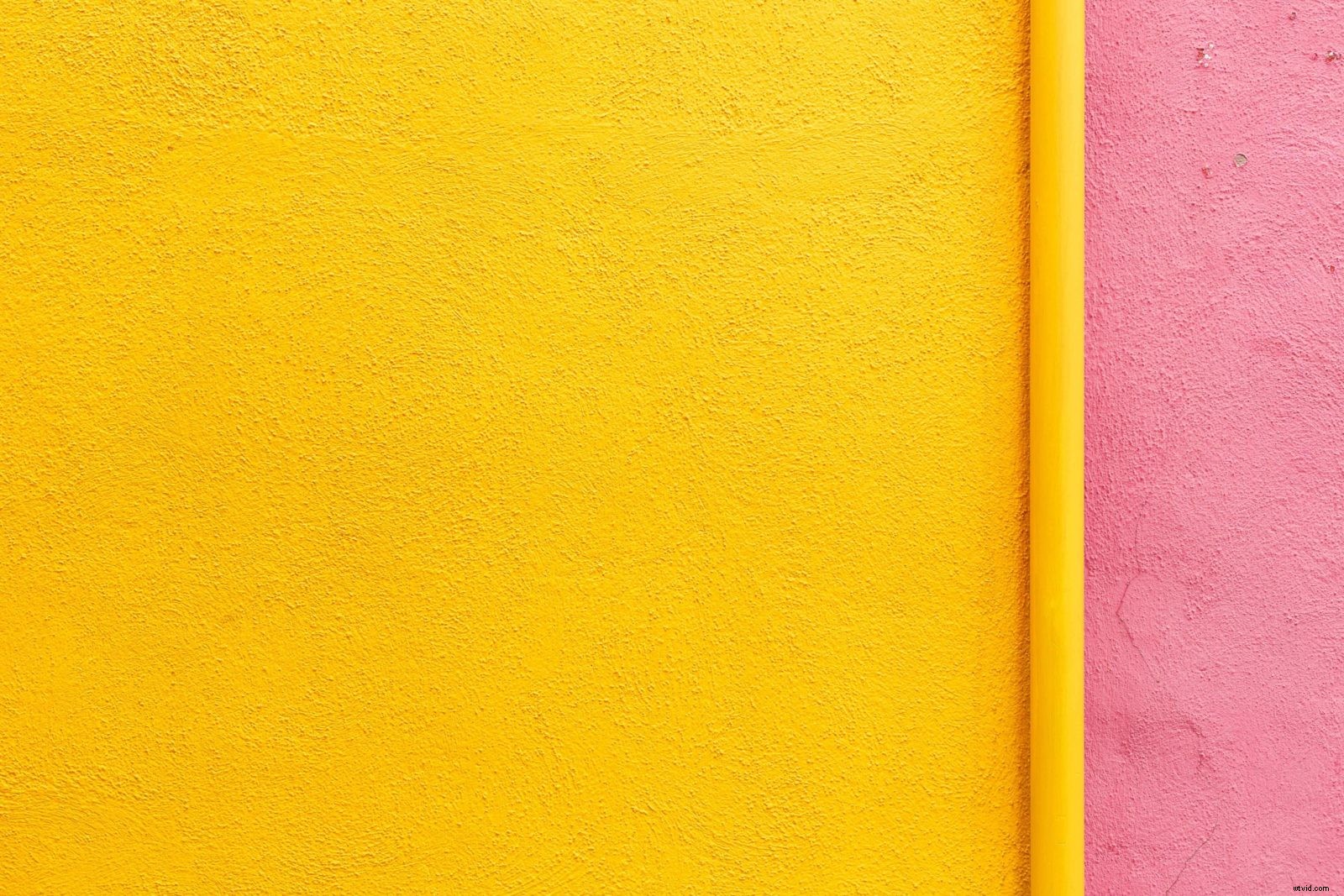
Un clip vidéo court et pertinent peut décomposer votre présentation tout en mettant l'accent sur les points clés de votre message.
Il est important de choisir le bon clip vidéo à incorporer dans votre diaporama, mais il est tout aussi important de s'assurer que le clip fonctionne quand vient le temps de faire votre présentation. Après tout, il n'y a rien de plus embarrassant que de tomber sur un dysfonctionnement technique au milieu de votre conversation.
Heureusement, Google Slides permet non seulement d'intégrer rapidement et facilement des vidéos dans vos diapositives, mais également de les modifier au besoin. Vous ne savez pas où commencer? Nous vous proposons quelques méthodes ci-dessous.
Comment intégrer une vidéo dans Google Slides
Il existe trois options principales pour intégrer une vidéo dans Google Slides. Vous pouvez ajouter une vidéo directement à partir de YouTube, de votre compte Google Drive ou d'une source externe.
De YouTube
Par la recherche
Le fait que Google possède YouTube depuis 2006 signifie que bon nombre de leurs produits peuvent être facilement intégrés à YouTube. En fait, vous n'avez même pas besoin de quitter votre diaporama Google pour intégrer une vidéo YouTube. C'est probablement le moyen le plus rapide et le plus simple d'ajouter une vidéo à votre diaporama.
- Commencez par la diapositive dans laquelle vous souhaitez intégrer la vidéo
- Choisissez Insérer dans la barre de menu et cliquez sur Vidéo
- De là, vous serez invité avec une barre de recherche YouTube pratique. Tapez les mots-clés pour le type de vidéo que vous recherchez et cliquez sur l'icône de recherche pour afficher les résultats de recherche instantanés.
- Sélectionnez la vidéo que vous souhaitez intégrer et elle apparaîtra sur la diapositive.
En utilisant les options de formatage sur votre droite, vous pouvez
- Choisissez la partie de la vidéo que vous souhaitez afficher
Par défaut, la totalité de la vidéo sera intégrée, mais rappelez-vous que la plupart des gens ne veulent pas regarder une vidéo entière de cinq minutes au milieu de votre présentation. Dans cet esprit, vous souhaiterez probablement sélectionner un extrait bref, engageant et pertinent de la vidéo à partager avec votre public.
- Définir la lecture automatique de votre clip ou le désactiver lorsqu'il est présenté
Vous verrez également une case à cocher "Lecture automatique lors de la présentation" que vous pouvez sélectionner si vous voulez que votre vidéo commence à jouer dès que vous arrivez à cette diapositive particulière. Sinon, vous devrez cliquer manuellement sur le bouton "Lire" de la vidéo pour commencer la lecture. Si vous ne souhaitez pas rejouer le son, coupez le son de votre vidéo intégrée.
- Positionnez votre vidéo avec précision à l'aide des axes
Voici à quoi ressemble cette méthode.
Par lien direct
Si vous disposez déjà de l'URL de la vidéo YouTube spécifique que vous souhaitez utiliser, vous pouvez également passer à Par URL onglet et collez le lien directement.
Pour déplacer la vidéo autour de la diapositive, vous avez également la possibilité de la glisser-déposer exactement où vous le souhaitez. Vous pouvez également utiliser les bascules autour de la vidéo elle-même pour la redimensionner selon vos besoins.
Vous ne pouvez pas recadrer la vidéo intégrée , vous devrez donc réfléchir à la mise en page de l'ensemble de la diapositive pour bien intégrer la vidéo.
Une fois que vous êtes entièrement satisfait de la taille, du positionnement et de la longueur du clip vidéo YouTube, appuyez simplement sur la touche "Entrée" et vous serez prêt. Si vous devez apporter des modifications supplémentaires à la vidéo ultérieurement, il vous suffit de cliquer dessus pour recommencer le montage.
Depuis Google Drive
Une autre option pour intégrer une vidéo dans une présentation Google Slides consiste à utiliser Google Drive. Cette méthode peut être idéale si vous avez déjà enregistré une vidéo sur votre ordinateur ou votre appareil, mais que vous ne souhaitez pas nécessairement la télécharger sur YouTube. L'intégration directe à partir de Google Drive est également utile si vous avez déjà téléchargé vos vidéos sur votre compte Drive.
Si votre vidéo n'est pas déjà sur Google Drive, suivez quelques étapes simples pour la télécharger. De là, cliquez sur "Insérer" dans la barre de menu en haut de l'écran et sélectionnez "Vidéo". En haut de la boîte qui apparaît, vous verrez trois onglets :"Rechercher", "Par URL" et "Google Drive". Cliquez sur l'onglet "Google Drive" et vous verrez immédiatement les vignettes de toutes vos vidéos Google Drive affichées.
Cliquez sur la vidéo que vous souhaitez ajouter à votre diapositive et appuyez sur "Sélectionner". La vidéo sera ensuite ajoutée à votre diapositive et vous pourrez la redimensionner, la repositionner et la découper en suivant les mêmes étapes que celles décrites dans la section "Depuis YouTube" ci-dessus. C'est vraiment aussi simple que ça !
Depuis d'autres plates-formes
Que faire si vous avez une vidéo provenant d'une plateforme autre que YouTube ou Google Drive que vous souhaitez intégrer à votre diaporama ? Idéalement, s'il existe un moyen de télécharger cette vidéo et de la télécharger sur YouTube ou Google Drive, c'est votre meilleur plan d'action. Si vous n'avez pas cette option, cependant, vous pouvez toujours incorporer une vidéo extérieure dans votre diaporama avec un peu de travail.
Plutôt que d'intégrer la vidéo directement dans votre diaporama, vous allez réellement ajouter un lien direct vers la vidéo sur lequel vous pourrez cliquer pendant votre présentation.
Pour embellir les choses et rendre votre diapositive plus attrayante visuellement, nous vous recommandons de connecter l'URL à une capture d'écran de la vidéo elle-même. De cette façon, vous cliquez sur une image pertinente lors de votre présentation plutôt que sur un lien aléatoire.
Supposons que vous ayez une page de destination vidéo créée avec Wave.video et que vous souhaitiez afficher cette vidéo lors de votre présentation.
- Pour ce faire, vous devrez commencer par trouver un moment intéressant dans la vidéo et en prendre une capture d'écran. Assurez-vous de recadrer la capture d'écran de façon à voir juste une capture d'écran de la vidéo elle-même, et non de l'ensemble de votre bureau ou de votre navigateur.
- Une fois votre capture d'écran enregistrée sur votre ordinateur, revenez à la fenêtre Google Slides, cliquez sur l'onglet "Insérer", puis sélectionnez "Image".
- Recherchez le fichier de capture d'écran sur votre ordinateur, sélectionnez-le et ajoutez-le à votre présentation. À partir de là, vous pouvez ajuster la taille et le positionnement de la capture d'écran selon vos besoins.
- Une fois que vous êtes satisfait de sa taille et de son positionnement, cliquez sur l'image et revenez à l'onglet "Insérer". Sélectionnez l'option "Lien", collez l'URL de votre vidéo, puis cliquez sur "Appliquer".
- À partir de là, cliquer sur l'image de la capture d'écran dans votre diapositive devrait ouvrir le lien direct vers votre vidéo.
Gardez à l'esprit, cependant, que vous n'aurez pas la possibilité de couper ou de modifier votre vidéo lorsque vous utilisez cette option. Cela signifie que si vous souhaitez montrer un segment spécifique à votre public, vous devrez peut-être le rechercher manuellement.
L'essentiel
Comme vous pouvez le voir, apprendre à intégrer des vidéos dans Google Slides est assez simple. Et une fois que vous l'avez fait plusieurs fois, l'intégration de vidéos dans le futur devient une seconde nature. Pour rappel, cependant, c'est toujours une bonne idée de vérifier deux fois (et même trois fois) vos vidéos pour vous assurer qu'elles fonctionnent avant une présentation. Ceci est particulièrement important si vous présentez à partir d'un ordinateur différent de celui sur lequel vous avez créé le diaporama. À partir de là, vous pouvez apporter les modifications de dernière minute dont vous pourriez avoir besoin et passer à votre présentation avec un peu plus de confiance.
Vous recherchez plus d'informations sur l'intégration de vidéos sur d'autres plates-formes, y compris votre propre site Web ? Consultez le blog Wave.video pour des tutoriels et des guides pratiques plus utiles !