YouTube Shorts cimente lentement sa place comme l'un des nouveaux joyaux de la couronne des médias sociaux. Aujourd'hui, il est connu pour être l'un des moyens les plus rapides d'attirer l'attention de millions de personnes de manière organique dans un court laps de temps. Si vous avez besoin de savoir comment créer des courts métrages YouTube sur iPhone, vous êtes au bon endroit.
Mais, avant de sauter dans le "Comment faire?" partie, examinons rapidement pourquoi le deuxième plus grand moteur de recherche a lancé Shorts en premier lieu.
Une brève leçon d'histoire sur les petites vidéos
Les smartphones et Internet ont ouvert la voie à l'évolution de nombreuses plateformes de streaming vidéo à la demande. Tout a commencé avec des personnes expérimentant du contenu vidéo sur YouTube. À l'époque, les gens n'avaient pas beaucoup de contenu vidéo à la demande à leur disposition. YouTube a donc bien réussi même si les gens y postaient généralement du contenu vidéo plus long.
Mais cela a commencé à changer avec une plus grande pénétration d'Internet et charge davantage de plates-formes de vidéo à la demande disponibles pour les internautes. Tout comme la façon dont les gens changeaient de chaîne sur leur téléviseur, les gens ont commencé à sauter entre différentes plateformes de médias sociaux.
Pendant que cela se passait en arrière-plan, un nouveau type de contenu a commencé à apparaître en ligne en 2013. vidéos de taille hébergée sur Vine. Ces vidéos étaient courtes et croustillantes. Cela a entraîné une viralité élevée pour un contenu de bonne qualité.
Les choses sont passées à l'étape suivante lorsque TikTok est entré sur le marché en 2016. TikTok a réussi à attirer des millions d'utilisateurs presque immédiatement, ce qui a rendu le reste de le monde de la technologie se lance dans le format vidéo court.
Instagram l'a fait avec des bobines. YouTube fait désormais de même avec Shorts.
Shorts a été lancé le 18 mars 2021. Depuis son lancement, le pic du nombre de créateurs et de spectateurs n'a cessé d'augmenter.

Maintenant que nous avons les statistiques, il est temps de se lancer dans les affaires. Cet article décrit étape par étape le processus de création d'une fantastique vidéo YouTube Shorts à l'aide d'un iPhone.
- Comment créer des courts métrages YouTube sur iPhone à partir d'un modèle
- Comment créer des courts métrages YouTube sur iPhone à partir de zéro
Créer une vidéo de haute qualité est facile aujourd'hui grâce à des outils comme Animaker. Il est disponible dans l'Appstore iOS et permet de créer des vidéos captivantes en quelques clics.
L'application Animaker pour iOS vous donne accès à des milliers de modèles qui peuvent être utilisés pour créer des courts métrages YouTube accrocheurs en quelques minutes seulement
Accédez à l'Appstore, cliquez simplement sur l'option d'installation et attendez quelques secondes que l'application soit téléchargée.
L'application iOS d'Animaker dispose de la fonction d'inscription/de connexion rapide.
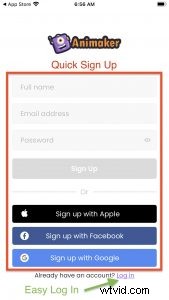
Vous pouvez trouver et choisir une taille parmi les dimensions prédéterminées des vidéos disponibles (horizontale, verticale, carrée) ou créer une vidéo à partir de zéro.

Pour les courts métrages YouTube, la taille idéale serait une vidéo verticale. Voici pourquoi.
Vous ne savez pas combien de temps peut durer une vidéo YouTube Short ? Nous sommes là pour vous aider avec ça aussi. Consultez cet article sur Combien de temps les courts métrages YouTube peuvent-ils durer ?
Maintenant que nous connaissons les dimensions et la durée idéales de la vidéo YouTube Shorts, la prochaine étape logique est d'aller de l'avant et d'en créer une. Alors, allons-y !
Tout d'abord, commençons par apprendre à créer des courts métrages YouTube sur iPhone à partir d'un modèle.
Comment créer des courts métrages YouTube sur iPhone à partir d'un modèle :
Examinons un modèle pour un magasin d'antiquités, comprenons comment un modèle préconçu est bien emballé avec tous les éléments et effets, et apprenons à quel point il est facile de modifier un modèle.
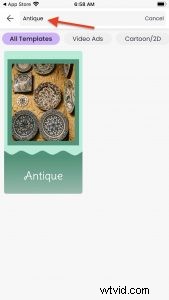
Lors de la sélection d'un modèle, vous pouvez entrer dans l'édition selon vos besoins ou vos préférences.
Étape 1 :Contexte
Vient d'abord le fond. Il existe différentes façons de définir votre arrière-plan selon vos souhaits. Explorons toutes ces options ici.
Appuyez sur l'icône + dans le coin inférieur gauche de votre écran. Ensuite, sélectionnez l'option Arrière-plan dans la barre d'outils pour trouver de nombreux arrière-plans accrocheurs.
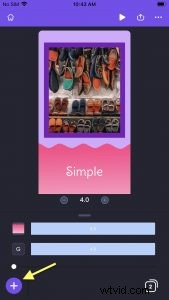
Ici, vous pouvez trouver une variété d'arrière-plans tels que bg solide, bg dégradé, bg image et bg vidéo. Examinons-les un par un.
-
Arrière-plan dégradé
Dans la barre de recherche, tapez "Dégradé" et différents arrière-plans dégradés vous seront présentés. Ici, vous pouvez sélectionner celui que vous souhaitez.
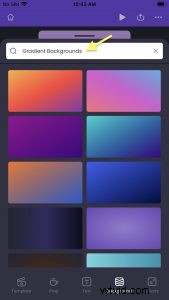
Notez que vous pouvez même modifier ou ajouter des couleurs au dégradé. Lors de la sélection du dégradé bg, vous pouvez trouver l'option "couleurs" ci-dessous, où vous pouvez ajouter des couleurs supplémentaires ou en supprimer.
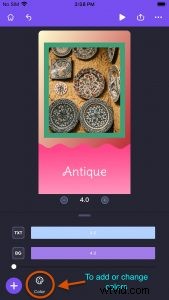
Voici à quoi ressemble un arrière-plan dégradé.
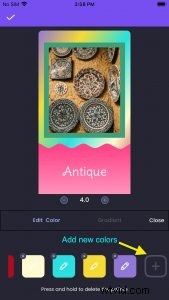
-
Arrière-plan uni
Si le dégradé n'est pas votre style, optez pour des solides élégants. Ensuite, sous l'option d'édition de couleur, appuyez longuement sur la couleur que vous souhaitez supprimer et sélectionnez la petite marque "x" au-dessus pour supprimer cette couleur particulière.
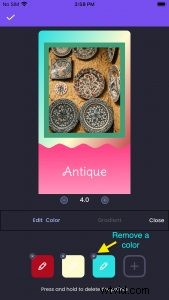
Voici à quoi ressemble un arrière-plan de couleur unie.
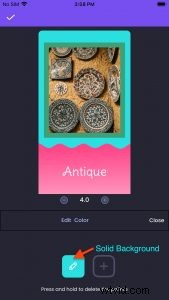
-
Arrière-plan de l'image
Définissez votre propre image ou n'importe quelle image de stock comme arrière-plan en tapant le bon mot-clé dans la barre de recherche ou en la téléchargeant depuis votre appareil.
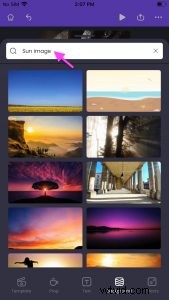
Une fois que vous avez sélectionné une image, voici comment elle est appliquée à l'arrière-plan.

-
Arrière-plan de la vidéo
De même, vous pouvez ajouter un arrière-plan vidéo à partir de la bibliothèque ou ajouter votre propre vidéo et la définir comme arrière-plan. Cet arrière-plan en mouvement peut créer un effet magique sur votre vidéo.

Une fois que vous avez sélectionné une vidéo, voici comment elle est appliquée à l'arrière-plan.

Étape 2 :Images
Le modèle préconçu contient tous les éléments essentiels tels que des images, du texte, de la musique, etc. Sélectionnez l'élément à échanger et à remplacer ou effectuez une modification manuellement.
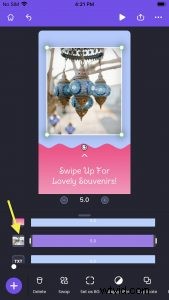
Tout d'abord, commençons par l'image. Pour remplacer une image sur le modèle, cliquez dessus pour sélectionner et trouver l'option d'échange dans la barre d'outils inférieure. L'option d'échange vous permet de remplacer l'image particulière par n'importe quelle autre image stock ou votre propre image. Utilisez la barre de recherche pour trouver une image spécifique en saisissant le bon mot-clé.
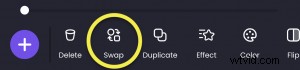
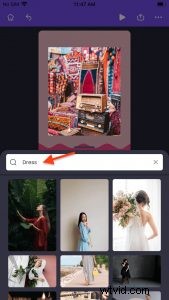
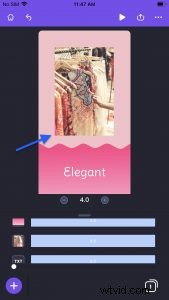
Vous pouvez également supprimer l'image existante et ajouter une image différente à la scène. Pour ce faire, cliquez sur l'icône + dans le coin inférieur gauche. Vous pouvez trouver tous les accès aux actifs de stock gratuits intégrés sur Pixels, Pixabay et Unsplash. Cependant, pour l'utilisation du stock Premium, vous pouvez mettre à niveau votre plan à tout moment.
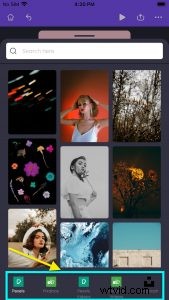
Sélectionnez l'application à partir de laquelle vous souhaitez choisir une image, faites défiler vers le bas pour trouver une image de stock pertinente ou entrez le mot-clé dans la barre de recherche. Sélectionnez l'image et elle sera automatiquement placée sur l'espace de travail.
Ici, j'ai sélectionné Pexels.

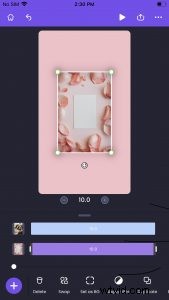
Une nouvelle image a été ajoutée avec succès à la scène.
Étape 3 : Texte
Maintenant que l'image a été modifiée, l'étape suivante consiste à modifier le texte. Sélectionnez le texte sur le modèle et recherchez l'option "Modifier le texte" dans la barre d'outils inférieure pour modifier le texte sur le modèle. Ici, vous pouvez modifier la police, la taille et la couleur du texte.
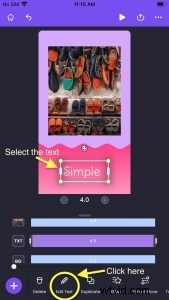
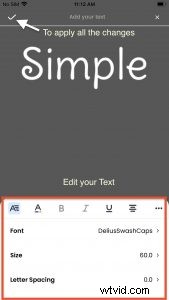
Voici à quoi ressemble le texte après modification,
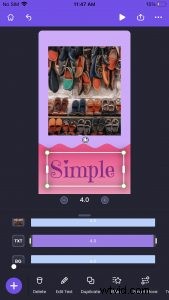
Étape 4 :Durée de la scène et de l'élément, transition
Chaque modèle est déjà défini avec une durée de scène fixe. Cependant, vous pouvez déterminer la durée de la scène. En utilisant les options "+" et "-" en bas de chaque scène, vous pouvez simplement augmenter ou diminuer la durée de la scène.
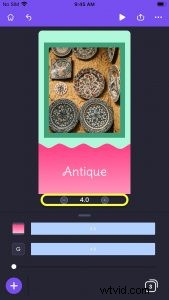
La section violette de la chronologie représente la durée globale de la ressource. Dans le même temps, la section rose représente la durée des effets de l'actif. Vous pouvez ajuster la section rose pour ajuster la durée de l'effet.
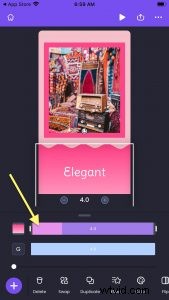
De plus, la transition d'écran est prédéfinie. Vous pouvez soit utiliser l'effet du modèle, soit modifier l'effet de transition en cliquant sur la petite case entre les deux scènes. Ou, vous pouvez cliquer sur l'icône + en bas et balayer vers la gauche pour trouver l'option de transition d'écran.
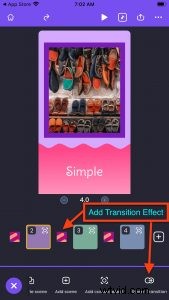
Sélectionnez n'importe quel effet de transition dans la liste fournie.
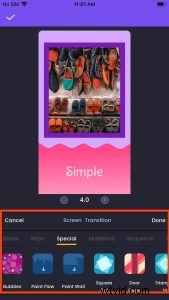
Étape 5 :Musique
Enfin, vous pouvez soit utiliser la musique existante, soit changer de piste musicale en cliquant sur l'icône de musique dans le coin supérieur droit. Trouvez une piste musicale appropriée parmi les options fournies et remplacez la musique existante. Vous pouvez également accéder à la musique sur votre mobile et les télécharger facilement.
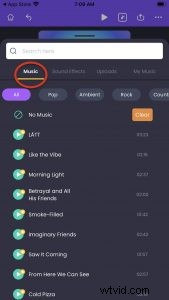
Outre les pistes musicales, vous pouvez également ajouter des effets sonores rapides pour différentes actions telles que le son de frappe, le son de coulée d'eau et bien d'autres.
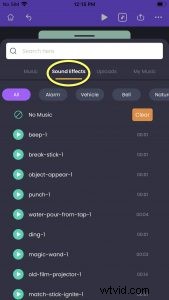
Vous pouvez également ajouter votre propre musique à partir de votre appareil en donnant accès à la musique de l'appareil. La musique que vous téléchargez depuis votre appareil reste toujours dans la section Téléchargements pour une utilisation future.
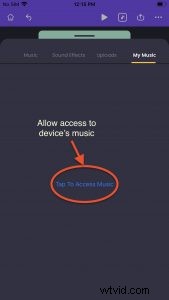
Toute votre musique téléchargée est répertoriée pour que vous puissiez l'utiliser ultérieurement. Voici comment vos téléchargements de musique sont affichés,
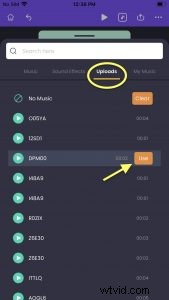
Étape 6 :Exporter
L'icône d'exportation juste à côté des trois points en haut peut vous aider à trouver les options de téléchargement et de partage social. Vous pouvez même partager la vidéo sous forme de lien avec vos collègues Animaker.
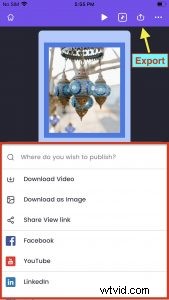
Vous pouvez cliquer sur le bouton "télécharger la vidéo" pour exporter votre projet sous forme de vidéo. Cela vous permettra de nommer votre projet et de sélectionner les options de téléchargement et le type de fichier.
De plus, dans l'application Animaker, vous pouvez télécharger une scène particulière sous forme d'image en cliquant sur l'option de téléchargement en tant qu'image.
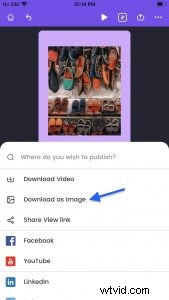
Comment créer des courts métrages YouTube sur iPhone à partir de rien ?
Sans plus tarder, découvrons toutes les étapes et astuces pour créer une vidéo fantastique à partir de zéro.
Lors de votre inscription, la première chose que vous devrez faire est de sélectionner la dimension de votre vidéo souhaitée.

Pour cela, vous pouvez soit sélectionner le projet vierge horizontal, vertical ou carré, soit personnaliser la taille pour créer votre propre espace de travail. Dans quelques minutes, l'espace vide sera transformé en une vidéo magnifique.
Puisque nous avons la preuve que la taille idéale pour YouTube Shorts est une vidéo verticale, sans plus de doute, sélectionnons la toile vierge verticale.
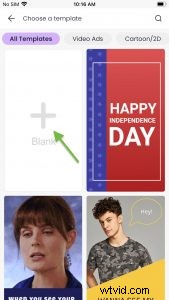
Étape 1 :Contexte
Avant tout, ajoutons un arrière-plan pertinent à la scène. Cliquez sur l'option + dans le coin inférieur gauche et recherchez l'option Bg dans la barre d'outils ci-dessous. Ici, vous pouvez trouver une variété d'arrière-plans tels que bg solide, bg dégradé, bg image et bg vidéo.
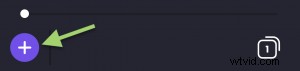
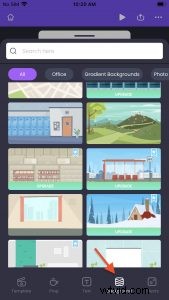
Faites défiler la liste des glycémies pour en sélectionner une. Ou recherchez n'importe quel arrière-plan en saisissant le mot-clé dans la barre de recherche.
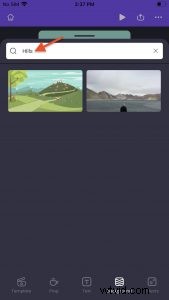
Cliquez sur l'arrière-plan pour l'appliquer à l'espace de travail. Voilà à quoi ça ressemble…
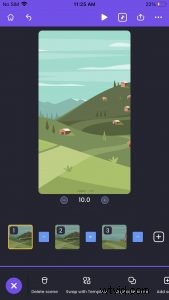
Étape 2 :Ajouter des accessoires
Wow, vous avez passé votre première étape. Ajoutons maintenant les détails. Utilisez les ressources gratuites, les gifs, les accessoires et le texte.
Cliquez sur l'icône + et choisissez l'option prop. Ensuite, tapez le bon mot-clé dans la barre de recherche et faites défiler les options pour trouver le bon accessoire.
Par exemple, si vous souhaitez ajouter un panda à la vidéo, procédez comme suit pour le rechercher…
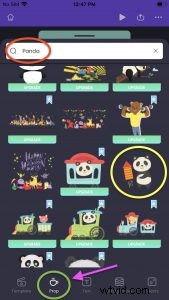
Le panda mignon a été ajouté à l'arrière-plan des collines !
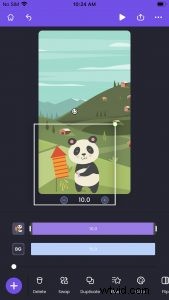
Étape 3 :Ajouter du texte
L'ajout de texte à votre vidéo est à portée de main. Cliquez sur l'icône +, sélectionnez le bouton de texte et trouvez une variété de conceptions de texte prédéfinies ou d'options de saisie manuelle.
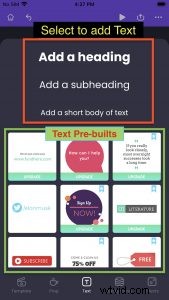
Choisissez l'un des styles de texte et une zone de texte apparaîtra sur votre espace de travail. Ici, vous pouvez saisir votre texte et choisir la police ou la couleur du texte. Après avoir saisi le texte, sélectionnez l'icône ✔️ dans le coin supérieur gauche.
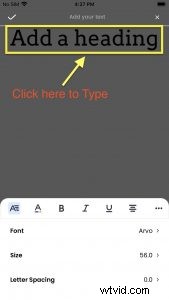
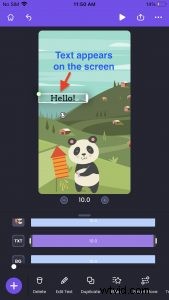
Étape 4 :Effets et modifications
Déplacement intelligent
Vous avez peut-être ajouté un certain nombre d'éléments ou d'accessoires dans une scène particulière, mais saviez-vous que vous pouvez même faire bouger ces éléments sur la scène ? Cliquez sur n'importe quel élément et trouvez l'option de déplacement intelligent ci-dessous pour faire bouger les éléments sur la scène.
Essayons d'appliquer le mouvement intelligent à notre texte. Tout d'abord, sélectionnez le texte et cliquez sur l'option "déplacement intelligent".
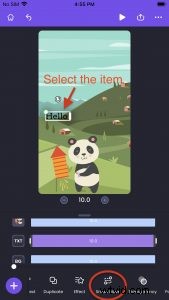
Une fois que vous avez cliqué sur l'option de déplacement intelligent, vous verrez une liste d'options. Sélectionnons le mouvement intelligent "Atterrissage".
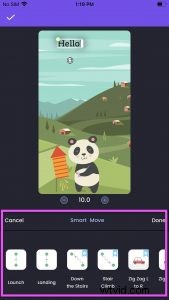
Alignez la position de début et de fin à l'aide de vos doigts, et vous êtes prêt à partir.
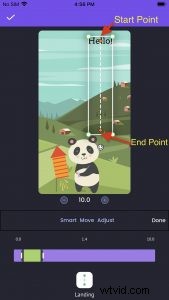
Vous pouvez même définir une durée de mouvement en faisant glisser la section verte dans la chronologie ci-dessous.
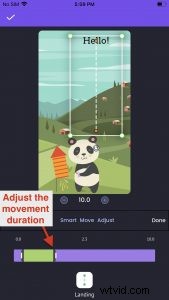
Entrer et quitter les effets
Sélectionnez un élément particulier sur la scène et cliquez sur l'option d'effet pour ajouter l'effet d'entrée et de sortie.
Vous pouvez trouver l'onglet des effets d'entrée et de sortie de chaque côté, où vous pouvez définir comment l'élément doit entrer et sortir de la scène.
Sélectionnons le panda et décidons comment il entre et sort de la scène.
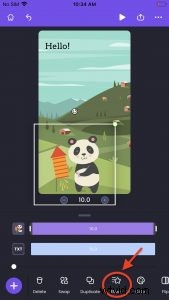
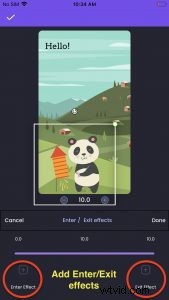
Dupliquer une scène
Nous avons ajouté tous les éléments nécessaires tels que l'arrière-plan, les propriétés et le texte à la première scène. De plus, nous l'avons même affiné en ajoutant des effets à ces éléments.
Maintenant, allons-nous commencer à créer la prochaine scène à partir de zéro ?
Non! Voici un raccourci. Vous n'êtes pas obligé de recréer la scène précédente depuis le début. Au lieu de cela, après avoir terminé la scène 1, sélectionnez l'icône en forme d'onglet dans le coin inférieur droit pour trouver l'option "Dupliquer la scène" et créer la réplique exacte de la scène précédente que vous pouvez modifier facilement.

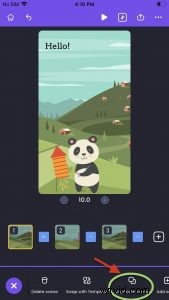
Effets de transition
La transition d'une scène à la scène suivante joue un rôle crucial dans le flux de la vidéo. N'oubliez donc pas d'ajouter un effet de transition en douceur après chaque scène. Vous pouvez soit cliquer sur l'icône bleue entre les deux scènes, soit trouver l'option "effet de transition" dans la barre d'outils, pour ajouter un effet de transition impressionnant.
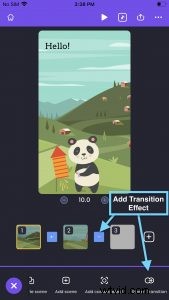
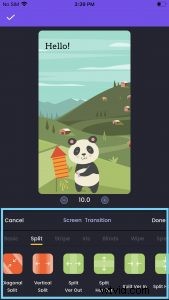
Actifs de stock gratuits
L'application iOS d'Animaker contient des dizaines d'actifs en stock qui sont à la fois payants et gratuits. Vous pouvez utiliser des ressources d'actions gratuites illimitées de Pexels et Pixabay directement depuis l'application. Notez également qu'Animaker propose un crédit d'actifs premium à raison de 5 actifs et 3 morceaux de musique par mois.

Étape 5 :Ajouter de la musique
Une fois que vous avez fini de sculpter chaque scène, la dernière étape consiste à ajouter de la musique à votre scène pour rendre votre vidéo plus attrayante. Animaker propose 3 morceaux de musique gratuits par mois, que vous pouvez utiliser. Saisissez vos essais gratuits maintenant !
Tapez n'importe quel mot-clé lié à votre vidéo pour trouver les morceaux de musique pertinents disponibles. 
Étape 6 :Exporter
Tu l'as fait! Présenter votre vidéo est à portée de main.
- Appuyez sur l'icône d'exportation à côté des trois points dans le coin supérieur droit
- Sélectionnez l'option de téléchargement de vidéo pour enregistrer votre vidéo sur votre appareil.
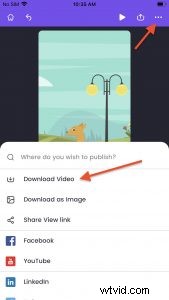
C'est tout, les gens ! Nous avons appris avec succès comment créer des courts métrages YouTube sur iPhone à partir d'un modèle et également à partir de rien.
En gros,
Les internautes de la génération Z passent une grande partie de leur temps sur leurs smartphones, regardant et partageant un nombre illimité de vidéos. Les nouvelles tendances marketing tournent autour de courtes vidéos. En regardant tout cela, il est évident qu'entrer dans la dérive des vidéos courtes peut gagner une portée rapide.
Maintenant que vous connaissez toutes les étapes nécessaires à la création d'incroyables courts métrages YouTube sur l'application Animaker, il est temps pour vous de commencer à créer votre vidéo Shorts et d'attirer une énorme base de fans en un rien de temps.
Avez-vous des suggestions ou des questions qui vous traversent l'esprit ? Alors, sautez l'attente et n'hésitez pas à laisser un commentaire.
