Vous voulez savoir comment créer une vidéo carrée dans iMovie ?
Dans cet article, nous vous donnons des instructions étape par étape sur la façon de créer une vidéo carrée dans iMovie.
Et en prime, nous vous montrons également un moyen gratuit et beaucoup plus simple de créer des vidéos carrées sur Mac.
Comment créer une vidéo carrée dans iMovie
Il n'est pas possible de créer des vidéos carrées avec iMovie !
Il n'y a aucune fonctionnalité pour convertir votre vidéo en dimensions carrées.
Nous utiliserons iMovie pour éditer la vidéo, puis utiliserons Keynote pour modifier les dimensions.
Nous n'utiliserons Keynote que pour recadrer la vidéo aux dimensions carrées.
Keynote est un logiciel de présentation préinstallé sur Mac OS.
Modifiez et exportez votre vidéo à l'aide d'iMovie
Tout d'abord, montez votre vidéo comme vous le feriez normalement avec iMovie.
Effectuez tous les réglages audio et vidéo.
Utilisez les fonctionnalités d'édition propres à iMovie.
Une fois que vous avez terminé de modifier la vidéo, exportez la vidéo depuis iMovie
Utilisez Keynote pour changer les dimensions en carré
Maintenant que vous avez monté et peaufiné votre vidéo à l'aide d'iMovie, changeons ses dimensions en carré à l'aide de Keynote.
- Ouvrir Keynote et sous le Basic section, sélectionnez le thème "Basic White".
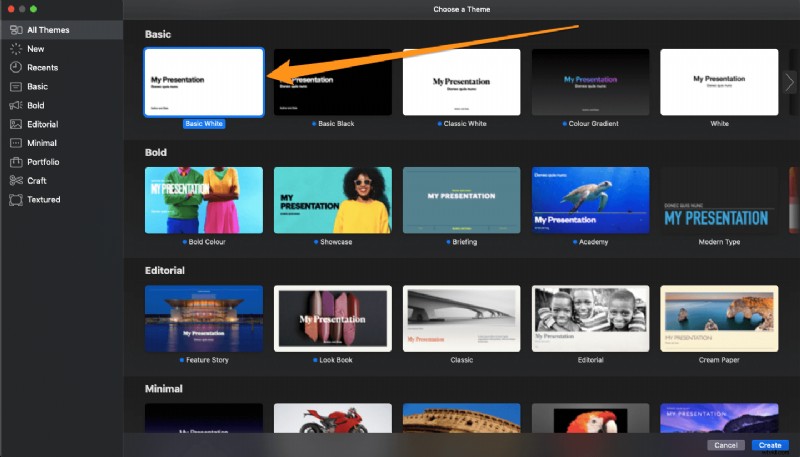
- Cliquez et faites glisser (ou appuyez sur "cmd + A") pour sélectionner les zones de texte, et appuyez sur "supprimer" pour les supprimer.
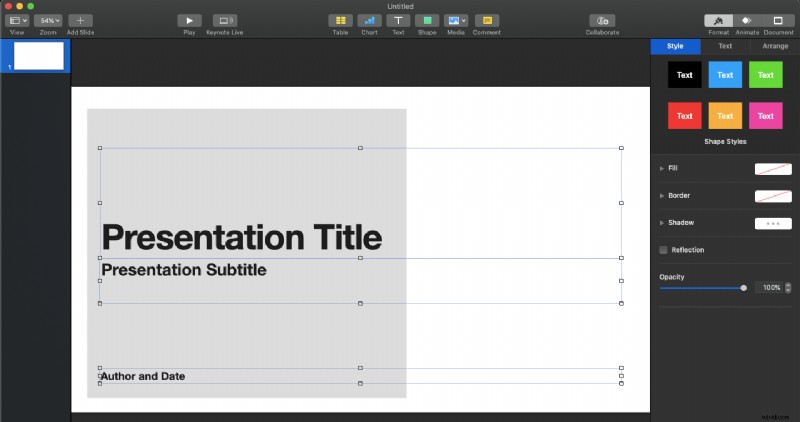
- Faites maintenant glisser et déposez la vidéo sur la diapositive vierge. Cliquez sur l'onglet qui dit Document dans le coin supérieur droit de l'écran, puis cliquez sur Taille de la diapositive menu déroulant et sélectionnez "Taille de diapositive personnalisée…".
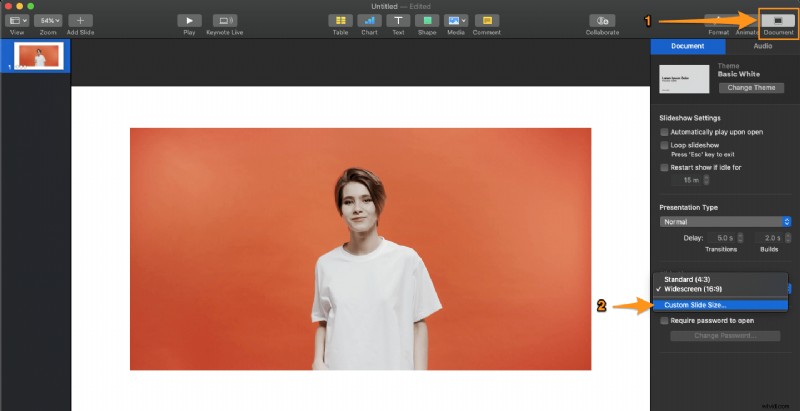
- Pour créer une vidéo carrée, assurez-vous de saisir la même valeur pour la largeur et la hauteur de la vidéo. Par exemple, si vous souhaitez définir la largeur de la vidéo sur 500, définissez également la hauteur sur 500. Une fois que vous avez terminé de définir la largeur et la hauteur, cliquez sur "OK" pour enregistrer la diapositive dans ces dimensions.
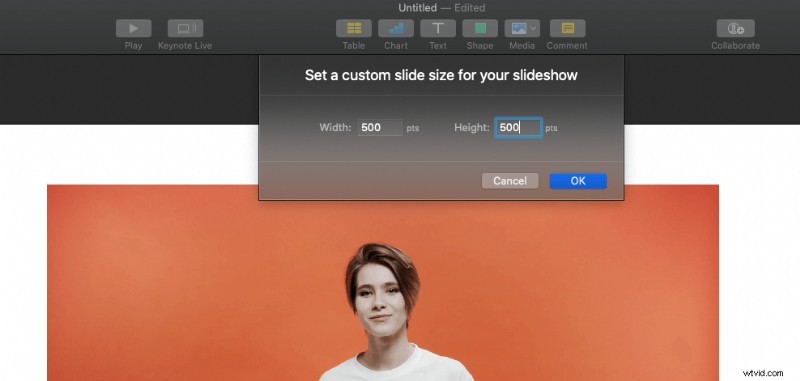
- Faites maintenant en sorte que votre vidéo corresponde correctement aux dimensions du carré en faisant glisser l'un de ses coins.
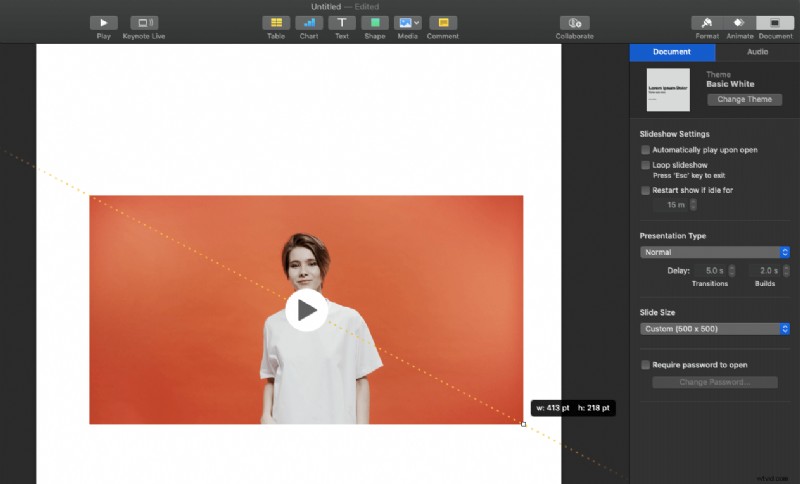
- Pour ajouter du texte à votre vidéo carrée, cliquez sur le Texte bouton en haut au centre de l'écran. Si vous souhaitez ajouter votre logo ou des images, faites-les simplement glisser et déposez-les sur la vidéo.
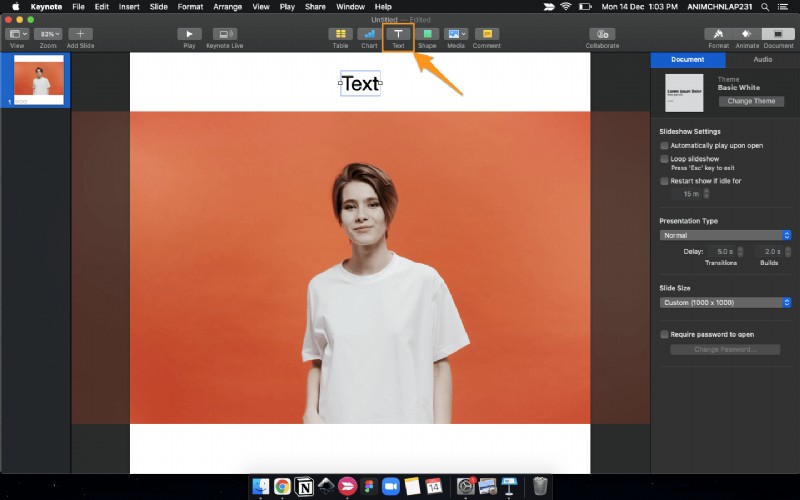
- Pour changer la couleur d'arrière-plan, cliquez sur la zone d'arrière-plan blanche, puis cliquez sur l'onglet dans le coin supérieur droit qui indique Format , et allez dans Arrière-plan section pour choisir une couleur.
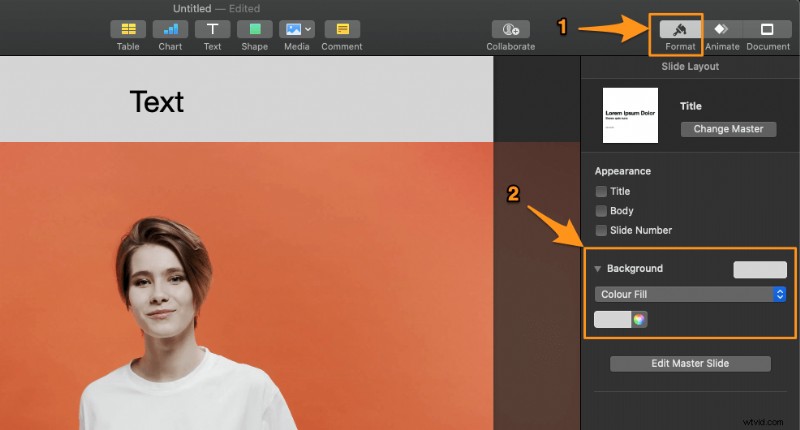
- Enfin, exportez la vidéo en cliquant sur "Fichier" , "Exporter vers" , et "Film…". Une fenêtre contextuelle apparaîtra. Choisissez une résolution pour votre vidéo et cliquez sur Suivant .
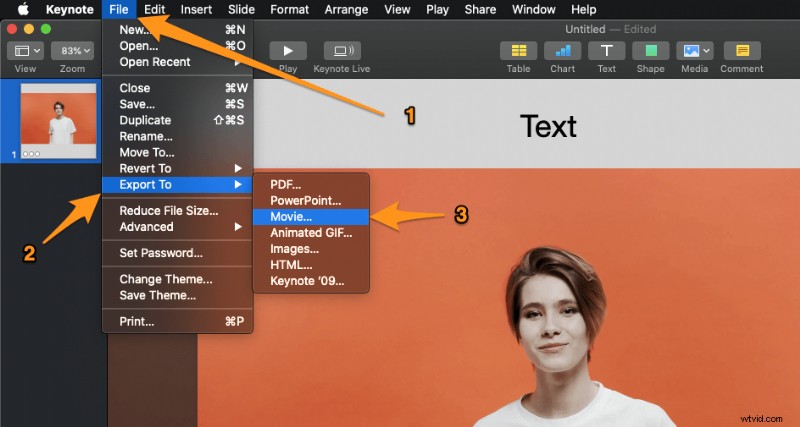
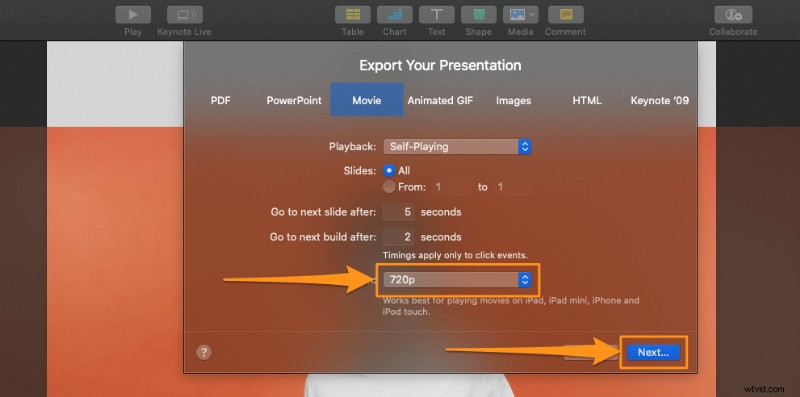
- Choisissez maintenant où vous souhaitez enregistrer votre vidéo carrée et cliquez sur Exporter.

Comment créer une vidéo carrée en ligne avec Animaker sur Mac
Comme vous pouvez le voir, il peut être déroutant et intimidant de créer des vidéos carrées à l'aide de plusieurs outils logiciels complexes qui ne correspondent tout simplement pas à ce cas d'utilisation.
Cela n'en vaut vraiment pas la peine, sauf si vous êtes habitué à éditer vos vidéos dans iMovie et que vous ne voulez pas aller au-delà de quelque chose de basique.
Il existe un moyen beaucoup plus simple de créer des vidéos carrées pour les réseaux sociaux. Le créateur de vidéos carrées d'Animaker permet à quiconque de créer des vidéos carrées en un clin d'œil !
Vous n'avez besoin d'aucune expérience en création vidéo pour créer des vidéos carrées à l'aide d'Animaker.
Choisissez simplement la taille dans laquelle vous souhaitez convertir votre vidéo, dans notre cas en dimensions carrées, téléchargez votre vidéo, ajoutez du texte, des formes, des autocollants et bien plus encore pour créer une belle vidéo carrée !
Laissez-nous vous guider à travers les étapes exactes que vous devez suivre pour créer une vidéo carrée à l'aide d'Animaker
- Tout d'abord, inscrivez-vous et connectez-vous à l'application. Choisissez maintenant "Carré" dans Créer une vidéo section dans le tableau de bord.
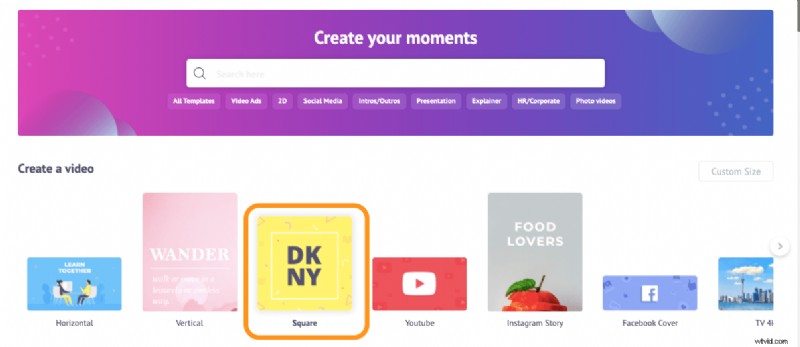
- Si vous souhaitez créer votre vidéo carrée à partir de zéro, cliquez sur le bouton avec l'icône plus et le texte indiquant "Vide". Si vous préférez utiliser un modèle comme point de départ pour créer votre vidéo carrée, choisissez l'un des modèles vidéo carrés de notre vaste collection.
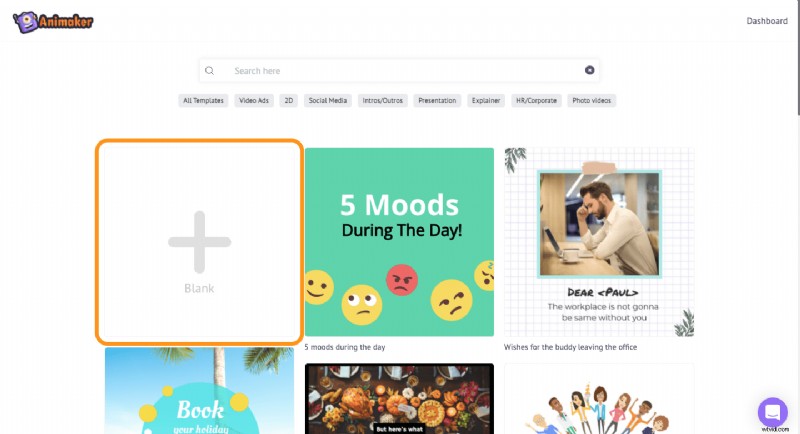
- Pour télécharger votre vidéo, accédez à l'onglet de téléchargement dans la barre de navigation principale, puis cliquez sur le bouton de téléchargement en bas pour sélectionner la vidéo que vous souhaitez convertir en taille carrée.

Une fois la vidéo téléchargée, il suffit de cliquer dessus pour la déposer sur la toile.Animaker définit automatiquement la vidéo de manière à ce qu'elle occupe tout l'espace ; c'est-à-dire que votre vidéo remplit toute la largeur et la hauteur de votre vidéo carrée.
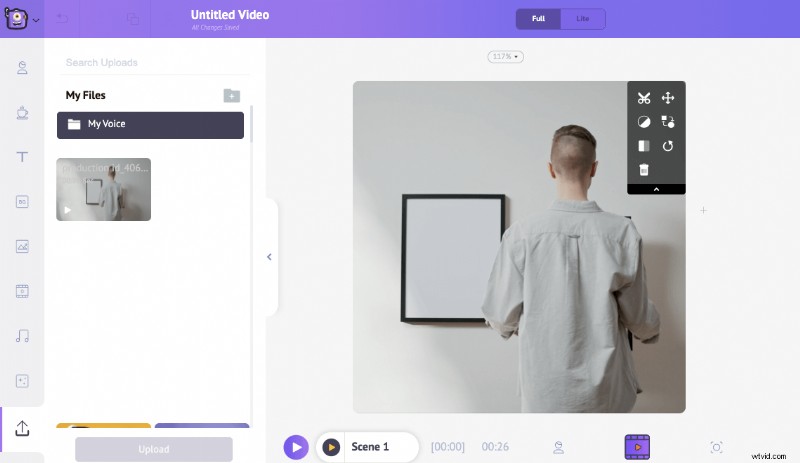 Si vous souhaitez ajuster la position et la taille de la vidéo afin d'avoir de l'espace en bas et en haut — ou à droite et à gauche s'il s'agit d'une vidéo verticale :vous pouvez utiliser notre outil de recadrage vidéo.
Si vous souhaitez ajuster la position et la taille de la vidéo afin d'avoir de l'espace en bas et en haut — ou à droite et à gauche s'il s'agit d'une vidéo verticale :vous pouvez utiliser notre outil de recadrage vidéo. - Cliquez sur l'icône de recadrage dans le coin supérieur droit de la vidéo, puis maintenez et faites glisser les bords de la vidéo pour la réduire ou l'agrandir. Une fois que vous avez terminé de redimensionner et de positionner la vidéo, cliquez sur le bouton vert indiquant "Appliquer".
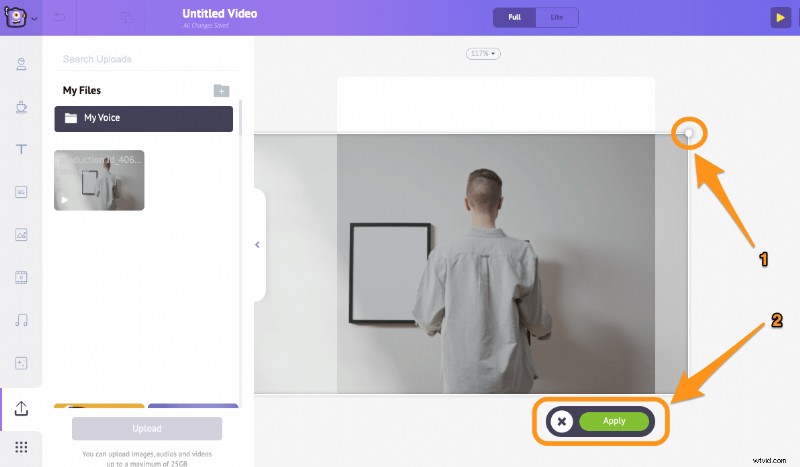
Vous pouvez télécharger vos propres logos, images et vidéos de la même manière que vous avez téléchargé une vidéo dans la 3ème étape. - Pour changer la couleur d'arrière-plan, cliquez sur la zone d'arrière-plan, cela fera apparaître la palette de couleurs. Vous pouvez maintenant définir la couleur d'arrière-plan souhaitée.
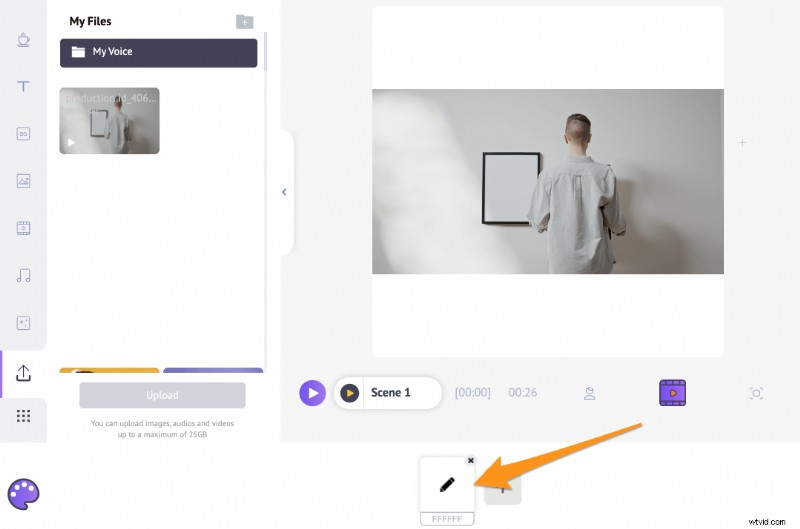
De plus, vous pouvez utiliser des autocollants prêts à l'emploi, des formes, des emojis, des gifs (de GIPHY), -vidéos et photos en haute résolution de l'immense bibliothèque intégrée d'Animaker.
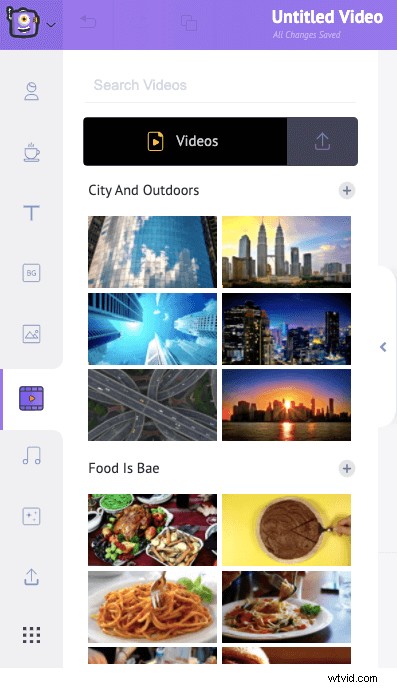
- Pour ajouter du texte à la vidéo, accédez simplement à l'onglet de texte dans la barre de navigation principale, puis cliquez sur l'une des tailles de texte pour l'ajouter à votre vidéo.
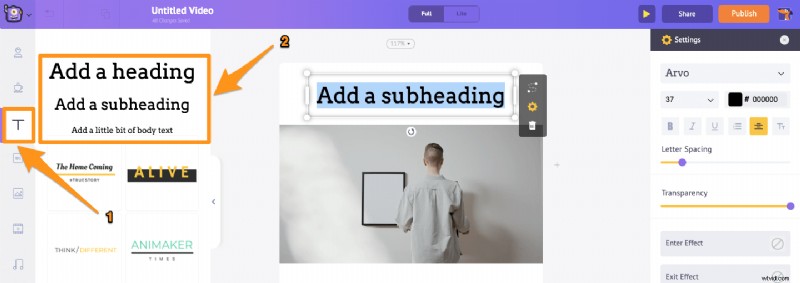
Une fois les modifications effectuées, prévisualisez la vidéo pour voir si tout va bien. Cliquez sur le bouton de lecture à côté de Publier dans le coin supérieur droit pour prévisualiser l'intégralité de la vidéo.
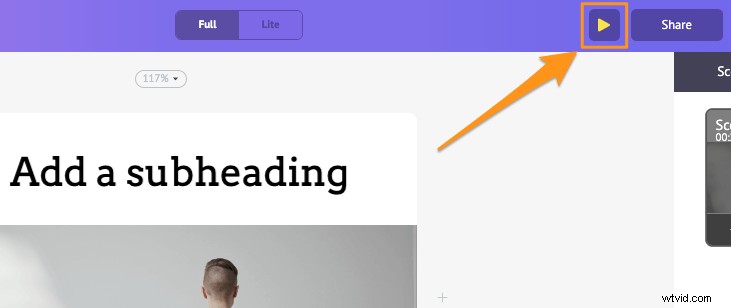
- Si tout semble correct, allez-y et cliquez sur Publier dans le coin supérieur droit, sélectionnez Télécharger la vidéo dans la liste déroulante résultante, puis choisissez la résolution de la vidéo et appuyez sur Télécharger .
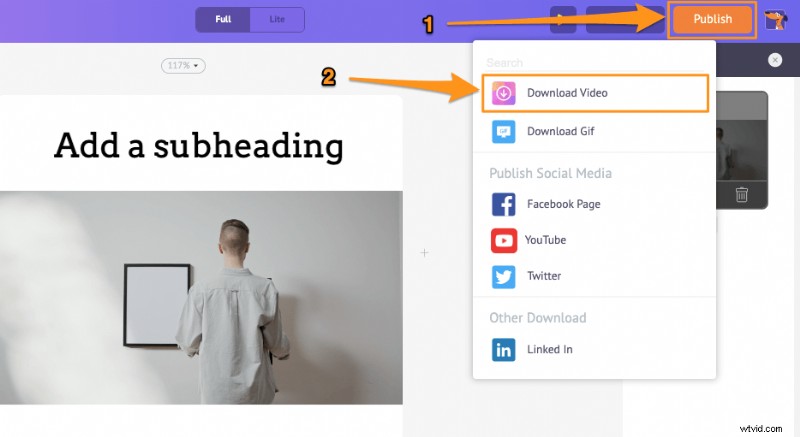
Et c'est aussi simple que cela de créer des vidéos carrées sur votre Mac à l'aide du créateur de vidéos carrées d'Animaker !
Si vous avez des questions sur la création de vidéos carrées en ligne ou sur votre ordinateur Mac, veuillez nous en faire part dans la section des commentaires ci-dessous.
