L'apprentissage vidéo n'est plus un nouveau concept !
C'est devenu l'une des méthodes d'apprentissage les plus préférées ces derniers temps. La plupart d'entre nous préfèrent les vidéos au texte car cela nous aide à mieux retenir les informations et nous donne la liberté de nous former à notre convenance.
Alors que de plus en plus de personnes préfèrent le contenu vidéo en ligne, plusieurs PME et multinationales sont impatientes de créer des vidéos de formation engageantes pour former leurs employés.
Mais voici le hic.
Étant donné que la création de vidéos semble difficile à démarrer et nécessite une courbe d'apprentissage, la plupart des organisations abandonnent et s'en tiennent simplement aux supports de formation et aux guides textuels. De plus, les organisations ont du mal à jongler entre plusieurs logiciels de création vidéo à la fois. Cela les fait réfléchir à deux fois avant de passer à l'apprentissage par vidéo.
Et si nous vous disions que créer des vidéos de formation professionnelle n'est plus si difficile ?
Oui !
Avec l'aide des bons outils de création vidéo, n'importe qui pourrait créer des vidéos de formation attrayantes en quelques minutes.
En fait, certains outils de création vidéo comme Animaker vous fournissent même une variété de modèles personnalisables pour rendre votre processus de création vidéo plus facile et plus rapide !
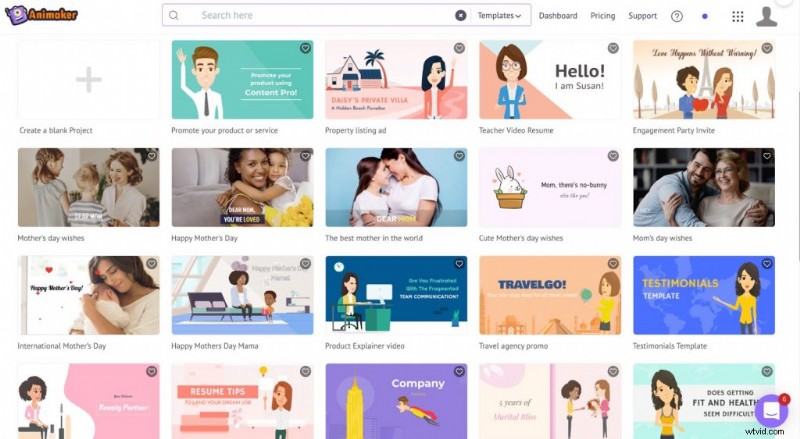
En choisissant un logiciel de création vidéo comme Animaker qui est facile à utiliser, vous réduisez le temps que vous passez à vous familiariser avec le logiciel. Ainsi, votre processus de création vidéo devient beaucoup plus facile. 1
Donc, avant de commencer, assurez-vous de vérifier si le logiciel que vous avez choisi est à la fois convivial et économique.
Voici une liste des types courants de vidéos de formation que vous pouvez créer en tant que débutant.
Voici 9 types courants de vidéos de formation.
- Vidéos de formation sur l'animation
- Créer des vidéos de formation
- Vidéos de formation sur les animations et les captures d'écran
- Vidéos de formation
- Micro-vidéos
- Vidéos de formation basées sur des scénarios
- Vidéos de formation animées par un instructeur
- Vidéos de formation interactives
- Vidéos de formation des présentateurs
Comment créer des vidéos de formation ?
Toutes les vidéos de formation indiquées ci-dessus sont tout aussi efficaces et peuvent être expérimentées de temps à autre. Mais, si vous débutez dans la création vidéo, vous pouvez commencer avec des vidéos screencast, des vidéos d'animation ou des vidéos combinées (Animation + Screencast) car elles sont attrayantes, nécessitent très peu de temps d'apprentissage et peuvent être réalisées en quelques minutes. .
Voici une vidéo de formation d'Animaker qui explique comment créer des vidéos d'animation sans Adobe .
Animaker dispose d'un éditeur intégré, d'un traducteur de synthèse vocale, d'une bibliothèque de stock de plus de 1000 modèles prêts à l'emploi et de plus de 100 morceaux de musique sans droits d'auteur.
Maintenant, sans plus tarder, plongeons et apprenons à créer des vidéos de formation efficaces de la manière la plus simple possible.
1. Créer un script
Il est toujours prudent de planifier les choses à l'avance et d'avoir un script à portée de main.
Décidez comment vous allez présenter votre vidéo. Divisez le contenu en sections appropriées. Le script vous aidera à créer une feuille de route décrivant toutes vos étapes d'action et vous guidera tout au long de votre parcours.
Même une excellente vidéo avec des éléments graphiques intéressants échouerait sans un bon script. Alors, ayez toujours votre script vidéo prêt avant de commencer votre processus de création vidéo.
2. Commencez à créer votre vidéo
Une fois que vous êtes prêt avec le script, vous pouvez commencer à créer vos vidéos de formation.
Étape 1 :Signer Haut Pour Animateur
Créez votre propre compte sur Animaker en vous inscrivant.
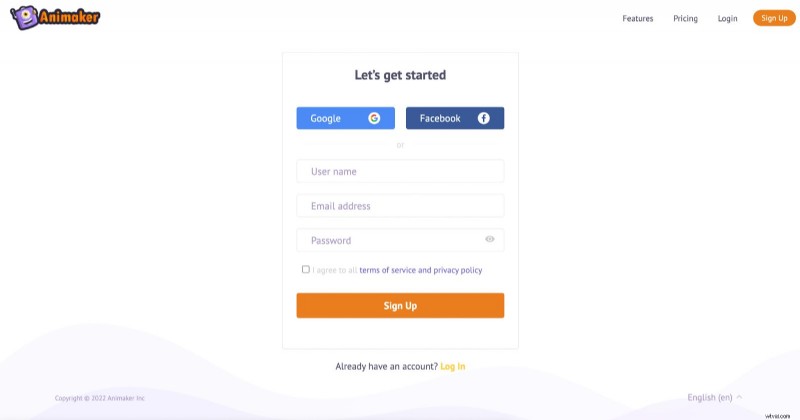
Une fois inscrit, vous serez dirigé vers le tableau de bord d'Animaker.
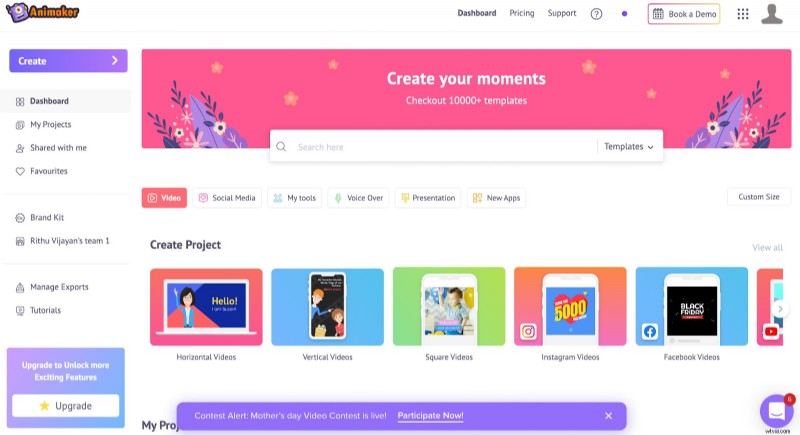
Ici, vous auriez accès à tout ce dont vous avez besoin pour réaliser facilement vos vidéos de formation.
Si vous vous sentez un peu dépassé et que vous ne savez pas par où commencer, vous pouvez regarder quelques didacticiels pratiques sur le côté gauche du tableau de bord pour vous aider.
Étape 2 :Accoutumez-vous à Animaker et lancez-vous
Vous pouvez choisir l'un des modèles prêts à l'emploi et les personnaliser, ou créer un nouveau projet à partir de zéro.
Si vous êtes débutant, nous vous recommandons de commencer à expérimenter avec quelques modèles prêts à l'emploi, puis d'essayer de créer votre propre projet.
Commencez par cliquer sur « Créer » et sélectionnez 'Créer un vidéo' .
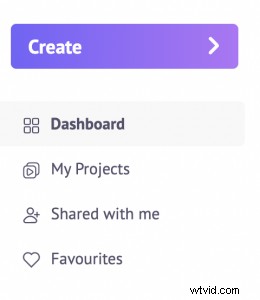
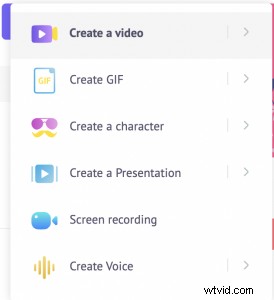
Vous serez dirigé vers un tableau de bord de milliers de modèles prêts à l'emploi.
Lorsque vous choisissez l'un de ces modèles prêts à l'emploi, vous aurez un aperçu de la façon dont vous devriez utiliser toutes les fonctionnalités de base d'Animaker via une petite vidéo. Regardez la vidéo pour avoir une idée de base sur les caractéristiques importantes et leurs fonctions.
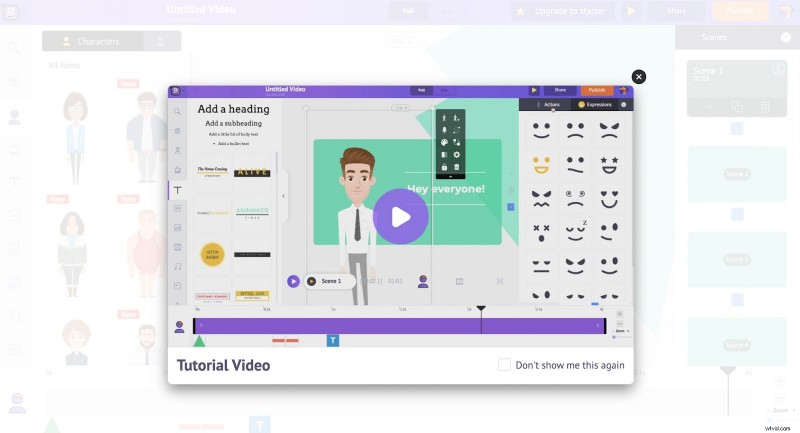
Afin de tirer le meilleur parti du logiciel, il est important de bien comprendre ses fonctionnalités et ses cas d'utilisation.
Alors, apprenons à connaître certaines choses de base sur Animaker.
Il y a cinq sections de base dans Animaker.
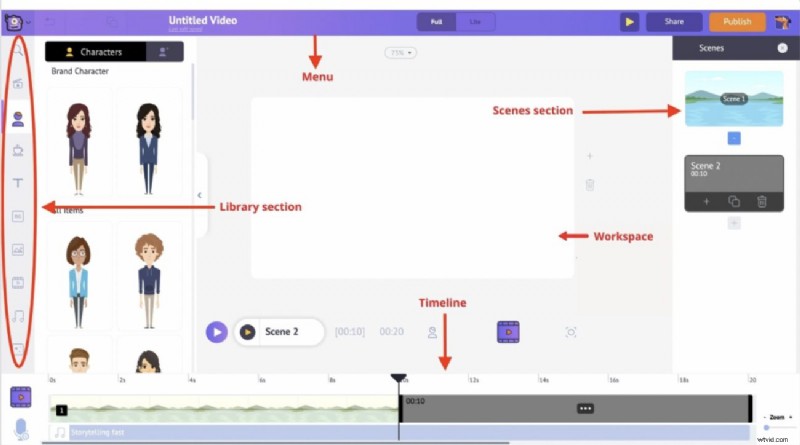
Espace de travail :L'espace blanc au milieu sera votre espace de travail. C'est là que vos vidéos prennent vie.
Bibliothèque :Il s'agit de la section où vous avez accès à tous les éléments tels que les fichiers musicaux, les icônes, les personnages, les accessoires, etc.
Scènes :La section des scènes est l'endroit où vous trouvez toutes les scènes incluses dans la vidéo. Les scènes sont similaires à ce que nous appelons des diapositives dans une présentation.
Menu barre :Il s'agit de la section dans laquelle vous modifiez le titre de votre vidéo, lisez, publiez et partagez la vidéo avec d'autres.
Chronologie :Il existe 3 chronologies différentes dans Animaker.
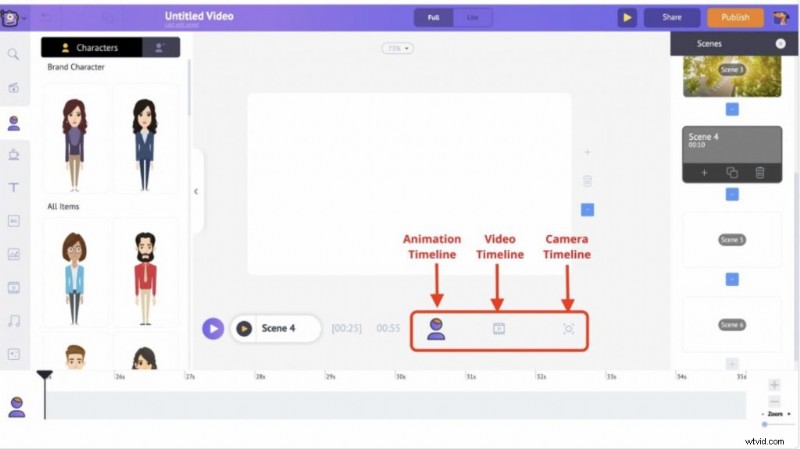
- Animation chronologie :Il vous permet de modifier vos horaires d'entrée et de sortie pour votre vidéo.
- Caméra chronologie :Il vous permet de modifier les timings de vos effets de caméra.
- Vidéo chronologie :Il vous permet d'éditer les morceaux de musique et les fichiers vidéo ajoutés à votre vidéo.
Étape 3 :Créez votre vidéo animée dans Animaker
Il est maintenant temps de créer votre vidéo de formation.
Une fois que vous avez choisi un modèle/un projet vierge sur lequel travailler, vous pouvez personnaliser chaque élément en fonction de vos propres préférences. Vous pouvez modifier l'image d'arrière-plan, ajouter des personnages d'animation animés à vos scènes, télécharger vos propres fichiers depuis votre ordinateur, ajouter une musique de fond, des éléments graphiques, du texte, etc.
Cliquez simplement sur l'élément que vous souhaitez modifier et choisissez l'alternative dans la bibliothèque sur le côté gauche.
Si vous êtes débutant, n'oubliez pas de choisir la bonne catégorie de modèles dans la liste des modèles. (Si vous personnalisez un modèle déjà existant, n'oubliez pas de modifier ces 3 éléments de base :les images, le texte et le logo de votre organisation.)
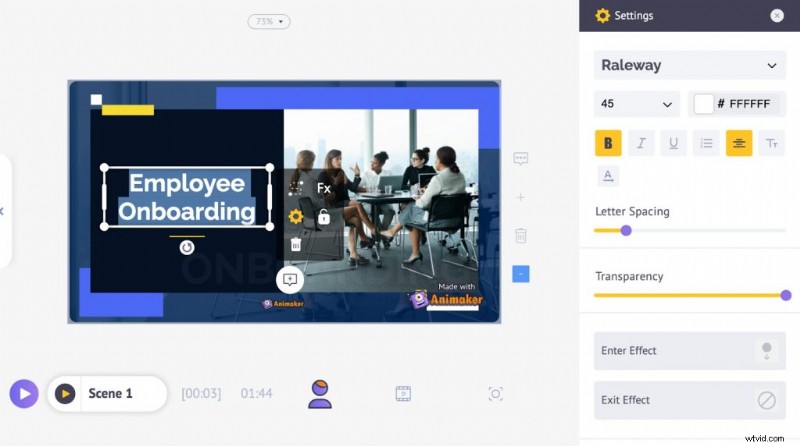
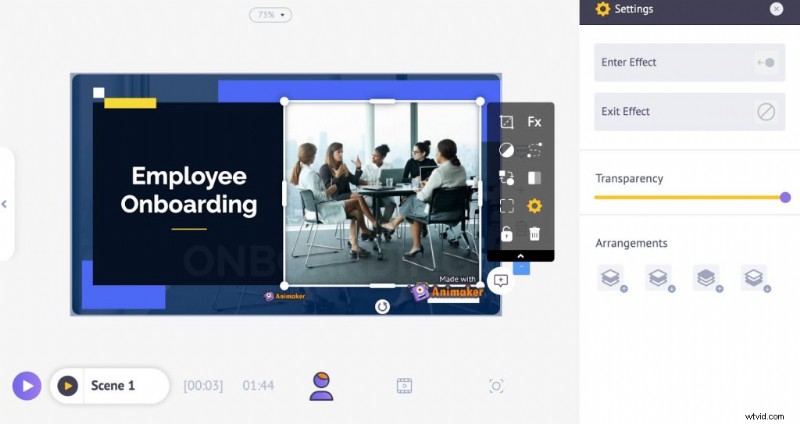
Étape 4 :Enregistrez votre écran à l'aide de Vmaker et insérez-le dans votre vidéo d'origine
Une fois que vous avez terminé de créer la vidéo animée, vous pouvez capturer la partie d'enregistrement d'écran et l'insérer dans votre vidéo d'origine. Suivez simplement ces étapes simples.
1. Rendez-vous sur votre tableau de bord Animaker et sélectionnez Vmaker .
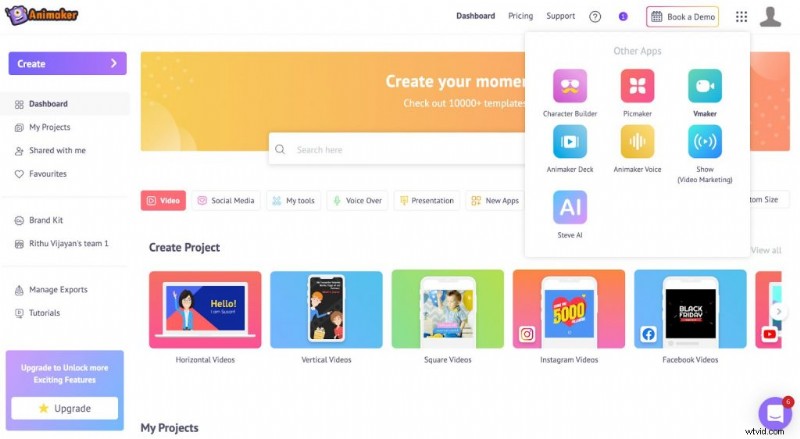 2. Vous serez redirigé vers la page d'inscription de Vmaker. Inscrivez-vous pour Vmaker.
2. Vous serez redirigé vers la page d'inscription de Vmaker. Inscrivez-vous pour Vmaker.
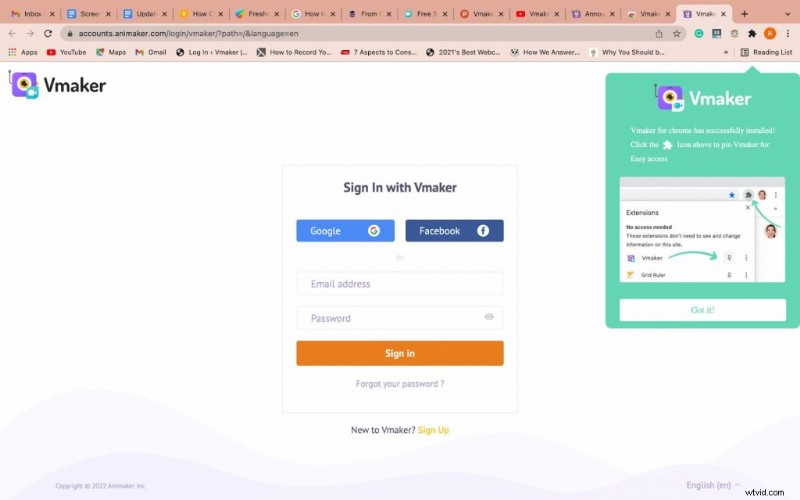
3. Une fois inscrit à Vmaker, vous serez dirigé vers le tableau de bord de Vmaker. Cliquez sur le ‘ Enregistrer' bouton sur le tableau de bord. Deux options s'offrent à vous pour installer le logiciel. Vous pouvez choisir l'extension chrome ou l'application macOS.
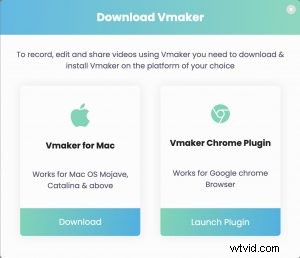 4. Une fois que vous avez installé l'application avec succès, épinglez le logiciel à votre navigateur Chrome. Cela vous garantit un accès facile au logiciel.
4. Une fois que vous avez installé l'application avec succès, épinglez le logiciel à votre navigateur Chrome. Cela vous garantit un accès facile au logiciel.
 5. Accédez à la page Web que vous souhaitez enregistrer et cliquez sur l'icône Vmaker. Une petite fenêtre contextuelle vous demandera de sélectionner vos préférences d'enregistrement.
5. Accédez à la page Web que vous souhaitez enregistrer et cliquez sur l'icône Vmaker. Une petite fenêtre contextuelle vous demandera de sélectionner vos préférences d'enregistrement.

Ici, vous pouvez choisir d'enregistrer votre écran seul, votre webcam seule ou à la fois votre écran + webcam. Il vous offre également la possibilité d'enregistrer l'intégralité de votre écran ou uniquement votre onglet actuel.
Sélectionnez toutes les autres exigences d'enregistrement sur la page.
Remarque :Si vous souhaitez ajouter une voix off à votre enregistrement d'écran, vous pouvez le faire tout en enregistrant le contenu de votre écran. Étant donné que Vmaker enregistre à la fois en interne (audio du système) et en externe (audio du microphone), vous pouvez facilement ajouter des narrations vocales à votre enregistrement.
Une fois que vous êtes prêt à enregistrer, vous pouvez cliquer sur le ‘ Commencer Enregistrement' bouton et procéder à l'enregistrement.
Mais, si vous souhaitez personnaliser davantage vos préférences, cliquez sur la matrice de points horizontale dans le coin supérieur droit de la fenêtre contextuelle et sélectionnez ‘ Préférences .‘
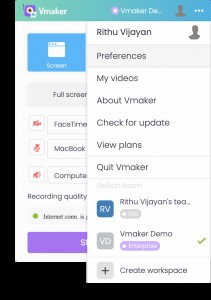
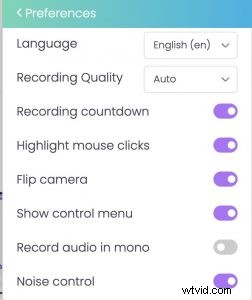
En fonction de vos besoins, vous pouvez activer des fonctionnalités qui vous seraient utiles. Si vous souhaitez capturer des bruits de fond pour enregistrer des flux de jeu, des didacticiels et des captures d'écran, vous pouvez activer la fonctionnalité de contrôle du bruit .
Vous pouvez également expérimenter différents éléments amusants pour améliorer la qualité de vos vidéos.
Par exemple, vous pouvez essayer de changer votre arrière-plan, ajouter des cadres et des filtres à la bulle de votre webcam ou essayer d'ajouter le nom de votre marque à vos vidéos.
Vmaker fournit une tonne de fonctionnalités impressionnantes qui vous aident à expérimenter différents éléments amusants.
Voici une liste des deux fonctionnalités les plus utilisées sur Vmaker :
- Arrière-plan virtuel : Cette fonctionnalité vous permet de modifier, de flouter ou de supprimer votre arrière-plan sans effort. De plus, vous pouvez même définir votre propre image d'arrière-plan en la téléchargeant depuis votre ordinateur. Ce serait un énorme avantage pour les propriétaires d'entreprise qui souhaitent ajouter leurs images de marque comme arrière-plan
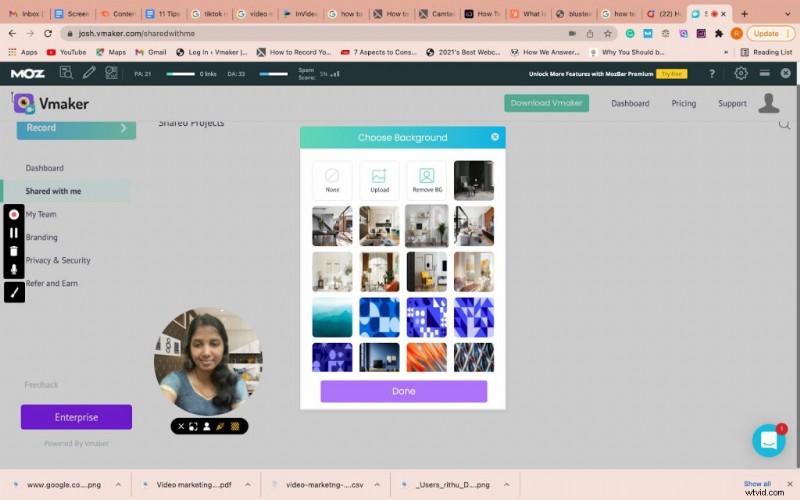
- Annotation de l'écran et accentuation de la souris :Lors de l'enregistrement de la vidéo, vous pouvez utiliser l'annotation d'écran de Vmaker et accentuation de la souris Caractéristiques. Alors que la fonction d'annotation d'écran vous aide à dessiner et à mettre en évidence des sections importantes sur l'écran de votre ordinateur, la fonction d'accentuation de la souris met en évidence vos clics sur l'écran de votre ordinateur.
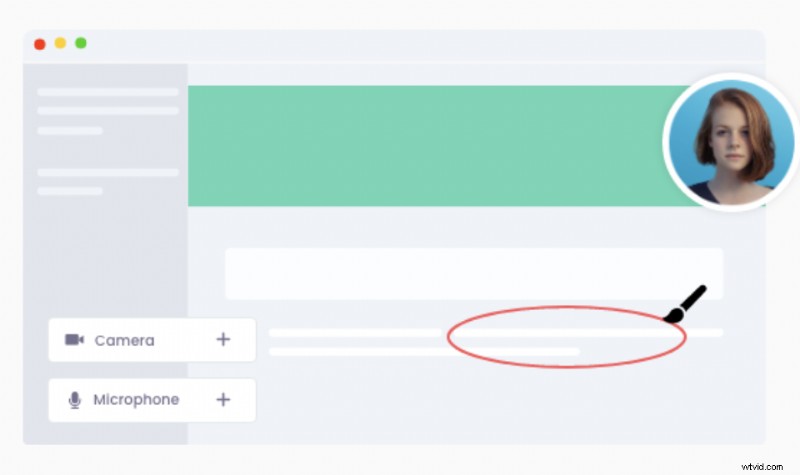
- Lorsque vous êtes prêt à enregistrer, vous pouvez appuyer sur « Démarrer l'enregistrement » bouton. Une minuterie démarre et vos actions à l'écran commencent à être enregistrées. Une fois que vous avez terminé avec la vidéo, vous pouvez arrêter l'enregistrement en cliquant sur le bouton "Arrêter le partage" bouton.
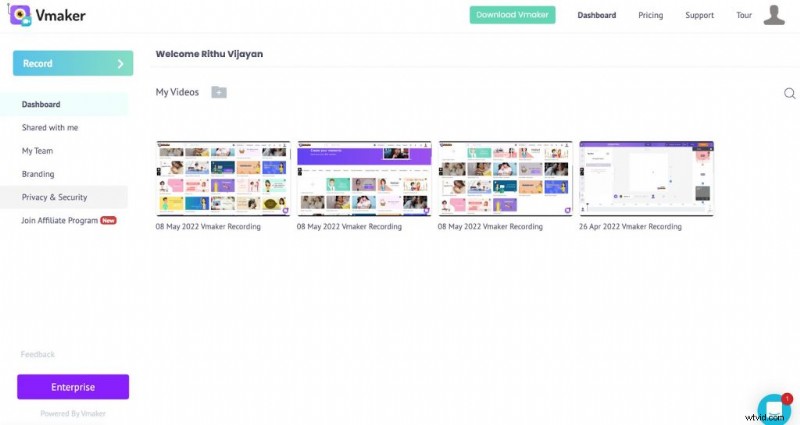 L'enregistrement sera automatiquement exporté vers le tableau de bord de Vmaker à partir duquel vous pourrez y accéder. Maintenant, vous pouvez 'Télécharger' l'enregistrement sur votre ordinateur. Pour ajouter cet enregistrement à votre vidéo d'origine, rendez-vous sur votre projet Animaker et cliquez sur le ‘ Télécharger ' bouton dans la section bibliothèque .Remarque :Vmaker sera très prochainement intégré à Animaker. Après l'intégration, vous pourrez directement importer des vidéos de Vmaker vers Animaker. Accédez à la scène que vous souhaitez insérer et cliquez sur le bouton de téléchargement.
L'enregistrement sera automatiquement exporté vers le tableau de bord de Vmaker à partir duquel vous pourrez y accéder. Maintenant, vous pouvez 'Télécharger' l'enregistrement sur votre ordinateur. Pour ajouter cet enregistrement à votre vidéo d'origine, rendez-vous sur votre projet Animaker et cliquez sur le ‘ Télécharger ' bouton dans la section bibliothèque .Remarque :Vmaker sera très prochainement intégré à Animaker. Après l'intégration, vous pourrez directement importer des vidéos de Vmaker vers Animaker. Accédez à la scène que vous souhaitez insérer et cliquez sur le bouton de téléchargement. 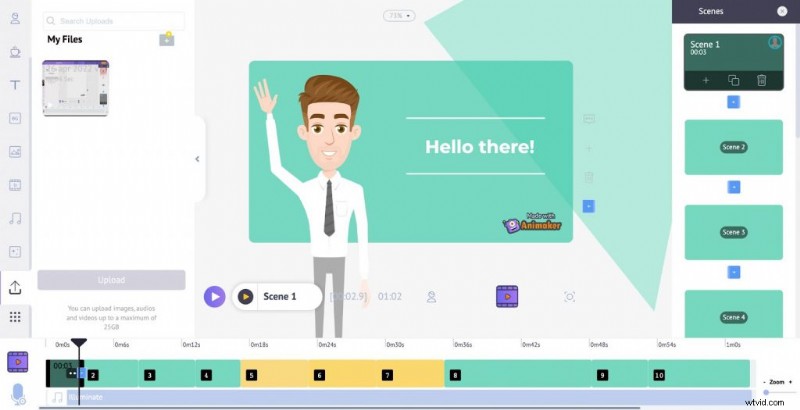
3. Créez la voix off pour votre vidéo
Maintenant que vous avez terminé de créer l'intégralité de votre vidéo, vous pouvez ajouter des voix off à vos personnages d'animation.
Voici quelques étapes simples que vous pouvez suivre.
Cliquez sur le personnage d'animation auquel vous souhaitez ajouter une voix off. Vous verrez un tas d'options apparaître dans le menu des éléments.
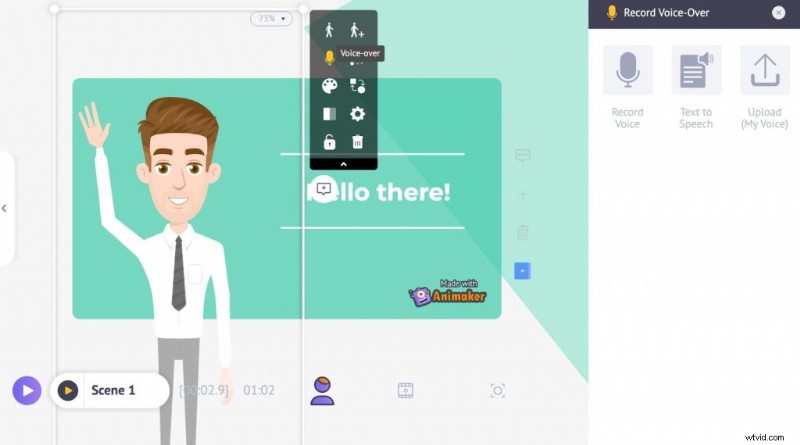
Cliquez sur l'option de voix off dans le menu des éléments et vous aurez le choix entre trois options.
1. Enregistrer la voix off
Cette option vous permet d'enregistrer directement vos voix off et de les synchroniser avec votre vidéo.
2. Importer une voix off
Lorsque vous choisissez cette option, vous pouvez ajouter de l'audio préenregistré à votre vidéo.
3. Traduction de synthèse vocale
Pour convertir votre script écrit en voix off professionnelles, vous pouvez sélectionner la synthèse vocale option.
Vous serez dirigé vers un tableau de bord où vous pourrez saisir le texte que vous souhaitez convertir en voix off. Sur le côté droit, vous pourrez sélectionner le sexe, la langue, etc.
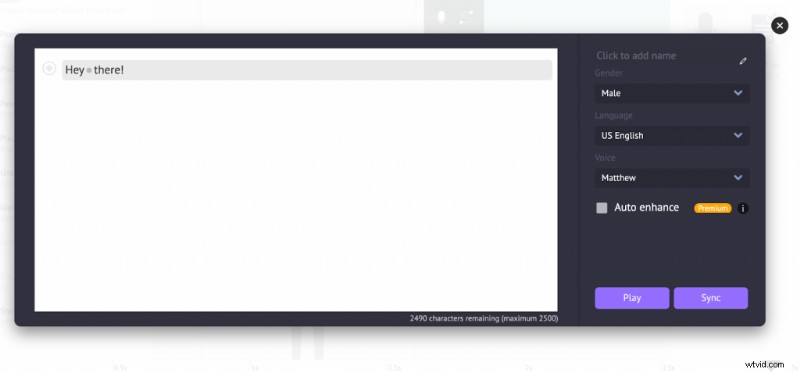 De plus, vous pouvez également régler le hauteur , volume , et vitesse de vos voix off en cliquant sur l'icône à gauche.
De plus, vous pouvez également régler le hauteur , volume , et vitesse de vos voix off en cliquant sur l'icône à gauche.
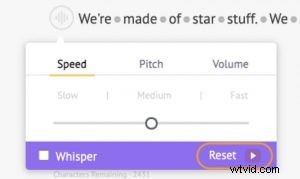
En cliquant sur les points entre les mots, vous pouvez personnaliser la pause et souffle effets .
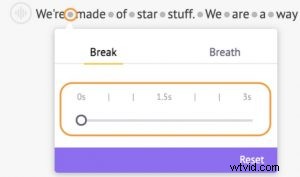
Une fois que vous avez terminé, vous pouvez synchroniser l'audio avec la vidéo d'origine en cliquant sur 'Sync' bouton.
4. Examiner, modifier et partager
Dès que vous avez terminé toutes les étapes ci-dessus, vous pouvez regarder un aperçu de votre vidéo, voir si elle a besoin d'être modifiée et apporter quelques modifications.
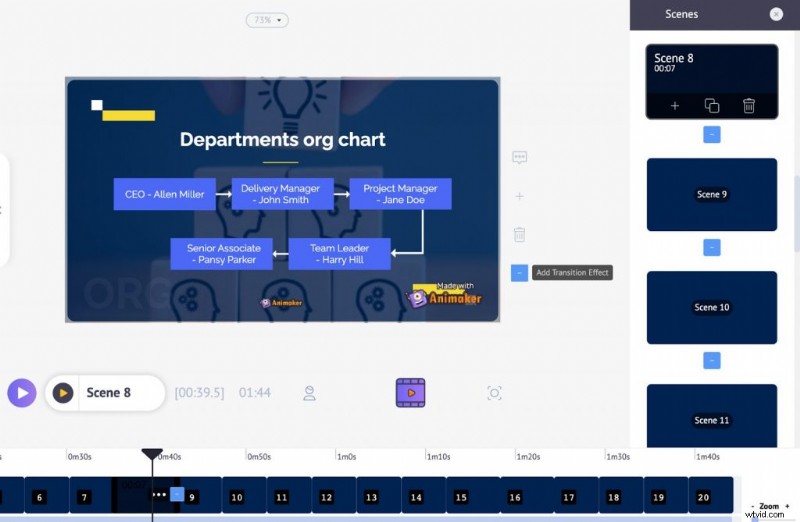
Une fois que vous avez terminé, vous pouvez soit partager la vidéo sous forme de lien, soit la télécharger sur votre ordinateur.
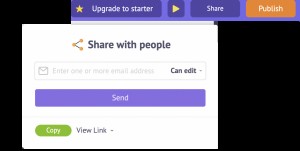
Et c'est tout. Vous avez terminé !
Maintenant que vous avez appris à créer des vidéos de formation efficaces incorporant des animations et des enregistrements d'écran, vous pouvez désormais créer facilement n'importe quel nombre de vidéos de didacticiel, de vidéos explicatives, de screencasts, etc.
Alors, qu'attendez-vous de plus ?
Commencez à créer ces vidéos de formation en un clin d'œil !
