Vous voulez que votre présentation Google Slide passe d'ennuyeuse à amusante et engageante ? Intégrez une vidéo YouTube dans votre présentation.
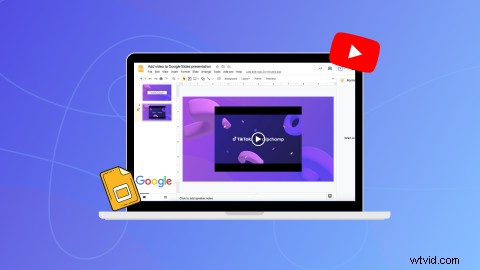
Votre présentation est importante, tout comme le fait de garder votre public engagé pour apprendre et comprendre vos messages clés. L'ajout de vidéo peut capter l'attention de vos téléspectateurs, les divertir plus longtemps et ajouter un autre élément à votre présentation Google Slide.
Lisez la suite pour savoir comment intégrer facilement des vidéos dans votre présentation Google Slides, les avantages de l'intégration de vidéos et comment créer une vidéo pour votre présentation Google Slides. Vous n'oublierez plus jamais comment intégrer des vidéos !
-
Avantages de l'intégration de vidéos YouTube dans Google Slides
-
Comment ajouter une vidéo YouTube à Google Slides
-
Un moyen simple de créer une vidéo pour votre présentation Google Slides
Pourquoi il est important d'intégrer des vidéos dans votre présentation Google Slides
Ajoutez des vidéos à votre présentation Google Slide pour transmettre votre message plus rapidement et garder l'attention de votre public plus longtemps. Explorons nos 5 principales raisons pour lesquelles vous devriez intégrer une vidéo YouTube dans votre prochaine présentation.
1. La vidéo capte immédiatement l'attention de votre public
Si vous souhaitez capter l'attention de votre public dès le début, montrez une vidéo au début de votre présentation plutôt qu'à la fin. 81% des sessions de visionnage de vidéos captent immédiatement l'attention des gens.
2. Ajouter une vidéo adaptée à tous les styles d'apprentissage
L'ajout de vidéos à vos diapositives Google rendra votre présentation attrayante pour tous les niveaux d'apprenants et les apprenants visuels. Les vidéos intégrées peuvent également avoir des sous-titres ou des légendes pour aider les téléspectateurs à comprendre la vidéo même s'ils ne peuvent pas l'entendre.
3. La vidéo offre une pause au présentateur et au public
Les présentations Google Slide sont souvent divisées en vidéos pour donner au public quelque chose à regarder et à interagir, plutôt que d'écouter le présentateur. Pendant la lecture de la vidéo intégrée, le présentateur peut également faire une courte pause, vérifier ses notes et boire un verre d'eau.
4. Les vidéos intégrées génèrent des discussions avec le public
L'intégration de vidéos dans les présentations Google Slide peut motiver les téléspectateurs à engager une discussion plus approfondie et à partager leurs opinions après avoir regardé la vidéo.
5. Les vidéos sont faciles à regarder et à comprendre
Avec un accès direct à une connexion Internet solide, les présentateurs peuvent intégrer une vidéo dans leur présentation Google Slides pour que les téléspectateurs puissent en profiter. La vidéo est facile à digérer, à regarder et à écouter.
Comment ajouter une vidéo YouTube à Google Slides
Suivez notre guide étape par étape pour ajouter facilement une vidéo YouTube à votre présentation.
Étape 1. Ouvrez votre présentation Google Slides
Rendez-vous sur votre Google Drive et ouvrez la présentation Google Slide à laquelle vous souhaitez ajouter des vidéos. Double-cliquez sur votre présentation pour l'ouvrir.
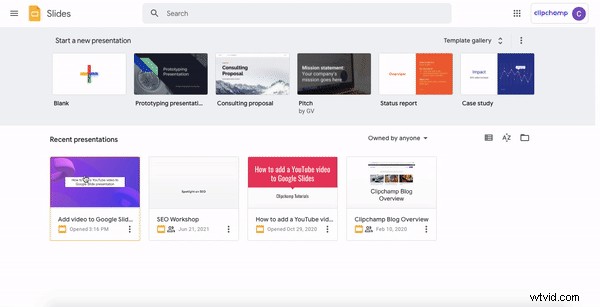
Étape 2. Cliquez sur la diapositive de présentation
Sélectionnez la diapositive particulière que vous souhaitez également intégrer à la vidéo.
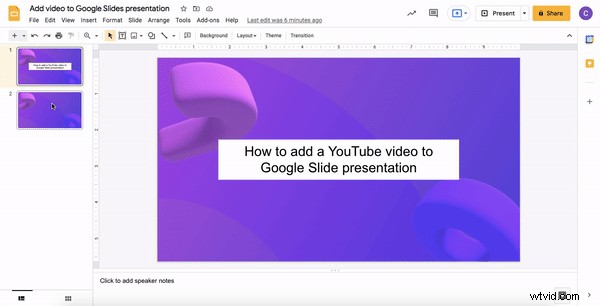
Étape 3. Intégrer la vidéo à Google Slide
Cliquez sur Insérer dans la barre d'outils supérieure, puis cliquez sur l'onglet Vidéo languette. Un Insérer une vidéo apparaîtra sur votre écran et vous serez présenté avec trois options vidéo d'intégration différentes.
-
Cliquez sur Rechercher pour effectuer une recherche dans la sélection de vidéos de YouTube,
-
Cliquez sur Par URL pour copier et coller un lien YouTube, ou
-
Cliquez sur Google Drive pour insérer une vidéo YouTube enregistrée sur votre Google Drive.
Nous avons choisi de copier et coller une URL de vidéo YouTube.
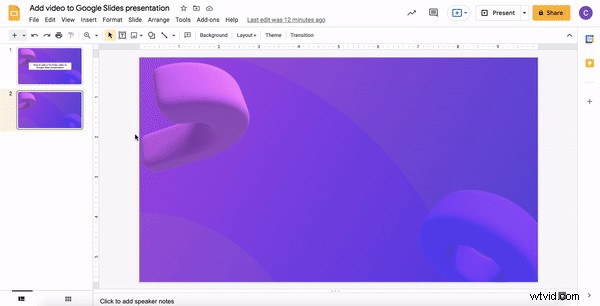
Dans un nouvel onglet, rendez-vous sur YouTube et copiez l'URL de la vidéo intégrée souhaitée. Cliquez à nouveau sur l'onglet Google Slides et collez votre URL copiée dans la zone URL. Cliquez sur Soumettre lorsque vous êtes prêt à continuer.
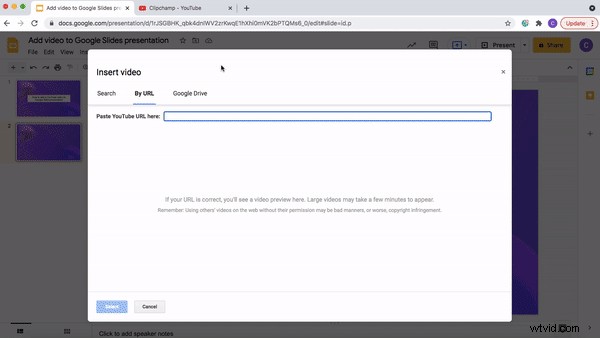
Étape 4. Modifiez votre vidéo intégrée
Maintenant que votre vidéo a été intégrée à votre présentation, vous pouvez déplacer la vignette/aperçu de la vidéo dans Google Slide et modifier la taille.
Cliquez sur la vidéo intégrée. Une boîte bleue avec des poignées apparaîtra autour de la vidéo intégrée. Faites glisser et déposez la vidéo autour de votre diapositive Google pour modifier sa position, puis faites glisser et déposez les poignées bleues pour modifier sa taille.
Vous pouvez également modifier la vidéo sous les Options de format onglet dans la barre d'outils de droite. Ici, vous pouvez configurer votre vidéo pour qu'elle soit lue automatiquement à un moment précis.
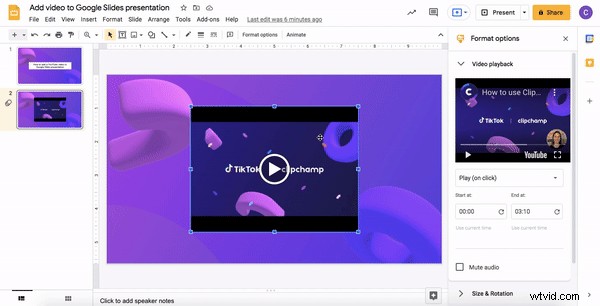
Créez facilement une vidéo pour Google Slides
Vous n'avez pas encore publié de vidéo YouTube préférée ? Créez une vidéo YouTube pour votre présentation Google Slides en quelques clics avec l'éditeur vidéo en ligne gratuit de Clipchamp.
Suivez notre vidéo explicative utile sur la façon d'éditer une vidéo avec Clipchamp pour tous les trucs et astuces que vous aurez besoin de savoir. Modifiez des clips de toutes tailles directement dans le navigateur sans les tracas de téléchargements gênants. Si vous êtes à court d'idées, parcourez notre bibliothèque de modèles vidéo entièrement personnalisables, réalisés par des professionnels, adaptés à votre secteur. Une fois que vous avez terminé d'éditer votre chef-d'œuvre, enregistrez simplement votre vidéo en résolution 1080p et téléchargez-la directement sur YouTube. Vous pouvez même transformer une vidéo YouTube existante en un GIF amusant à ajouter à votre présentation Google Slides.
FAQ
FAQ 1. Comment puis-je télécharger ma vidéo YouTube plus rapidement ?
Vous rencontrez des difficultés pour télécharger votre vidéo YouTube sur YouTube ou le chargement prend une éternité ? Assurez-vous de disposer d'une connexion Internet solide avant de commencer tout téléchargement sur YouTube. Si votre vidéo prend une éternité à se charger, essayez de réenregistrer votre vidéo YouTube en 720p au lieu de 1080p pour réduire la taille du fichier.
FAQ 2. Puis-je intégrer différentes vidéos plusieurs fois dans Google Slides ?
Oui. Vous pouvez intégrer de nombreuses vidéos YouTube différentes dans votre présentation Google Slides. Assurez-vous simplement qu'ils sont tous pertinents pour votre discours.
FAQ 3. Quelle doit être la durée de la vidéo YouTube ?
Habituellement, une vidéo de 30 secondes à 1 minute est tout ce dont vous avez besoin dans votre présentation Google Slide. Si votre vidéo YouTube est plus longue, sélectionnez des périodes spécifiques dans la vidéo pour les montrer à votre public. Vous pouvez le faire sous les Options de format onglet dans Google Slides.
Ajoutez facilement des vidéos aux présentations Google Slide
Que vous présentiez en tant qu'enseignant, étudiant ou propriétaire d'entreprise, l'engagement de votre public doit toujours être votre priorité numéro un. Les présentations Google Slide sont mémorables et efficaces lors de l'ajout d'une vidéo à une diapositive ou deux.
Créez une vidéo attrayante à télécharger sur YouTube et à ajouter à n'importe quelle présentation avec l'éditeur vidéo en ligne de Clipchamp.
