Les zooms sont utilisés tout le temps pour créer des effets visuels spectaculaires sur grand écran. Le processus nécessite généralement des caméras et du matériel d'enregistrement à prix élevé. Sans oublier une expertise pointue dans le domaine du film et de la vidéo. Malheureusement, tout le monde ne peut pas être un réalisateur hollywoodien avec un budget de plusieurs millions de dollars et un œil artistique unique en une génération. La bonne nouvelle est que les éditeurs vidéo modernes, comme Camtasia, vous offrent la possibilité de zoomer sur une vidéo. Comme un film à gros budget.
Camtasia vous permet d'effectuer un zoom avant ou arrière sur vos vidéos en modifiant la taille ou l'échelle de clips et d'images. Dans cet article, vous apprendrez à zoomer sur des vidéos et des images avec Camtasia. Mais le processus peut être utilisé avec n'importe quel éditeur vidéo que vous préférez. Nous ajoutons un effet de zoom avant à de nombreuses vidéos que nous réalisons chez TechSmith. Zoom est parfait pour les didacticiels et les démonstrations de logiciels lorsque vous avez besoin d'afficher une vue détaillée d'une interface utilisateur. Il peut également être utilisé pour créer quelque chose comme l'effet Ken Burns, en effectuant un zoom avant ou arrière lent sur une image fixe.
Étape 1 :Définissez les dimensions de votre projet sur zoom
Il y a deux choses très importantes quand il s'agit de zoomer :
- Les dimensions de votre projet
- Les dimensions de la vidéo ou des images que vous modifiez
La relation entre les deux vous permet de créer un "espace" pour le zoom. Assurez-vous de définir les dimensions de votre projet (c'est-à-dire la taille de la vidéo que vous allez produire) plus petites que le média avec lequel vous travaillez. Toutes les vidéos ou images que vous choisissez seront plus belles lorsqu'elles seront affichées à leur taille naturelle, c'est-à-dire à 100 %. Plus vous étirez une vidéo ou une image, plus elle est susceptible d'être déformée ou pixélisée. Commencez avec des dimensions plus petites que le média afin que votre vidéo reste limpide lorsque vous effectuez un zoom avant et arrière.
Pour définir les dimensions de votre projet, déterminez d'abord la taille du média que vous modifiez. Si vous avez enregistré votre écran, il s'agit des dimensions d'enregistrement que vous avez utilisées. Pour les vidéos ou les images capturées avec un appareil photo, consultez les détails du fichier. Sous Windows, vous pouvez cliquer avec le bouton droit sur un clip ou une image directement dans Camtasia et choisir Détails pour voir ses dimensions. Si vous utilisez un Mac, faites un clic droit sur le fichier sur votre ordinateur et choisissez Obtenir des informations pour afficher les dimensions du média.
Une fois que vous connaissez la taille de votre média, ouvrez les Paramètres du projet .
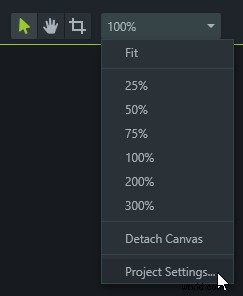
Les dimensions de la toile La liste déroulante propose une variété de dimensions vidéo courantes. Choisissez-en un plus petit que votre support ou entrez manuellement vos propres dimensions. Si vous ne savez pas laquelle choisir, les trois dimensions vidéo standard en haut de la liste sont de bons choix, en particulier la HD 720p.
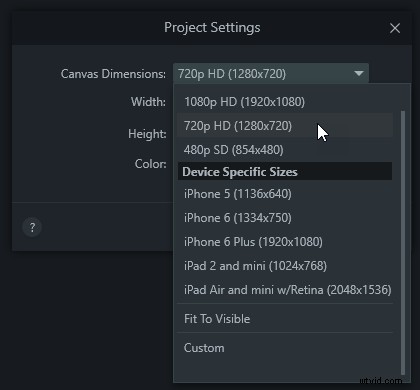
Maintenant que vous avez configuré votre projet, voyons comment appliquer un zoom à un clip ou à une image.
Étape 2 :Appliquez une animation de zoom à votre vidéo
Ajoutez des zooms à une vidéo dans Camtasia en modifiant l'échelle (pensez :taille relative) d'un clip sur une période de temps. Lorsque l'échelle du clip augmente ou diminue, cela donne l'effet de se rapprocher ou de s'éloigner du sujet.
Créez un effet de zoom en ajoutant une animation à un clip sur la timeline de Camtasia. Animations permettent de modifier les propriétés d'un clip sur une période de temps. Pour ajouter une animation, allez dans les Animations onglet et faites glisser un élément Personnalisé animation à un clip.
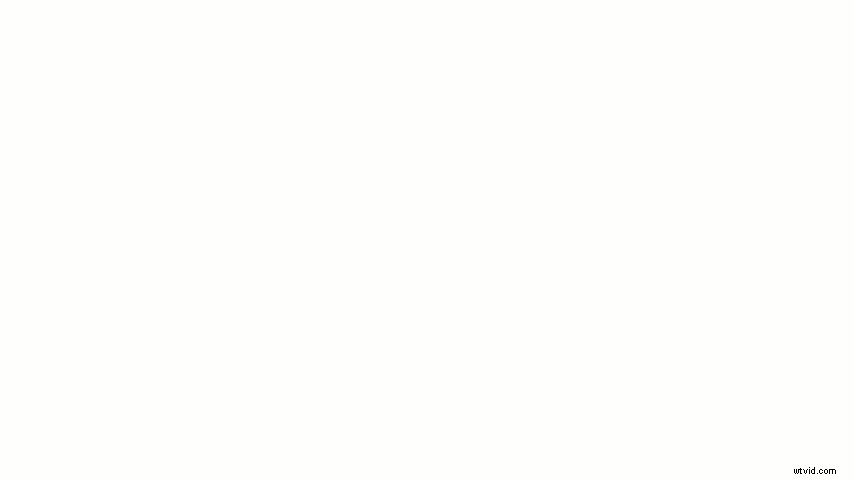
Étape 3 :Modifier la durée du zoom
L'animation apparaît sous la forme d'une flèche sur le clip. La longueur de la flèche indique où l'animation commencera et se terminera. Modifiez la durée d'une animation en cliquant et en faisant glisser les cercles à chaque extrémité. Ou, cliquez et faites glisser la flèche pour déplacer toute l'animation.
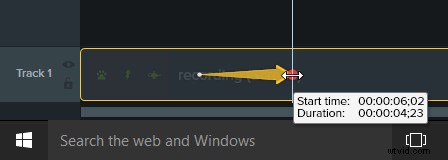
Étape 4 :Modifier les propriétés du zoom
L'étape suivante consiste à modifier les propriétés du clip à la fin de l'animation. Placez d'abord la tête de lecture à droite de l'animation.
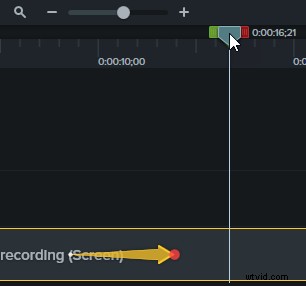
Pour créer l'effet de zoom avant sur le clip, accédez au panneau Propriétés et augmentez l'échelle en faisant glisser le curseur vers la droite. Si vous souhaitez effectuer un zoom arrière, diminuez l'échelle en faisant glisser le curseur vers la gauche.
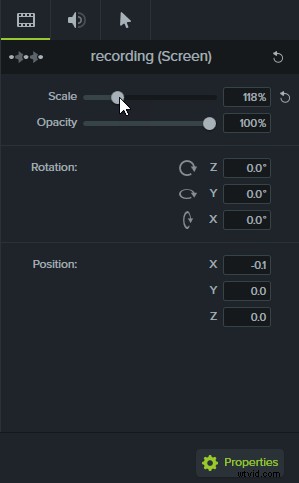
Un zoom a maintenant été créé sur votre clip. Affichez l'effet que vous avez créé en plaçant la tête de lecture au début de l'animation, puis en appuyant sur lecture dans la fenêtre d'aperçu. Au fur et à mesure que la tête de lecture se déplace dans l'animation, la vidéo effectue un zoom avant ou arrière.
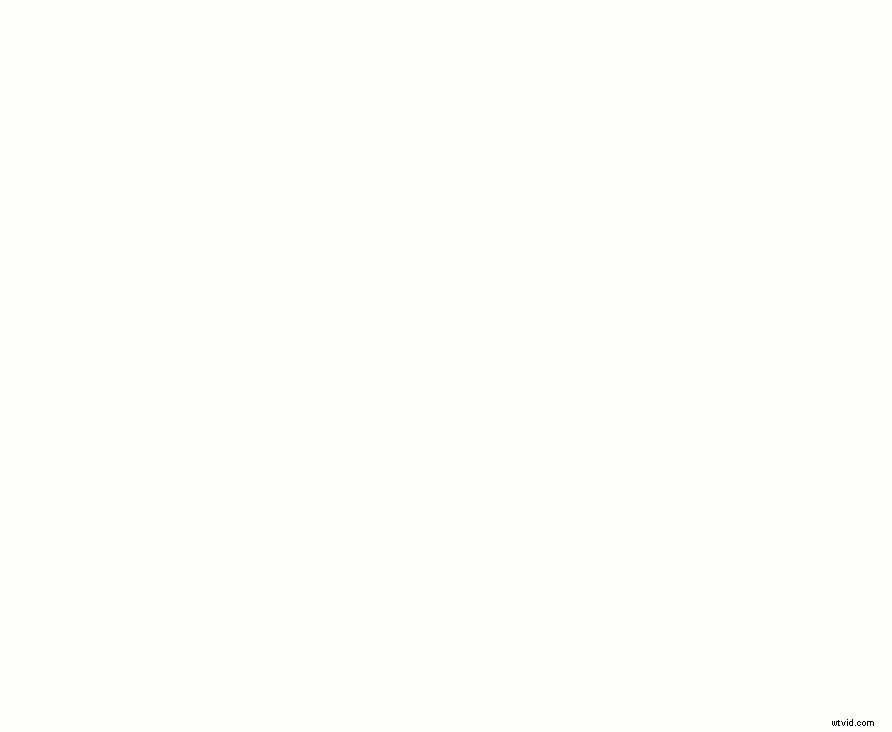
Ce n'est que le début de ce que vous pouvez faire avec les zooms et les animations. Les animations sont souvent utilisées pour créer des effets visuels uniques, tels que le panoramique d'un clip ou la modification des couleurs et de la position des légendes et d'autres éléments de vos vidéos. Utilisez ce que nous avons appris ici pour commencer à jouer dans vos propres vidéos et, si vous souhaitez en savoir plus, consultez notre didacticiel sur les animations et les effets. Pour en savoir plus sur d'autres modifications faciles que vous pouvez effectuer avec votre vidéo, consultez ces articles de blog sur Comment fusionner des vidéos et Comment recadrer une vidéo également.
