Que vous apportiez des images verticales à partir de votre téléphone, que vous cherchiez à créer une perspective unique ou que vous vouliez simplement réparer un clip tordu, il est bon de savoir comment faire pivoter une vidéo.
La bonne nouvelle, c'est qu'il est très facile de faire pivoter une vidéo.
En fait, vous pouvez le faire en moins d'une minute.
Commençons.
Comment faire pivoter une vidéo avec Camtasia
Temps nécessaire : 1 minute.
Enregistrer votre vidéo dans la mauvaise direction n'est pas la fin du monde. Plutôt que de tout recommencer, utilisez les propriétés de rotation pour faire pivoter votre vidéo et gagner du temps à long terme.
- Ouvrir un programme de montage vidéo
Choisissez-en un qui est simple à utiliser. La rotation est une tâche simple, même si vous n'avez jamais monté de vidéo auparavant. Camtasia vous permet d'essayer gratuitement de modifier des vidéos.
- Recherchez la vidéo que vous souhaitez faire pivoter
Cliquez sur "Importer des médias" et parcourez pour trouver la vidéo que vous voulez. Vous pouvez récupérer un clip depuis votre ordinateur, votre appareil photo ou votre réseau. Cliquez sur "Ouvrir" pour l'ajouter à votre corbeille multimédia. Astuce : Besoin d'obtenir des fichiers vidéo volumineux depuis votre smartphone ? L'application gratuite TechSmith Fuse peut les envoyer directement à Camtasia via votre connexion sans fil.
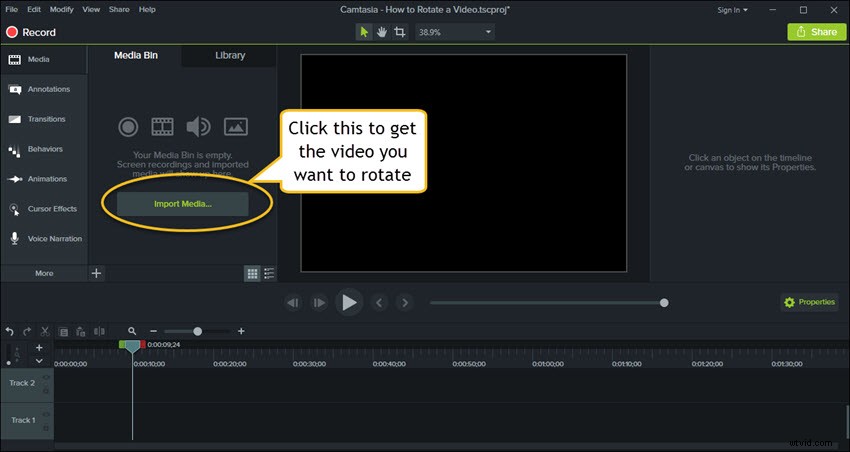
- Préparez-le pour le modifier
Faites glisser votre vidéo de la corbeille multimédia vers votre chronologie.
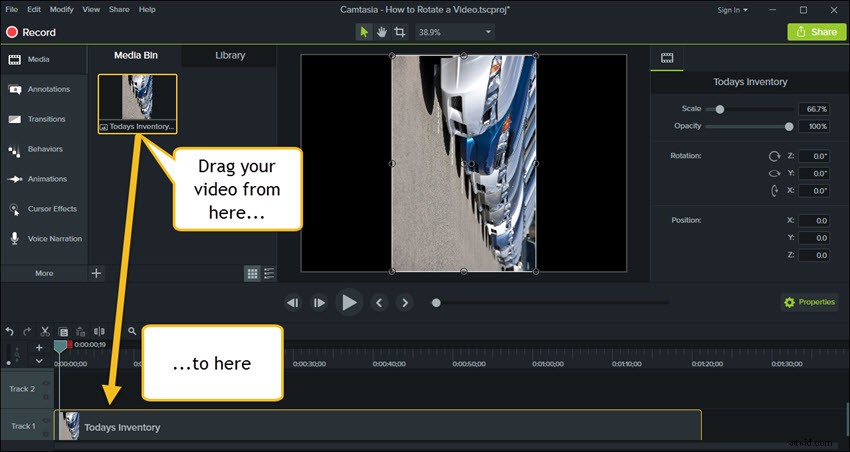
- Rotation votre vidéo
Cliquez sur la vidéo dans le grand volet de prévisualisation. Au centre de la vidéo, vous verrez deux cercles vides. Survolez le cercle à droite jusqu'à ce que votre curseur se transforme en un symbole de rotation. Cliquez sur ce symbole et déplacez votre souris pour incliner votre vidéo.
C'est tout! Assez rapide, hein ? Si vous voulez être plus chic, essayez ces conseils :
Pour une rotation plus précise, cliquez et maintenez le symbole de rotation et déplacez votre souris près du bord extérieur de votre vidéo. Vous avez maintenant un rayon plus large pour plus de précision dans vos mouvements de rotation.
Ceci est particulièrement utile lorsque vous faites pivoter une vidéo à partir d'un smartphone ou d'un iPad/tablette qui n'a été prise que légèrement de travers par rapport à l'horizontale.
Vous avez un angle spécifique en tête ? Tapez les degrés (pas besoin de tourner à la main !). Sélectionnez la vidéo dans le volet de prévisualisation, puis cliquez sur le bouton "Propriétés" à droite. Sous l'en-tête "Rotation", l'axe "Z" est l'endroit où vous entrez le nombre de degrés.
Astuce : Mettez 90 ou 270 si vous voulez faire pivoter le métrage vertical pour qu'il soit horizontal, ou 180 si vous voulez le faire pivoter à l'envers.
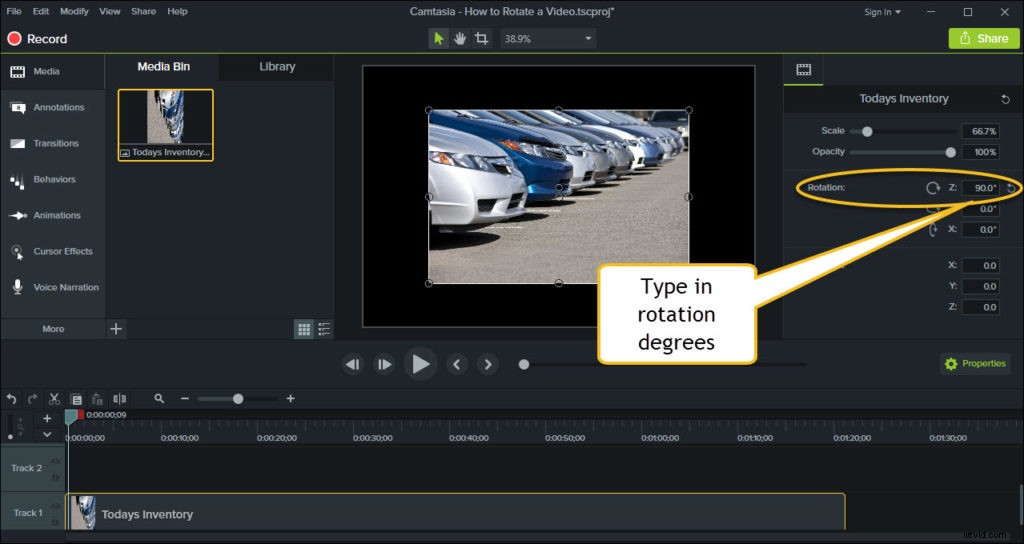
Surtout si vous transformez une vidéo horizontale en vidéo verticale, vous voudrez peut-être recadrer votre clip après l'avoir fait pivoter. Découvrez comment dans ce didacticiel vidéo.
Astuce bonus :remplissez l'espace
Peut-être que vous ne voulez pas le faire pivoter, mais vous voulez qu'il soit lu dans un espace horizontal après avoir enregistré verticalement.
Une astuce que j'aime faire consiste à dupliquer le calque et à redimensionner la vidéo d'arrière-plan jusqu'à ce qu'il remplisse complètement l'espace.
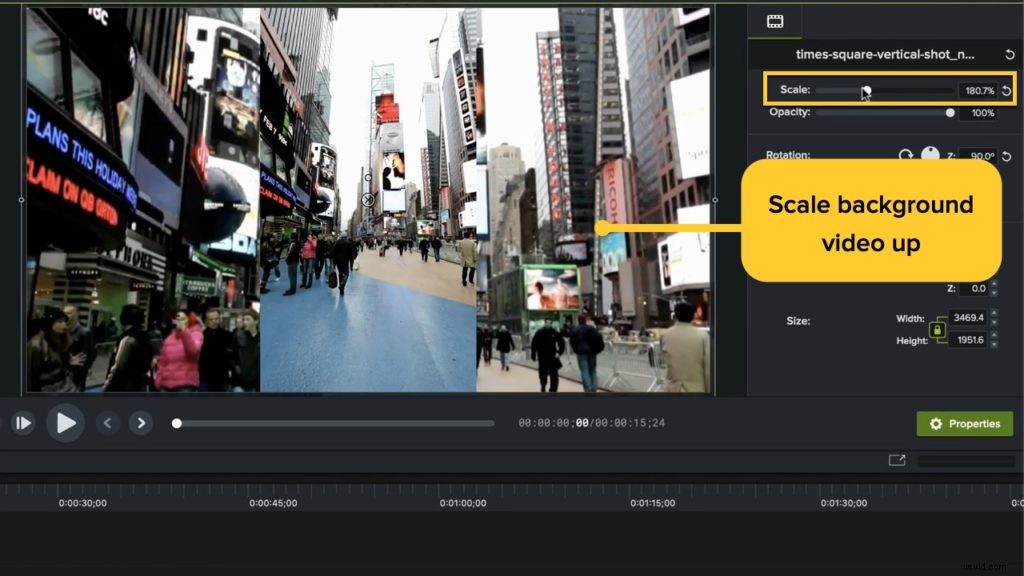
Ensuite, ajoutez un simple effet de flou à partir de l'onglet Annotations - ou ajustez l'opacité à 25 % pour vraiment faire ressortir cette couche supérieure.
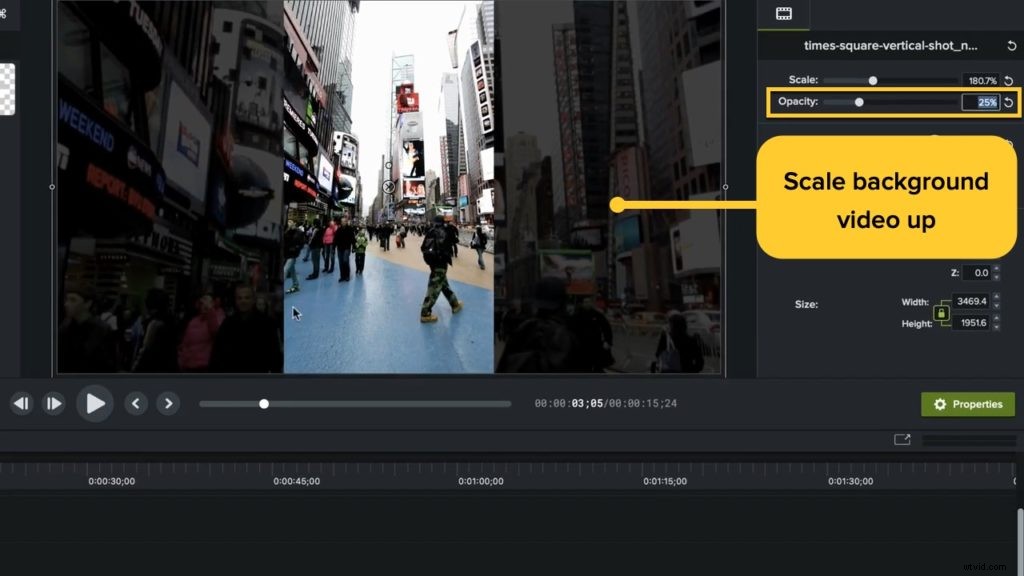
Et pour votre information, cela fonctionne aussi à l'envers ! Peut-être vouliez-vous faire une vidéo pour Instagram TV où la vidéo verticale est la norme ou même sur YouTube où beaucoup de gens aiment regarder verticalement sur leurs téléphones.
Allez dans les paramètres de votre projet, inversez le rapport d'aspect 1920 × 1080 pour qu'il soit maintenant 1080 × 1920 et faites pivoter votre vidéo pour l'adapter !
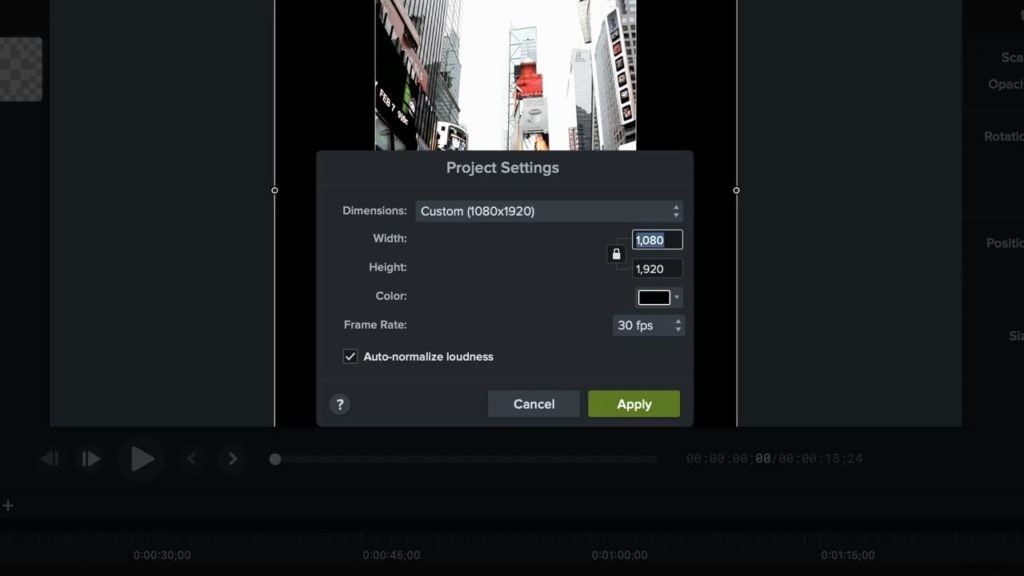
Prêt à faire tourner la vidéo ?
Camtasia vous permet de faire pivoter des vidéos horizontalement, verticalement et tout le reste, sans parler de les "retourner" à l'envers et vers l'arrière.
Note de l'éditeur :cet article a été initialement publié en mai 2017 et a depuis été mis à jour pour plus d'exactitude et d'exhaustivité.
