Avez-vous déjà voulu enregistrer votre écran sur Windows, mais avez-vous été frustré par les limites des outils intégrés ? Si vous avez essayé d'utiliser un outil de base, il y a de fortes chances que vous ayez rencontré un ou plusieurs des obstacles suivants :
- Vous ne pouvez pas enregistrer de menus ou de listes déroulantes de fichiers
- Vous ne pouvez enregistrer qu'une seule fenêtre à la fois
- Vous ne pouvez pas ajouter d'effets ou de légendes
- Vous ne pouvez pas enregistrer votre audio simultanément
- Vous ne pouvez pas ajouter de musique ni de fond sonore
Heureusement, il existe un meilleur moyen. Nous vous guiderons à travers deux excellents outils qui peuvent vous aider à enregistrer votre écran sur Windows 10 et à ajouter les éléments dont vous avez besoin.
Lisez la suite pour savoir comment enregistrer votre écran sous Windows. Cliquez ici pour en savoir plus sur l'enregistrement d'écran pour Mac.
Comment faire un enregistrement d'écran simple sur Windows 10
Si vous cherchez à montrer simplement un processus ou une procédure pas à pas qui ne nécessite pas beaucoup d'édition, pensez à rechercher un outil de capture d'écran comme TechSmith Snagit qui dispose de fonctionnalités faciles à utiliser pour le découpage et l'édition de base.
Ces types d'enregistrements d'écran sont parfaits pour les vidéos improvisées qui expliquent des informations aux autres. La plupart du temps, ce sont les types d'enregistrements que vous ferez. De plus, la meilleure chose à leur sujet est qu'ils ne prennent que quelques secondes à créer !
Nous vous guiderons à travers chaque étape nécessaire pour capturer votre écran sur Windows 10 à l'aide de Snagit.
Étape 1 :Choisissez ce que vous souhaitez enregistrer
Capturer une vidéo avec ce Snagit ne prend que quelques clics.
Tout d'abord, ouvrez Snagit et sélectionnez l'onglet vidéo dans la fenêtre de capture. Assurez-vous que la région est sélectionnée dans le menu déroulant.
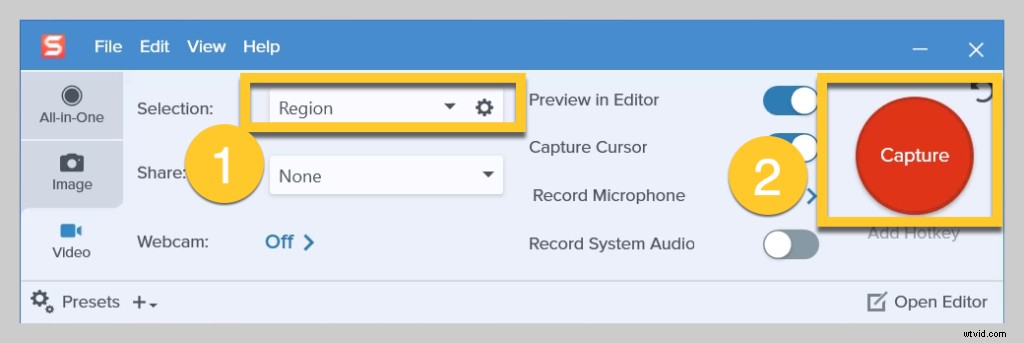
Ensuite, appuyez sur la grande icône de capture rouge.
Le réticule Snagit apparaîtra. Utilisez-les pour sélectionner une zone à enregistrer.
La sélection s'alignera automatiquement sur les fenêtres que vous avez ouvertes. Assez doux, non? Si vous souhaitez sélectionner manuellement une région, il vous suffit de cliquer et de faire glisser le réticule.
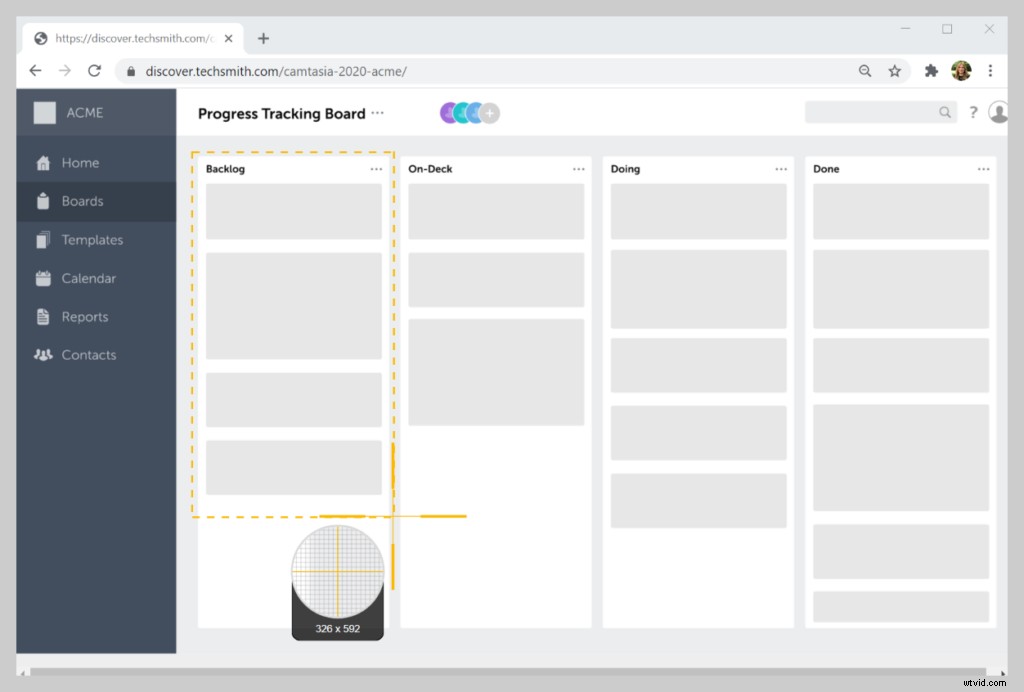
Étape 2 :Choisissez l'audio à enregistrer
Une fois votre région sélectionnée, il est temps de choisir vos paramètres d'enregistrement audio.
Pour enregistrer votre voix, sélectionnez l'option Enregistrer le microphone. Si vous souhaitez également enregistrer les sons provenant de votre ordinateur, comme les notifications, assurez-vous de sélectionner Enregistrer l'audio du système.
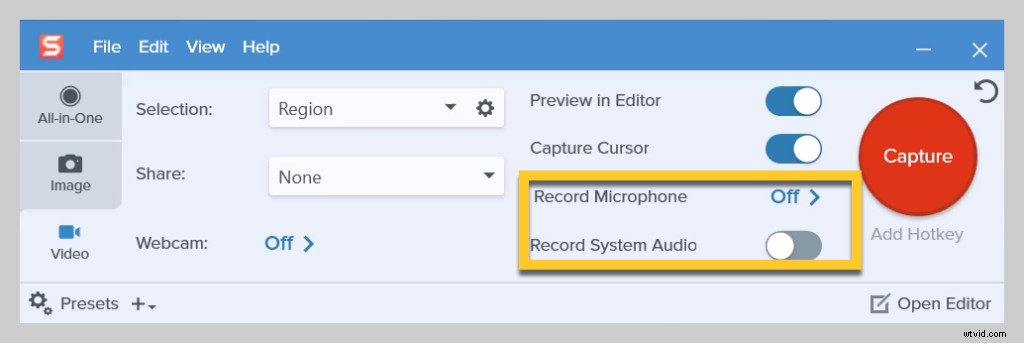
Étape 3 :Démarrez votre enregistrement d'écran
Lorsque vous êtes prêt, cliquez sur Enregistrer et Snagit vous donnera un compte à rebours de trois secondes. Désormais, tout ce qui apparaît dans la zone d'enregistrement est capturé.
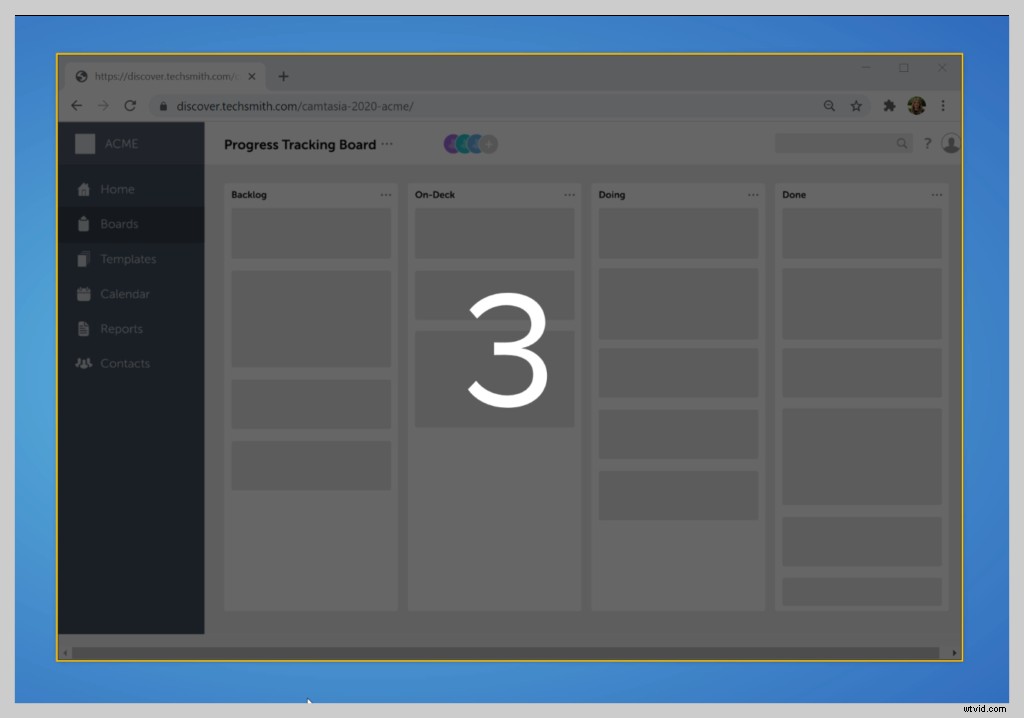
Si vous voulez que vos téléspectateurs voient votre visage, ce qui peut aider à stimuler l'engagement, cliquez sur le bouton de la webcam pour basculer entre l'enregistrement de votre webcam ou de votre écran. Lorsque vous avez terminé, cliquez sur le bouton pause pour afficher les commandes d'enregistrement.

Ensuite, cliquez sur arrêter.
Étape 4 :Découpez votre vidéo
Une fois que vous avez appuyé sur Stop, votre vidéo apparaît directement sur la toile et est prête à être partagée.
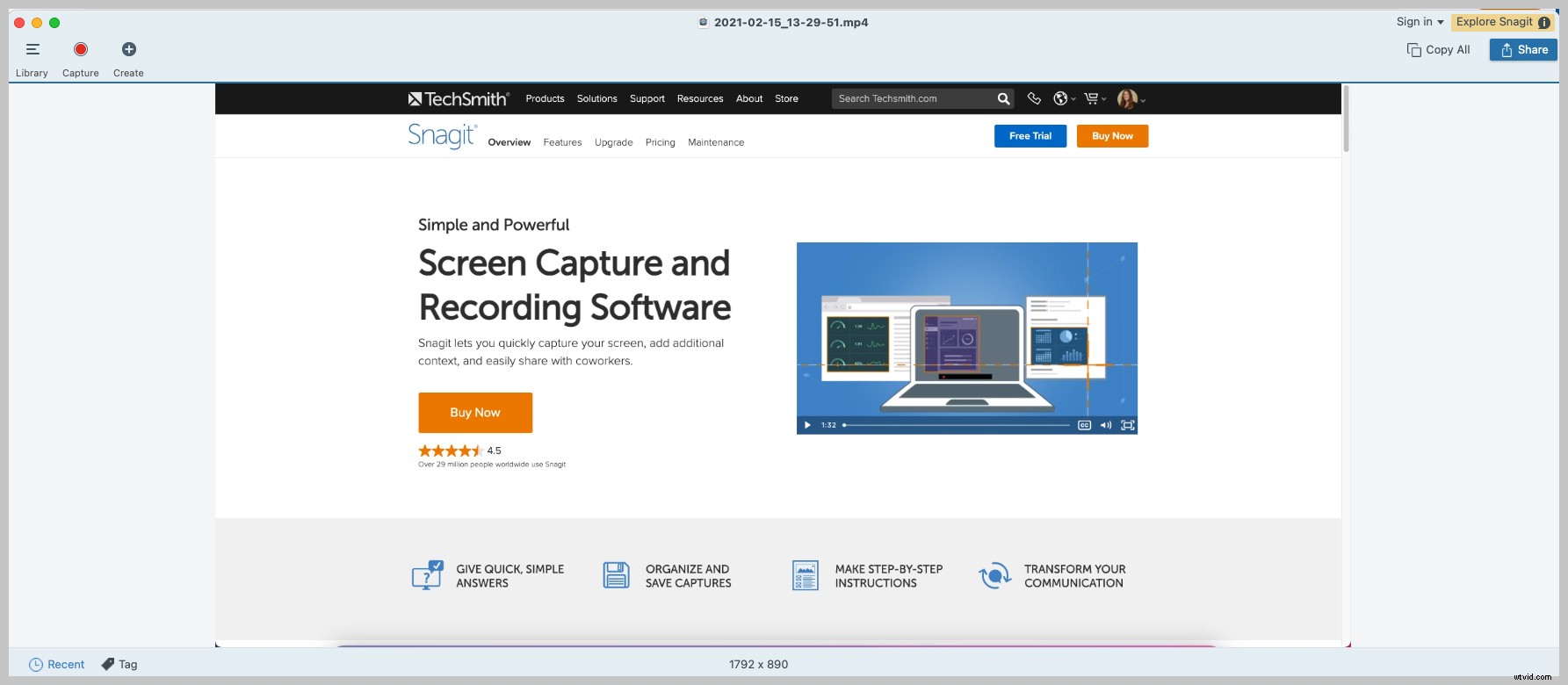
Pas d'attente pour le rendu. Pas d'attente pour cette barre de chargement. La vidéo est prête !
Bien sûr, une fois que vous avez terminé votre enregistrement d'écran, vous voudrez probablement le modifier un peu. Même les enregistrements les plus soigneusement planifiés auront probablement quelque chose que vous voudrez supprimer. Avec Snagit, vous pouvez facilement couper votre enregistrement pour supprimer les morceaux indésirables.
Si vous trouvez des erreurs ou des parties que vous souhaitez supprimer, faites une sélection avec la tête de lecture et cliquez sur couper.
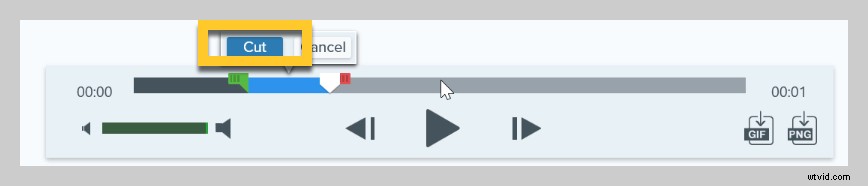
Si vous avez besoin d'un montage vidéo de haute technologie plus approfondi que celui proposé par Snagit, vous devriez consulter Camtasia.
Snagit est simple, fait le travail et est facile à utiliser pour l'enregistrement d'écran Windows.
Étape 5 :Enregistrer ou partager
Lorsque vous avez terminé avec votre vidéo, cliquez sur Partager et choisissez la destination qui vous convient le mieux. Si vous ne savez pas quoi choisir, nous vous recommandons TechSmith Screencast.
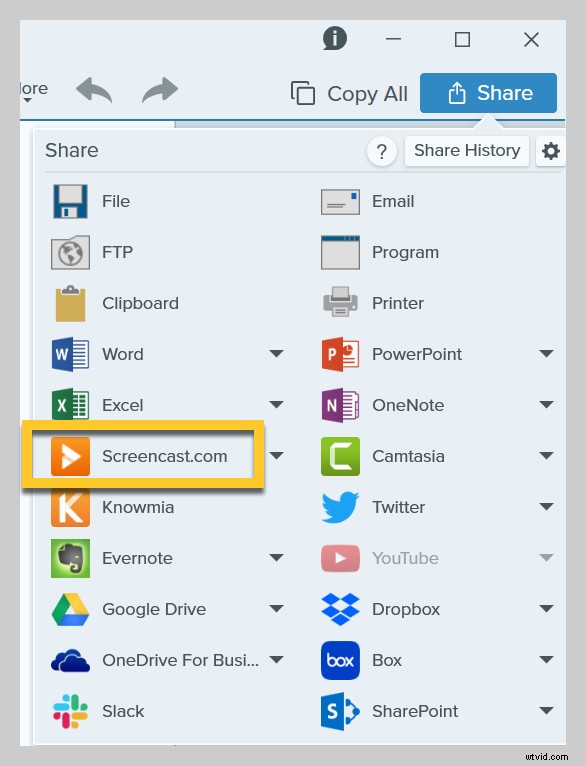
Screencast vous donne un lien facilement partageable que vous pouvez coller dans un e-mail, un canal Slack ou toute autre plate-forme de communication. En plus, c'est gratuit !
Si vous souhaitez éditer davantage vos vidéos ou créer un enregistrement d'écran de meilleure qualité avec Windows 10, nous vous recommandons Camtasia, le meilleur logiciel d'enregistrement d'écran et de montage vidéo tout-en-un disponible.
Comment faire un enregistrement de qualité professionnelle sur Windows 10
Bien que la majorité des enregistrements d'écran n'aient pas besoin d'être trop complexes, vous souhaiterez parfois ajouter des fonctionnalités telles que des annotations, des effets, des animations, des quiz en vidéo, etc. Pour des vidéos de qualité plus professionnelle, nous vous recommandons un outil d'enregistrement d'écran comme TechSmith Camtasia qui dispose de centaines de fonctionnalités d'édition pour donner à vos enregistrements d'écran une sensation professionnelle et raffinée.
Mais ne soyez pas intimidé par les fonctionnalités de Camtasia; il est toujours incroyablement facile à utiliser.
Nous vous guiderons à travers chaque étape nécessaire pour enregistrer votre écran sur Windows 10 à l'aide de Camtasia.
Étape 1 :Choisissez vos options d'enregistrement
Pour démarrer un enregistrement après avoir ouvert Camtasia, cliquez sur le bouton Enregistrer en haut du panneau des outils.
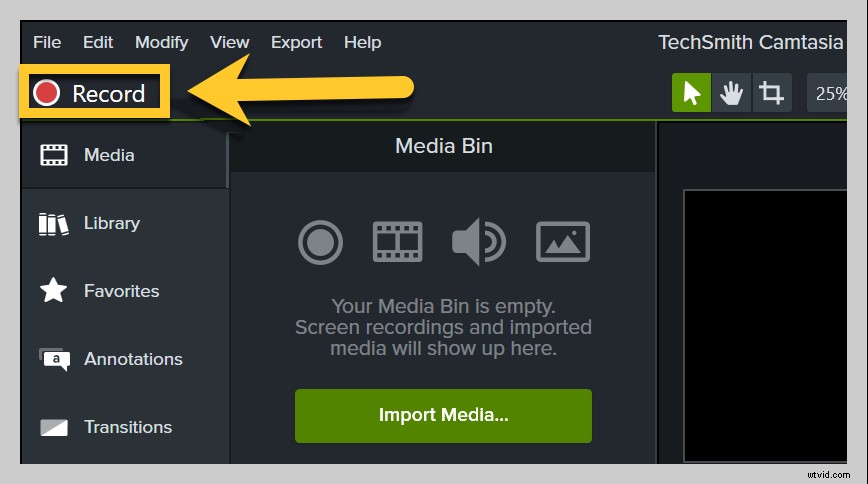
Cela ouvre l'enregistreur Camtasia, qui est automatiquement configuré pour capturer tout ce qui se passe sur votre écran. Il s'agit essentiellement du centre de contrôle de votre écran et de vos enregistrements audio.
L'enregistreur Camtasia vous permet de personnaliser les commandes de votre enregistrement.
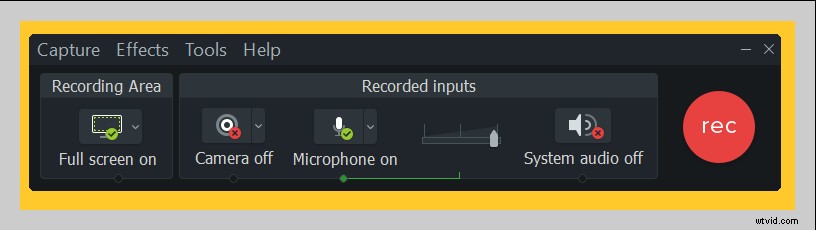
Étape 2 :Sélectionnez la région que vous souhaitez enregistrer
Commencez par sélectionner une zone d'enregistrement qui ne comprend que le contenu d'écran pertinent que vous souhaitez enregistrer.
À certaines fins, il peut être judicieux d'enregistrer l'intégralité de votre écran. Cependant, si vous ne montrez que les étapes nécessaires pour un logiciel particulier ou où cliquer sur un site Web, vous pouvez choisir d'enregistrer uniquement cette fenêtre (ou une partie de celle-ci) plutôt que l'ensemble du bureau.
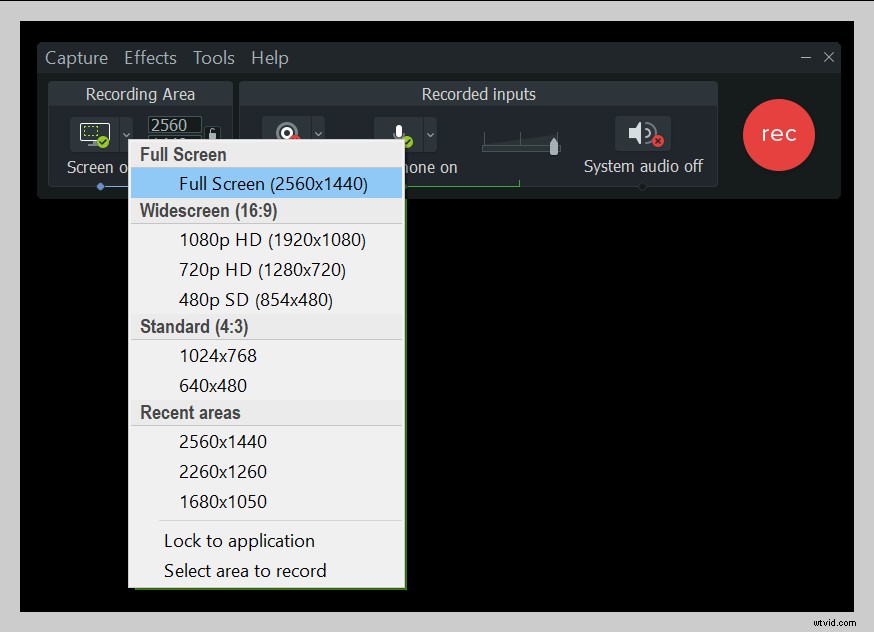
Vous pouvez choisir d'enregistrer le plein écran ou sélectionner une région personnalisée à enregistrer.
Conseil de pro :si vous effectuez un enregistrement en plein écran, il est conseillé de nettoyer un peu votre bureau pour vous assurer qu'il n'y a rien de gênant ou d'indésirable dans votre vidéo.
Étape 3 :Enregistrez votre audio
Si vous racontez votre enregistrement, avoir un script (ou au moins quelques points de discussion) est une bonne idée pour vous assurer de rester sur la bonne voie et de couvrir le matériel nécessaire.
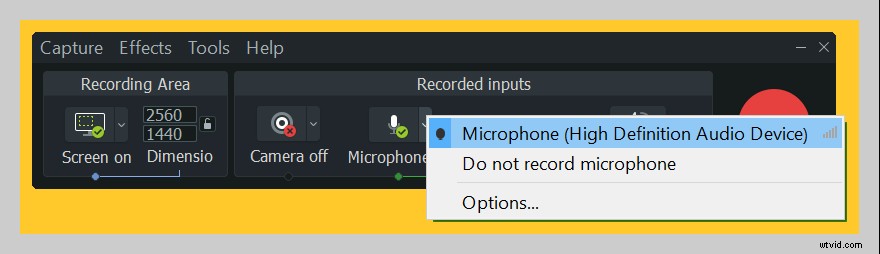
Pour l'instant, choisissez simplement le microphone à partir duquel vous souhaitez enregistrer. Vous pouvez également choisir d'enregistrer l'audio du système à partir de votre ordinateur. Lorsque vous êtes prêt à arrêter l'enregistrement, cliquez sur l'icône de l'enregistreur Camtasia dans la barre des tâches.
Étape 4 :Modifier votre vidéo
Camtasia est livré avec un éditeur vidéo intégré, et il suffit de quelques étapes et de quelques conseils de montage vidéo simples pour obtenir le look soigné que vous souhaitez.
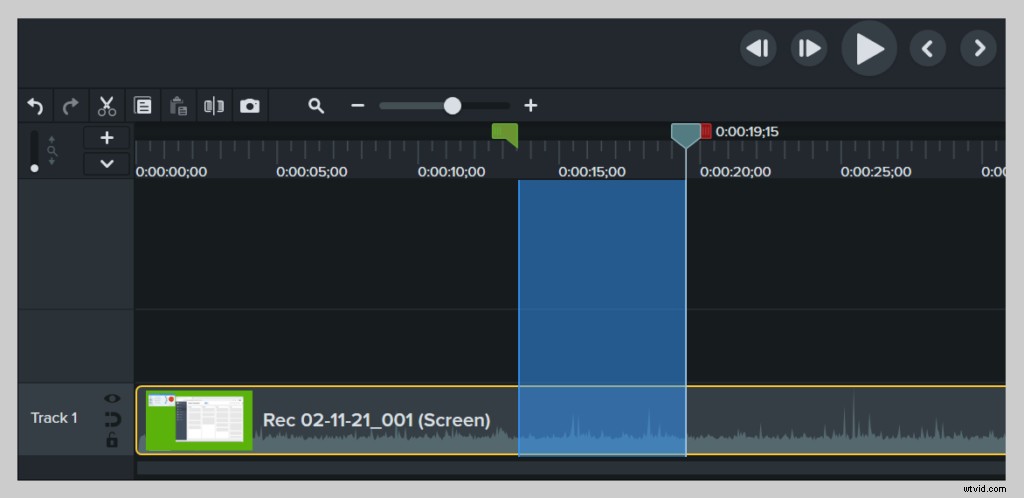
Pour commencer, supprimez les erreurs en les sélectionnant avec la tête de lecture, puis en cliquant sur couper. Pour découper des séquences supplémentaires à partir des fins ou de votre enregistrement, faites glisser la fin du clip vers l'intérieur.
À partir de là, vous pouvez ajouter les effets ou fonctionnalités souhaités.
Étape 5 :Produire et partager
Enfin, considérez où votre vidéo vivra. Il existe de nombreuses options d'hébergement vidéo parmi lesquelles choisir de nos jours. Vous pouvez partager votre vidéo sur une plate-forme vidéo en ligne telle que YouTube, Vimeo ou Screencast, ou vous pouvez choisir d'enregistrer la vidéo en tant que fichier local. Vous pouvez également partager directement sur votre site de médias sociaux préféré.
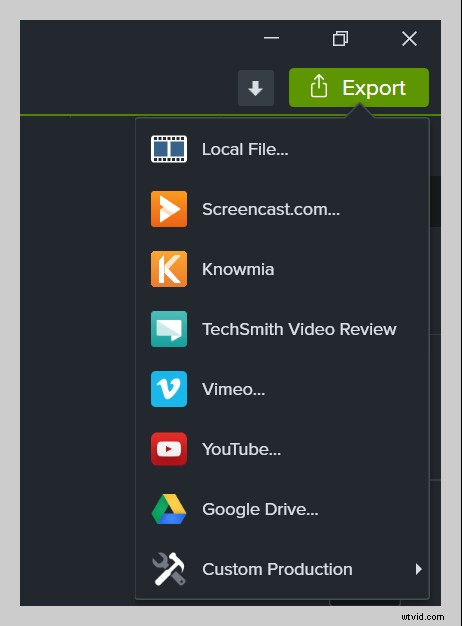
Nous avons constaté que la plupart de nos utilisateurs aiment stocker des vidéos terminées sur YouTube, en particulier pour les vidéos externes.
Voilà! Vous êtes prêt à commencer l'enregistrement d'écran comme un pro et à produire des communications claires pour votre public. Plus besoin de programmer des sessions Zoom pour guider un collègue tout au long d'un processus ou d'avoir d'innombrables réunions avec des amis pour expliquer une tâche. Envoyez-leur simplement un enregistrement d'écran !
Questions fréquemment posées
Comment filtrer un enregistrement sous Windows avec audio ?Avec Snagit et Camtasia, vous pouvez facilement enregistrer votre écran et votre audio simultanément ou séparément. Suivez simplement les étapes ci-dessus pour un son parfait à chaque fois !
Comment puis-je enregistrer mon écran et moi-même sous Windows ?Pour enregistrer à la fois votre écran et les séquences de votre webcam sous Windows, activez simplement l'option Enregistrer la webcam dans Snagit ou Camtasia.
Comment enregistrer l'écran de mon iPhone ?Bien que Snagit et Camtasia ne puissent pas enregistrer l'écran de votre iPhone, TechSmith propose une application TechSmith Capture qui vous permet d'enregistrer rapidement et facilement l'écran de votre iPhone. Après avoir téléchargé l'application :Étape 1. Activez l'enregistrement d'écran sur votre appareil iOS. Étape 2. Configurez votre enregistreur d'écran. Étape 3. Enregistrez votre écran. Vous pouvez ensuite télécharger les séquences enregistrées dans Snagit ou Camtasia.
Comment puis-je enregistrer mon écran et mon son interne sous Windows ?Pour enregistrer votre écran et le son de votre ordinateur, sélectionnez l'option Enregistrer le son du système dans Snagit ou Camtasia.
