La plupart d'entre nous ne nous considérons pas comme des formateurs, mais à un moment donné, nous devrons presque tous montrer à un collègue ou à un client comment faire quelque chose. Une vidéo est un excellent moyen de montrer à quelqu'un un processus, d'enseigner de nouvelles compétences ou de former quelqu'un sur un nouveau système. Mais parfois, il ne suffit pas de montrer quoi faire ou comment le faire. L'ajout de texte à une vidéo peut apporter plus de clarté, aider à identifier ce que vous essayez de montrer ou donner plus de vie à votre explication.
Mais comment faites-vous ?
Heureusement, ajouter du texte à une vidéo est incroyablement facile.
Voici ce que vous allez apprendre :
- Cinq raisons d'ajouter du texte à une vidéo
- Comment ajouter du texte à une vidéo en cinq étapes simples
- Comment aller au-delà du texte de base
- Comment les tiers inférieurs peuvent vous aider à apporter de la clarté à vos vidéos
Pourquoi ajouter du texte à la vidéo ?
La vidéo fonctionne bien comme outil d'apprentissage, car tout ce que vos téléspectateurs ont besoin de voir se trouve directement sur l'écran. Vous pouvez littéralement montrer ce que vous savez. Alors, pourquoi auriez-vous besoin d'ajouter du texte ?
Il s'avère qu'il existe de nombreuses raisons d'ajouter du texte à une vidéo. En voici quelques-uns :
- Afficher le titre de votre vidéo
- Identifier quelque chose ou quelqu'un à l'écran
- Fournir plus d'explications sur ce que les spectateurs voient
- Attirez l'attention sur un détail qui, autrement, ne serait peut-être pas évident
- Afficher une série d'étapes
Je pourrais continuer, mais vous pouvez voir que le texte d'une vidéo peut être un élément essentiel pour s'assurer que les spectateurs obtiennent les informations dont ils ont besoin.
Pour être clair, lorsque je parle de la façon d'ajouter du texte à une vidéo, je veux dire ajouter du texte dynamique qui fait en fait partie de la vidéo. Vous pouvez ajouter une image statique de texte sur l'écran, mais il est vraiment beaucoup plus facile et plus efficace de le faire directement dans votre éditeur vidéo.
Conclusion :l'ajout de texte dans votre éditeur vidéo facilite grandement la mise à jour et la modification du texte en cas de besoin.
Remarque :Ce blog ne traite pas de la façon d'ajouter des légendes ou des sous-titres à une vidéo. Si vous souhaitez plus d'informations sur la façon d'ajouter des légendes sur les réseaux sociaux ou d'autres vidéos, consultez ce super blog :Comment ajouter des légendes ou des sous-titres à une vidéo.
Comment ajouter du texte à une vidéo
L'une des meilleures choses à propos de TechSmith Camtasia est que, contrairement à d'autres outils de montage vidéo, il est très rapide et facile d'ajouter du texte à une vidéo.
- Étape 1 :Choisissez des annotations
Lorsque Camtasia est ouvert, choisissez Annotations dans le menu.
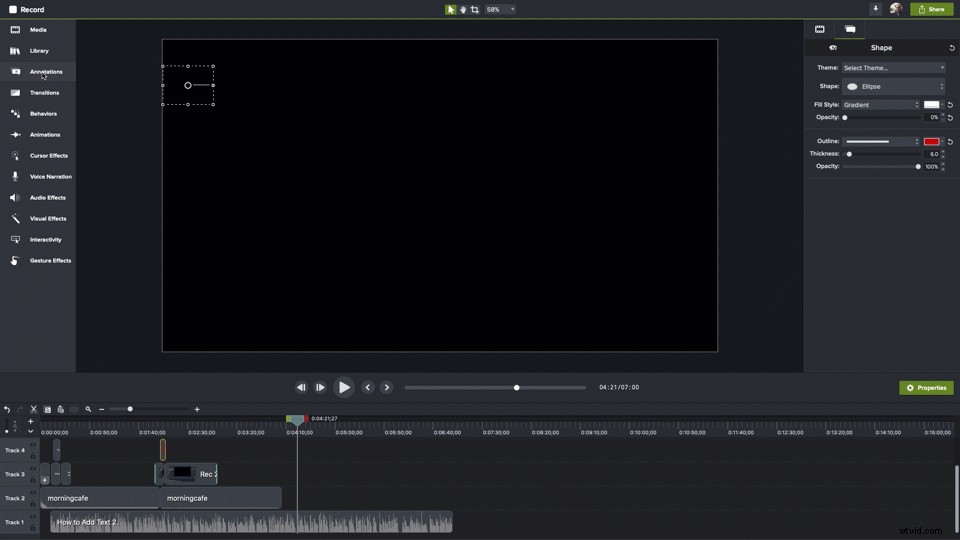
- Étape 2 :Choisissez votre style
Choisissez le style d'annotation que vous souhaitez ajouter et faites-le glisser vers la chronologie où vous souhaitez qu'il apparaisse.
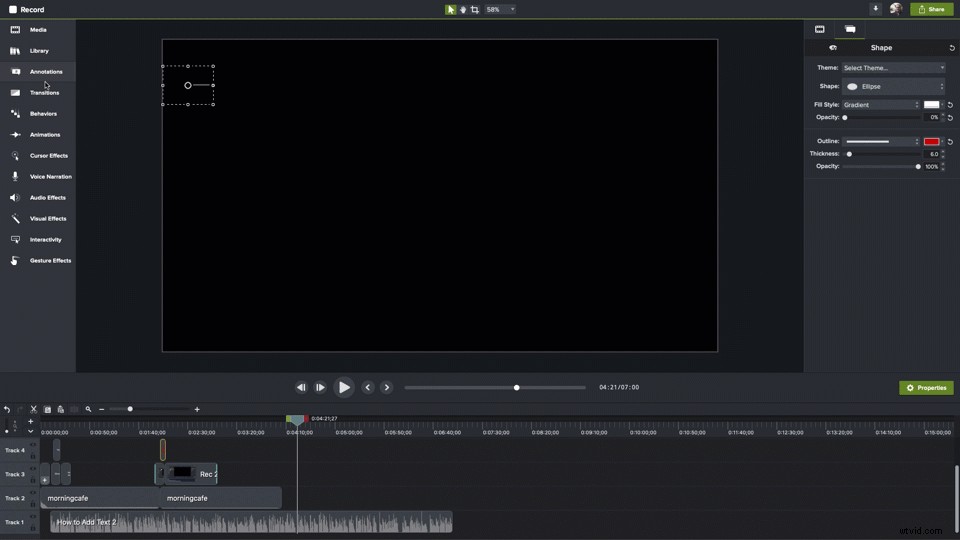
- Étape 3 :placez la tête de lecture
Placez la tête de lecture sur la zone de la chronologie où votre annotation apparaît.
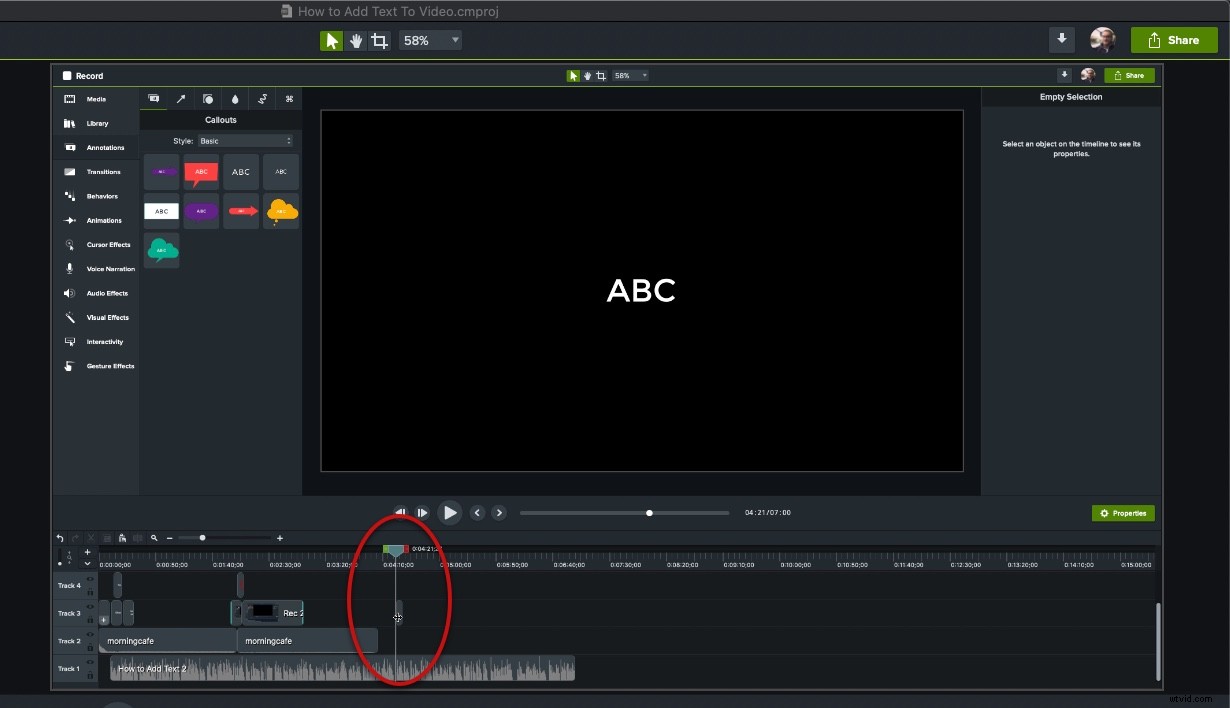
- Étape 4 :Positionnez votre zone de texte
Sur le canevas, cliquez et faites glisser votre zone de texte pour la positionner où vous voulez sur l'écran et utilisez les poignées pour l'agrandir ou la réduire selon vos besoins.
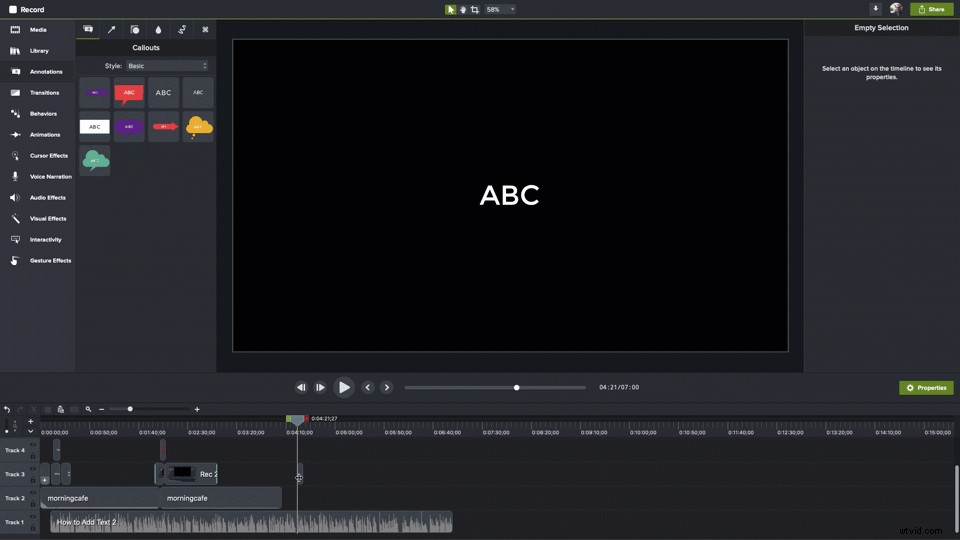
- Étape 5 :Ajoutez votre texte
Double-cliquez dans la zone de texte et ajoutez votre texte.
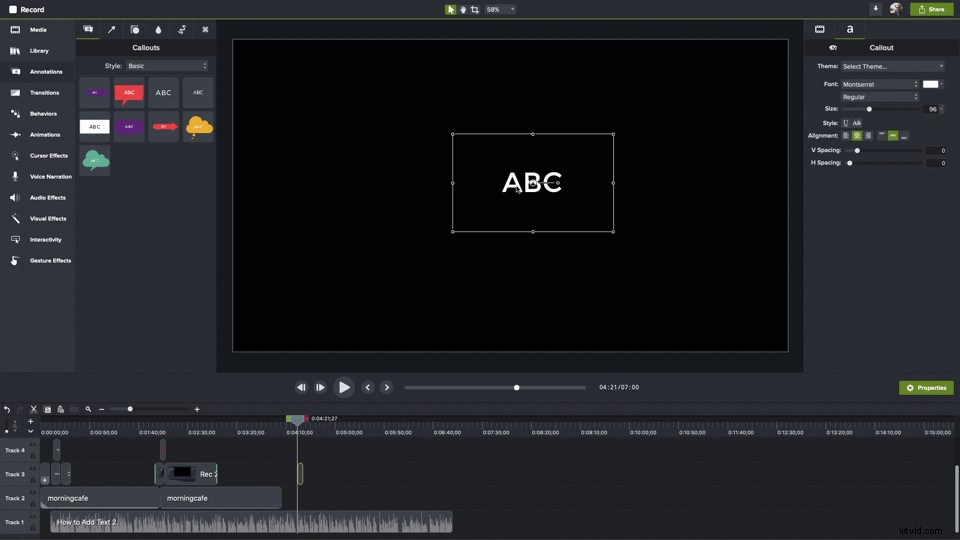
C'est ça. Voilà comment ajouter du texte à une vidéo dans Camtasia. C'est vraiment aussi simple.
Cela fonctionne également, que vous ayez créé votre vidéo dans Camtasia ou que vous l'ayez importée d'une autre source.
Au-delà des bases :comment améliorer votre texte pour plus d'impact
Si le texte de base est tout ce dont vous avez besoin, c'est très bien, mais je suppose que vous aimeriez savoir comment vous pouvez personnaliser et animer le texte de vos vidéos.
Camtasia offre une tonne de façons d'améliorer votre texte et de l'aider à avoir un impact encore plus grand.
Par exemple, au lieu de texte brut, vous pouvez utiliser une annotation telle qu'une flèche, une bulle ou une forme.
Améliorations de base
Vous souhaitez modifier la police, la taille, la couleur ou d'autres propriétés de votre texte ? Avec votre zone de texte sélectionnée, cliquez sur le bouton Propriétés pour ouvrir le panneau Propriétés. Ici, vous pouvez modifier tous les attributs et paramètres qui déterminent l'apparence de votre texte.
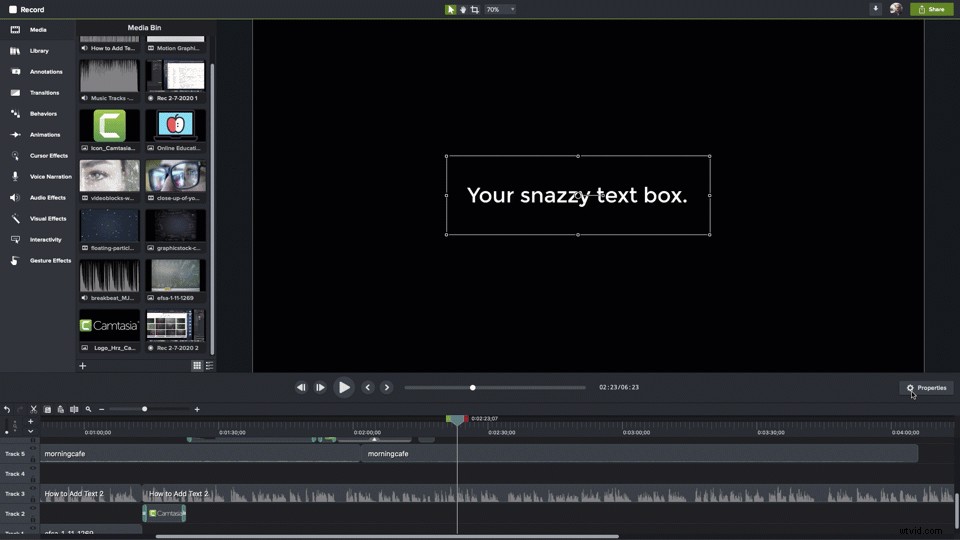
Si vous en avez un que vous souhaitez utiliser, sélectionnez-le et appliquez-le. Vous pouvez apporter toutes sortes de modifications, y compris celles que je viens de mentionner. De plus, vous pouvez sélectionner un thème si vous en avez un, modifier l'alignement de votre texte, etc.
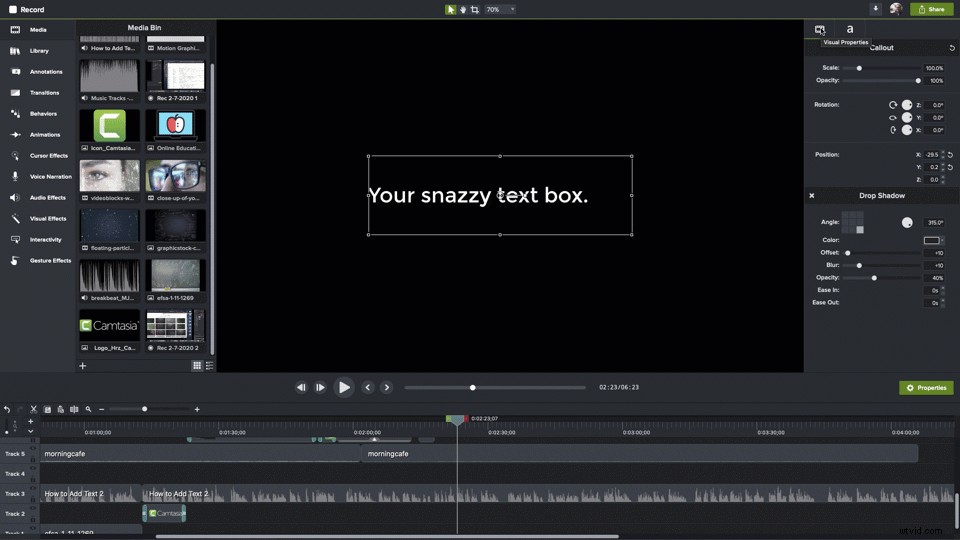
Sélectionnez l'icône du film et vous pouvez modifier la taille de la zone de texte, son opacité, sa rotation et sa position sur l'écran. Les propriétés de rotation et de position sont particulièrement utiles si vous souhaitez commencer à animer votre texte.
Vous pouvez également modifier la plupart des propriétés visuelles en cliquant et en faisant glisser les points d'ancrage de la zone de texte directement sur le canevas.
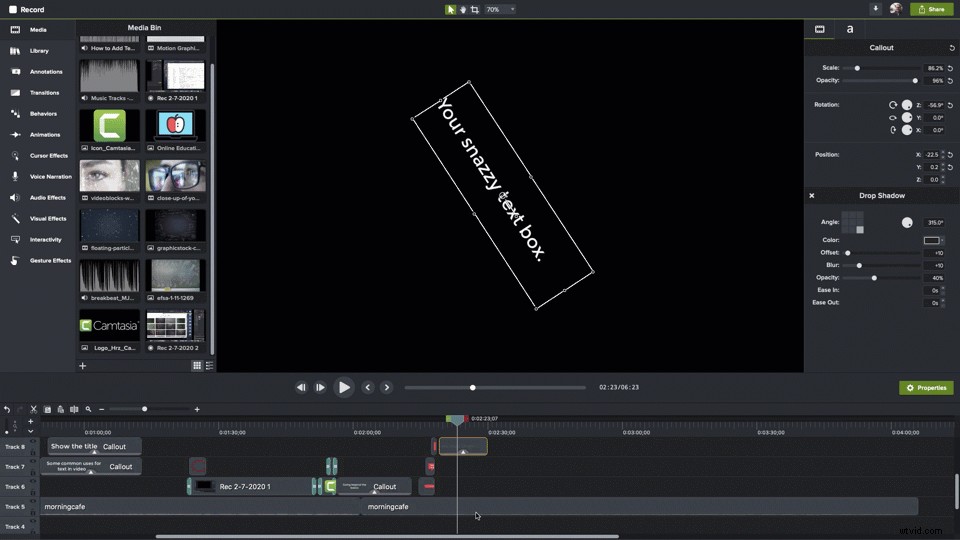
Augmentez ou diminuez la durée d'affichage de votre texte dans la vidéo en faisant glisser les bords du clip sur la timeline. Ajustez l'affichage de votre texte en cliquant dessus et en le faisant glisser là où vous le souhaitez.
Comportements
Vous voulez ajouter du mouvement à votre texte ? Vous pouvez le faire aussi !
Camtasia propose des comportements, qui sont des séquences dynamiques d'animations, et peuvent aider à attirer l'attention sur votre message ou à ajouter de l'éclat. Sélectionnez Comportements dans le menu et la liste des comportements disponibles apparaîtra.
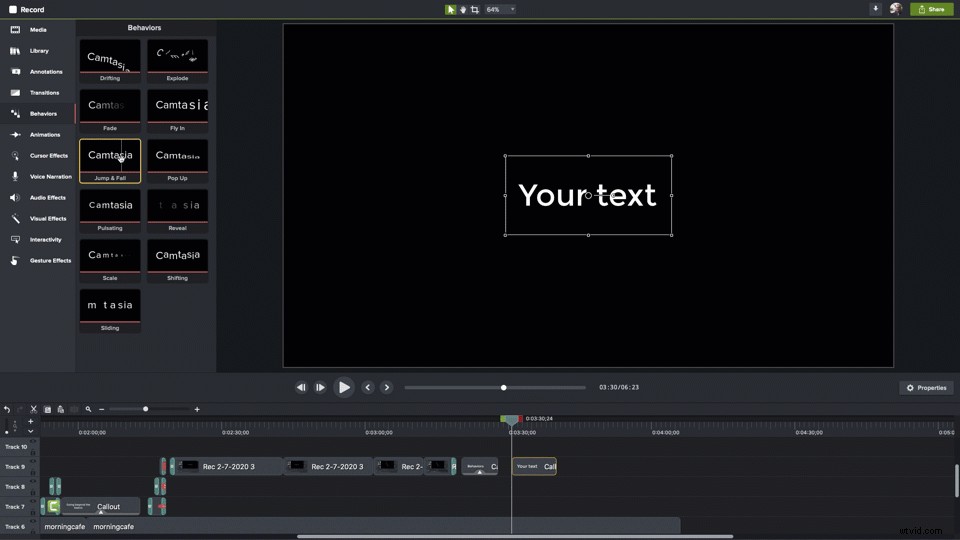
Vous pouvez prévisualiser ce que chacun fait en passant le curseur de votre souris sur chacun d'eux. Lorsque vous en trouvez un que vous souhaitez utiliser, cliquez dessus et faites-le glisser vers la chronologie et déposez-le sur le texte ou le clip que vous souhaitez animer.
Transitions
Lorsque vous ajoutez votre texte à la chronologie, il apparaîtra soudainement et disparaîtra tout aussi soudainement lorsque son temps sera écoulé. Les transitions aident à adoucir cela et à ajouter du style et de l'élégance à la façon dont votre texte apparaît à l'écran.
Sélectionnez Transitions dans le menu pour voir les transitions disponibles. Tout comme les comportements, vous pouvez survoler chacun d'eux pour voir à quoi il ressemble en action.
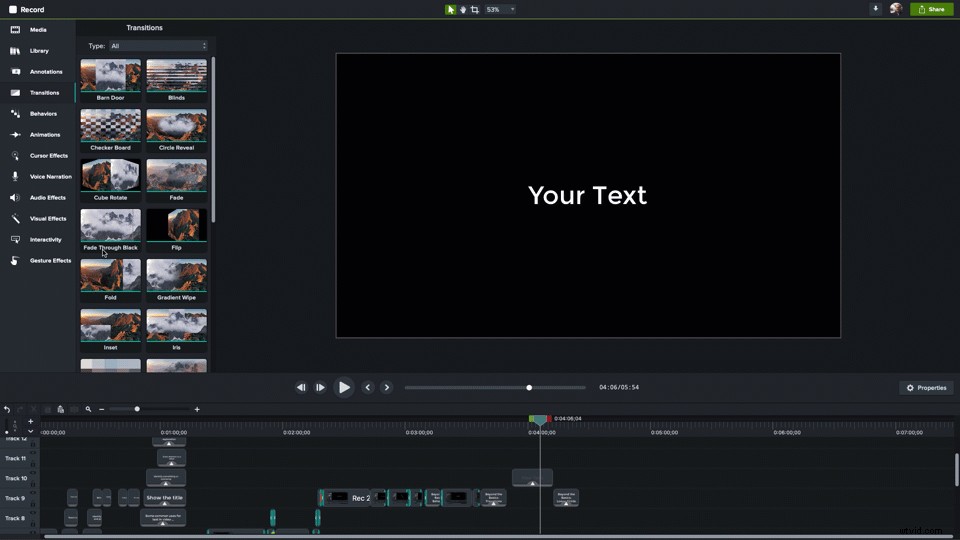
Lorsque vous en trouvez un que vous aimez, faites-le glisser et déposez-le sur votre texte sur la chronologie. Les transitions peuvent être appliquées aux deux extrémités d'un clip à la fois ou au début et à la fin individuellement.
Ma transition préférée est Fade. C'est subtil et fait un bon travail pour adoucir l'apparence et la disparition de votre texte.
Un mot d'avertissement :Quelle que soit la transition que vous choisissez, utilisez la même pour toutes les transitions de votre vidéo. L'utilisation de différentes transitions peut donner à votre vidéo un aspect amateur ou brut.
Tiers inférieurs de TechSmith Assets pour Camtasia
Camtasia est livré avec une sélection intéressante d'actifs gratuits, tels que des intros et des outros, de la musique, des icônes, etc.
Mais Camtasia est également livré avec une belle sélection de tiers inférieurs. Aussi appelés chyrons, ce sont les combinaisons de texte et de graphiques souvent utilisées pour identifier les personnes qui parlent à l'écran. Si vous avez déjà regardé un journal télévisé, vous avez vu un tiers inférieur.
Bien que vous puissiez certainement utiliser du texte brut pour cela, l'utilisation de l'un de ceux-ci de TechSmith Assets ajoutera du style à votre vidéo.
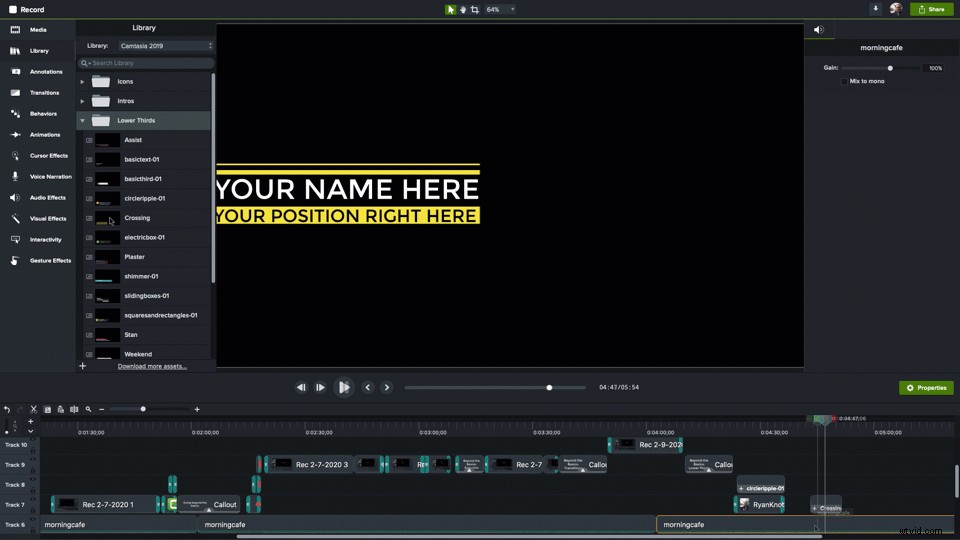
Sélectionnez simplement celui que vous voulez, cliquez dessus et faites-le glisser à l'endroit où vous voulez qu'il apparaisse sur la toile. Vous pouvez également le faire glisser directement sur la timeline, où il apparaîtra par défaut en bas à gauche du canevas.
Et, bien sûr, ils sont totalement personnalisables en ouvrant le volet Propriétés.
Snagit peut le faire aussi
L'ajout de texte à la vidéo n'est pas exclusif à Camtasia. Avec la fonction Créer une vidéo à partir d'images de Snagit, vous pouvez créer une vidéo à partir d'une série de captures d'écran ou d'autres images, puis ajouter des annotations (y compris du texte et d'autres légendes) pendant que vous enregistrez votre vidéo. Ce n'est pas le même processus, mais pour des vidéos plus basiques, les résultats peuvent être tout aussi percutants.
📚Lecture recommandée : Capture d'écran vidéo :comment transformer des images en une vidéo rapideGardez l'accessibilité à l'esprit
Comme pour tout contenu, dans la mesure du possible, les vidéos doivent être accessibles aux personnes handicapées ou susceptibles d'utiliser des outils d'accessibilité.
Bien qu'une personne aveugle ou malvoyante ne puisse pas voir votre vidéo, elle peut apprendre à travers la partie audio de la vidéo avec une description audio. Cette description doit inclure tout ce qui n'est présenté que visuellement, y compris tout texte apparaissant à l'écran.
📚Lecture recommandée : Comment ajouter des sous-titres à une vidéo pour l'accessibilitéEnvoie-moi un texto !
Bien qu'une vidéo sans texte puisse être percutante, intéressante et efficace, l'ajout de texte peut améliorer la compréhension et apporter plus de clarté.
En fait, même si c'est juste pour indiquer le titre de votre vidéo, presque toutes les vidéos peuvent être améliorées avec du texte. Heureusement, avec Camtasia, il est facile d'ajouter du texte et des effets de qualité professionnelle !
