Vous n'avez pas besoin d'équipement coûteux ou d'un diplôme technique pour réaliser des enregistrements d'écran de haute qualité ! N'importe qui peut enregistrer son écran et sa webcam pour créer des vidéos de formation, des vidéos YouTube, des démonstrations de produits ou tout type de vidéo pédagogique. Tout ce dont vous avez besoin est un enregistreur d'écran facile à utiliser comme Screencast-O-Matic et ces 17 conseils essentiels d'enregistrement d'écran.
Préparer
1. Fermez les programmes inutiles
Quittez les programmes inutiles pour vous assurer que vous disposez de suffisamment de puissance de traitement informatique et de mémoire pour votre logiciel d'enregistrement d'écran et toutes les applications que vous enregistrez. Désactivez toutes les notifications pour éviter que votre enregistrement ne soit interrompu par des sons et des badges de notification. Cela inclut les e-mails, Slack, Messages et toute autre application susceptible d'afficher un badge ou d'émettre un son pendant l'enregistrement.
2. Nettoyez votre bureau
Masquez les icônes et les fichiers sur votre bureau si vous les affichez à tout moment dans votre vidéo. Supprimez les distractions sur votre écran et affichez uniquement ce que vous voulez que votre public voie. Le nettoyage de votre bureau permet également de préserver votre vie privée et de ne pas partager d'informations indésirables avec vos spectateurs.
3. Ecrire un script
Scriptez votre vidéo avant de commencer l'enregistrement. Écrire un script vous aide :
- Organisez vos pensées
- Décrivez votre présentation
- Gardez votre vidéo aussi courte et concise que possible
- Définir des attentes claires
- Résumer les principaux points à retenir
- Donnez à votre audience une incitation à l'action claire
Votre script n'a pas besoin d'être parfait ! Vous pourrez peut-être travailler avec des puces organisées, ou vous voudrez peut-être écrire un script soigné avec des phrases complètes. Quoi qu'il en soit, planifier et décrire ce que vous voulez dire et dans quel ordre vous fera gagner du temps d'enregistrement et d'édition, et améliorera vos résultats.
Vous pouvez même enregistrer votre vidéo section par section en suivant votre script avec la fonction d'enregistrements scénarisés de Screencast-O-Matic. Les enregistrements scénarisés peuvent vous faire gagner un temps considérable en vous permettant d'organiser, d'enregistrer et de monter votre vidéo en fonction de votre scénario.
4. Configurez vos outils de dessin
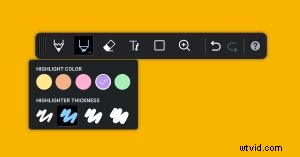 Préparez et ajustez les paramètres de l'outil de dessin de votre enregistreur à l'avance afin que vous n'ayez pas besoin de prendre du temps pendant l'enregistrement puis modifiez-le plus tard. Testez les outils et décidez lesquels vous souhaitez utiliser pour mettre en évidence et annoter votre enregistrement. Choisissez les polices, les couleurs et les largeurs de pinceau que vous souhaitez utiliser pour les outils de stylet et de surligneur, ainsi que les formes ou les flèches que vous souhaitez utiliser pour attirer l'attention pendant que vous enregistrez.
Préparez et ajustez les paramètres de l'outil de dessin de votre enregistreur à l'avance afin que vous n'ayez pas besoin de prendre du temps pendant l'enregistrement puis modifiez-le plus tard. Testez les outils et décidez lesquels vous souhaitez utiliser pour mettre en évidence et annoter votre enregistrement. Choisissez les polices, les couleurs et les largeurs de pinceau que vous souhaitez utiliser pour les outils de stylet et de surligneur, ainsi que les formes ou les flèches que vous souhaitez utiliser pour attirer l'attention pendant que vous enregistrez.
5. Familiarisez-vous avec les raccourcis clavier
Les raccourcis clavier peuvent vous faire gagner beaucoup de temps. L'utilisation de raccourcis vous fait gagner du temps lors de l'enregistrement, mais également du temps d'édition, car vous n'aurez pas à éditer les sections de votre enregistrement où vous avez passé du temps à chercher un contrôle. Les raccourcis aideront également à minimiser les mouvements de votre souris, de sorte que vous puissiez concentrer votre souris plus intentionnellement et utiliser le curseur pour mettre en surbrillance votre contenu, pas vos actions d'enregistrement d'écran. Screencast-O-Matic prend en charge les raccourcis clavier pour l'enregistreur d'écran et l'éditeur vidéo, et vous permet également de définir vos propres raccourcis clavier globaux pour les actions courantes.
6. Faites une course d'entraînement !
Lisez votre script pour le timing et pratiquez tous les dessins ou annotations que vous prévoyez d'utiliser. Identifiez les points de votre script où vous voudrez peut-être interrompre l'enregistrement pour préparer votre prochaine section ou ajouter des annotations. Ouvrez tous les onglets ou applications dont vous aurez besoin pour ne pas perdre de temps à ouvrir et à attendre que les pages se chargent pendant l'enregistrement.
Enregistrer
7. Enregistrez uniquement ce dont vous avez besoin
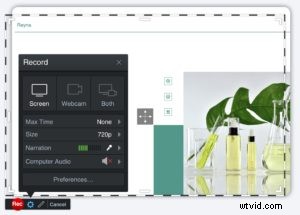 Vous enregistrerez en plein écran dans de nombreux cas, mais parfois vous n'aurez peut-être besoin d'afficher qu'une partie de votre écran. La concentration de votre enregistrement aidera vos téléspectateurs à concentrer leur attention là où vous le souhaitez. Faites glisser les coins du cadre d'enregistrement pour sélectionner la zone de votre écran pour votre enregistrement.
Vous enregistrerez en plein écran dans de nombreux cas, mais parfois vous n'aurez peut-être besoin d'afficher qu'une partie de votre écran. La concentration de votre enregistrement aidera vos téléspectateurs à concentrer leur attention là où vous le souhaitez. Faites glisser les coins du cadre d'enregistrement pour sélectionner la zone de votre écran pour votre enregistrement.
8. Enregistrer dans les dimensions standard
L'enregistrement dans des dimensions standard est utile si vous enregistrez pour YouTube ou n'importe quelle chaîne avec un format d'image fixe pour le lecteur. Par exemple, l'enregistrement en 720p ou 1080p assurera la meilleure qualité de lecture sur YouTube et aucune barre noire ajoutée sur les côtés de vos enregistrements. Si vous envisagez de fusionner plusieurs enregistrements dans l'éditeur vidéo, assurez-vous de les enregistrer tous avec la même résolution d'écran.
9. Mettez en pause et reprenez quand vous en avez besoin
Besoin de prendre une gorgée d'eau ? Vous souhaitez ajouter une annotation sans afficher le processus ? Sachez que vous pouvez faire une pause à tout moment et reprendre l'enregistrement là où vous l'avez laissé. Cette astuce vous évitera de passer du temps à modifier ces pauses plus tard. Vous vous sentirez également plus confiant pendant l'enregistrement, sachant que vous pouvez toujours appuyer sur pause pour n'importe quelle raison et attendre jusqu'à ce que vous soyez prêt à continuer.
10. Gardez le mouvement de votre souris stable
Ralentissez les mouvements et le défilement de votre souris afin que votre public se concentre sur le contenu que vous affichez, et non sur le mouvement de votre souris. Vous voulez vous assurer que les mouvements de votre souris aident vos téléspectateurs à savoir où concentrer leur attention. Vous pouvez régler les paramètres de votre souris sur Mac et Windows.
11. Inclure une incitation à l'action
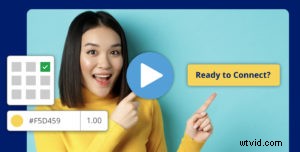 Dites à votre public ce que vous voulez qu'il fasse ensuite. Par exemple, enregistrez-vous pour YouTube ? Rappelez-leur d'aimer, de s'abonner et de cliquer sur le lien dans la description de votre vidéo pour plus d'informations. Votre screencast est-il une leçon vidéo ? Informez vos élèves de leur prochaine étape :un quiz vidéo, un devoir, la prochaine leçon, etc. Assurez-vous que votre appel à l'action est clair et ne confondez pas votre public avec trop de CTA. Incluez un CTA principal et potentiellement un secondaire.
Dites à votre public ce que vous voulez qu'il fasse ensuite. Par exemple, enregistrez-vous pour YouTube ? Rappelez-leur d'aimer, de s'abonner et de cliquer sur le lien dans la description de votre vidéo pour plus d'informations. Votre screencast est-il une leçon vidéo ? Informez vos élèves de leur prochaine étape :un quiz vidéo, un devoir, la prochaine leçon, etc. Assurez-vous que votre appel à l'action est clair et ne confondez pas votre public avec trop de CTA. Incluez un CTA principal et potentiellement un secondaire.
Modifier
12. Découpez votre enregistrement
Coupez le début et la fin de votre enregistrement pour supprimer toutes les secondes (ou minutes !) supplémentaires lorsque vous installiez ou terminiez. Vous pouvez facilement découper votre enregistrement en faisant glisser les poignées sous l'aperçu de votre enregistrement.
13. Supprimer les silences et les pauses
Supprimez les périodes de silence pour que votre enregistrement soit soigné, fluide et efficace pour vos téléspectateurs. Vous pouvez facilement et automatiquement supprimer les silences dans l'éditeur vidéo de Screencast-O-Matic. L'application détectera et mettra en évidence les périodes de silence dans votre enregistrement. Vous pouvez ajuster la durée minimale du silence que vous souhaitez que l'application détecte. Ensuite, vous pouvez choisir d'accélérer automatiquement ces sections de silence, de les supprimer complètement ou de les modifier individuellement.
14. Supprimer le contenu inutile
Éliminez les erreurs et les moments de votre enregistrement qui n'ajoutent pas de valeur à votre spectateur. Ces moments incluent le temps que vous avez passé à naviguer sur un site Web, à taper dans la barre du navigateur, à attendre le chargement d'une page ou toute autre action que vous avez enregistrée et que votre public n'a pas besoin ou ne veut pas voir.
15. Personnalisez votre curseur et vos annotations
Par défaut dans Screencast-O-Matic, votre curseur sera entouré d'un cercle pour le rendre plus visible et facile à suivre. Les clics droit et gauche sont également mis en évidence par défaut avec des points colorés. Vous pouvez facilement personnaliser la mise en surbrillance de votre curseur dans l'éditeur vidéo pour accentuer les mouvements de votre souris lorsqu'ils aideront votre public, et masquer la surbrillance lorsqu'elle pourrait détourner l'attention de votre message. Vous pouvez également afficher et masquer tous les éléments que vous avez ajoutés avec les outils de dessin dans l'éditeur.
16. Réglez votre webcam
Recadrez et redimensionnez votre webcam afin que la position et l'arrière-plan de votre webcam soient beaux et ne soient pas gênants. Vous pouvez également utiliser l'éditeur vidéo de Screencast-O-Matic pour masquer votre webcam dans les sections de la vidéo où elle pourrait distraire plus qu'elle n'ajouterait de valeur. De cette façon, vous pouvez être présent dans votre enregistrement à des moments où vous souhaitez que votre public se concentre sur vous et masquer votre webcam lorsque vous souhaitez que votre public se concentre sur votre écran.
17. Ajouter des intros ou des outros
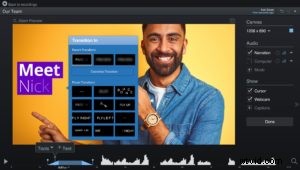 L'ajout d'intros et d'outros animés à votre enregistrement aide à peaufiner et à personnaliser votre vidéo finale. Par exemple, si votre enregistrement fait partie d'une série vidéo, votre intro peut leur rappeler où ils se trouvent dans la série. Ou vous envisagez de publier votre enregistrement sur YouTube, vous pouvez ajouter une intro animée engageante dans l'éditeur vidéo pour accrocher votre public. Ensuite, ajoutez une outro avec votre appel à l'action final, afin que votre public sache quoi faire lorsqu'il a fini de regarder votre vidéo. Dans l'éditeur vidéo de Screencast-O-Matic, vous pouvez facilement animer du texte, animer des superpositions telles que des formes, des images et des vidéos, et utiliser des points de montage pour animer un zoom dans n'importe quelle partie de votre vidéo.
L'ajout d'intros et d'outros animés à votre enregistrement aide à peaufiner et à personnaliser votre vidéo finale. Par exemple, si votre enregistrement fait partie d'une série vidéo, votre intro peut leur rappeler où ils se trouvent dans la série. Ou vous envisagez de publier votre enregistrement sur YouTube, vous pouvez ajouter une intro animée engageante dans l'éditeur vidéo pour accrocher votre public. Ensuite, ajoutez une outro avec votre appel à l'action final, afin que votre public sache quoi faire lorsqu'il a fini de regarder votre vidéo. Dans l'éditeur vidéo de Screencast-O-Matic, vous pouvez facilement animer du texte, animer des superpositions telles que des formes, des images et des vidéos, et utiliser des points de montage pour animer un zoom dans n'importe quelle partie de votre vidéo.
Vous êtes maintenant prêt à améliorer vos screencasts avec ces conseils d'enregistrement d'écran faciles ! Lancez l'enregistreur d'écran et de webcam puissant, gratuit et facile de Screencast-O-Matic et commencez à créer des enregistrements d'écran attrayants et efficaces.
