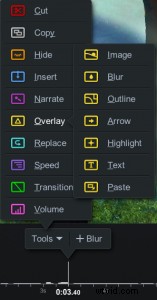Vous avez donc enregistré du contenu vidéo et souhaitez le publier sur YouTube ? Le montage est la partie la plus importante de la post-production, que ce soit pour partager avec votre famille, vos amis ou votre chaîne YouTube.
Vous avez donc enregistré du contenu vidéo et souhaitez le publier sur YouTube ? Le montage est la partie la plus importante de la post-production, que ce soit pour partager avec votre famille, vos amis ou votre chaîne YouTube.
YouTube propose son propre éditeur vidéo intégré qui permet des capacités d'édition vidéo de base ; découpez, coupez, ajoutez de la musique et des flous personnalisés. Toutefois, si vous souhaitez produire des vidéos de haute qualité avec des titres, des effets et d'autres éléments qui engageront vos spectateurs, vous aurez besoin d'un éditeur vidéo plus robuste.
Bien que votre première pensée puisse être d'acheter un logiciel de montage vidéo sophistiqué, il existe de nombreuses options gratuites à essayer en premier, qui vous donneront toutes les fonctionnalités dont vous avez besoin sans la courbe d'apprentissage ni le prix élevé. Screencast-O-Matic propose des applications de montage vidéo faciles à utiliser pour les ordinateurs Windows et macOS, et les téléphones iOS et Android.
Nous supposerons que vous avez déjà vos séquences vidéo, que ce soit à partir de votre enregistreur d'écran, de votre smartphone ou de votre appareil photo, et que vous avez maintenant besoin d'un moyen de les éditer pour YouTube. Voici comment utiliser Screencast-O-Matic, YouTube Studio, iOS et les téléphones Android pour éditer votre vidéo et nos meilleurs conseils pour la meilleure expérience globale de post-production.
- Les bases de l'édition vidéo YouTube avec Screencast-O-Matic
- Modifier avec l'éditeur vidéo YouTube Studio
- Pourquoi choisir un éditeur vidéo gratuit
- Allez au-delà des montages vidéo de base avec Screencast-O-Matic
- Comment éditer des vidéos YouTube sur iPhone ou Android
- 10 astuces pour créer les meilleures vidéos YouTube
- Modifiez vos vidéos YouTube gratuitement
Les bases de l'édition vidéo YouTube avec Screencast-O-Matic
Il existe de nombreuses options gratuites de logiciels de montage vidéo YouTube, bien que certaines offrent une meilleure expérience que d'autres, en particulier pour les nouveaux créateurs. La plupart des éditeurs de vidéos YouTube en ligne gratuits nécessitent que vous créiez un compte. Beaucoup ajoutent un filigrane à votre vidéo, ce qui n'est pas idéal pour les vidéos que vous éditez pour YouTube.
Il existe un éditeur vidéo YouTube facile à utiliser qui ne filigrane pas votre vidéo et ne nécessite pas de compte pour l'édition, et c'est Screencast-O-Matic .
Vous n'avez besoin d'aucune expérience d'édition YouTube pour utiliser Screencast-O-Matic ; il est convivial pour les débutants, intuitif et offre tout ce dont vous avez besoin pour éditer des vidéos YouTube gratuitement !
- Lancer l'éditeur vidéo gratuit
- Téléchargez votre vidéo
- Définissez la taille de votre vidéo YouTube
- Découpez et coupez votre vidéo
- Recadrer, redimensionner ou ajouter du style à votre vidéo
- Personnalisez votre vidéo avec des outils de montage gratuits
- Régler le son et ajouter de la musique
- Ajouter du texte et des légendes
- Téléchargez votre vidéo sur YouTube
Étape 1 :Lancez l'éditeur vidéo gratuit
Accédez à l'éditeur vidéo gratuit sur le site Web Screencast-O-Matic.
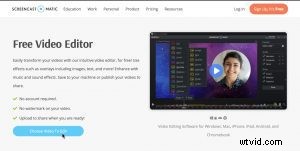 Étape 2 :Téléchargez votre vidéo
Étape 2 :Téléchargez votre vidéo
Cliquez sur "Choisir la vidéo à modifier" et sélectionnez vos vidéos sur votre ordinateur. Vous pouvez éditer des fichiers vidéo MP4, MOV ou Web-M. Si vous avez plusieurs clips vidéo à fusionner, téléchargez votre première vidéo pour commencer, et vous pourrez toujours ajouter d'autres clips dans l'éditeur à tout moment.
Ensuite, cliquez sur modifier la vidéo, sous les vidéos récentes, pour commencer. Les nouveaux utilisateurs seront invités à télécharger et à lancer l'application.
Étape 3 :Définissez la taille de votre vidéo YouTube
Sur le côté droit de l'éditeur, vous verrez des options pour définir la taille de votre canevas vidéo ou le format d'image. Cliquez sur "Redimensionner" et choisissez parmi les tailles de canevas prédéfinies ou personnalisez la vôtre. Les préréglages 1080p et 720p sont tous deux des tailles de vidéo YouTube optimales au format 16:9 standard populaire.
Étape 4 :Découpez et coupez votre vidéo
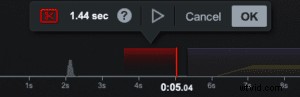 La première étape du processus de montage de vidéos pour YouTube consiste à découper votre vidéo et à supprimer toutes les parties de votre séquence que vous ne voulez pas dans votre vidéo finale.
La première étape du processus de montage de vidéos pour YouTube consiste à découper votre vidéo et à supprimer toutes les parties de votre séquence que vous ne voulez pas dans votre vidéo finale.
Cliquez sur "Outils" et sélectionnez "Couper".
Faites glisser la barre rouge le long de la chronologie de la vidéo pour sélectionner la section à couper.
Ou, cliquez sur le début ou la fin de votre clip vidéo, puis utilisez les touches fléchées pour aller et venir pour sélectionner la section de la vidéo à couper. Vous pouvez prévisualiser votre vidéo pour voir à quoi elle ressemblera avec la zone sélectionnée coupée, puis cliquez sur "OK" ou appuyez sur Entrée pour couper votre vidéo.
Vous verrez une ligne rouge en pointillés sur votre chronologie où vous avez coupé votre vidéo. Si vous décidez plus tard que vous souhaitez annuler la coupe, cliquez simplement sur cette ligne, cliquez sur l'icône de ciseaux rouge, puis sélectionnez "Supprimer" pour supprimer cette coupe.
Regarder un rapide tutoriel vidéo d'une minute sur la façon de découper et de couper vos clips vidéo.
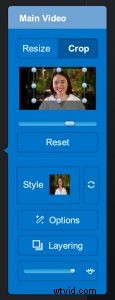 Étape 5 :recadrer, redimensionner ou ajouter du style à votre vidéo
Étape 5 :recadrer, redimensionner ou ajouter du style à votre vidéo
Vous voudrez peut-être recadrer votre vidéo, effectuer un zoom avant ou arrière pour redimensionner votre vidéo ou styliser votre vidéo avec une couleur d'arrière-plan ou des effets simples.
Cliquez sur "Vidéo principale" pour accéder aux fonctionnalités d'édition globales de l'éditeur vidéo.
Cliquez sur "Rogner" pour recadrer votre vidéo ou cliquez sur "Redimensionner" pour effectuer un zoom avant ou arrière.
Cliquez sur "Style" pour modifier la forme de la vidéo ou ajouter une ombre à votre vidéo. Vous pouvez également définir la couleur d'arrière-plan de votre canevas vidéo, puis cliquer et faire glisser votre vidéo vers n'importe quelle partie du canevas. Vous pouvez facilement ajouter des images et d'autres vidéos en superposition, puis redimensionner et styliser également ces superpositions.
Ces montages vidéo simples sont parfaits pour les didacticiels vidéo, les vidéos pédagogiques, les webinaires et autres vidéos éducatives que vous prévoyez de mettre en ligne sur YouTube.
Étape 6 :Personnalisez votre vidéo avec des outils de montage gratuits
Cliquez sur "Outils" pour personnaliser davantage votre vidéo et choisir parmi une gamme d'outils de montage vidéo gratuits :
- Comme mentionné, coupez ou coupez les clips de votre vidéo avec l'outil de coupe.
- Insérez des pauses ou utilisez l'arrêt sur image n'importe où sur votre timeline.
- Cliquez sur "Narrate" pour enregistrer votre audio sur une section de votre vidéo.
- Utilisez des superpositions pour ajouter du texte et des formes à votre vidéo.
- Ajoutez et personnalisez des arrière-plans à l'aide des outils de superposition.
- Ajouter des effets sonores.
- Accélérez ou ralentissez votre vidéo.
- Ajouter des transitions.
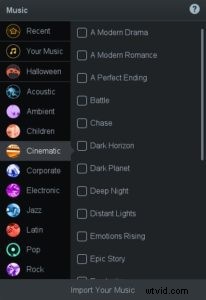 Étape 7 :Ajustez le son et ajoutez de la musique
Étape 7 :Ajustez le son et ajoutez de la musique
Vous pouvez modifier l'audio de votre vidéo et ajouter de la musique supplémentaire. Sur le côté droit de l'éditeur, vous verrez "Audio". Ici, vous pouvez régler votre volume audio, exporter votre fichier audio ou importer un nouveau fichier audio pour votre vidéo.
Pour supprimer l'audio d'origine de votre vidéo, décochez la case Audio de l'ordinateur.
Cliquez sur "Musique" pour importer vos fichiers musicaux ou choisissez parmi notre bibliothèque gratuite de morceaux de musique.
Étape 8 :Ajoutez du texte et des légendes
Bien que YouTube ait la possibilité d'ajouter des sous-titres automatiques, la qualité varie. De nombreux créateurs choisissent d'ajouter leurs propres légendes à la place. Screencast-O-Matic propose plusieurs options de sous-titrage pour les créateurs YouTube. Cliquez sur "Sous-titres" pour télécharger gratuitement votre propre fichier texte de sous-titres ou mettez à niveau votre compte pour utiliser la fonction de synthèse vocale automatique ou l'outil de sous-titrage interactif.
Étape 9 :Téléchargez votre vidéo sur YouTube
Lorsque vous avez terminé, vous pouvez rapidement télécharger votre vidéo sur YouTube directement depuis Screencast-O-Matic. Cliquez sur "Terminé" pour terminer la modification, puis cliquez sur l'icône de menu pour vos options de téléchargement.
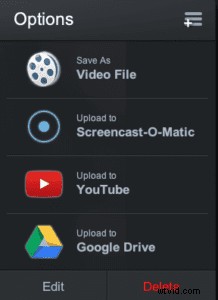 Cliquez sur "YouTube" pour afficher les paramètres de publication de ce téléchargement. S'il s'agit de votre premier téléchargement depuis Screencast-O-Matic, vous serez invité à ajouter votre compte Youtube. Vous pouvez ensuite définir les éléments suivants pour votre téléchargement YouTube :
Cliquez sur "YouTube" pour afficher les paramètres de publication de ce téléchargement. S'il s'agit de votre premier téléchargement depuis Screencast-O-Matic, vous serez invité à ajouter votre compte Youtube. Vous pouvez ensuite définir les éléments suivants pour votre téléchargement YouTube :
- Ajouter un titre vidéo.
- Ajouter une courte description
- Ajouter des balises sous forme de liste délimitée par des virgules
- Publier en tant que public, privé ou non répertorié
- Sélectionnez la catégorie de vidéo appropriée
- Si vous téléchargez un enregistrement d'écran, vous pouvez choisir de supprimer le curseur ou d'afficher le curseur sans surbrillance.
- Augmentez ou diminuez la qualité de la vidéo pour améliorer la vitesse de téléchargement.
Cliquez sur le bouton Publier une fois que vous êtes prêt à commencer.
Une fois votre vidéo téléchargée, vous obtiendrez un lien pour copier et partager, ou vous pouvez utiliser des boutons de partage rapide pour partager directement sur d'autres plateformes de médias sociaux.
Vous pouvez également toujours enregistrer votre vidéo sur votre ordinateur, puis télécharger des vidéos directement sur YouTube lorsque vous êtes prêt.
Éditer avec l'éditeur vidéo YouTube Studio
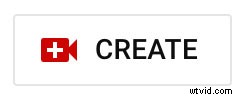 L'éditeur vidéo YouTube vous permet d'éditer vos vidéos gratuitement.
L'éditeur vidéo YouTube vous permet d'éditer vos vidéos gratuitement.
Vous pouvez utiliser l'éditeur YouTube Studio pour les modifications de base, comme le découpage et le floutage de certaines parties de votre vidéo. Pour commencer, accédez à YouTube Studio.
Étape 1 :Connectez-vous à YouTube Studio
Pour commencer, connectez-vous à YouTube Studio avec votre compte Google.
Étape 2 :Téléchargez votre vidéo
En haut à droite de la page, cliquez sur "Créer" pour télécharger votre vidéo.
Étape 3 :Cliquez sur "Contenu" dans la barre latérale gauche
Ouvrez la barre latérale gauche et cliquez sur "Contenu". C'est ici que vous trouverez vos vidéos YouTube.
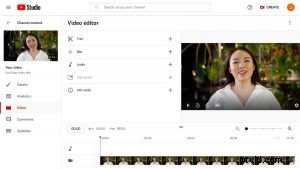 Étape 4 :sélectionnez votre vidéo et ouvrez "Éditeur"
Étape 4 :sélectionnez votre vidéo et ouvrez "Éditeur"
Cliquez sur la vignette de la vidéo YouTube que vous souhaitez modifier. Cela vous mènera à la page "détails de la vidéo". Cliquez sur « Éditeur » dans la barre latérale gauche.
Étape 5 :Découpez votre vidéo
Découpez le début et la fin de votre vidéo YouTube en faisant glisser la ligne bleue sur la chronologie de votre vidéo. Pour découper le milieu de votre vidéo, cliquez sur "diviser".
Étape 6 :Ajoutez un écran de fin à votre vidéo
L'ajout d'un écran de fin donne à vos spectateurs la possibilité de continuer à interagir avec votre contenu. Pour ce faire, cliquez sur "écran de fin". À partir de là, vous pouvez ajouter un modèle, une vidéo, une liste de lecture, une chaîne ou une option d'abonnement à la fin de votre vidéo YouTube.
Étape 7 :Enregistrez votre vidéo modifiée
Cliquez sur "enregistrer" dans le coin supérieur droit pour finaliser vos modifications. Vous pouvez maintenant télécharger votre vidéo finale sur votre chaîne YouTube.
L'édition de vidéos dans YouTube Studio est simple, mais vous êtes limité aux outils d'édition de base. Vous devez savoir que ce n'est pas votre seule option pour le montage vidéo. Vous pouvez également utiliser un logiciel de montage vidéo gratuit pour votre nouveau projet vidéo.
Pourquoi choisir un éditeur vidéo gratuit
Le logiciel d'édition simplifie le processus d'édition tout en permettant à l'utilisateur une finition professionnelle. Le logiciel de montage vidéo gratuit est excellent pour enregistrer et éditer avec un budget limité ou pour les personnes qui découvrent le montage vidéo sur YouTube. De nombreux utilisateurs souhaitent commencer par les bases et développer leurs compétences.
La plupart des logiciels de montage vidéo proposent de nombreux tutoriels en ligne pour vous aider à démarrer. Pour les utilisateurs plus expérimentés, les comptes premium offrent une excellente suite d'outils et de fonctionnalités.
La plupart des logiciels de montage vidéo gratuits a des limitations importantes, telles que des filigranes, des publicités, des tailles de téléchargement limitées et des fonctionnalités.
Screencast-O-Matic est l'un des meilleurs éditeurs vidéo YouTube sans connexion de compte, publicité ou filigrane. Il propose également l'un des plus vastes ensembles de fonctionnalités et d'outils gratuits pour éditer vos vidéos YouTube.
Allez au-delà des montages vidéo de base avec Screencast-O-Matic
Prêt à faire passer votre vidéo au-delà du montage de base ? Mettez à niveau à partir de votre compte gratuit pour accéder à l'ensemble complet d'outils d'édition et de fonctionnalités avancées de Screencast-O-Matic.
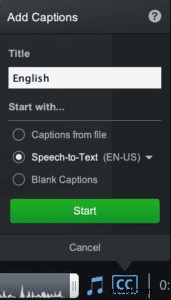 Ajouter des légendes
Ajouter des légendes
L'ajout de sous-titres à vos vidéos YouTube rend votre contenu vidéo plus accessible et attrayant. Vous élargirez votre audience et augmenterez la durée de visionnage de votre vidéo en vous assurant que tous les spectateurs peuvent comprendre votre contenu.
- Légendes de synthèse vocale vous permettent de sélectionner votre langue, puis de générer et d'ajouter automatiquement des sous-titres à partir de l'audio natif de votre vidéo.
- Ajoutez facilement vos propres sous-titres avec l'éditeur de sous-titres interactif .
Effet d'écran vert
Les arrière-plans d'écran vert sont populaires auprès de nombreux créateurs YouTube. Avec un arrière-plan vert, vous pouvez enregistrer vos vidéos de n'importe où - vous n'avez pas besoin d'un studio professionnel - puis supprimer l'arrière-plan vert (ou toute couleur unie) pour ajouter un arrière-plan personnalisé pendant le processus de montage vidéo.
 L'outil de suppression d'arrière-plan d'écran vert de Screencast-O-Matic facilite l'édition de vidéos d'écran vert.
L'outil de suppression d'arrière-plan d'écran vert de Screencast-O-Matic facilite l'édition de vidéos d'écran vert.
- Dans les principaux paramètres vidéo, cliquez sur "Options". Cochez la case à côté de "Supprimer la couleur" pour supprimer automatiquement la couleur d'arrière-plan. Ou sélectionnez la couleur en plaçant le compte-gouttes sur la couleur de fond que vous souhaitez supprimer. Cliquez sur "Terminé".
- Appuyez sur "OK" à côté pour supprimer l'arrière-plan tout au long de votre vidéo.
- Ajoutez votre nouvelle vidéo d'arrière-plan à l'aide de l'outil de superposition vidéo et superposez-la sous votre clip d'écran vert.
Ajouter des enregistrements
 L'un des avantages les plus puissants de Screencast-O-Matic est l'enregistreur d'écran et l'éditeur vidéo entièrement intégrés. Si vous créez des didacticiels vidéo, des vidéos de formation ou tout type de vidéo éducative ou pédagogique pour YouTube, vous pouvez enregistrer votre écran et votre webcam, utiliser des outils de dessin pour mettre en surbrillance et annoter vos enregistrements, puis modifier chaque aspect de ces enregistrements dans le Editeur de vidéo.
L'un des avantages les plus puissants de Screencast-O-Matic est l'enregistreur d'écran et l'éditeur vidéo entièrement intégrés. Si vous créez des didacticiels vidéo, des vidéos de formation ou tout type de vidéo éducative ou pédagogique pour YouTube, vous pouvez enregistrer votre écran et votre webcam, utiliser des outils de dessin pour mettre en surbrillance et annoter vos enregistrements, puis modifier chaque aspect de ces enregistrements dans le Editeur de vidéo.
- Enregistrer l'écran, la webcam, le microphone et le son de l'ordinateur directement via Screencast-O-Matic.
- Créer un effet d'image dans l'image.
- Utilisez des outils de dessin pour surligner, dessiner, annoter et expliquer.
- Modifiez la forme de votre webcam, masquez ou affichez votre webcam à tout moment de votre vidéo et modifiez l'arrière-plan de la webcam.
- Masquer ou afficher votre curseur et modifier le halo du curseur.
- Supprimer automatiquement les silences dans vos enregistrements.
- Ajoutez des flous vidéo pour brouiller les informations sensibles ou tout élément de votre vidéo.
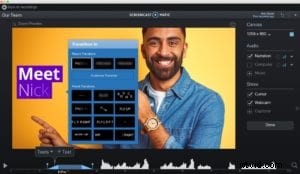 Ajouter des animations et des effets
Ajouter des animations et des effets
- Ajoutez des animations au texte et aux superpositions personnalisés.
- Flou personnalisé des informations sensibles ou masquage de zones de votre écran au fil du temps.
- Zoom avant et arrière de votre clip vidéo.
- Créez un effet d'image dans l'image avec des superpositions vidéo.
Bibliothèque de stocks
 En tant que créateur YouTube, vous créerez et téléchargerez des vidéos YouTube de manière cohérente dans le cadre de votre marketing YouTube stratégie pour développer votre chaîne et engager votre audience. Selon les types de vidéos YouTube que vous réalisez, vous constaterez peut-être que vous avez souvent besoin de séquences B-roll ou de clips vidéo pour les arrière-plans, les intros et les outros.
En tant que créateur YouTube, vous créerez et téléchargerez des vidéos YouTube de manière cohérente dans le cadre de votre marketing YouTube stratégie pour développer votre chaîne et engager votre audience. Selon les types de vidéos YouTube que vous réalisez, vous constaterez peut-être que vous avez souvent besoin de séquences B-roll ou de clips vidéo pour les arrière-plans, les intros et les outros.
C'est là que l'accès illimité à une bibliothèque de stock de haute qualité de plus de 7 millions de pièces est inestimable. Avec les plans Premier et Team de Screencast-O-Matic, vous pouvez trouver des photos, des graphiques et des séquences vidéo pour toutes les vidéos que vous créez. Ce stock est entièrement sous licence commerciale et libre de droits, il peut donc être utilisé en toute sécurité sur YouTube.
Comment éditer des vidéos YouTube sur iPhone ou Android
Modifiez des vidéos où que vous soyez à l'aide de votre iPhone ou de votre appareil Android. Les applications mobiles Screencast-O-Matic simplifient l'édition de vidéos pour les utilisateurs d'Android et d'iPhone.
Ajouter des ajustements
Appuyez sur "Ajustements". Ici, vous verrez des curseurs pour la luminosité, la teinte, la saturation et le contraste. Les modifications apportées à votre vidéo sont immédiates. Sélectionnez "Terminé" lorsque vous avez terminé ou "Annuler" pour supprimer les modifications.
Ajouter des effets
Appuyez sur "Effets" pour personnaliser votre vidéo. Avec un compte mis à niveau, parcourez la bibliothèque d'effets vidéo à partir d'effets simples pour des effets gratuits ou plus excitants. Pour prévisualiser les effets avant la mise à niveau, appuyez sur le bouton "Jouer".
Ajouter de la musique
Appuyez sur "Musique" pour voir vos options musicales. Appuyez sur "Importer de la musique" pour télécharger depuis votre appareil ou choisissez dans la bibliothèque de musique stock.
Choisissez une catégorie de musique et une liste de pistes apparaîtra. Pour prévisualiser le morceau de musique, appuyez sur "Lire".
Appuyez sur "Ajouter" pour ajouter une piste à votre vidéo, ou appuyez sur "Modifier" pour revoir vos options.
Pour conserver votre audio d'origine et utiliser la musique comme arrière-plan, assurez-vous de sélectionner "Conserver l'audio d'origine". Ensuite, réglez le volume de la musique avec le curseur "Volume".
Recadrer et faire pivoter
Appuyez sur "Pivoter" pour changer l'orientation de votre vidéo. Appuyez sur "Enregistrer" une fois satisfait.
Appuyez sur "Rogner" pour modifier la taille et la forme de votre vidéo. Choisissez parmi les tailles prédéfinies ou sélectionnez "Personnalisé" pour définir votre taille et votre forme préférées.
10 astuces pour créer les meilleures vidéos YouTube
- Enregistrer vos vidéos à 1080p pour vous donner les meilleurs résultats lors du téléchargement, ou vous pouvez redimensionner et repositionner la vidéo pour remplir la taille 1080p dans un éditeur YouTube.
- Utilisez des éléments dans toutes vos vidéos pour faire participer votre audience avec des superpositions telles que des images, des textes, des formes, de la musique, des transitions et des animations.
- Créer des vignettes accrocheuses pour que chaque vidéo interagisse immédiatement et donne à vos spectateurs la meilleure première impression grâce à des plates-formes de conception gratuites.
- Faites attention au son , et n'oubliez pas d'équilibrer vos niveaux sonores afin que les spectateurs puissent entendre le dialogue important sur la musique de fond.
- Profitez de la lumière naturelle lors de l'enregistrement de votre vidéo, ou considérez une lampe annulaire comme une option abordable pour un éclairage constant et de haute qualité pour vos enregistrements et séquences.
- Tourner une vidéo à partir de différentes positions ou des angles pour fournir un intérêt visuel.
- Utiliser un microphone externe pour obtenir un son et une narration de meilleure qualité.
- Incorporer un rouleau B pour donner à votre contenu vidéo un scénario fluide d'une scène à l'autre ou pour aider à établir le contexte.
- Ajouter un écran de fin à votre vidéo sur YouTube pour contrôler l'expérience de vos spectateurs et leur proposer une incitation à l'action.
- Sauvegardez vos vidéos avec une sauvegarde cloud sécurisée ou sur plusieurs appareils pour minimiser le risque de perdre vos séquences originales et modifiées.
Une fois que vous avez commencé à créer des vidéos pour YouTube et que vous avez grandi en tant que créateur, vous aurez peut-être besoin d'une solution d'hébergement vidéo professionnelle en plus de YouTube. Vous pouvez stocker, gérer, héberger et partager tout votre contenu vidéo sur Screencast-O-Matic.
Modifiez vos vidéos YouTube gratuitement !
Vous n'avez pas à dépenser un centime pour éditer et améliorer vos vidéos pour YouTube. Le logiciel de montage gratuit de Screencast-O-Matic vous permet de monter comme un pro avec des fonctionnalités plus avancées. Commencez à éditer maintenant gratuitement - aucun compte n'est requis et aucun filigrane sur votre vidéo.