L'outil de texte superposé de Screencast-O-Matic est amélioré avec du texte coloré et des options de dimensionnement pour vos enregistrements et vidéos. Vous pouvez changer la couleur des mots ou des phrases entières, changer la police, ajuster la taille et personnaliser la couleur d'arrière-plan des zones de texte. Vous pouvez faire tellement de choses avec votre texte.
Voici un guide sur la façon d'utiliser l'outil de texte superposé dans l'éditeur vidéo de Screencast-O-Matic :
Outils d'édition de la chronologie
L'outil de superposition de texte est facile à trouver. Une fois que vous êtes en mode "Édition", vous pouvez trouver l'outil juste au-dessus de la chronologie d'édition.
-
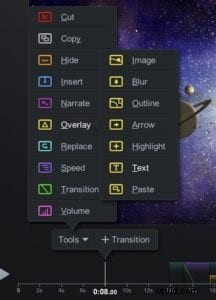 Cliquez sur "Outils".
Cliquez sur "Outils". - Sélectionnez "Superposition".
- Puis l'option "Texte"
Vous pouvez appuyer sur la touche "O" puis sur la touche "T" de votre clavier.
Pour ajouter du texte, cliquez dans la case et tapez votre texte.
Taille automatique
La fonction Taille automatique est un outil simple. Il vous permet de modifier la taille de la zone et met automatiquement à l'échelle la taille de la police proportionnellement à la zone de texte.
Vous pouvez ajuster la taille en faisant glisser les coins ou ajuster la largeur en faisant glisser la poignée du bord.
Vous pouvez choisir de ne pas utiliser la taille automatique. Cela vous permet de personnaliser la zone de texte à vos propres dimensions sans mettre à l'échelle la taille de la police. Tout ce que vous avez à faire est de faire glisser les bords ou les coins pour personnaliser la taille.
Stylé
Vous pouvez ajuster des mots individuels, des lignes ou la totalité de la zone de texte en sélectionnant le texte que vous souhaitez styliser. 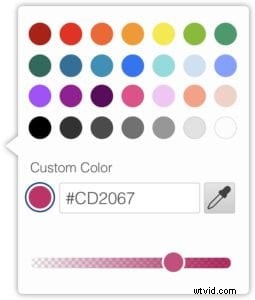
- Vous pouvez choisir la couleur de votre texte. Vous pouvez également utiliser votre propre couleur personnalisée et régler l'opacité ou la transparence de votre texte.
- Pour choisir une police différente, cliquez sur "Police" et une liste des polices disponibles s'affichera.
- Vous pouvez déplacer le curseur de taille à la taille souhaitée.
- Pour mettre en évidence le texte, vous pouvez choisir une couleur ou ajouter votre propre couleur personnalisée.
- Il existe plusieurs options pour styliser le texte. Vous pouvez choisir d'utiliser du gras, de l'italique, un soulignement ou d'ajouter un barré.
- Vous pouvez apporter de légers ajustements à l'alignement de votre texte en utilisant gauche, centré, droite ou justifié. Le texte peut également être ajusté par alignement en haut, au milieu ou en bas.
Contexte
- Pour ajuster l'arrière-plan de votre zone de texte, cliquez sur l'onglet d'arrière-plan. Vous pouvez décocher la case si vous décidez que vous ne voulez pas de couleur.
- Vous pouvez ajouter de la couleur à votre arrière-plan. Vous pouvez choisir une couleur dans la palette de couleurs ou créer votre propre couleur personnalisée. Vous pouvez également régler l'opacité ou la transparence.
- Vous pouvez choisir une boîte ou une forme arrondie pour votre arrière-plan.
- Il existe des options pour masquer votre boîte.
Légende
En utilisant "Callout", vous pourrez ajouter un pointeur à votre zone de texte. C'est idéal à utiliser si vous cherchez à souligner une section de votre écran.
Si vous avez désactivé la taille automatique et que vous avez modifié la taille de votre zone de texte, les commandes vous permettent de positionner votre texte dans la zone de texte
Rotation
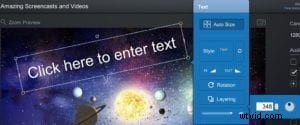 Cette fonctionnalité vous permet de faire pivoter votre zone de texte. Il existe plusieurs options pour ce faire.
Cette fonctionnalité vous permet de faire pivoter votre zone de texte. Il existe plusieurs options pour ce faire.
En cliquant sur "Rotation", vous pouvez choisir d'utiliser les boutons fléchés pour des ajustements plus précis ou vous pouvez cliquer sur le cercle et le faire glisser.
Il existe une option supplémentaire pour cliquer sur le cercle au-dessus de la zone de texte pour le faire pivoter.
Vous pouvez regarder un didacticiel vidéo complet sur l'utilisation de la fonctionnalité de texte ici :
