Transformez vos enregistrements et améliorez vos vidéos avec l'éditeur vidéo Screencast-O-Matic. Que vous créiez des didacticiels, des leçons vidéo ou que vous capturiez un message vidéo, vous pouvez améliorer n'importe quelle vidéo avec notre logiciel de montage simple.
Voici la 'feuille de triche de l'éditeur vidéo Screencast-O-Matic' et un guide pratique pour vous aider à comprendre tous nos outils et fonctionnalités d'édition.
Tout d'abord, il existe deux manières de démarrer et de lancer l'éditeur :
- Lancez notre éditeur vidéo gratuit.
Rendez-vous simplement sur notre site Web, choisissez une vidéo que vous souhaitez modifier et lancez l'éditeur de vidéo gratuit pour commencer le montage. Nous avons répertorié ci-dessous tous les outils d'édition gratuits. - Lancer à partir du site Web, de la barre des tâches/barre de menus ou de l'application.
En tant qu'utilisateurs payants de nos forfaits Deluxe ou Premier, vous pouvez facilement lancer l'éditeur à partir de notre site Web, de la barre de menus de votre barre des tâches (PC Windows) (Mac) ou de l'application via un téléchargement. Vous aurez un accès complet au gestionnaire de contenu et à de nombreux outils d'édition, y compris un écran vert avec un forfait payant.
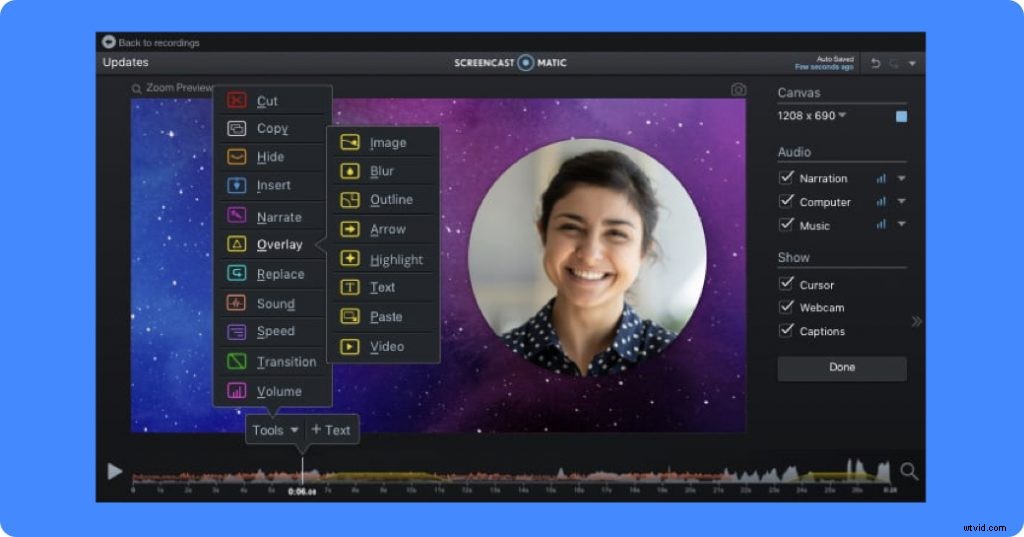
Comment éditer une vidéo avec Screencast-O-Matic Video Editor
Il existe des outils d'édition globaux qui vous permettent d'éditer l'intégralité de votre vidéo en quelques clics. Des outils tels que la taille, le recadrage et le style de votre vidéo font partie des outils globaux.
Nous avons également des outils d'édition de la chronologie qui vous permettent d'éditer une section de la vidéo. Le menu Outils est situé au-dessus de votre chronologie de montage vidéo. Le processus d'édition est simple et intuitif. C'est le même processus pour presque tous les outils que vous utilisez.
- Accédez à l'emplacement de votre chronologie où vous souhaitez que l'outil apparaisse.
- Cliquez sur "Outils" dans la barre de menu.
- Choisissez l'outil que vous souhaitez utiliser.
- Lorsque vous y êtes invité, faites glisser la barre de chronologie jusqu'à la longueur souhaitée. Remarque :Vous n'aurez pas à le faire pour chaque outil.
- Cliquez sur "Ok" lorsque vous êtes prêt à valider la modification.
Une fois que vous placez l'outil dans votre chronologie, une icône apparaîtra dans votre barre de menu indiquant qu'il a été placé à cet endroit. Vous pouvez toujours cliquer sur l'icône pour rééditer ou supprimer l'outil.
Outils d'édition vidéo de la chronologie
Vous trouverez ci-dessous une liste des outils et fonctionnalités disponibles sur Screencast Video Editor. Chaque outil de chronologie comprend une brève description de ce que vous pouvez en faire. Tout ce que vous avez à faire est de suivre le processus simple ci-dessus pour les implémenter dans votre clip vidéo.
Nous avons également répertorié les outils auxquels vous pouvez accéder gratuitement dans notre éditeur vidéo gratuit.
 Couper – (gratuit) Supprimez ou coupez des parties de votre contenu vidéo.
Couper – (gratuit) Supprimez ou coupez des parties de votre contenu vidéo.
 Copier – (gratuit) L'outil vous permet de copier des parties sélectionnées de votre vidéo. Vous pouvez coller la partie copiée n'importe où sur votre chronologie ou choisir une autre vidéo.
Copier – (gratuit) L'outil vous permet de copier des parties sélectionnées de votre vidéo. Vous pouvez coller la partie copiée n'importe où sur votre chronologie ou choisir une autre vidéo.
 Masquer – (gratuit) Vous pouvez choisir de masquer votre curseur ou votre webcam sur des zones sélectionnées de votre vidéo.
Masquer – (gratuit) Vous pouvez choisir de masquer votre curseur ou votre webcam sur des zones sélectionnées de votre vidéo.
 Insérer – Il existe plusieurs options pour insérer des vidéos ou des enregistrements dans votre chronologie.
Insérer – Il existe plusieurs options pour insérer des vidéos ou des enregistrements dans votre chronologie.
-
 Nouvel enregistrement – L'enregistreur s'ouvrira et vous pourrez ajouter un nouvel enregistrement à votre chronologie.
Nouvel enregistrement – L'enregistreur s'ouvrira et vous pourrez ajouter un nouvel enregistrement à votre chronologie. -
 Enregistrement existant – Vous pouvez sélectionner un enregistrement existant dans votre gestionnaire d'enregistrements pour l'insérer dans votre vidéo.
Enregistrement existant – Vous pouvez sélectionner un enregistrement existant dans votre gestionnaire d'enregistrements pour l'insérer dans votre vidéo. -
 Pause – (gratuit) Insère une pause dans votre vidéo. Vous pouvez sélectionner la durée de la pause dans votre chronologie.
Pause – (gratuit) Insère une pause dans votre vidéo. Vous pouvez sélectionner la durée de la pause dans votre chronologie. -
 Fichier vidéo – Vous pouvez sélectionner un fichier vidéo mp4 à insérer dans votre chronologie.
Fichier vidéo – Vous pouvez sélectionner un fichier vidéo mp4 à insérer dans votre chronologie. -
 Coller l'enregistrement – Insère la "copie" (voir Copie) à un emplacement sélectionné sur votre chronologie.
Coller l'enregistrement – Insère la "copie" (voir Copie) à un emplacement sélectionné sur votre chronologie.
 Narrer – (gratuit) Sélectionnez une partie de votre chronologie à raconter. L'outil de narration s'ouvrira et vous pourrez ajouter votre voix off audio en appuyant sur le bouton d'enregistrement.
Narrer – (gratuit) Sélectionnez une partie de votre chronologie à raconter. L'outil de narration s'ouvrira et vous pourrez ajouter votre voix off audio en appuyant sur le bouton d'enregistrement.
 Superposition – Ajoutez des effets spéciaux, du texte, des flous à vos vidéos ou enregistrements.
Superposition – Ajoutez des effets spéciaux, du texte, des flous à vos vidéos ou enregistrements.
-
 Image – (gratuit) Ajoutez une image à votre chronologie vidéo. Vous pouvez ajouter une bordure et une ombre autour des images ainsi que contrôler l'opacité.
Image – (gratuit) Ajoutez une image à votre chronologie vidéo. Vous pouvez ajouter une bordure et une ombre autour des images ainsi que contrôler l'opacité. -
 Flou – Flouter une section de votre vidéo. Vous pouvez faire glisser l'opacité et choisir le degré de flou de votre section.
Flou – Flouter une section de votre vidéo. Vous pouvez faire glisser l'opacité et choisir le degré de flou de votre section. -
 Forme – (gratuit) Ajoutez une forme à votre vidéo. Vous pouvez choisir parmi une variété de formes différentes, y compris des formes de base, des lignes, des symboles d'équation et plus encore ! Personnalisez les formes avec votre propre choix de couleur, d'épaisseur ou d'ombres.
Forme – (gratuit) Ajoutez une forme à votre vidéo. Vous pouvez choisir parmi une variété de formes différentes, y compris des formes de base, des lignes, des symboles d'équation et plus encore ! Personnalisez les formes avec votre propre choix de couleur, d'épaisseur ou d'ombres. - Flèche – (gratuit) Vous pouvez ajouter une flèche aux sections de votre vidéo. Des options de couleur, d'épaisseur et d'ombre sont disponibles.
-
 Point culminant – (gratuit) Cette superposition vous permet de mettre en évidence des parties de votre écran. Vous pouvez ajouter un effet de zoom en cliquant sur "Ajouter un zoom".
Point culminant – (gratuit) Cette superposition vous permet de mettre en évidence des parties de votre écran. Vous pouvez ajouter un effet de zoom en cliquant sur "Ajouter un zoom". -
 Texte – (gratuit) Vous pouvez ajouter du texte n'importe où sur votre vidéo. Vous pouvez choisir la couleur et la police du texte. Vous pouvez également ajouter une couleur d'arrière-plan avec des options de forme, de couleur, d'opacité, d'ombre et de pointeur. Avec une mise à niveau, vous pouvez également choisir comment faire la transition de votre texte avec des animations de texte.
Texte – (gratuit) Vous pouvez ajouter du texte n'importe où sur votre vidéo. Vous pouvez choisir la couleur et la police du texte. Vous pouvez également ajouter une couleur d'arrière-plan avec des options de forme, de couleur, d'opacité, d'ombre et de pointeur. Avec une mise à niveau, vous pouvez également choisir comment faire la transition de votre texte avec des animations de texte. -
 Coller – (gratuit) Vous pouvez dupliquer ou copier une autre superposition et la coller n'importe où sur votre chronologie.
Coller – (gratuit) Vous pouvez dupliquer ou copier une autre superposition et la coller n'importe où sur votre chronologie. -
 Vidéo – Superposez un clip vidéo et ajoutez-le à votre chronologie. Vous pouvez ajuster la durée du son et du clip avec n'importe quelle vidéo.
Vidéo – Superposez un clip vidéo et ajoutez-le à votre chronologie. Vous pouvez ajuster la durée du son et du clip avec n'importe quelle vidéo.
 Remplacer – Il existe deux options dans "Remplacer" que vous pouvez utiliser pour votre vidéo.
Remplacer – Il existe deux options dans "Remplacer" que vous pouvez utiliser pour votre vidéo.
-
 Remplacer la vidéo – Cette option vous permet de remplacer une partie de votre vidéo par un nouvel enregistrement. Elle remplacera la "Vidéo principale" existante. Vous pouvez choisir de geler l'audio afin qu'il ne bouge pas dans votre chronologie.
Remplacer la vidéo – Cette option vous permet de remplacer une partie de votre vidéo par un nouvel enregistrement. Elle remplacera la "Vidéo principale" existante. Vous pouvez choisir de geler l'audio afin qu'il ne bouge pas dans votre chronologie. -
 Bloquer la vidéo – (gratuit) Cela fige une image afin que vous puissiez l'étendre en faisant glisser la barre sur votre chronologie. Vous pouvez choisir d'utiliser le cadre au début ou à la fin de votre barre de chronologie. Vous pouvez également choisir de figer le curseur.
Bloquer la vidéo – (gratuit) Cela fige une image afin que vous puissiez l'étendre en faisant glisser la barre sur votre chronologie. Vous pouvez choisir d'utiliser le cadre au début ou à la fin de votre barre de chronologie. Vous pouvez également choisir de figer le curseur.

Son – (gratuit) Vous pouvez ajouter des effets sonores ou stocker de la musique avec l'outil Son. Choisissez parmi notre bibliothèque d'effets sonores pour ajouter un peu de plaisir à votre vidéo. Vous pouvez également ajouter de la musique à des sections de votre vidéo avec cet outil. Vous pouvez sélectionner jusqu'à 3 pistes par catégorie.
 Vitesse – (gratuit) La vitesse vous permet de modifier la vitesse de votre vidéo. Vous pouvez choisir d'accélérer ou de ralentir et sélectionner la vitesse souhaitée.
Vitesse – (gratuit) La vitesse vous permet de modifier la vitesse de votre vidéo. Vous pouvez choisir d'accélérer ou de ralentir et sélectionner la vitesse souhaitée.
 Transition – (gratuit) Vous pouvez ajouter une transition n'importe où sur votre vidéo. Vous avez le choix entre des dizaines de transitions. Il existe certaines transitions où il vous permet de choisir la direction du mouvement.
Transition – (gratuit) Vous pouvez ajouter une transition n'importe où sur votre vidéo. Vous avez le choix entre des dizaines de transitions. Il existe certaines transitions où il vous permet de choisir la direction du mouvement.
 Volume – (gratuit) Contrôlez vos niveaux de volume dans les sections de votre vidéo en cliquant sur "Volume". Cliquez simplement sur votre source audio et cliquez sur les flèches jusqu'au volume souhaité, ou vous pouvez choisir aucun volume.
Volume – (gratuit) Contrôlez vos niveaux de volume dans les sections de votre vidéo en cliquant sur "Volume". Cliquez simplement sur votre source audio et cliquez sur les flèches jusqu'au volume souhaité, ou vous pouvez choisir aucun volume.
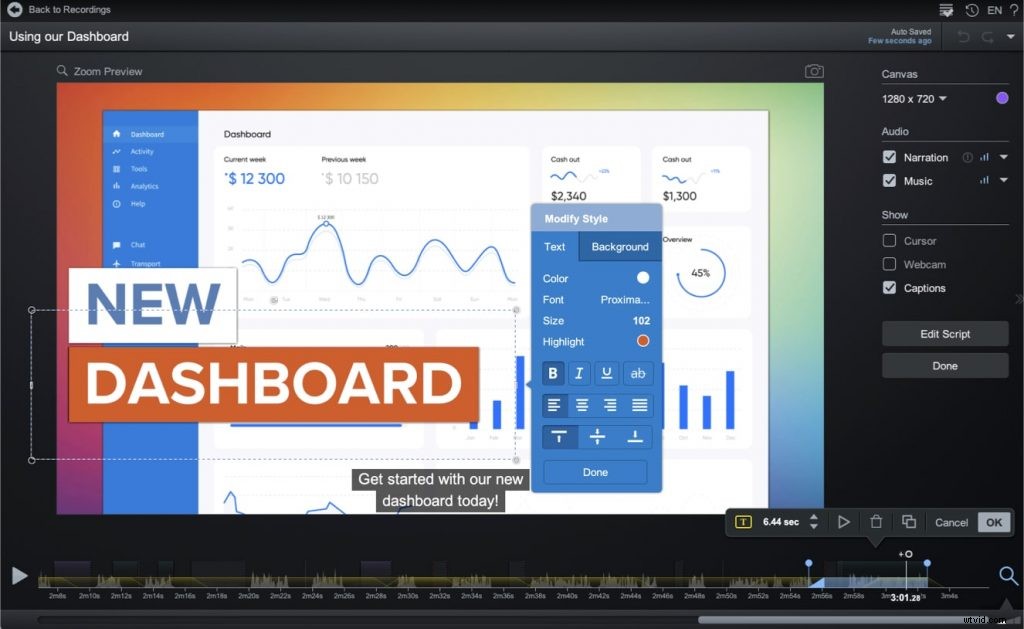 Outils d'édition vidéo globaux
Outils d'édition vidéo globaux
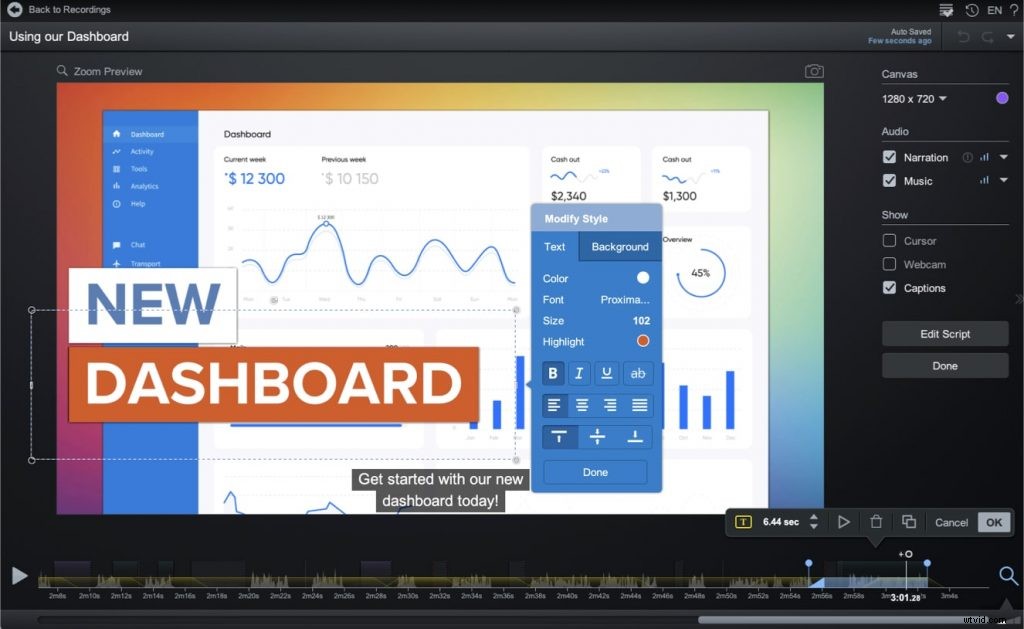 Outils d'édition vidéo globaux
Outils d'édition vidéo globaux Vidéo principale
En cliquant sur la "Vidéo principale" (l'écran de votre vidéo), vous disposez de plusieurs options pour personnaliser votre vidéo.
 Redimensionner ou recadrer – (gratuit) Vous pouvez redimensionner ou recadrer la vidéo principale sur votre chronologie. Si vous avez besoin de vous débarrasser des côtés noirs, cliquez simplement sur redimensionner et faites glisser votre vidéo pour masquer les côtés.
Redimensionner ou recadrer – (gratuit) Vous pouvez redimensionner ou recadrer la vidéo principale sur votre chronologie. Si vous avez besoin de vous débarrasser des côtés noirs, cliquez simplement sur redimensionner et faites glisser votre vidéo pour masquer les côtés.
 Style – (gratuit) Cela vous permet de choisir la forme de votre vidéo (carré, ovale ou arrondi). Vous pouvez également ajouter une ombre autour de votre vidéo.
Style – (gratuit) Cela vous permet de choisir la forme de votre vidéo (carré, ovale ou arrondi). Vous pouvez également ajouter une ombre autour de votre vidéo.
 Options – Flip cam et fonctions d'écran vert. Cliquez ici pour plus d'informations sur les fonctionnalités.
Options – Flip cam et fonctions d'écran vert. Cliquez ici pour plus d'informations sur les fonctionnalités.
Retourner horizontalement – Vous pouvez choisir de retourner la scène de votre vidéo en cochant cette option.
Supprimer la couleur – Cela vous permet d'utiliser la fonction "Écran vert" où vous pouvez supprimer la couleur d'un arrière-plan. Vous pouvez choisir la couleur à supprimer (le vert est recommandé) ainsi que la tolérance de suppression.
 Superposition – (gratuit) Il y aura des moments où vous aurez de nombreuses couches de superpositions ou de vidéo sur votre chronologie. Cette option vous permet d'organiser les calques dans l'ordre que vous souhaitez. Faites simplement glisser la case pour réorganiser.
Superposition – (gratuit) Il y aura des moments où vous aurez de nombreuses couches de superpositions ou de vidéo sur votre chronologie. Cette option vous permet d'organiser les calques dans l'ordre que vous souhaitez. Faites simplement glisser la case pour réorganiser.
 Opacité – (gratuit) L'icône en forme d'œil indique l'opacité de votre vidéo principale. Vous pouvez choisir l'opacité en faisant glisser la barre vers la gauche ou vers la droite.
Opacité – (gratuit) L'icône en forme d'œil indique l'opacité de votre vidéo principale. Vous pouvez choisir l'opacité en faisant glisser la barre vers la gauche ou vers la droite.
Contrôles globaux
Ces commandes sont situées sur le côté droit de l'éditeur vidéo.
Toile – (gratuit) Cette option contrôle la taille de votre vidéo. Vous pouvez choisir parmi des tailles prédéfinies ou personnaliser la taille en la saisissant. Vous pouvez également sélectionner la couleur d'arrière-plan de votre vidéo.
Audio – En fonction de vos sources audio, vous pouvez voir les options suivantes sur votre éditeur vidéo.
- Narration – Narration audio. Vous pouvez contrôler le volume tout au long de votre vidéo en cliquant sur les barres. Vous pouvez cocher « Normaliser » et « Réduire le bruit » pour obtenir un son plus clair. En cliquant sur le bouton fléché, vous pouvez importer ou exporter le fichier audio.
- Audio de l'ordinateur – Audio capté par votre appareil informatique. Vous pouvez contrôler et gérer le volume audio de votre ordinateur en cliquant sur les barres.
- Musique – (gratuit) Ajoutez de la musique stockée ou importez votre propre fichier audio mp3. La musique vous permet de montrer votre créativité. Vous pouvez choisir d'ajouter des morceaux de musique en stock ou d'importer les vôtres en cliquant sur l'option "Importer de la musique". Avec l'éditeur vidéo gratuit, vous pouvez choisir jusqu'à 3 pistes musicales dans chaque catégorie. Avec une mise à niveau, vous avez un accès complet à la bibliothèque musicale de stock et la possibilité d'importer votre propre musique.
- Original – (gratuit) Si vous modifiez avec notre éditeur vidéo gratuit, votre audio apparaîtra comme "original". Vous pouvez contrôler le volume de votre audio ainsi que d'autres options audio.
Afficher – Ces options vous permettent d'afficher ou de masquer votre curseur, votre webcam ou vos sous-titres sur votre vidéo. En cochant ces options, vous choisissez d'afficher votre curseur ou votre webcam tout au long de votre vidéo.
Légendes – (gratuit) Il existe plusieurs options pour ajouter des sous-titres à vos vidéos. Vous pouvez choisir d'ajouter des légendes avec un fichier texte comprenant des fichiers .txt ou .srt. Avec une mise à niveau, vous pouvez utiliser l'outil de synthèse vocale simple ou saisir vos propres sous-titres. Cliquez ici pour en savoir plus sur les sous-titres.
Remarques supplémentaires sur le montage vidéo :
Modifier les points – Vous pouvez placer des points de montage pour animer ou déplacer des objets dans votre vidéo. Les points d'édition peuvent être utilisés pour la plupart des outils situés dans la "superposition". Un didacticiel complet peut être trouvé ici.
Nous espérons que ce guide vous aidera à utiliser le meilleur de ce que Screencast-O-Matic a à offrir dans l'éditeur vidéo. Vous pouvez l'imprimer ou vous y référer lorsque vous l'éditez. Il existe de nombreux autres articles sur les conseils d'édition, la meilleure façon d'utiliser l'éditeur vidéo, et plus encore !
Pour passer à un forfait Deluxe et tirer le meilleur parti de l'édition, rendez-vous sur notre page de forfaits pour plus d'informations.
Liens rapides :
Liste complète des didacticiels vidéo pour un montage facile
Logiciel de montage vidéo facile :guide de l'éditeur vidéo Screencast-O-Matic
Comment éditer des vidéos YouTube gratuitement :guide ultime
