Vous pouvez également faire preuve de créativité avec vos vidéos Google Slides en ajoutant un écran vert pour supprimer votre arrière-plan. Améliorez encore plus vos diapositives en mélangeant et en faisant correspondre le contenu de plusieurs appareils. Vous pouvez ajouter des photos ou des vidéos, ou les personnaliser avec de la musique.
Vous n'aurez besoin d'aucune expérience pour commencer. Suivez simplement ce guide pour transformer vos diapositives Google en une vidéo en cinq étapes faciles.
Vous trouverez ci-dessous une vidéo rapide pour vous montrer comment transformer vos présentations Google Slides en vidéo :
Préparez votre présentation Google Slides
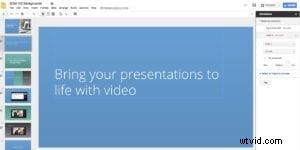
1. Lancez l'enregistreur d'écran gratuit
Choisir le bon logiciel pour enregistrer votre présentation Google Slides est essentiel. Nous recommandons notre enregistreur d'écran car il est intuitif, facile à utiliser et abordable pour tous les budgets.
L'enregistreur d'écran est disponible sur les appareils mobiles Windows, Mac, Chromebook et Android ou iOS. Utilisez-le pour créer des enregistrements d'écran simples ou des vidéos plus élaborées.
Une fois que votre présentation Google Slides est prête, lancez l'enregistreur d'écran. Si vous avez un compte, vous pouvez simplement vous rendre sur la page de votre compte et cliquer sur l'icône d'enregistrement d'écran pour commencer.
Si vous n'avez pas de compte Screencast-O-Matic, vous pouvez toujours accéder à l'enregistreur. Nous vous recommandons d'avoir un compte car il vous permet de sauvegarder et de partager vos enregistrements depuis votre compte d'hébergement.
2. Enregistrez votre présentation Google Slides
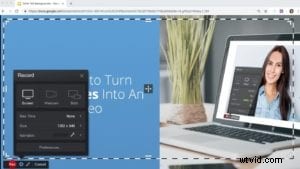
Après avoir lancé l'enregistreur d'écran, une boîte d'enregistrement transparente apparaîtra sur votre écran. Faites glisser et déposez les côtés de cette boîte pour que votre présentation Google Slides tienne à l'intérieur.
Pour de meilleurs résultats, réglez la taille de l'enregistreur sur 720p, puis redimensionnez votre présentation Google Slides pour qu'elle tienne dans cette boîte. Cette taille prédéfinie facilite le partage de votre vidéo avec votre public.
Dans le coin inférieur gauche, vous verrez toutes les commandes dont vous avez besoin pour enregistrer votre vidéo :
- Sélectionnez si vous souhaitez enregistrer votre écran, votre webcam ou les deux.
- Consultez la durée d'enregistrement maximale disponible pour votre enregistrement.
- En plus de cliquer et faire glisser, vous pouvez également choisir une taille de fenêtre prédéfinie pour votre enregistrement :420p, 720p ou plein écran. Nous recommandons 720p pour l'image la plus claire de votre présentation Google Slides ou PowerPoint.
- Utilisez l'option de narration pour enregistrer l'audio de la présentation pendant que vous filmez. Cliquez sur la flèche pour sélectionner le microphone à utiliser. Cliquez sur "aucun" pour désactiver la narration.
Lorsque vous êtes satisfait de vos paramètres d'enregistrement, cliquez sur "enregistrer". Vous verrez un compte à rebours rapide, après quoi vous serez prêt à filmer.
N'oubliez pas l'écran vert : Green Screen est parfait pour enregistrer des diaporamas. Il supprime l'arrière-plan de votre webcam, vous plaçant directement devant votre diaporama. Activez l'écran vert en cliquant sur l'icône de la baguette magique ou recherchez l'effet dans l'éditeur vidéo après l'enregistrement.
3. Terminez votre enregistrement
 Enregistrement terminé ? Lorsque vous êtes satisfait de votre audio et de votre vidéo, cliquez sur le bouton bleu pour arrêter l'enregistrement et sélectionnez "Terminé" pour enregistrer votre projet. Si vous devez supprimer votre enregistrement et redémarrer, cliquez sur l'icône de la corbeille.
Enregistrement terminé ? Lorsque vous êtes satisfait de votre audio et de votre vidéo, cliquez sur le bouton bleu pour arrêter l'enregistrement et sélectionnez "Terminé" pour enregistrer votre projet. Si vous devez supprimer votre enregistrement et redémarrer, cliquez sur l'icône de la corbeille.
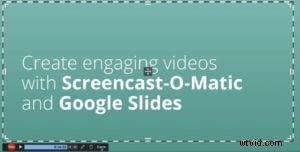 Après avoir cliqué sur "Terminé", votre enregistrement apparaîtra dans une nouvelle fenêtre avec des options pour enregistrer et publier. Si vous souhaitez continuer et publier sans modifier votre vidéo, passez directement à l'étape 5.
Après avoir cliqué sur "Terminé", votre enregistrement apparaîtra dans une nouvelle fenêtre avec des options pour enregistrer et publier. Si vous souhaitez continuer et publier sans modifier votre vidéo, passez directement à l'étape 5.
4. Ajouter des effets à l'aide de l'éditeur vidéo
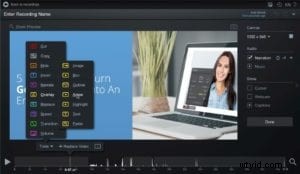
Vous disposez de puissantes options d'édition avec des plans gratuits et payants. En tant qu'utilisateur du plan gratuit, vous pouvez couper le début et la fin de votre vidéo pour supprimer les pauses gênantes.
Vous pouvez également ajouter des sous-titres à votre vidéo pour la rendre plus accessible aux élèves malentendants et à ceux qui utilisent des technologies d'assistance.
Les utilisateurs Deluxe et Premier peuvent également utiliser la synthèse vocale, saisir des sous-titres manuellement dans l'éditeur de sous-titres interactif ou utiliser la fonction d'enregistrements par script pour utiliser vos sous-titres comme script pendant l'enregistrement.
Si vous voulez vraiment garder les élèves engagés, vous voudrez peut-être faire preuve d'un peu de créativité dans votre montage. Les utilisateurs Deluxe et Premier ont accès à une gamme encore plus large d'outils de montage vidéo pratiques. Cliquez sur "modifier" pour commencer.
Un menu apparaîtra au-dessus de la chronologie de votre vidéo avec les outils suivants et plus :
Superpositions : Vous pouvez ajouter des images ou des clips vidéo supplémentaires, brouiller des informations sensibles, utiliser un contour pour souligner certains points, ajouter une flèche, fournir du texte supplémentaire ou zoomer/mettre en surbrillance une zone spécifique de votre enregistrement.
Musique de stock : Accédez à une vaste bibliothèque musicale pour s'adapter à toutes les humeurs.
Transition : Pour un look professionnel, ajoutez des transitions fluides entre chaque page de votre diaporama. Screencast-O-Matic propose des dizaines de transitions.
Narrer : Si vous oubliez de mentionner quelque chose ou sautez un sujet important, vous pouvez utiliser l'outil de narration pour enregistrer votre narration vocale sur des sections de votre enregistrement.
Écran vert : Si vous avez utilisé une webcam pour votre enregistrement, vous pouvez supprimer l'arrière-plan afin d'apparaître à l'écran devant vos diapositives.
5. Publiez et partagez votre vidéo Google Slides
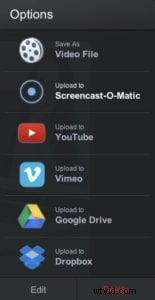
Il existe de nombreuses options pour télécharger, partager et publier vos vidéos.
Accédez à la publication en un clic pour de futurs enregistrements avec un compte Screencast-O-Matic. Vous pouvez également publier directement sur une chaîne YouTube, un dossier Google Drive ou enregistrer votre vidéo sous forme de fichier.
Les utilisateurs Deluxe peuvent également publier sur Vimeo et Dropbox.
Enfin, partagez rapidement votre vidéo directement sur Facebook, Twitter ou la plateforme de médias sociaux de votre choix avec une URL.
Transformez vos présentations en vidéos engageantes
Il est si facile d'enregistrer Google Slides et de créer un design de présentation accrocheur avec Screencast-O-Matic.
Les vidéos que vous créez seront plus partageables et engageantes qu'un jeu de diapositives ordinaire. Mieux encore, avec un arsenal de leçons vidéo à vos côtés, vous pouvez dire adieu à la répétition pendant les cours.
