Transformez des présentations de diapositives PowerPoint de base en vidéo attrayante en quelques étapes simples. Le jeu de diapositives PowerPoint de base ne le coupera plus. Les utilisateurs avertis savent qu'il faut plus que des modèles PowerPoint pour engager un public. Et ils intègrent d'autres technologies pour s'assurer que les présentations dépassent la norme. Ne soyez donc pas surpris si le prochain diaporama PowerPoint que vous voyez est déguisé en vidéo intelligente.
 Les utilisateurs de Microsoft PowerPoint intègrent des outils d'enregistrement d'écran comme Screencast-O-Matic. Il transforme facilement les jeux de diapositives en vidéos de haute qualité. En plus d'être visuellement attrayantes et interactives, ces vidéos persévèrent pour toujours votre PowerPoint. De plus, c'est la solution idéale pour les employés, collègues ou étudiants qui ont manqué la présentation initiale.
Les utilisateurs de Microsoft PowerPoint intègrent des outils d'enregistrement d'écran comme Screencast-O-Matic. Il transforme facilement les jeux de diapositives en vidéos de haute qualité. En plus d'être visuellement attrayantes et interactives, ces vidéos persévèrent pour toujours votre PowerPoint. De plus, c'est la solution idéale pour les employés, collègues ou étudiants qui ont manqué la présentation initiale.
Libérez la créativité avec des présentations vidéo
La plate-forme de création vidéo va au-delà de la capture de modèles de diapositives. Il permet aux utilisateurs d'enregistrer leur webcam et leur narration, donnant à un diaporama standard une sensation plus personnelle et authentique. Montrer la présentation réelle avec votre visage et votre voix connecte le spectateur à votre sujet, attirant son attention et améliorant la compréhension de vos points clés.
Lorsqu'il s'agit d'enregistrer la formation des employés ou d'autres conférences éducatives, cette méthode d'enregistrement d'une présentation PowerPoint est finalement la meilleure.
De plus, Screencast-O-Matic permet aux utilisateurs d'enregistrer leurs présentations en direct afin qu'ils n'aient plus jamais à les répéter. Une fois la présentation en direct terminée, vous pouvez ajouter des points supplémentaires ainsi que des médias mixtes, y compris des images et des vidéos pour mettre l'accent.
Il est simple de transformer n'importe quelle diapositive PowerPoint en une vidéo accrocheuse. Si simplement que nous l'avons réduit à cinq étapes faciles.
Préparez votre présentation PowerPoint
Avant d'enregistrer, ouvrez votre présentation PowerPoint. Vous pouvez capturer votre présentation en vidéo avec l'enregistreur d'écran.
Chez Screencast-O-Matic, nous adorons utiliser le "mode normal". Cela nous offre la meilleure flexibilité et les meilleures options. Ce mode vous permet de régler votre enregistreur pour qu'il enregistre votre Powerpoint. Vous pouvez lire vos notes ci-dessous pendant l'enregistrement. Les utilisateurs adorent cette option, car ils peuvent suivre et lire leur script ou plan.
1. Lancer Screencast-O-Matic et configurer l'enregistreur
Screencast-O-Matic propose un enregistreur d'écran disponible pour les ordinateurs de bureau et les appareils iOS. Il est capable d'enregistrer n'importe quoi sur votre écran d'ordinateur, votre webcam ou les deux simultanément pour une image dans l'image. La possibilité d'ajouter une image dans l'image permet au spectateur de se connecter avec vous lorsque vous présentez votre présentation.
Rendez-vous sur le site Web et lancez l'enregistreur d'écran. Les utilisateurs peuvent enregistrer des enregistrements d'écran et les gérer. Il rend le partage, l'édition et la révision de ces vidéos faciles et accessibles de n'importe où.
2. Enregistrez votre présentation PowerPoint
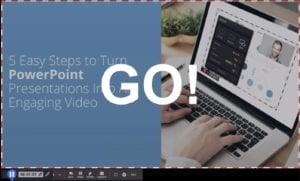 Lorsque vous lancez l'enregistreur d'écran, une boîte noire en pointillés apparaît sur l'écran de votre ordinateur. Les dimensions de la boîte peuvent être modifiées pour s'adapter à vos diapositives PowerPoint.
Lorsque vous lancez l'enregistreur d'écran, une boîte noire en pointillés apparaît sur l'écran de votre ordinateur. Les dimensions de la boîte peuvent être modifiées pour s'adapter à vos diapositives PowerPoint.
Faites simplement glisser et déposez les côtés de la boîte. Déplacez la boîte entière en cliquant sur la flèche à quatre directions au centre.
Personnalisez vos options d'enregistrement
Il existe trois options d'enregistrement :les utilisateurs peuvent enregistrer leur écran, leur webcam ou les deux avec une option d'image dans l'image.
Sous les options d'enregistrement, il y a la section "Max Time" qui contrôle le temps dont vous disposez pour votre enregistrement.
En dessous, les utilisateurs trouveront les dimensions de leur espace d'enregistrement comme indiqué par la boîte noire en pointillés. Personnalisez vos dimensions en faisant glisser et en déposant la boîte. Il existe également trois options prédéfinies répertoriées par qualité d'enregistrement.
Pour de meilleurs résultats, enregistrez vos diapositives PowerPoint dans une résolution compatible avec vos services d'hébergement. Si vous ne savez pas, nous suggérons 720p qui est une sélection de taille prédéfinie pour l'enregistreur d'écran.
L'onglet Narration permet aux utilisateurs d'inclure leur propre voix dans l'enregistrement. Vous pouvez choisir une source audio pour la narration.
Prêt à enregistrer ?
Une fois que tout est décidé, cliquez simplement sur "Rec" pour commencer à enregistrer votre PowerPoint. Un compte à rebours clignotera sur l'écran. Commencez votre présentation après l'apparition du mot "Go". Une boîte rouge pointillée apparaîtra indiquant que vous êtes en train d'enregistrer.
Parcourez votre présentation. N'hésitez pas à raconter votre PowerPoint comme si vous faisiez une présentation en personne. Ne vous inquiétez pas, vous avez également la possibilité de commenter votre présentation après l'enregistrement.
Si à tout moment vous avez besoin d'arrêter ou de modifier une diapositive, l'enregistrement peut être mis en pause. Cliquez sur le bouton pause.
Corrigez ou réorganisez vos diapositives. Ensuite, lorsque vous êtes prêt à recommencer, appuyez sur "Rec" pour que votre présentation reprenne l'enregistrement là où vous l'avez laissé.
Astuce : Si vous choisissez la webcam, vous pouvez ajouter le filtre Écran vert dans les paramètres de votre enregistreur en cliquant sur l'icône de la baguette magique. Il vous donne la possibilité de supprimer votre arrière-plan afin que vous puissiez interagir avec votre PowerPoint et créer une livraison authentique du matériel de présentation. Vous pouvez également activer l'écran vert dans l'éditeur vidéo après avoir terminé l'enregistrement.
Des erreurs se produisent. Si vous souhaitez redémarrer à tout moment, cliquez sur le bouton "corbeille" pour lancer un nouvel enregistrement.
4. Ajouter des effets à l'aide de l'éditeur vidéo
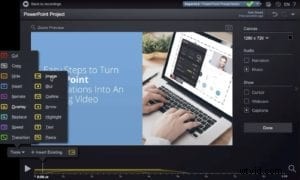
Une fois que vous avez lancé l'éditeur, vous avez accès à une suite complète d'outils de montage vidéo. En cliquant sur "Outils", vous disposez d'une multitude d'options pour améliorer votre enregistrement. Voici plusieurs options en surbrillance que vous pouvez utiliser dans votre présentation :
Webcam
Pendant que vous modifiez votre vidéo PowerPoint enregistrée, vous avez la possibilité de masquer ou d'afficher votre webcam. C'est idéal pour ceux qui veulent montrer leur visage à certains moments de leur présentation.
Panoramique et zoom
Vous pouvez effectuer un panoramique et un zoom sur des points particuliers d'une diapositive PowerPoint. Cela donne aux utilisateurs la possibilité de montrer le mouvement dans leur vidéo PowerPoint et de mettre en évidence certains points. Le spectateur peut suivre pendant la présentation.
Insérer
Vous pouvez insérer des enregistrements précédents ou ajouter un fichier vidéo pour améliorer votre présentation PowerPoint. Vous pouvez même ajouter un nouvel enregistrement dans votre vidéo. Disons que vous avez déjà fait un enregistrement sur un sujet particulier. Vous pouvez ajouter cet enregistrement dans votre présentation vidéo actuelle afin de ne pas avoir à répéter le sujet précédent.
Transitions
Il existe une longue liste de transitions que vous pouvez utiliser dans l'éditeur vidéo pour améliorer votre PowerPoint.
Raconter
Si vous avez oublié quelque chose à dire ou si vous souhaitez refaire votre voix sur une section de votre enregistrement, vous pouvez cliquer sur "Narrate" pour réenregistrer votre narration audio.
Écran vert
Si vous avez utilisé une webcam dans votre enregistrement, vous pouvez supprimer votre arrière-plan avec le filtre d'écran vert. Consultez les "fonctionnalités d'écran vert" pour en savoir plus.
Astuce : Votre travail n'est jamais perdu. L'éditeur vidéo Screencast-O-Matic enregistre automatiquement toutes les révisions de votre travail. Regardez dans le coin supérieur droit sous "Enregistré automatiquement" pour voir une mise à jour sur le dernier enregistrement de votre travail. Cela vous donne la plus grande flexibilité pour réutiliser votre présentation plusieurs fois.
Encore une fois, des erreurs se produisent, mais la plate-forme est préparée pour cela. Directement à droite de la fonction "Enregistrement automatique" se trouve une flèche pointant vers la gauche. Cliquez sur l'icône "flèche" pour annuler les modifications apportées.
5. Publiez et partagez votre vidéo PowerPoint
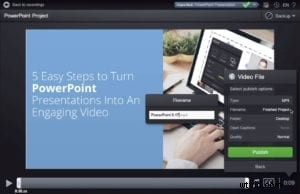 Les enregistrements sont suffisamment polyvalents pour être partagés à peu près n'importe où. Les enregistrements d'écran PowerPoint peuvent être publiés directement sur YouTube, Vimeo, Dropbox, Google Drive, les services d'hébergement de Screencast-O-Matic ou enregistrés sur votre ordinateur.
Les enregistrements sont suffisamment polyvalents pour être partagés à peu près n'importe où. Les enregistrements d'écran PowerPoint peuvent être publiés directement sur YouTube, Vimeo, Dropbox, Google Drive, les services d'hébergement de Screencast-O-Matic ou enregistrés sur votre ordinateur.
Vous avez également la possibilité de partager rapidement vos liens vidéo vers des services sociaux tels que Facebook et Twitter ou vous pouvez envoyer votre présentation vidéo par e-mail.
PowerPoint de nouvelle génération
La vidéo inaugure une nouvelle vague de présentation PowerPoint. Alors ne vous faites pas prendre en utilisant les mêmes modèles ppt gratuits d'il y a des années. Ajoutez du piquant et de la personnalité à votre projet avec Screencast-O-Matic. Partagez votre lien, gagnez du temps et faites une présentation inoubliable. Et surtout, une version vidéo de votre présentation PowerPoint vous évite une répétition des performances.
