L'enregistrement avec votre webcam peut être un excellent moyen de vous connecter avec votre public. Montrer votre visage sur une vidéo permet à votre public de s'identifier à vous et de voir vos expressions faciales tout en expliquant un sujet.
Screencast-O-Matic vous permet d'enregistrer facilement votre webcam et votre écran d'ordinateur grâce à ses outils faciles à utiliser. Passons en revue les commandes de l'enregistreur et les options dont vous disposez lorsque vous enregistrez avec votre webcam.
Paramètres de votre enregistreur
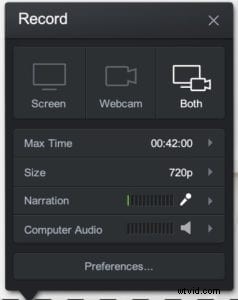 Il existe trois options lors de l'enregistrement de votre vidéo. Vous trouverez ces options en haut de votre enregistreur.
Il existe trois options lors de l'enregistrement de votre vidéo. Vous trouverez ces options en haut de votre enregistreur.
- Écran – Cela vous permet d'enregistrer n'importe quoi dans le cadre d'enregistrement. Vous pouvez ajuster la taille du cadre d'enregistrement en choisissant une taille prédéfinie ou en faisant glisser et déposer le cadre à la taille souhaitée.
- Webcam – Cette fonction vous permet de vous enregistrer. Cela affichera la vue complète de votre webcam.
- Les deux – Cette option vous permet d'afficher votre webcam ET votre écran en même temps. Ceci est souvent utilisé lorsque vous souhaitez signaler quelque chose sur votre écran mais que votre webcam reste allumée.
Lorsque vous sélectionnez "Webcam" ou "Les deux", une boîte de webcam apparaîtra montrant votre vue webcam.
Options pour enregistrer votre webcam
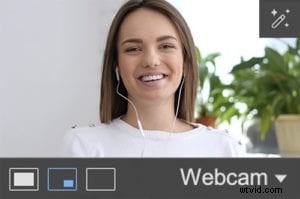 Il existe trois options pour enregistrer votre webcam. Il est situé au bas de chaque boîtier de webcam.
Il existe trois options pour enregistrer votre webcam. Il est situé au bas de chaque boîtier de webcam.

Vue webcam – En cliquant sur cette icône, la vue complète de votre webcam apparaîtra dans votre enregistrement.

Vue écran et webcam – Cela affichera votre webcam et votre écran en même temps.

Vue écran – La vue complète de votre écran sera enregistrée tant que cette option est sélectionnée.
Déplacer votre webcam
Vous avez la possibilité de déplacer votre boîtier de webcam. En cliquant sur la case, vous pouvez la déplacer n'importe où dans la zone d'enregistrement.
Vous avez également la possibilité de le déplacer hors du cadre d'enregistrement si vous souhaitez vous concentrer sur votre écran pendant l'enregistrement.
Enregistrer votre webcam et votre écran
Pendant l'enregistrement, vous avez la possibilité de basculer entre votre webcam et votre écran.
Tout ce que vous avez à faire est de cliquer sur les options de la boîte de webcam pour basculer entre les deux paramètres.
Options de filtre d'écran vert ou de retournement de caméra
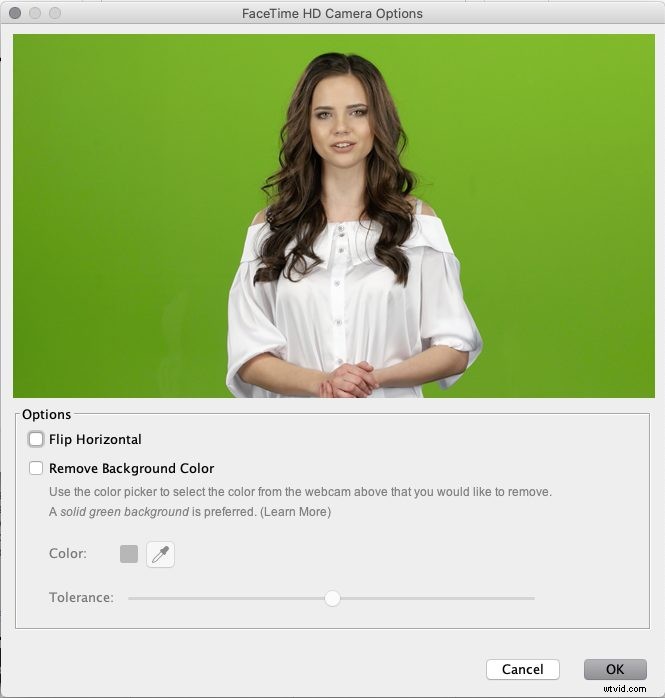
Retourner horizontalement – Cela vous permet de retourner la scène.
Supprimer la couleur d'arrière-plan – Le filtre d'écran vert vous permet de supprimer l'arrière-plan. Avec le sélecteur de couleurs, vous pouvez choisir la couleur à supprimer. Vous pouvez également ajuster le niveau de tolérance. Veuillez lire ce guide utile sur l'écran vert pour supprimer votre arrière-plan.
Vous pouvez en savoir plus sur nos fonctionnalités de webcam, ainsi que sur le reste de nos outils et fonctionnalités sur notre page Tutoriels.
