Remote Desktop Software est une application qui permet aux utilisateurs d'accéder à distance à un autre ordinateur ou serveur. Il fournit un accès à distance aux fichiers, programmes et e-mails stockés sur un ordinateur distant via une connexion Internet.
Le logiciel de bureau à distance vous permet de vous connecter à votre ordinateur de travail depuis votre domicile, votre ordinateur personnel depuis le bureau ou votre ordinateur portable lorsque vous voyagez. Si vous travaillez à domicile, l'utilisation d'un logiciel de bureau à distance peut augmenter la productivité en vous permettant d'accéder à votre ordinateur de travail à tout moment au lieu d'avoir à vous rendre au bureau pour l'utiliser.
Pour les professionnels de l'informatique et les administrateurs système, un bon logiciel de bureau à distance peut leur faciliter la vie en leur permettant d'accéder à plusieurs ordinateurs et serveurs à distance. Il existe de nombreuses options RDP (Remote Desktop Protocol) disponibles sur le marché aujourd'hui.
Certains de ces outils sont conçus pour les entreprises et permettent aux professionnels de l'informatique de gérer plusieurs ordinateurs à la fois, tandis que d'autres sont conçus pour un usage personnel afin que les particuliers puissent se connecter à leurs ordinateurs personnels à partir d'autres appareils tels que des ordinateurs portables ou des smartphones. Vous aurez besoin de fonctionnalités différentes si vous recherchez quelque chose pour un usage professionnel ou personnel - mais quel que soit le type d'outil RDP dont vous avez besoin, il y en aura certainement un qui répondra à vos besoins ! Voici quelques options intéressantes :
Logiciel de bureau à distance – Introduction
Logiciel de bureau à distance - Introduction Le logiciel de bureau à distance est un type de logiciel qui permet à un utilisateur de se connecter à un autre ordinateur depuis n'importe où sur Internet. La possibilité de travailler à domicile est devenue un élément important de la vie moderne.
Avoir la possibilité de travailler à distance peut être très bénéfique pour de nombreuses personnes, mais aussi pour les entreprises. Le logiciel de bureau à distance permet aux employés de travailler en dehors de leur bureau sans avoir à se déplacer chaque jour. Cela permet d'économiser du temps et de l'argent, et réduit le stress.
De plus, l'accès au bureau à distance permet aux travailleurs d'accéder aux fichiers lorsqu'ils sont éloignés de leur ordinateur principal. Le logiciel de bureau à distance peut être utilisé par toute personne ayant besoin d'utiliser une autre machine à distance.
Par exemple, si une personne est au travail et a besoin d'accéder à son ordinateur personnel, un logiciel de bureau à distance lui permettra de le faire facilement et efficacement. Le logiciel de bureau à distance peut également être utilisé par les professionnels de l'informatique qui ont besoin d'accéder aux ordinateurs clients lorsqu'ils sont sur site ou hors site.
La meilleure façon de démarrer avec un logiciel de bureau à distance consiste à télécharger une version d'essai gratuite du programme avant de l'acheter. Il existe de nombreux essais gratuits disponibles en ligne pour divers programmes; cependant, certains de ces programmes peuvent ne pas avoir toutes les fonctionnalités dont vous avez besoin pour être utiles à vos fins. Assurez-vous toujours que
Quel est le meilleur logiciel de bureau à distance ?
Quel est le meilleur logiciel de bureau à distance ? Le logiciel de bureau à distance est un moyen de se connecter à un autre ordinateur à partir du vôtre et d'y accéder comme si vous y étiez. Vous pouvez l'utiliser pour le travail, pour le support ou pour l'accès à distance.
Un bureau à distance peut être utilisé à partir de votre ordinateur personnel sur un réseau d'entreprise au travail, ou à partir de votre ordinateur portable personnel pour accéder à vos fichiers à partir d'un autre emplacement. Il existe de nombreux types de logiciels de bureau à distance, il est donc important de savoir ce dont vous avez besoin avant d'acheter. Voici quelques éléments à prendre en compte :
Quel est le meilleur logiciel de bureau à distance ? Le logiciel de bureau à distance est un moyen de se connecter à un autre ordinateur à partir du vôtre et d'y accéder comme si vous y étiez. Vous pouvez l'utiliser pour le travail, pour le support ou pour l'accès à distance.
Un poste de travail distant peut être utilisé depuis votre ordinateur personnel sur un réseau professionnel au travail ou depuis votre ordinateur portable personnel pour accéder à vos fichiers depuis un autre emplacement.
1. Assistance Zoho
Que vous soyez une petite entreprise ou une grande entreprise, Zoho Assist vous permet de résoudre rapidement les problèmes techniques. Logiciel d'assistance à distance pour vous aider à assister facilement les clients sur un ordinateur distant via des sessions d'assistance à distance à la demande sur le Web.
Zoho Assist est un logiciel d'assistance et d'accès à distance basé sur le cloud qui vous aide à assister les clients à distance via des sessions d'assistance à distance à la demande sur le Web. Avec l'aide de ce service, vous pouvez voir et contrôler l'ordinateur de votre client comme si vous étiez assis juste devant.
Zoho Assist est un logiciel de support à distance sécurisé et fiable conçu pour fournir un support client en ligne exceptionnel avec un minimum d'effort. Il vous aide à résoudre rapidement les problèmes techniques en fournissant une assistance à distance à la demande aux clients via une console de technicien hautement optimisée.
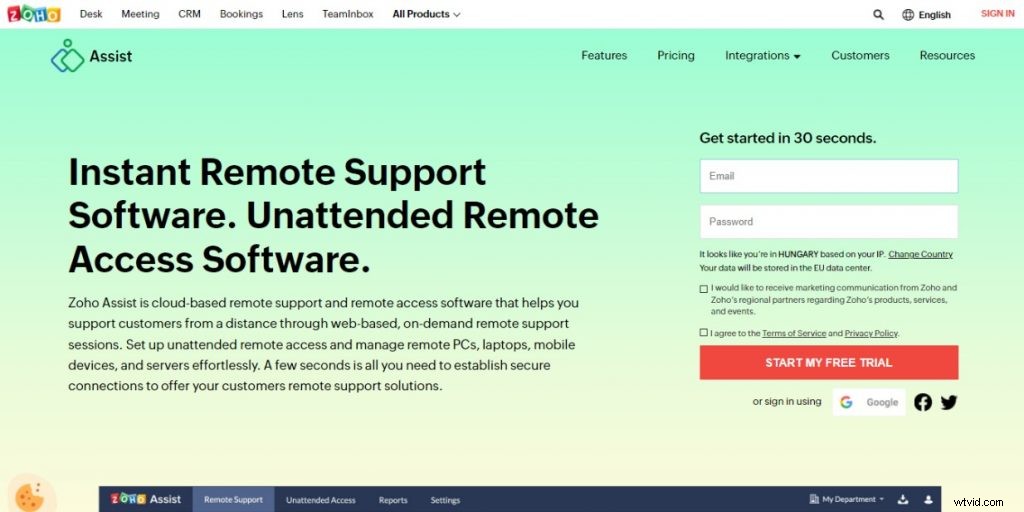
Conçu à la fois pour les particuliers et les petites et moyennes entreprises, Zoho Assist peut être utilisé par des techniciens informatiques ou toute personne fournissant une assistance technique aux clients.
Caractéristiques
Zoho Assist est un logiciel d'assistance et d'accès à distance qui vous aide à assister les clients à distance via des sessions d'assistance à distance à la demande sur le Web. Accédez aux ordinateurs derrière des pare-feux et des serveurs proxy.
Accès sans surveillance pour une assistance 24h/24 et 7j/7. Affichez et contrôlez à distance les appareils Android.
Affichez plusieurs écrans de votre client à la fois. Permettez à vos clients de lancer une session à distance à partir de leur poste de travail.
Prend en charge les appareils Windows, Mac, iOS, Linux, Android et Chrome OS.
Avantages
Assistance Zoho. Zoho Assist a été fondé en septembre 2005 par Aditya Kumar et Raju Vegesna, qui avaient pour vision de fournir des solutions de partage de bureau simples aux petites entreprises.
Leur objectif était de créer un produit qui pourrait être utilisé par n'importe qui, n'importe où, n'importe quand. Pour concrétiser cette vision, ils ont adopté une approche simple du processus de conception :« Concentrez-vous sur l'utilisateur », « Développez des produits qui fonctionnent » et « Facilitez les choses ». Toute la gamme de produits Zoho est basée sur cette philosophie.
Aujourd'hui, Zoho Assist est la solution d'assistance à distance la plus efficace, la plus fiable et la plus accessible pour les petites entreprises. De la résolution des problèmes informatiques à distance au dépannage des problèmes logiciels chez votre client, Zoho Assist s'occupe de tout pour vous.
2. AllerÀMonPC
GoToMyPC est un outil d'accès à distance sécurisé et facile à utiliser qui vous permet d'accéder à votre Mac ou PC à partir de n'importe quel autre ordinateur disposant d'une connexion Internet. Avec GoToMyPC, vous pouvez accéder à votre ordinateur à partir d'un emplacement différent et obtenir la même vue du bureau et vous sentir comme si vous étiez assis juste devant.
GoToMyPC a fait confiance à des millions de personnes depuis plus de 15 ans pour les connecter en toute sécurité à leurs ordinateurs à partir de n'importe quel appareil, quand et où ils le souhaitent. GoToMyPC est un service d'accès à distance qui vous permet de vous connecter à votre Mac ou PC à partir de n'importe quel autre ordinateur avec Internet. lien. Si vous travaillez à domicile, c'est un excellent moyen d'accéder à des documents sur votre ordinateur de bureau, et si vous voyagez, vous pouvez emporter avec vous tous les fichiers et logiciels qui se trouvent sur votre ordinateur principal.
Par exemple, si vous utilisez un Mac à la maison mais que vous travaillez avec des PC Windows dans votre bureau, GoToMyPC vous offre la même expérience de bureau, où que vous soyez. Démarrer avec GoToMyPC ne pourrait pas être plus simple.
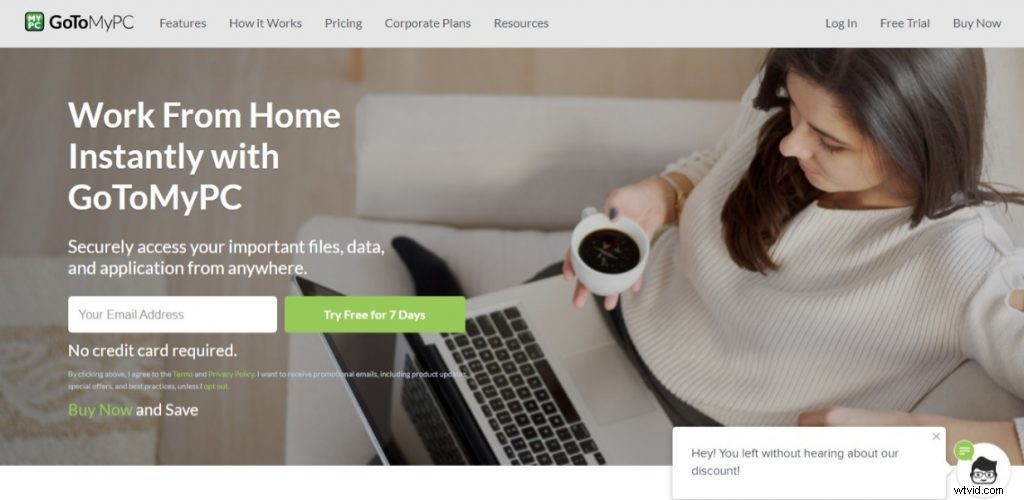
Tout d'abord, installez le logiciel client sur votre machine hôte (celle à laquelle vous souhaitez vous connecter). Cela ne doit être fait qu'une seule fois. Ensuite, connectez-vous via le Web ou un autre appareil client pour vous connecter.
Caractéristiques
GoToMyPC vous donne la liberté d'aller où vous voulez et de vous connecter directement à votre Mac ou PC. Profitez de ces fonctionnalités qui facilitent le travail en dehors du bureau :Connectez-vous à votre ordinateur depuis n'importe où, 24 heures sur 24, 7 jours sur 7 Accédez à vos fichiers Travaillez de manière transparente sur plusieurs moniteurs Partagez votre écran Choisissez votre affichage en mode plein écran Utilisez des raccourcis clavier Copiez et collez entre les ordinateurs** ”
Avantages
GoToMyPC Pros vous permet d'accéder à votre ordinateur depuis n'importe quel appareil, à tout moment et n'importe où. Commencez dès aujourd'hui et essayez-le gratuitement pendant 30 jours.
Accès à distance illimité à votre ordinateur depuis n'importe quel appareil connecté à Internet, en toute sécurité. Possibilité d'accéder à vos fichiers et applications comme si vous étiez à votre bureau Configuration facile - aucune expertise informatique requise Accessible sur un iPad, un iPhone ou un appareil Android Assistance client rapide par téléphone ou par e-mail Fonctions de sécurité qui garantissent une connexion sécurisée
3. AnyDesk
AnyDesk est le logiciel de contrôle à distance le plus rapide et le plus abordable au monde ! Accédez à vos appareils sur toutes les plateformes :Windows, macOS, Linux, Android et iOS. AnyDesk a été conçu et développé en pensant aux professionnels de l'informatique, offrant un service imbattable à ceux qui ont besoin d'un accès à distance rapide, efficace et fiable.
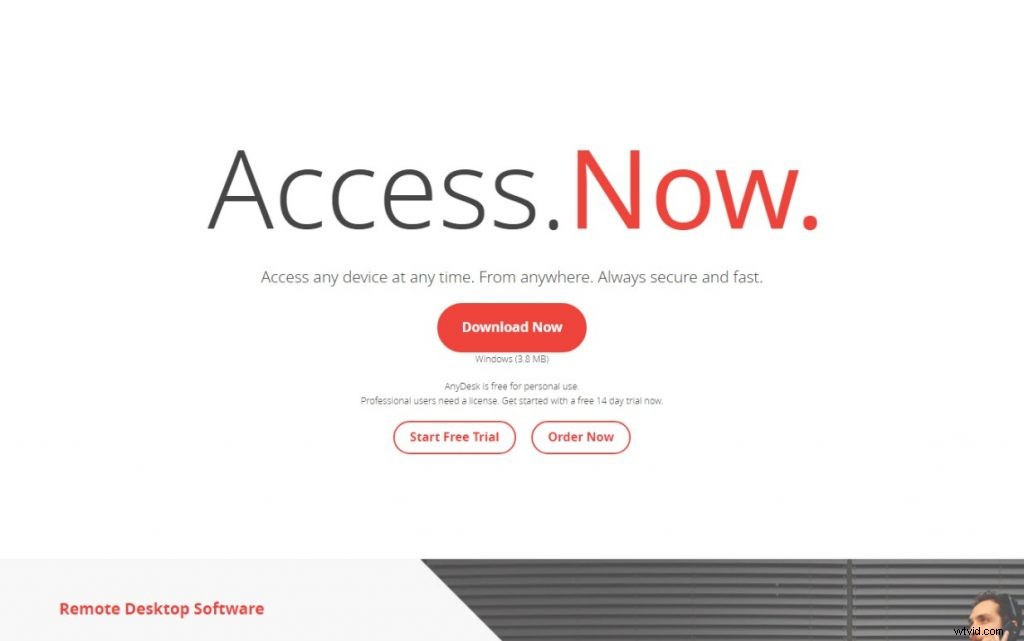
Lorsque la latence est critique, comme dans l'automatisation industrielle et le contrôle de processus, AnyDesk est imbattable. AnyDesk est également une solution pratique — et totalement gratuite — pour les particuliers.
Accédez à tous vos programmes, documents et fichiers où que vous soyez, sans avoir à confier vos données à un service cloud. Tout ce que vous avez à faire pour commencer est de télécharger le fichier programme de 1 Mo et d'installer AnyDesk sur l'appareil auquel vous souhaitez fournir un accès à distance ou à partir duquel vous souhaitez un accès à distance.
Caractéristiques
AnyDesk utilise un nouveau codec vidéo, spécialement conçu pour les nouvelles interfaces utilisateur graphiques. AnyDesk est le premier logiciel de bureau à distance qui ne vous oblige pas à réfléchir à ce que vous pouvez faire. Soyez productif, pas occupé.
Où que vous soyez, votre bureau n'est qu'à un clic. Vos fichiers et applications sont toujours accessibles et synchronisés, sans avoir besoin de transporter un ordinateur portable pour suivre votre travail.
Caractéristiques :Partage de bureau :partagez votre écran en quelques secondes d'un simple clic sur un bouton - aucune installation ou configuration requise. Même si vous êtes à des milliers de kilomètres de votre bureau, vous pouvez continuer à travailler comme si vous étiez assis à votre bureau, avec un contrôle total sur tous vos programmes et fichiers.
Transfert de fichiers :partagez des fichiers entre appareils en les faisant simplement glisser sur la fenêtre AnyDesk. Vous pouvez ensuite accéder à ces fichiers à partir de tout autre appareil exécutant AnyDesk.
C'est parfait pour rester au courant des projets lorsque vous êtes en déplacement ou pour aider vos amis et votre famille à résoudre des problèmes informatiques lorsqu'ils sont loin.
Avantages
AnyDesk est un logiciel de bureau à distance intuitif, convivial et extrêmement rapide qui vous permet de vous connecter à votre propre ordinateur ou à d'autres de n'importe où dans le monde. Le programme est capable de se connecter à un réseau local ou à Internet et il donne aux utilisateurs la possibilité de travailler en temps réel sur leur propre bureau à partir de n'importe quel autre ordinateur.
AnyDesk utilise le cryptage TLS 1.2 et l'échange de clés asymétrique RSA 2048 pour les meilleures normes de sécurité. Cela garantit que toutes vos données ne sont jamais compromises lors d'une session à distance, quelles que soient les circonstances.
Un autre avantage de l'application est représenté par son faible taux de latence, qui peut être aussi bas que 16 millisecondes. Par conséquent, vous pouvez l'utiliser même pour des applications en temps réel telles que des jeux ou des vidéos en streaming.
AnyDesk vous permet de contrôler facilement et à distance d'autres ordinateurs même s'ils se trouvent dans un autre pays, grâce à sa fonction de carnet d'adresses qui vous aide à organiser votre liste de contacts et vous permet d'ajouter des commentaires à côté de chaque entrée. Le programme prend en charge plusieurs langues, vous permet de personnaliser son apparence et offre un accès rapide à diverses actions via sa barre d'outils (par exemple, établir une connexion, afficher les options).
4. LogMeIn
Comment configurer votre compte LogMeIn Pour commencer, rendez-vous sur LogMeIn.com et cliquez sur « Essayer gratuitement ». Saisissez votre adresse e-mail professionnelle et créez un mot de passe.
Vous serez ensuite invité à entrer votre prénom, votre nom, le nom de votre entreprise (pour référence interne uniquement) et votre numéro de téléphone. Le numéro de téléphone est facultatif - vous pouvez choisir de ne pas le fournir.
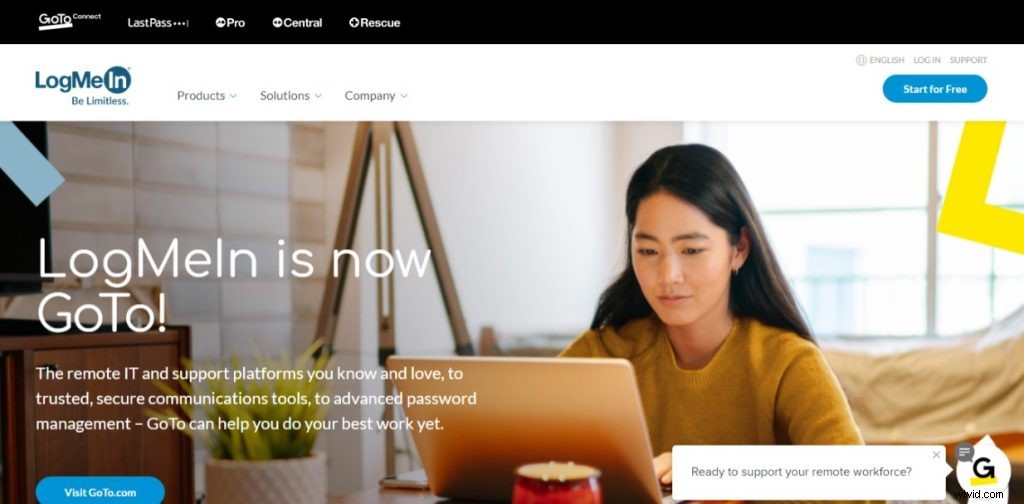
Quel est le prix de LogMeIn ? LogMeIn propose deux options :un essai gratuit de 7 jours ou un abonnement mensuel. Après la période d'essai gratuite, si vous ne souhaitez pas vous abonner, ne faites rien et votre compte sera automatiquement fermé.
Si vous choisissez de vous abonner, vous serez facturé chaque mois jusqu'à votre annulation. Si vous avez un compte LogMeIn, utilisez le bouton "Connexion" sur cette page pour démarrer l'accès à distance.
Si vous avez des questions ou avez besoin d'aide, veuillez nous contacter à [email protected] ou appeler le 833-822-5476.
Caractéristiques
LogMeIn est un fournisseur de premier plan de solutions de connectivité, d'assistance et de collaboration à distance. Nous aidons les personnes et les entreprises à se connecter à un niveau plus profond, en alimentant des connexions qui étaient autrefois considérées comme impossibles.
Voici quelques-unes des fonctionnalités clés de LogMeIn :LogMeIn Pro et Central pour les petites entreprises permettent aux utilisateurs d'accéder aux fichiers, aux données et aux applications à partir de pratiquement n'importe quel appareil. LogMeIn Rescue facilite l'assistance informatique à distance en fournissant une assistance immédiate aux clients de n'importe où dans le monde, simplement en se connectant à leurs ordinateurs.
LastPass permet aux utilisateurs de stocker et d'accéder en toute sécurité aux mots de passe sur tous leurs appareils. BoldChat a aidé les entreprises à améliorer l'expérience client en offrant des expériences de chat individuelles qui augmentent les revenus, réduisent les coûts et renforcent la fidélité des clients.
Avantages
La tarification de LogMeIn Pro est basée sur le nombre d'ordinateurs auxquels vous vous connectez et la fréquence de votre accès, donc plus vous prenez en charge de personnes, plus cela devient rentable. Connectez-vous à n'importe quel ordinateur, n'importe où dans le monde, 24 heures sur 24, 7 jours sur 7. Aidez les clients à tout moment, n'importe où. Connectez-vous en toute sécurité à des ordinateurs distants en quelques clics ou touches.
Accédez à distance aux ordinateurs Mac et PC Contrôlez à distance toutes les versions majeures des distributions Windows, Mac OS X et Linux, même si elles se trouvent derrière des pare-feu ou des routeurs. Prend en charge des milliers d'appareils et de plates-formes LogMeIn Pro prend également en charge les appareils iOS et Android afin que vous puissiez prendre en charge les smartphones et les tablettes ainsi que les ordinateurs de bureau et les ordinateurs portables.
5. Parallèles
Parallels est un leader mondial des logiciels d'automatisation et de virtualisation qui optimisent l'informatique pour les consommateurs, les entreprises et les fournisseurs de services sur tous les principaux matériels, systèmes d'exploitation et plates-formes de virtualisation. Au cours des 13 dernières années, Parallels a été une force motrice derrière la technologie de virtualisation.
Le produit phare de la société, Parallels Desktop® pour Mac, a été la première solution à proposer des applications Windows sur les Mac à processeur Intel d'Apple. Aujourd'hui, plus de cinq millions d'utilisateurs font confiance aux solutions Parallels pour utiliser Windows sur Mac, plus que toute autre solution.
Les produits de Parallels pour les fournisseurs de services cloud révolutionnent la fourniture de services hébergés. Parallels Automation simplifie considérablement la création et la fourniture de services hébergés pour les PME via une plate-forme unique pour le provisionnement et la gestion de l'infrastructure cloud (serveurs virtuels, hébergement d'applications et SaaS), des postes de travail (Windows et Mac), des applications (Microsoft Office 365, Google Apps) et appareils mobiles (iOS et Android).
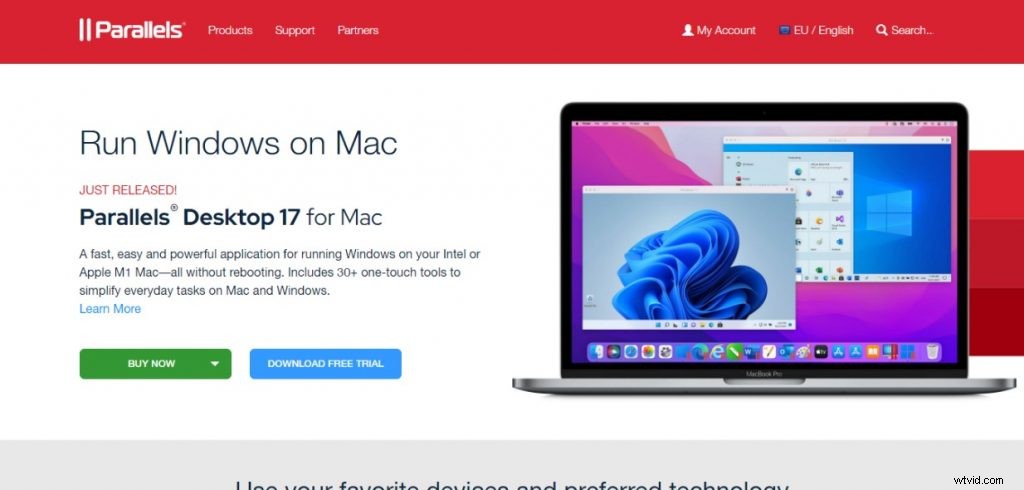
Parallels apporte également son expertise à l'espace Internet des objets (IoT) en permettant aux développeurs de créer des appareils connectés de nouvelle génération avec son SDK Parallels® Access™ Universal File Manager. Ce nouveau produit permet aux développeurs d'intégrer leurs technologies de gestion de contenu existantes dans la maison connectée
Caractéristiques
Parallels Desktop pour Mac est disponible en éditions Standard et Pro, avec des frais uniques de 79,99 $ et 99,99 $, respectivement. L'édition Standard convient à la plupart des utilisateurs, mais l'édition Pro ajoute des fonctionnalités spécifiquement destinées aux développeurs ou aux personnes qui doivent gérer plusieurs machines virtuelles.
L'édition Pro comprend :Instantanés :lorsque vous devez vous assurer que vous pouvez annuler les modifications apportées à une machine virtuelle ou en prendre une image si elle fonctionne correctement. La fonction Instantanés vous permet de le faire rapidement et facilement.
VM partagées :Cela permet aux autres utilisateurs de Parallels Desktop d'ouvrir vos VM sur leur propre machine. Prise en charge de la virtualisation dans Boot Camp :cela vous permet d'utiliser Windows dans une machine virtuelle lorsqu'elle est installée dans le cadre d'une partition Boot Camp sur votre Mac.
Utilitaire de ligne de commande :Il s'agit d'un outil supplémentaire qui peut être utilisé pour automatiser diverses tâches, telles que la création d'une nouvelle machine virtuelle ou le contrôle de ses paramètres depuis un autre ordinateur via SSH. L'édition Standard possède à peu près toutes les fonctionnalités dont vous avez besoin pour commencer à utiliser Windows sur votre Mac.
Il manque juste certaines des fonctionnalités les plus avancées pour les développeurs et les professionnels de l'informatique, qui sont de toute façon assez niches.
Avantages
Parallels Desktop pour Mac est non seulement le moyen le plus simple et le plus rapide d'exécuter Windows sur un Mac, mais aussi le moyen le plus simple de basculer entre les applications Windows et Mac. Parallels est fier d'avoir remporté de nombreux prix et détient plus d'une centaine de brevets pour les technologies de virtualisation.
Parallels Desktop pour Mac existe depuis longtemps. Il a été affiné d'une version à l'autre au cours des dernières années, avec de nouvelles fonctionnalités ajoutées régulièrement. Il existe deux versions de Parallels Desktop pour Mac :Standard, qui coûte 79,99 $ et Pro, qui coûte 99,99 $.
La société propose un essai gratuit de 14 jours du logiciel, afin que vous puissiez le comparer vous-même avec d'autres solutions avant de décider laquelle correspond le mieux à vos besoins.
6. Accès entreprise Splashtop
Splashtop Business Access est la solution d'accès à distance la plus abordable, sécurisée et facile à utiliser permettant aux employés d'accéder à leur ordinateur de bureau de n'importe où. Splashtop est la seule solution d'assistance à distance qui vous permet de travailler directement sur l'ordinateur de votre client, afin que vous puissiez résoudre les problèmes immédiatement !
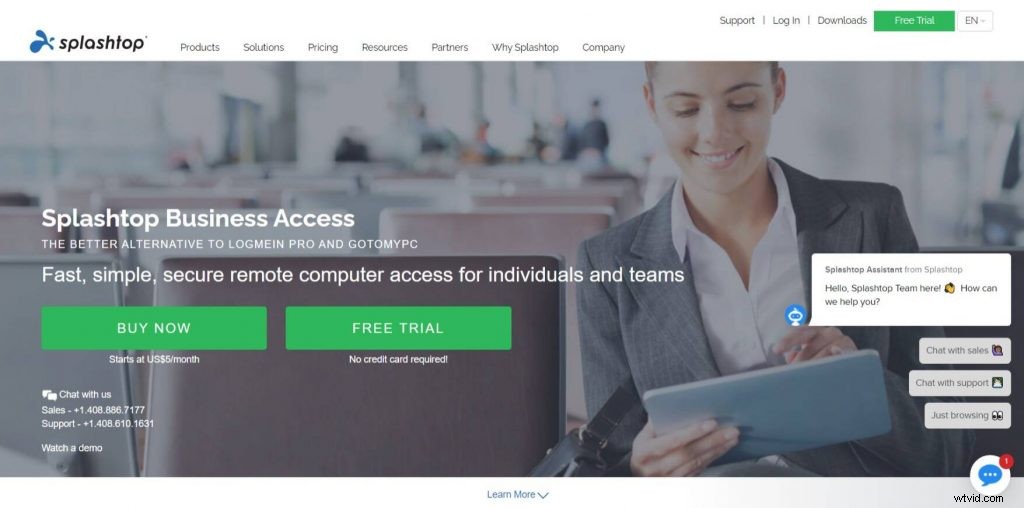
Avec Splashtop, vous pouvez fournir une assistance technique à distance même lorsque vos clients se trouvent à différents endroits. Grâce à notre fonctionnalité unique Anywhere Access Pack (AAP), vous pouvez accéder à des ordinateurs sans surveillance derrière des pare-feu et des proxys sans aucune configuration.
Avec Splashtop, vous pouvez obtenir l'aide en temps réel d'un technicien de confiance en partageant votre écran à distance ou en le laissant prendre le contrôle de votre clavier et de votre souris. Résolvez les problèmes des clients en quelques secondes avec Splashtop - plus besoin d'attendre un rendez-vous ou de demander aux clients de débrancher les câbles pour apporter l'équipement à réparer.
Caractéristiques
Caractéristiques Accès à distance aux ordinateurs Windows et Mac à partir de n'importe quel appareil à tout moment. Connectez-vous aux ordinateurs derrière des pare-feux et des serveurs proxy.
Contrôlez à distance les PC à l'aide de gestes tactiles pour une expérience plus naturelle. Afficher plusieurs moniteurs sur l'ordinateur distant.
Accédez aux fichiers et aux applications sur l'ordinateur distant (avec le module complémentaire d'accès à distance ou Business en option) sans copier les fichiers sur l'appareil local. Optimisé pour une faible utilisation de la bande passante, il peut donc bien fonctionner avec les connexions 3G/4G et sur les connexions à latence élevée/faible bande passante.
Avantages
Accès aux entreprises Splashtop. Splashtop Business Access est un logiciel de bureau à distance qui fournit des connexions rapides et sécurisées à des ordinateurs distants, à différents endroits. La solution peut être utilisée aussi bien par les petites entreprises que par les grandes entreprises, car elle prend en charge l'utilisation individuelle et en équipe.
Il est également livré avec des plans abordables qui regorgent de fonctionnalités utiles telles que le chat en direct, le transfert de fichiers et le partage d'écran. Avantages de Splashtop Business Access Le logiciel de bureau à distance est convivial et facile à installer.
Son interface épurée simplifie le processus d'accès à un autre ordinateur. L'application fonctionne également bien sans décalage ni retard, même lorsque vous êtes sur une connexion Internet lente.
En plus de sa conception intuitive, la solution dispose d'excellentes fonctionnalités de sécurité telles que l'authentification à 2 facteurs et le cryptage AES 256 bits pour protéger les données sensibles contre tout accès non autorisé. Avec ces fonctionnalités en place, vous pouvez être assuré que les informations de votre entreprise sont bien protégées contre les cyberattaques.
Vous pouvez également verrouiller votre session à distance si vous partagez un appareil ou si vous souhaitez protéger votre vie privée des autres personnes susceptibles d'accéder à votre ordinateur. De plus, Splashtop Business Access vous permet de personnaliser certaines fonctionnalités selon vos préférences en ajustant la palette de couleurs de l'interface ou en ajoutant des arrière-plans personnalisés pour une meilleure image de marque. Ceci
7. Contrôle ConnectWise
ConnectWise Control (anciennement ScreenConnect) est une solution d'assistance, d'accès et de réunion à distance facile à utiliser, sécurisée et fiable. Utilisez-le pour fournir une assistance à distance à la demande ou établir un accès à distance sans surveillance à vos ordinateurs et serveurs.
ConnectWise Control est une solution d'assistance à distance holistique conçue pour vous offrir un contrôle à distance supérieur avec une automatisation intelligente. ConnectWise Control est l'outil incontournable pour fournir un service supérieur et augmenter la rentabilité.

Réduisez les frictions dans votre expérience client Profitez d'une plateforme flexible qui peut être déployée sur site ou dans le cloud. ConnectWise Control offre une expérience utilisateur optimisée pour vous et vos clients.
Augmentez l'efficacité des techniciens Grâce à une automatisation intelligente et à d'excellentes intégrations, vous pouvez rationaliser les opérations, augmenter la productivité et maximiser les revenus. Utilisez les données pour prendre des décisions commerciales Nos outils de création de rapports et d'analyse vous fournissent les informations en temps réel dont vous avez besoin pour prendre des décisions éclairées concernant votre entreprise.
Caractéristiques
Le leader du marché ConnectWise Control est une solution d'assistance à distance pour les fournisseurs de services gérés (MSP), les revendeurs à valeur ajoutée (VAR), les équipes informatiques internes et les fournisseurs de sécurité gérés. Il vous offre tout ce dont vous avez besoin pour résoudre rapidement les problèmes des clients depuis votre Mac ou votre PC.
Facile à utiliser Aucun logiciel client n'est requis, l'assistance à distance à l'aide de ConnectWise Control est simple et rapide. Démarrez une session en seulement trois clics et utilisez une image de marque personnalisée pour améliorer l'image de votre entreprise aux yeux de vos clients.
Le meilleur des deux mondes Avec des capacités d'assistance à la demande et sans surveillance, notre logiciel d'assistance à distance répond aux besoins d'assistance ponctuels et à long terme. De plus, c'est plus qu'une simple solution de partage d'écran :nos fonctionnalités de contrôle à distance intégrées vous permettent d'accéder aux ordinateurs des clients sans installer de logiciel supplémentaire.
Mobile Friendly Nos applications mobiles mettent la puissance de ConnectWise Control dans la paume de votre main. Vous pouvez démarrer des sessions, afficher les informations du client ou même désinstaller l'hôte, le tout à partir d'un appareil Android ou iOS.
Avantages
Nous utilisons ConnectWise Control depuis quelques années pour fournir une assistance à distance. Voici quelques avantages de ConnectWise Control :Le coût est inférieur à celui de certains concurrents. Il est facile à utiliser et rapide à configurer.
Le technicien peut demander au client de télécharger le logiciel ou le technicien peut l'installer sur son propre ordinateur. L'installation prend quelques minutes, puis vous pouvez demander au client de redémarrer son ordinateur. quand ils le feront, il démarrera automatiquement.
Si vous voulez vous assurer qu'il démarre automatiquement, il existe une option pour cela dans les paramètres. Le technicien n'a pas besoin d'un compte chez eux pour se connecter mais utilise à la place un code généré par le logiciel du client.
Le technicien peut également envoyer ce code par e-mail, SMS, etc., afin que le client n'ait pas à le rechercher lui-même.
Si le client ne veut pas que vous preniez le contrôle de sa souris/clavier (ou si vous n'avez pas besoin d'un contrôle total), vous pouvez fonctionner comme s'il s'agissait de votre propre ordinateur. C'est très pratique, surtout lorsque vous essayez de dépanner quelque chose avec plusieurs programmes ouverts et/ou différents éléments ouverts dans différents navigateurs.
J'ai eu des cas où j'avais besoin de captures d'écran ou d'informations provenant de sites Web ou de programmes qu'ils n'avaient peut-être pas
8. PC distant
Nous sommes heureux de savoir que vous êtes satisfait des fonctionnalités de RemotePC. Il est merveilleux de savoir que l'outil vous aide à travailler efficacement. Nous serons heureux de vous aider de toutes les manières possibles.
RemotePC vous permet d'accéder à un ordinateur comme si vous étiez assis juste en face, peu importe où il se trouve. Vous pouvez transférer des fichiers entre ordinateurs, imprimer des documents à distance et contrôler votre ordinateur personnel ou professionnel depuis n'importe où à l'aide d'une connexion Internet.
RemotePC est un moyen simple et sécurisé d'accéder à votre ordinateur depuis n'importe où dans le monde. Utilisez-le pour accéder à votre PC de bureau; transférez des fichiers, travaillez sur des documents et faites le travail.
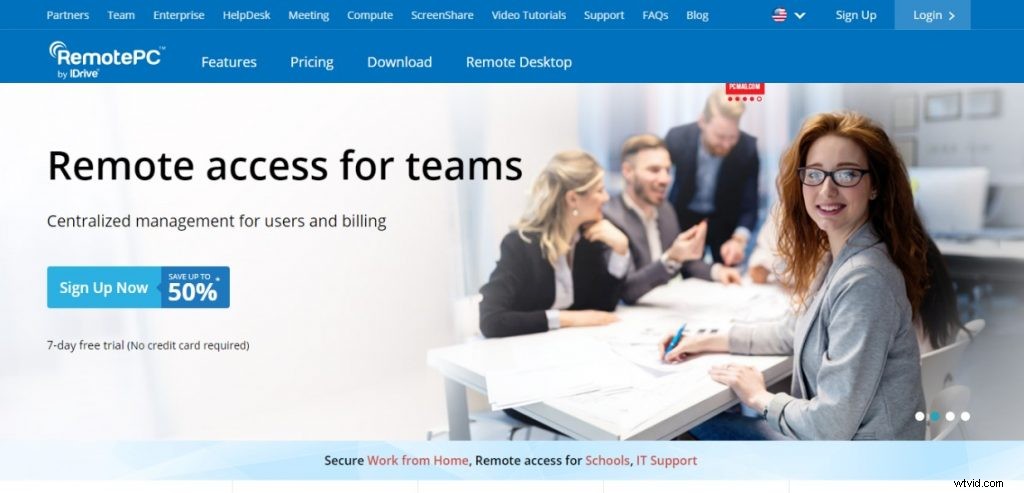
Vous pouvez même partager votre ordinateur avec d'autres personnes pour des sessions de contrôle à distance qui offrent le transfert de fichiers, le chat et bien plus encore ! Voici comment cela fonctionne :
- Téléchargez et installez l'application RemotePC sur votre ordinateur.
- Connectez-vous à l'application mobile RemotePC en utilisant le même compte.
- Ajoutez des ordinateurs pour obtenir un accès à distance instantané depuis n'importe quel appareil !
Caractéristiques
RemotePC est une solution d'accès à distance primée qui vous permet de travailler sur votre ordinateur Mac ou Windows depuis n'importe où. Il offre un accès à distance facile et sécurisé depuis n'importe quel appareil, à votre ordinateur depuis n'importe où.
Il fournit également un transfert de fichiers transparent entre les ordinateurs connectés. Fonctionnalités de RemotePC Configuration simple et unique de votre ordinateur Lors du premier lancement de RemotePC, vous serez invité à télécharger l'application RemotePC. Cliquez sur le lien approprié en fonction du système que vous utilisez - Mac ou Windows.
Installez l'application et créez un ID utilisateur unique pour votre ordinateur. Un ID utilisateur est une combinaison unique de caractères alphanumériques. Vous pouvez également choisir de définir un mot de passe fort pour plus de sécurité.
Accès depuis n'importe où Vous pouvez accéder à un ordinateur distant depuis n'importe où – tout ce dont vous avez besoin est une connexion Internet. Pour accéder à un ordinateur distant, vous devez l'ajouter à votre compte RemotePC en saisissant son ID utilisateur et son mot de passe uniques (le cas échéant).
Vous pouvez ensuite y accéder via n'importe quel navigateur ou les applications mobiles RemotePC disponibles pour les appareils iOS et Android. Vous pouvez également utiliser notre module complémentaire gratuit pour les navigateurs Chrome, Firefox, IE et Safari pour initier des connexions depuis la fenêtre du navigateur !
Accès à distance à l'aide d'appareils mobiles Vous pouvez accéder à vos ordinateurs distants à partir de vos appareils iOS ou Android à l'aide de
Avantages
RemotePC Pros RemotePC est un outil fantastique pour les particuliers et les entreprises qui souhaitent accéder à distance à leurs fichiers et programmes. Avec RemotePC, vous pouvez vous connecter jusqu'à 10 ordinateurs, soit via un compte avec le service, soit via une clé individuelle.
Le processus est simple et vous pourrez accéder à votre ordinateur distant en quelques secondes. RemotePC vous permet de :Visualiser le bureau de votre ordinateur distant en temps réel. Affichez n'importe quel programme ou fichier ouvert sur le poste de travail distant.
Transférez des fichiers entre votre ordinateur local et un poste de travail distant. Copiez le texte de votre ordinateur local et collez-le sur un poste de travail distant (et vice-versa).
Enregistrez votre session à distance pour une utilisation ou référence future.
9. TeamViewer
TeamViewer est un progiciel informatique propriétaire pour le contrôle à distance, le partage de bureau, les réunions en ligne, les conférences Web et le transfert de fichiers entre ordinateurs. TeamViewer peut être utilisé gratuitement par des utilisateurs non commerciaux, et des versions Business, Premium et Corporate sont disponibles.
En décembre 2013, TeamViewer GmbH a été informé d'une vulnérabilité qui permet à un utilisateur de contrôler à distance l'ordinateur d'un autre sans autorisation. En réponse à cette vulnérabilité, TeamViewer a publié une déclaration dans laquelle ils ont confirmé qu'ils étaient au courant du problème et l'avaient résolu.
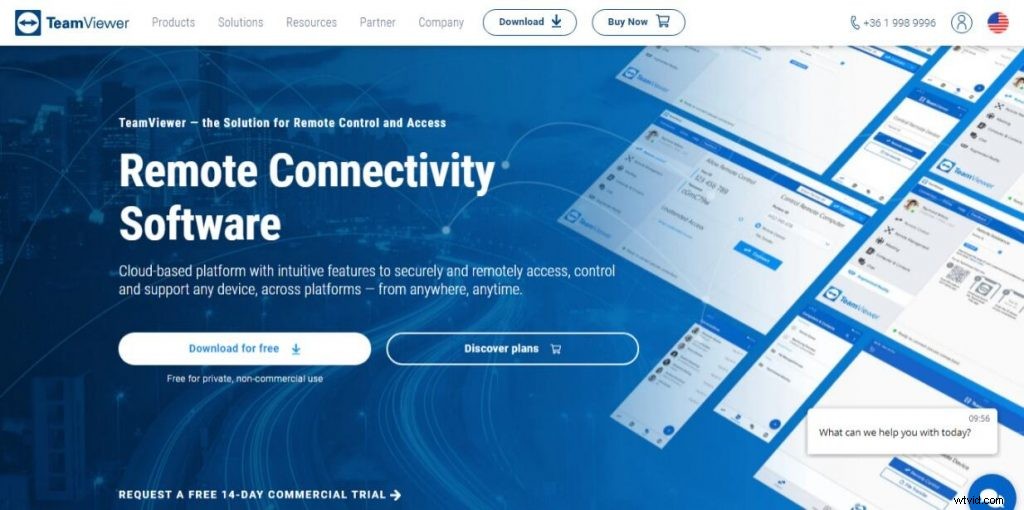
TeamViewer a été fondée en 2005 à Uhingen, en Allemagne. La société compte plus de 25 bureaux dans le monde. La solution d'assistance à distance pour tous vos besoins de service client
TeamViewer vous permet d'accéder et de contrôler à distance le bureau de vos ordinateurs et serveurs depuis n'importe où, sur une connexion Internet 3G ou supérieure. Cet accès est indépendant de l'appareil et entièrement sécurisé.
N'importe quel smartphone ou tablette moderne peut désormais être utilisé pour alimenter une assistance à distance sophistiquée et accéder à des ordinateurs et des serveurs sans surveillance.
Caractéristiques
Contrôle à distance Accédez, gérez et prenez en charge à distance les ordinateurs, les appareils mobiles, les machines réseau, etc., de n'importe où, n'importe quand. Comment ça marche TeamViewer est installé sur les deux PC.
Un fichier de connexion TeamViewer (avec l'extension « .tvc ») est créé sur l'ordinateur local et transféré vers l'ordinateur distant par e-mail ou via un lecteur réseau partagé. Ouvrez simplement le fichier ".tvc" sur le PC distant pour établir une connexion.
Prise en charge multiplateforme TeamViewer fonctionne de manière transparente sur différentes plateformes :systèmes d'exploitation Windows, Mac OS, Linux, Chrome OS, iOS, Android, Windows RT, Windows Phone 8 et BlackBerry. Prise en charge de plusieurs moniteurs Accédez simultanément à plusieurs moniteurs d'un ordinateur distant, même en mode plein écran avec une résolution allant jusqu'à 2 560 x 1 600 par écran.
Transfert de fichiers Transférer des fichiers dans les deux sens lors d'une session à distance. Faites glisser et déposez des fichiers directement sur votre bureau à distance ou utilisez la fonction "Transfert de fichiers" pour les dossiers et fichiers de toute taille.
Accessibilité multiplateforme TeamViewer est disponible sur Windows, Mac OS X, Linux, Chrome OS*, iOS*, Android*, Windows RT* et Blackberry*. Téléchargez et lancez-vous !
Avantages
TeamViewer est un programme d'accès à distance gratuit, populaire et facile à utiliser pour accéder ou permettre à quelqu'un d'accéder à distance à votre ordinateur. Vous pouvez utiliser ce logiciel pour afficher et contrôler le bureau d'un ordinateur partenaire sur Internet. Cet article discutera de certaines des fonctionnalités et des avantages de TeamViewer.
Avantages :
- Configuration rapide et facile à utiliser
- Grande conception
- Hautes performances et faible utilisation des ressources
- Meilleurs outils de sécurité
- Impression et transfert de fichiers à distance
10. Utilitaires distants pour Windows
\Utilitaires distants pour Windows. Remote Utilities for Windows — logiciel d'administration à distance d'ordinateurs via Internet ou de contrôle à distance sur un réseau local, pour l'apprentissage à distance, la fourniture d'une assistance à distance aux utilisateurs et la supervision de l'activité professionnelle des employés.
Si vous gérez un réseau informatique dans votre entreprise ou votre organisation, alors vous savez sans doute à quel point il peut être difficile d'installer à distance des logiciels sur tous les postes de travail. Remote Utilities est conçu pour simplifier le processus :vous pouvez désormais installer des programmes sur des PC distants en quelques clics.
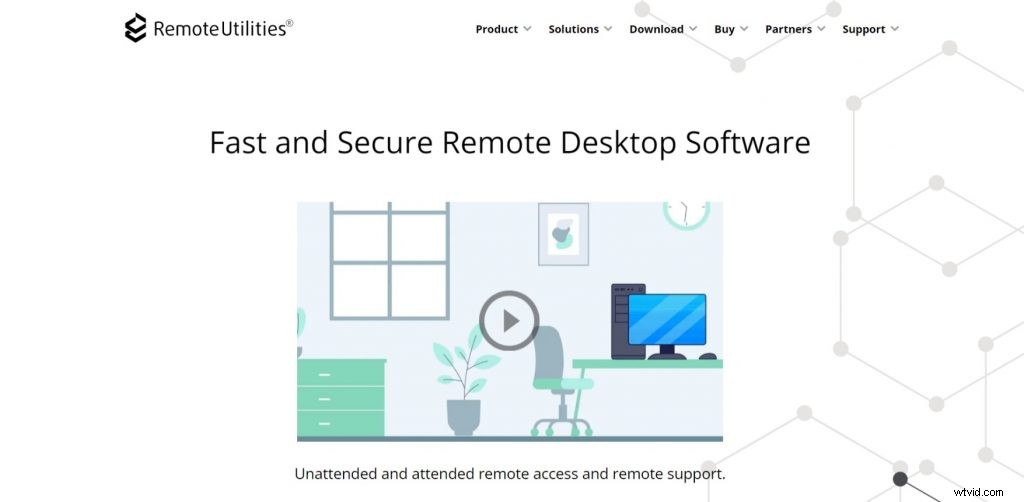
Remote Utilities vous permet de travailler avec des fichiers et des dossiers sur un PC distant comme s'ils se trouvaient directement sur votre ordinateur. Vous pouvez copier des fichiers et des dossiers entre ordinateurs, enregistrer des données sur votre ordinateur local, puis les restaurer à tout moment.
Ceci est particulièrement utile lors de la migration d'une ancienne machine vers une nouvelle. Remote Utilities runs as a service and has no user interface, so the remote PCs have no indicators that their sessions are being recorded (if this is enabled).
Features
Remote Utilities for Windows is our award-winning remote desktop software for business and personal use. It’s a remote administration tool that allows to control remote PCs from a distance. The software can be used in many different scenarios:
- Provide technical support to your customers and employees
- Manage all of your company’s computers from one location
- Access your office computer from home
- Work on the road or travel with full access to your work resources
- Collaborate online with colleagues and business partners
Features &Benefits
Pros
Remote Utilities for Windows. Pros The benefits of the program lie in its versatility and ease of use, as well as the ability to work with a variety of remote control tasks. The advantages include:
Remote Desktop The program allows you to connect to remote PCs, work on them and control them from anywhere. In addition, you can use the remote access that allows you to connect multiple computers at once and perform group administration of computers.
Remote utilities for Windows also allow you to transfer files between computers, and it is possible to restrict remote access. You can even turn on a remote computer without having physical access to it.
With the Remote Utilities Viewer program, you can easily access a computer using a web interface. This means that the program is compatible with any operating system that has a browser installed.
In fact, this tool will allow you to remotely access your PC or monitor it without installing an agent on the target computer.
11. Remote Desktop Manager
Remote Desktop Manager is a remote connection and password management platform for IT pros trusted by more than 300 000 users in 130 countries. Remote Desktop Manager is compatible with all 64-bit versions of Windows, starting with Windows Vista SP1.
On the server side, Remote Desktop Manager lets you centralize all your remote connections, passwords and credentials into a unique platform that people love to work with. On the client side, Remote Desktop Manager lets you centralize all your remote connections on a single machine.
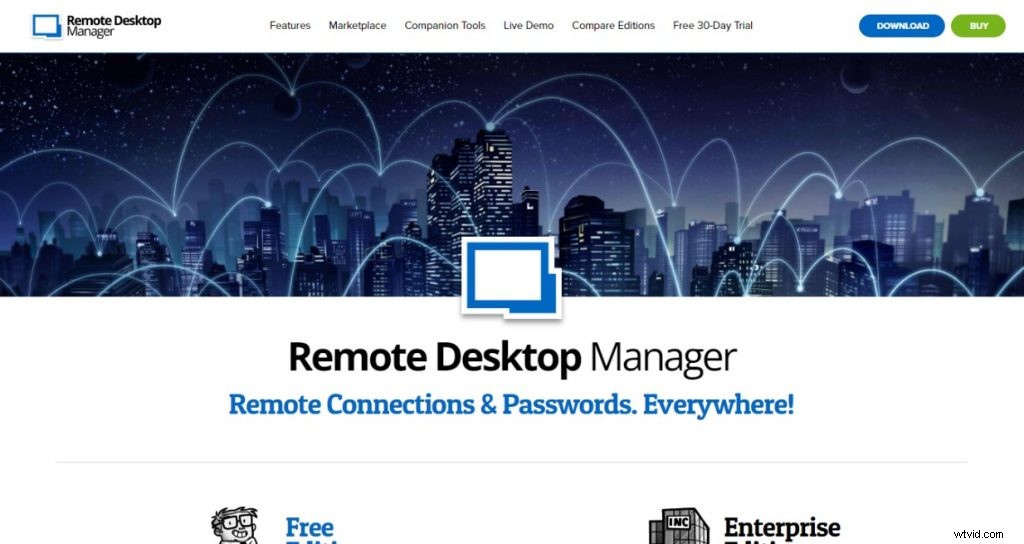
The core of Remote Desktop Manager is its secure database which can be shared across multiple computers and accessed simultaneously by different users. The databases are encrypted using the best and most secure encryption algorithms currently known (AES and Twofish).
Our product is an efficient solution for companies of all sizes that want to manage their remote connections from one central location. It has been designed to help enterprise clients take control of their IT environment and reduce the risks associated with shadow IT proliferation.
Features
Remote Desktop Manager integrates many tools and protocols like Microsoft Remote Desktop or VNC. It is compatible with other products like Microsoft Remote Assistance and it can be integrated with Microsoft Active Directory to authenticate users.
Remote Desktop Manager also includes the ability to manage virtual machines and virtual environments. Remote Desktop Manager is compatible with popular enterprise software like Citrix, Terminal Services, HP RGS, LogMeIn, TeamViewer, F5 VPN client, Radmin and more.
It supports all popular security protocols like WPA2 Enterprise, RADIUS, SSH as well as VPN. It is also possible to import and export credentials in different formats like LastPass, KeePass and 1Password.
It also includes a password vault to securely store passwords and other sensitive data. It can be integrated with SecureFX or WinSCP for SFTP transfers.
Pros
In addition to the Remote Desktop Manager review above, the software comes with some pros and cons. The pros of this Remote Desktop Manager include:It has a user-friendly interface that makes it easy to use It has a large number of features that allow you to manage all your remote connections in one place.
The best part is that you can do this using one tool instead of multiple tools. You can create a secure connection which means that you can connect to your computer without worrying about security or privacy issues.
The software is affordable and offers a lot of features at an affordable price. You can manage multiple connections at the same time which makes it easier for you to manage multiple computers without having to worry about having multiple connections.
12. Chrome Remote Desktop
Chrome Remote Desktop allows users to remotely access another computer through Chrome browser or a Chromebook. Computers can be made available on an short-term basis for scenarios such as ad hoc remote support, or on a more long-term basis for remote access to your applications and files.
All connections are fully secured. Chrome Remote Desktop is fully cross-platform. Provide remote assistance to Windows, Mac and Linux users, or access your Windows (XP and above) and Mac (OS X 10.6 and above) desktops at any time, all from the Chrome browser on virtually any device, including Chromebooks.
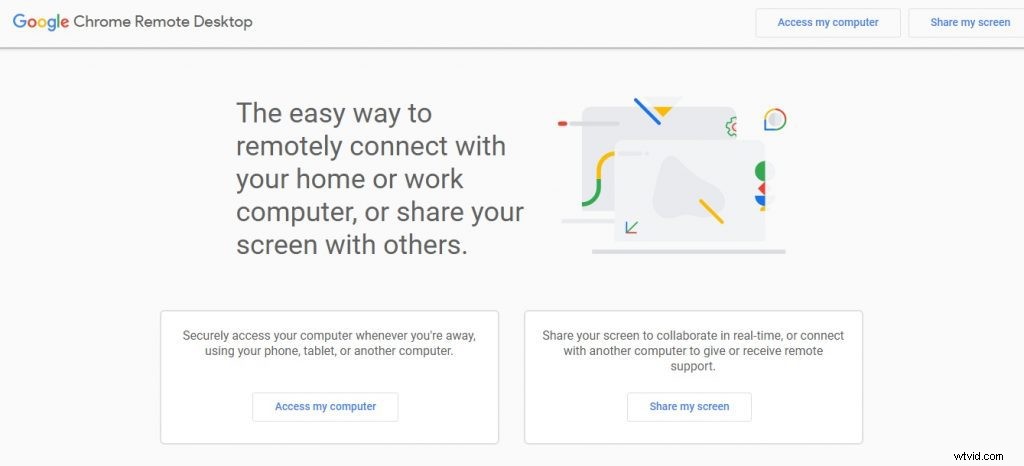
Securely access your computers from your Android device. On each of your computers, set up remote access using the Chrome Remote Desktop app from Chrome Web Store On your Android device, open the app and tap on any of your online computers to connect.
Features
Chrome Remote Desktop. Features:Access other computers or allow another user to access your computer securely over the Internet. Chromebook and Chrome browser users can download the app on the Chrome Web Store.
Windows, Mac, and Linux users can download the app on the Chrome Remote Desktop website.
Pros
Chrome Remote Desktop. Pros:Free Easy to set up Very fast and responsive, even over slow connections Good for occasional remote support or accessing your own computer from another machine Chrome Remote Desktop. Cons:All traffic is sent through Google’s servers You need to have a Google account to use it Only works with Google Chrome and Chromebooks
13. GoToAssist
GoToAssist Service Desk is a robust and scalable IT help desk solution that provides the necessary tools to improve service levels, manage resources and reduce IT costs. GoToAssist Service Desk is a robust and scalable IT help desk solution that provides the necessary tools to improve service levels, manage resources and reduce IT costs.

GoToAssist Service Desk is a robust and scalable IT help desk solution that provides the necessary tools to improve service levels, manage resources and reduce IT costs.
Features
GoToAssist Service Desk is a robust and scalable IT help desk solution that provides the necessary tools to improve service levels, manage resources and reduce IT costs. GoToAssist Service Desk is a robust and scalable IT help desk solution that provides the necessary tools to improve service levels, manage resources and reduce IT costs.
GoToAssist Service Desk is a robust and scalable IT help desk solution that provides the necessary tools to improve service levels, manage resources and reduce IT costs. GoToAssist helps you deliver excellent customer service and solve technical problems faster, with:Real-time screen sharing Remote control to view or take over Chat for instant messaging with customers File transfer for easy document exchange System check to ensure the best performance possible
Pros
GoToAssist is one of the most popular remote access tools out there, and it’s not hard to see why. It’s easy to use, flexible and makes it simple for you to share your screen with another person so you can collaborate on a project or give them support for a problem they’re having.
GoToAssist is available in three editions:Express, Expert and Corporate. Express is the entry-level version, which lets you work with up to five computers at once and doesn’t have extra features such as chat or file transfers.
GoToAssist Pros Express costs $99 per year (or $9.99 per month), while Expert costs $249 per year (or $24.99 per month). Corporate is designed for larger businesses and offers custom pricing based on the number of computers you need to support.
In this GoToAssist review, we’ll take a look at what you get with GoToAssist’s Expert plan, including its support options, ease of use and performance in our tests.
14. VNC Connect
VNC Connect is the latest version of our remote access software for personal and commercial use. It consists of a VNC Server app for the computer you want to control, and a VNC Viewer app that you are going to use to control the remote computer.
VNC Connect is cross-platform, with support for Windows, Mac, Linux, Raspberry Pi, and mobile platforms including Android and iOS. You can view your computer’s desktop remotely, and control its mouse and keyboard as though you were sitting down in front of it.
VNC Connect consists of VNC Server and VNC Viewer Download VNC Server to the computer you want to control, below. Download VNC Viewer to the device you want to control from, below.
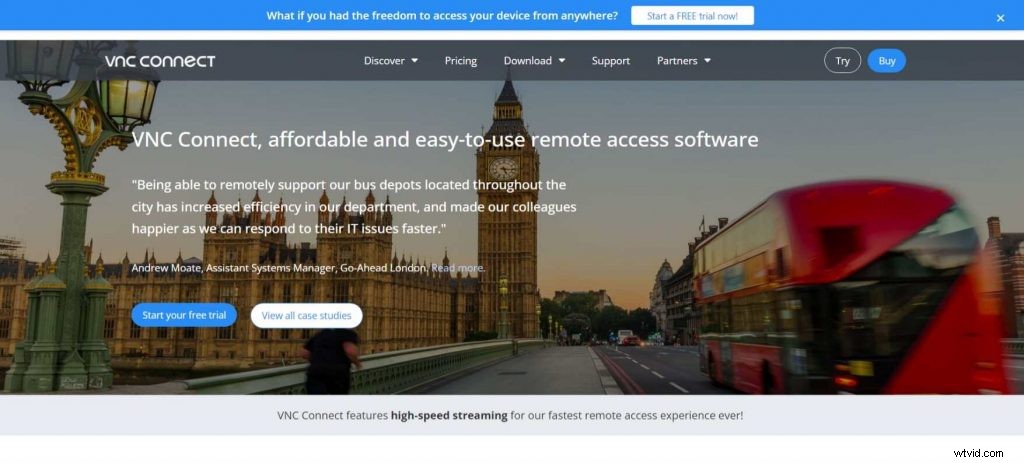
Connect over a LAN or across the Internet You don’t have to be on the same local network as the computers you want to connect to. With a subscription to our cloud service at https://www.realvnc.com/connect/, you can connect securely from anywhere in the world — whether that’s from home, from work or from your mobile phone on a train platform half way around the world!
Features
VNC Connect. Features VNC Connect is the latest version of our remote access software for personal and commercial use. It consists of a VNC Server app for the computer you want to control, and a VNC Viewer app that you are going to use to control the computer.
It works with:* Windows computers * Mac computers * Linux computers * Raspberry Pi devices * Intel NUCs and ComputeSticks (as well as other Intel x86 devices)
Pros
Provides remote access to Macs, PCs, and Linux computers Supports a range of mobile devices Secure connections are available Remote printing is supported File transfer is possibl Provides remote access to Macs, PCs, and Linux computers Supports a range of mobile devices Secure connections are available Remote printing is supported File transfer is possible
15. Goverlan Reach
Are you looking for a remote support tool? For many years, I have been using Goverlan Reach. It is the best remote administration software.
Goverlan Reach is designed with the most advanced technologies to allow administrators to do a lot of stuff and solve many problems remotely. The software gives a full control over any computer connected to your network and allows complete access to systems on your network.
Goverlan Reach provides easy access to computers and mobile devices remotely, even on different networks. This remote admin tool offers a wide range of functionalities including trouble shooting, server and desktop management, PC inventory management, group policy management, reporting and monitoring, etc.
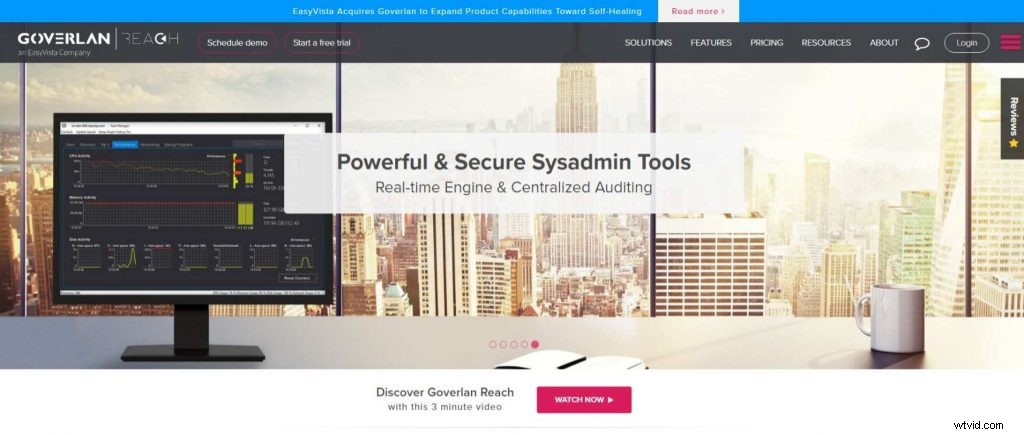
The Goverlan software helps you configure computers remotely, manage users’ permissions and rights with Active Directory, set computer name and IP address automatically in the network, install applications or programs remotely on multiple computers in your network without limitation, monitor all processes running on the system in real-time and shut down unhealthy processes, connect to the remote machine using RDP or VNC protocol with single click and so much more.
With Goverlan Reach V8, you can now manage mobile devices such as iPhones and iPads. You can also access and manage Windows 10 IoT devices from anywhere at anytime via the secure cloud
Features
A peek into the future of remote computer management. Goverlan Reach is a secure and flexible remote access platform that enables you to provide support from any device, anywhere, anytime.
With Goverlan Reach, you are no longer tethered to a desktop — you can support unattended Windows and Linux systems, manage mobile devices and access your own PC fleet remotely and securely.
Features
Remote Desktop Control – Connect to Remote PCs using VNC Single Sign-On – Access all systems with a single login Cross-platform Remote Management – Support Windows, Mac OS X and Linux systems Mobile Device Management – Manage iOS and Android devices Remote PC Access – Access your own PC remotely with ease Remote System Diagnostics – Perform system diagnostics on remote computers with our built-in diagnostic tools Security – Establish TLS 1.2 encrypted connections on an HTTPS connection secured by a 2048-bit key exchange (AES 256) Built for IT Professionals – Deployed in minutes and administered remotely by IT Professionals
Pros
Goverlan Reach. Pros The software is an enterprise-level tool, which means it has a large number of features. This is great for companies that need to use all those functionalities, but small businesses might find the program too complex and expensive.
Why use Goverlan Reach? First of all, the program is designed for remote desktop control. It allows you to remotely access systems in your network and manage them from one place.
Secondly, it is good for maintaining groups within a company’s network and performing routine tasks on multiple machines simultaneously. Both features save time and money because you don’t have to hire additional administrators to complete operations.
Moreover, the software offers a very high level of security, preventing unauthorized access to your system and keeping important data safe from cyber attacks.
What is Remote Desktop Access Software?
Remote desktop access software is a kind of software that allows users to remotely access their computers and other devices. In other words, remote desktop access makes it possible to see what is happening on the screen of any device you are accessing, as well as control that device’s software and programs.
Remote desktop access can be used for troubleshooting problems, monitoring system activity, and even playing games. Many individuals use this type of software to remotely connect with their work computers from home.
This can be useful if there is a critical program or file you need to access but do not have time to retrieve from the office. The Basics of Remote Desktop Access Software How remote desktop access works Remote desktop access works using a client-server model.
The computer or device that you want to access remotely is called the host machine, which controls the system’s interface (this includes the mouse, keyboard, and display). The user machine is the one that you are accessing remotely; it allows you to use your own keyboard, mouse and monitor so that you can see what is going on with the host machine in real time.
How Do You Use a Remote Desktop?
A remote desktop is a program or an operating system that allows you to connect to a computer remotely and use it as if you were sitting right in front of it. This can be done through the Internet or through a local network.
There are many reasons why you might want to connect to a remote computer. Maybe you have set up your own server and need to access it while you’re away from home.
Maybe you want to give someone remote access to your system so they can resolve a technical issue on your behalf. Or maybe you just want to show off your remote desktop skills at a party.
Whatever the reason, here is how it works:First, you need to make sure that both computers (the one where you’ll be sitting and the one where the desktop will be accessed remotely) are connected using the same network.
You can either use a local area network or connect over the internet. For example, if you are at home and want to access your work computer from there, then both computers will need to be connected via the internet.
Next, for security reasons, make sure that both computers have strong passwords set up so that no one else can access them without your permission. Now, go ahead and install any software that is needed on both computers in
1. Using A Remote Desktop – Windows to Windows (Same Platform)
Using A Remote Desktop – Windows to Windows (Same Platform).
- Open the Start menu and type “Remote Desktop Connection” in the search bar, then press Enter or click on the application as it appears. When the Remote Desktop Connection program opens, type in the IP address of your PC from which you want to connect to another PC.
- You can also type in the name of your PC if you have followed the naming convention we mentioned above and you are on a local network. You will then see a login screen where you can log in with any credentials that are associated with a user account on that PC.
- You will then see a remote desktop with the other PC’s desktop. Now you can control it remotely just like if you were sitting right in front of it!
2. Using A Remote Desktop – Mac to Windows
In this post, we’ll show you how to access a Mac from a Windows computer. 1) Make sure your Mac is on and connected to the same network as your Windows machine.
If you want to connect your Mac to your Windows computer by connecting them together with an Ethernet cable, you can do that too. 2) On your Mac, open System Preferences (you can do this by clicking on the Apple icon in the top left of your screen). Click on Sharing.
3) Check the box next to Remote Management and click Computer Settings. Make sure VNC viewers may control screen with password is checked and enter a password for remote access in the VNC Password box. Click OK and then close System Preferences.
4) Now go to your Windows PC and download RealVNC Viewer if you don’t already have it installed. Once it’s installed, launch RealVNC Viewer and click VNC Server (the second option down). Enter your Mac’s IP address into the box next to Address and click Connect.
5) It will ask you for the username (just enter “User”) and password that you chose in step 3 above. 6) You’ll see a pop-up window asking what kind of access you want to
3. Using A Remote Desktop – Windows to Mac
It is possible to use a remote desktop to connect from a Mac to a PC and vice versa. However, in this article we are going to look at the simplest way of connecting from a Windows machine to a Mac, using Apple Remote Desktop.
The first thing you need to do is download the Apple Remote Desktop software onto your Mac. This can be done directly from the App Store on your Mac. Once it has been downloaded you will want to launch it and follow the instructions for setting up your computer so that it can be accessed remotely.
Next, choose which accounts you wish to allow access for and set up any additional security measures you require. Generally speaking you should not leave this open for anyone to access, but if you do there is an encryption tool which will help keep your system safe while it is being accessed remotely.
Next, you will need to download the software onto your Windows PC as well as your Mac. On Windows you have the option of downloading either Microsoft Remote Desktop or Apple’s Remote Desktop Client (RD Client).
We recommend RD Client as it is free and works seamlessly with Apple’s version of RD on Macs. Once installed on both machines all that remains is to launch RD on both computers and enter in the IP address of whichever computer you
What Features Should You Look For In Remote Desktop Software?
When you’re looking for remote desktop software, you have a lot of options. You can choose between services, like the ones offered by Google or Amazon, or you can opt to purchase your own server.
Or you can go with a service that provides its own servers and makes all the decisions for you. Lequel est bon pour toi? That depends on a lot of factors, including your budget and how much time you want to spend managing your remote access system.
What Features Should You Look For In Remote Desktop Software? There are several things to consider when looking for remote desktop software:Server The first thing to look at is the server that comes with the product. If you’re going to be purchasing a new server anyway, this shouldn’t be a big issue — it’s pretty easy to find an inexpensive server with plenty of RAM and storage space.
But if you already have an existing server, then this becomes an important consideration. If the software doesn’t come with a server, then it will probably run on your existing hardware — but it might not work as well as you’d expect.
For example, if your server is running Windows Server 2008 (or older), then it won’t be able to run some parts of newer software packages. Another
1. Remote Desktop Software Features – Multi-Window Control
In our previous post about Remote Desktop Software Features we explained why remote access is so important for your business. Now let’s talk about the software features that can make your remote access experience much more productive!
Multi-Window Control The ability to control multiple remote desktops at the same time is one of the most powerful features of Remote Desktop Software. This feature enables you to switch between different computers with a single click or hot key.
You can see all your open windows in one list, and quickly switch between them. When you’re working with two or more screens, you can dedicate a whole screen to each remote desktop, which makes multi-monitor work very easy.
Multi-Window View Another cool software feature is multi-window view. You can see multiple desktops in a single window, and quickly switch between them using the tab at the top of each window.
It’s a great way to compare different desktops at once, or monitor several employees at once if you don’t have enough monitors for each computer.
2. Remote Desktop Software Features – Chat System
Remote Desktop Software Features – Chat System. Remote desktops are often used to communicate and collaborate with colleagues, so it is important that your remote desktop software can handle this.
Chatting is one of the most popular ways for employees to communicate in real time, rather than going back and forth over email or taking other time-consuming communication measures. The ease of use for chatting on a remote desktop makes it a popular means of communication for businesses.
Chatting on a remote desktop also minimizes the risk of lost data, as everything is stored in one place, rather than being spread out over different emails and other means of communication. This means that any information that is transferred over chat will not be lost or forgotten about when it comes to reviews or further communication.
We all know how easy it can be to forget things when they get buried in our inboxes, or even when we need to find specific documents in our office filing cabinets.
3. Remote Desktop Software Features – Reboot &Reconnect
Reboot &Reconnect By now you’ve been introduced to the concept of remote access software, and more specifically, the features of the most popular remote access tools. If you’ve read this far, you’re probably interested in making your life easier by using a remote access tool.
And if you are going to use one, you might as well use one that incorporates all the best features possible. The reboot and reconnect feature is a great one because it enables your support agent to restart a session without having to reconnect again. It also allows them to force a reboot on the client machine.
This is usually necessary when a software update needs to be installed on a client machine, or if a user has forgotten to reboot their computer after an update was installed. The reboot and reconnect feature allows your support agent to restart the client machine with just one click – saving them time, and making life easier for everyone involved.
4. Remote Desktop Software Features – Multi-Monitor Navigation
Some of the latest remote desktop software features include multi-monitor navigation. In this post, I will explain how to use remote desktop software to improve multi-monitor navigation.
A multi-monitor setup is a great way to increase your efficiency and productivity. You can have more applications open and visible at the same time by dedicating an additional screen to each application.
However, when you’re working on a remote computer, it is hard to work with a multi-monitor setup because you only have a single monitor available on your local machine. If you’re working with a remote server that has four monitors, for example, you can’t see all the monitors at once unless you have four monitors locally as well.
In other words, if you’re using a Windows server with three monitors, and your computer has two monitors connected to it (like most people), then only two of those three monitors will be visible when using the remote access software. To navigate through more than one monitor in the remote desktop session, some remote control software uses hotkeys.
For instance, if you press Ctrl+Alt+1, keyboard focus will be sent to the first monitor; Ctrl+Alt+2 will send keyboard focus to the second monitor; Ctrl+Alt+3 will send keyboard
5. Remote Desktop Software Features – Scalability
The ability to control multiple monitors is a feature that is becoming more and more popular with remote desktop software. Having the option to control the displays of two or more monitors remotely is a very valuable feature to have, especially if you work in an office that has multiple displays set up, whether it’s for business or pleasure.
There are many ways in which controlling multiple monitors can benefit you as a consumer. If you are working in an office environment, chances are that there are multiple monitors set up.
Having to be able to control these monitors remotely can save you time and money, allowing you to get more done with less hassle. When it comes to controlling multiple monitors, the ability to switch between them easily is one of the best features of the remote desktop software.
You will be able to navigate from one monitor to another quickly and easily, without having to move your mouse around your screen. This will help you work faster and more efficiently, allowing you to get your work done faster.
Another benefit of having this feature on your remote desktop software is the ability to change your display settings without having to stop what you are doing on your computer. You can easily adjust the brightness level of your screen so that it does not blind anyone in the room when they walk into
6. Remote Desktop Software Features – Reporting
A large part of managing employees is making sure that you’re getting the most out of them. Whether it’s making sure that they are spending enough time on their assigned tasks or putting in their hours, there is a lot of data that goes into monitoring employee productivity.
The ability to automatically track and report on important data points allows you to spend less time worrying about whether your employees are working hard and more time focusing on developing them as people and professionals. In our previous blog post, Remote Desktop Software Features – Screenshot, we discussed how screenshots can be used to ensure that employees are spending the right amount of time on their given task.
In this blog post, we’ll discuss how reporting can help you quantify what your employees are doing so you can make more informed decisions about their performance.
7. Remote Desktop Software Features – File Transfer
When it comes to remote desktop software features, file transfer is a must. To save time and energy, you need to be able to easily transfer files from one computer to another.
File Transfer Remote Desktop Software Features To meet your needs, remote desktop software lets you browse the directories of your local and remote computers so that you can transfer files in either direction. You just drag and drop files between computers to initiate the transfer.
If you regularly transfer the same files, like large graphics or database files that don’t change much, it helps to know that some of the best remote desktop software packages include caching for faster transfers. When transferring large numbers of files across multiple folders, it makes sense to have compression built into the file transfer process.
This saves time and bandwidth when you’re moving a lot of data around between computers or over a low-bandwidth connection like a VPN or dial-up line. In addition to supporting basic file transfers, many packages add value by allowing you to copy text or images directly from the clipboard – which is helpful because many times, the information you need is already in your clipboard – or by copying desktop shortcuts so that they can be transferred easily.
8. Remote Desktop Software Features – SSO
Most of us have experienced the aggravation of trying to log on to our company network with a password. Not only do we have to remember all of our passwords, but each one has additional requirements, such as a minimum number of characters, special characters and/or capitalization. That’s a lot for anyone to remember!
Our remote access solution, GoToMyPC Corporate, eliminates this problem with single sign-on (SSO) capability. With SSO enabled by your IT administrator, you simply log in once using your Microsoft Active Directory password, and you’re automatically logged in to all of your GoToMyPC accounts.
For IT administrators, SSO is an important security feature because it allows them to use their existing security infrastructure and policies for controlling access to GoToMyPC. In addition to ease of use for end users, SSO provides additional security benefits for IT administrators:Centralized Control – When employees leave the company or change roles within the company, IT administrators can easily disable access from a single location instead of having to visit multiple systems or sites.
Password Management – Many companies are adopting industry best practices such as requiring users to change their passwords frequently and requiring that passwords be difficult to guess. Some companies also require that passwords
Remote Desktop Software – Frequently Asked Questions
Remote Desktop Software – Frequently Asked Questions. What is Remote Desktop Software? Remote desktop software, more accurately called remote access software or remote control software, let you remotely control one computer from another.
By remote control we truly mean remote control—you can take over the mouse and keyboard and use the computer you’ve connected to just like your own. What is a Remote Desktop Client? A remote desktop client is a software application that allows a user to access another computer from one location.
The most common type of remote access software is used by employees who need to connect to their office computer while they are at home, on the road or where ever they are currently located. Businesses commonly use this type of software to allow help desk operators to connect and resolve problems on users’ machines in different locations.
What is a Remote Desktop Server? A remote desktop server is a computer running special software that allows it to be controlled like any other computer remotely.
Best Remote Desktop Software – Summary
Remote Desktop Software is a tool that allows you to view, transfer and control the desktop of one computer from another. Remote Desktop Software is one of the best tools that allow you to access and control the files on your remote computer easily.
You can now view the desktop of another computer over the internet with remote desktop software. The best thing about remote desktop software is that they are paid and free both. Today we are going to share some of the best remote desktop software which let you access your PC remotely without any hassle.
So, here are Remote Desktop Software For Windows 10, 8, 7 PC And Mac OS. Remote desktop software is the tool you need to turn a computer at home or work into your own personal cloud server.
With this technology, you can access files, use programs, and control network resources from any location with an Internet connection. Using remote desktop software also allows you to provide technical support for your friends or family as if you were sitting at their desk. Here are some of the most popular remote desktop applications, along with a few other options that might interest you.
