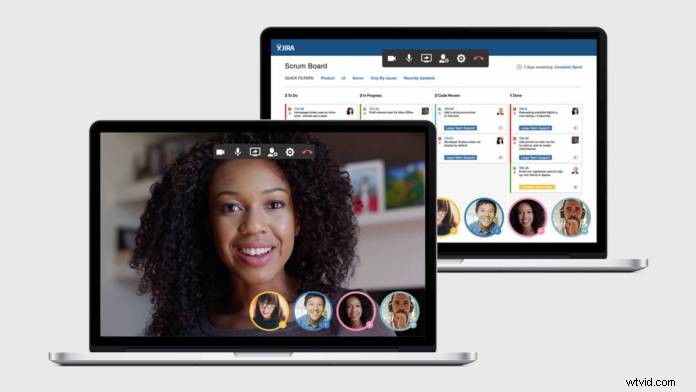
Montrer votre travail à un client ou présenter virtuellement une présentation à vos collègues peut être difficile si vous ne l'avez jamais fait auparavant. Cependant, vous pouvez partager l'écran de votre appareil lors d'une réunion en direct.
Il existe de nombreuses plates-formes professionnelles d'appel de vidéoconférence qui permettent le partage d'écran. Des plates-formes telles que Zoom, Skype, Microsoft Teams et Google Hangouts offrent toutes cette fonctionnalité. Bien que l'accès à la fonctionnalité ne soit pas trop difficile, si vous n'êtes pas familier avec l'outil, cela peut interrompre votre conférence pendant quelques secondes. Vous voulez que vos conférences se déroulent aussi bien que possible, il est donc important de savoir comment utiliser la fonctionnalité, quelle que soit la plateforme sur laquelle vos clients ou collègues souhaitent se rencontrer.
Nous verrons comment vous pouvez partager l'écran sur toutes les plates-formes répertoriées précédemment. Mais d'abord, voyons d'abord ce qu'est le partage d'écran.
Qu'est-ce que le partage d'écran ?
Le partage d'écran est une fonctionnalité de nombreux services d'appel vidéo. Lorsque vous partagez, tous les participants à l'appel pourront voir tout ce qui s'affiche sur votre appareil. Cela revient donc à projeter l'écran de votre ordinateur sur un téléviseur à proximité. Tout ce que vous voyez sur votre écran, les autres le verront. Il est très utile pour montrer des vidéos, des présentations, des images ou des ateliers sur le fonctionnement d'un logiciel de travail aux employés
Comment partager l'écran
Zoomer
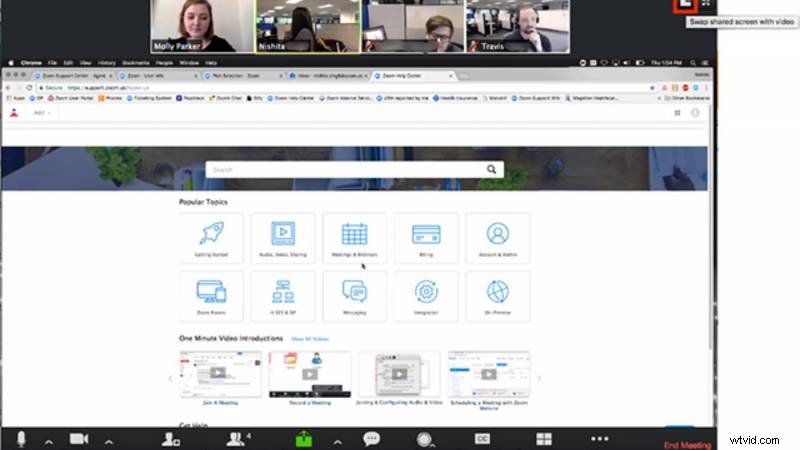
Alors que Zoom a longtemps été l'une des plates-formes de visioconférence les plus raffinées, elle est devenue l'une des plus utilisées ces derniers temps. Alors que de plus en plus de professionnels affluent vers la plate-forme, ils apprennent comment fonctionne Zoom et découvrent comment partager l'écran. Voici comment procéder et ce que vous ressentirez lors de l'utilisation de la fonctionnalité :
1. Assurez-vous que tout est prêt et prêt sur votre écran avant le partage d'écran.
2. Pendant un appel vidéo, sélectionnez Partager. Le zoom passera automatiquement en plein écran. Cependant, vous pouvez quitter ce mode si vous le souhaitez.
3. Utilisez le menu de partage d'écran si nécessaire. Les commandes de la réunion seront déplacées dans un menu que vous pouvez faire glisser sur votre écran. Dans le menu, vous aurez la possibilité de suspendre le partage et d'afficher les outils d'annotation pour dessiner et ajouter du texte. Ces options seront accompagnées des autres outils dont vous disposez avant de les partager.
4. Votre vidéo sera affichée à côté du reste de la vidéo du participant
Skype
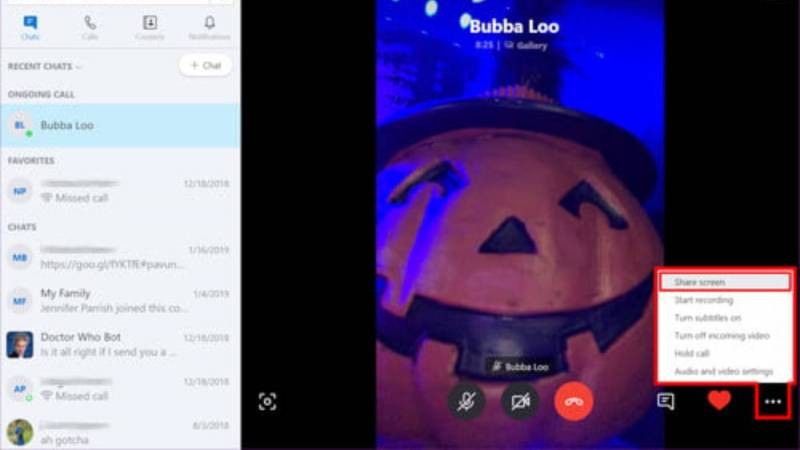
Skype existe depuis un certain temps et est l'une des plateformes de visioconférence les plus raffinées. Bien qu'il ait récemment été mis au défi par Zoom, Skype est toujours l'un des meilleurs chiens et continue de croître. Par exemple, il vient de doubler sa limite maximale de conférence téléphonique à 50 personnes à la fois. Cela fait beaucoup de personnes à qui présenter efficacement, mais Skype prend en charge le partage d'écran, ce qui le rend plus facile. Voici comment fonctionne le partage d'écran sur Skype :
1. Pendant un appel Skype (peut fonctionner pour les appels audio ou vidéo), sélectionnez l'icône de la boîte qui se chevauche dans le coin inférieur droit de l'écran
2. Pour activer le partage d'écran, activez le bouton de partage d'écran. Vous aurez également la possibilité d'inclure le son de l'ordinateur. Si cette option est activée, tous les participants à l'appel pourront entendre l'audio provenant de n'importe quel média en cours de lecture sur votre écran.
3. Vous saurez si la fonction de partage est activée lorsque les bordures de votre écran deviennent rouges.
4. Votre caméra sera toujours visible par tout le monde pendant que vous partagez
Équipes Microsoft
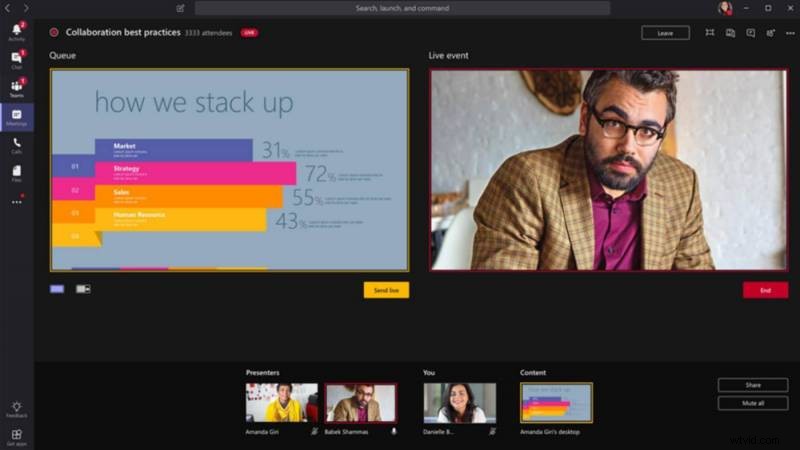
Microsoft possède sa propre plate-forme de visioconférence et s'appelle Microsoft Teams. Lors d'une réunion dans Microsoft Teams, il sera parfois utile de partager votre écran. C'est facile et rapide aujourd'hui. Voici comment procéder :
1. Allez dans le coin inférieur central de l'écran et sélectionnez les options de contrôle du chat. Notez que si vous utilisez Linux, vous n'aurez pas la possibilité de partager l'écran. Il n'est pas pris en charge.
2. Sélectionnez l'icône avec une case carrée et une flèche. Il s'agit de l'icône Partager. C'est la troisième icône à gauche
3. Vous aurez la possibilité de choisir soit d'afficher l'intégralité de votre écran, soit une seule application
4. Vous saurez qu'il s'agit d'un partage d'écran lorsque le contour de votre écran devient rouge.
Google Hangouts
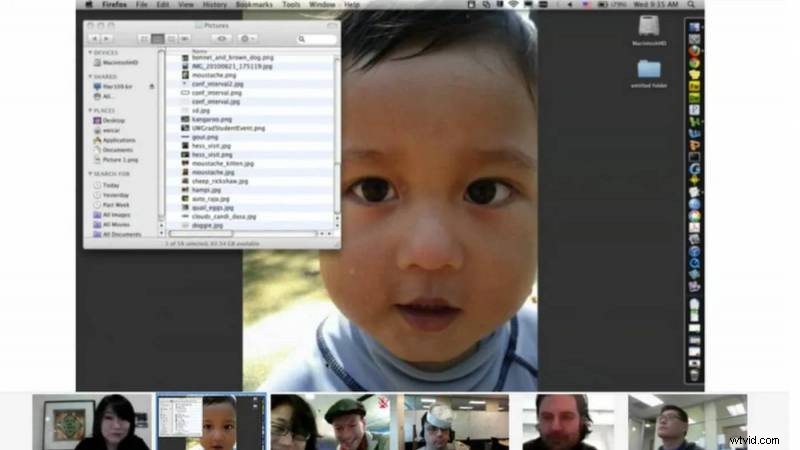
Le dernier mais non le moindre sur notre liste est Google Hangouts. L'un des points positifs de Google Hangouts est que de nombreuses entreprises utilisent déjà Google pour communiquer, il est donc beaucoup plus simple d'utiliser Google Hangouts que de s'inscrire à un autre logiciel de visioconférence. Vous pouvez également utiliser l'outil de partage d'écran :
1. Lors d'un appel, cliquez sur les trois points dans le coin supérieur droit de l'écran
2. Sélectionnez Partager l'écran
3. Choisissez d'afficher tout votre écran ou juste une fenêtre d'application
4. Cliquez sur Partager
Utilisez le partage d'écran pour rendre vos réunions plus efficaces
Toutes ces plateformes prennent en charge le partage d'écran et vous permettent d'utiliser votre appareil photo pendant l'appel pour augmenter encore l'engagement. De nombreux outils de partage d'écran agissent de manière très similaire sur chaque plate-forme, vous êtes donc maintenant prêt à utiliser la fonctionnalité, quelle que soit la plate-forme que vous, votre client ou vos collègues choisissez d'utiliser.
Image reproduite avec l'aimable autorisation :HipChat
