Vous voulez savoir comment enregistrer des sessions de réunion Teams pour ne plus jamais manquer de discussions importantes ? Microsoft Teams est facile à utiliser et dispose de fonctionnalités d'enregistrement pratiques que vous pouvez modifier selon vos préférences. Dans cet article, nous expliquerons comment enregistrer une réunion Teams, comment gérer les paramètres de réunion et les contrôles d'enregistrement, et comment contourner les restrictions d'enregistrement Teams si vous êtes un participant à une réunion sans autorisations d'enregistrement.
Qu'est-ce que Microsoft Teams ?
Microsoft Teams est une application de communication et de collaboration utilisée par de nombreuses organisations pour le chat texte et vidéo. La plateforme est conçue pour aider les équipes à rester organisées et connectées en un seul endroit. Les utilisateurs peuvent créer des canaux de discussion et des discussions individuelles pour organiser facilement la communication sur leurs projets. La fonctionnalité de visioconférence Teams vous permet d'héberger et d'enregistrer virtuellement des réunions et des événements.
Pourquoi enregistreriez-vous une réunion d'équipe ?
Les enregistrements de réunion sont une excellente ressource pour toute organisation. Ils peuvent servir de point de référence pour des projets importants ou de matériel de formation pour les nouveaux employés. Vous trouverez ci-dessous quelques-unes des façons d'utiliser les enregistrements de Microsoft Teams :
- Gardez une trace des commentaires des clients ou des points de rencontre importants.
- Créez des guides, des procédures pas à pas et d'autres supports de formation.
- Enregistrer les événements importants de l'entreprise, tels que les collectes de fonds ou les assemblées publiques.
- Capturez des entretiens avec des employés potentiels.
Paramètres de réunion Microsoft Teams
Microsoft Teams propose de nombreux paramètres de réunion différents qui vous permettent de contrôler qui peut enregistrer une réunion et comment ils peuvent le faire. Tout le monde ne peut pas démarrer et arrêter des enregistrements pendant une session Teams et il existe des limites à ce que vous pouvez enregistrer en tant que participant. Continuez à lire pour trouver les réponses à certaines questions courantes sur les paramètres de réunion dans Microsoft Teams.
Qui peut démarrer ou arrêter un enregistrement ?
Personne dans une réunion Teams ne peut démarrer ou arrêter l'enregistrement d'un événement. Si vous êtes l'organisateur de la réunion ou si vous appartenez à la même organisation que l'organisateur de la réunion, vous disposez de commandes de réunion pour l'enregistrement.
Puis-je enregistrer une réunion Teams en tant que participant ?
Vous pouvez enregistrer une réunion Teams en tant que participant si vous faites partie de la même organisation que l'organisateur de la réunion. Si vous participez à une réunion en tant qu'invité ou en tant que participant anonyme, vous ne pouvez pas utiliser les fonctionnalités d'enregistrement dans Microsoft Teams. Cependant, vous pouvez contourner ces restrictions avec un logiciel d'enregistrement d'écran ou avec les fonctionnalités d'enregistrement d'écran intégrées de votre appareil.
Microsoft Teams enregistre-t-il automatiquement les réunions ?
Microsoft Teams n'enregistre pas automatiquement les réunions. Les enregistrements de réunion doivent être démarrés par les organisateurs de la réunion et tous les participants à la réunion sont avertis lorsqu'un enregistrement commence.
Comment désactiver l'enregistrement dans Microsoft Teams ?
Les utilisateurs réguliers ne peuvent pas désactiver l'enregistrement dans Teams, mais un administrateur informatique peut modifier les paramètres de Teams pour désactiver l'enregistrement en procédant comme suit :
Étape 1 : Connectez-vous au Centre d'administration Microsoft Teams avec vos informations d'identification d'administrateur.
Étape 2 : Choisissez Réunions dans le menu de gauche.
Étape 3 : Dans le menu déroulant, cliquez sur Règles de réunion .
Étape 4 : Sous Audio et vidéo , activez Autoriser l'enregistrement dans le cloud sur Désactivé .
Comment enregistrer une réunion d'équipe depuis n'importe quel appareil
Le moyen le plus simple d'enregistrer une session Microsoft Teams consiste à utiliser les fonctionnalités d'enregistrement d'écran intégrées du programme. Cependant, si vous n'êtes pas l'organisateur de la réunion et que vous n'avez pas l'autorisation d'enregistrer, vous devrez peut-être utiliser un logiciel d'enregistrement d'écran.
Ci-dessous, nous vous expliquerons étape par étape comment enregistrer une réunion dans Teams directement à partir du programme et expliquerons vos options d'enregistrement si vous êtes un invité sans autorisation d'enregistrement.
Comment enregistrer une réunion Microsoft Teams sur un ordinateur de bureau
Les fonctionnalités de vidéoconférence Teams vous permettent d'héberger des réunions et des événements qui peuvent facilement être enregistrés. Teams autorise uniquement les hôtes de réunion ou les participants à la réunion de l'organisation de l'hôte à enregistrer à partir du programme Teams.
Tous les participants aux réunions recevront une notification indiquant qu'une réunion est en cours d'enregistrement une fois que vous avez commencé à enregistrer. Il est également important de savoir que vous ne pouvez pas créer plusieurs enregistrements de la même réunion.
Suivez ces étapes simples pour commencer à enregistrer votre réunion Teams à partir d'un ordinateur :
Étape 1 : Ouvrez Microsoft Teams .
Étape 2 : Sélectionnez Calendrier dans le menu de gauche.
Étape 3 : Cliquez sur Se rencontrer maintenant puis Démarrer la réunion pour démarrer une réunion ou sélectionner une réunion planifiée à rejoindre.
Étape 4 : Cliquez sur Plus d'options (. . .) à côté de l'icône de l'appareil photo.
Étape 5 : Choisissez Démarrer l'enregistrement .
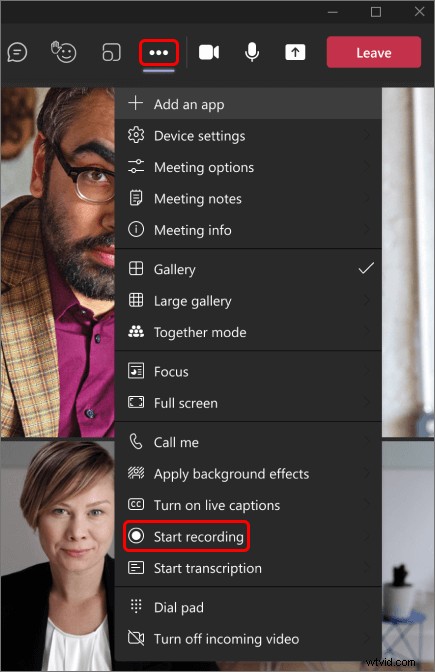
Pour arrêter l'enregistrement, cliquez sur Plus d'options (. . .) à nouveau et sélectionnez Arrêter l'enregistrement . Les enregistrements de réunion de canal sont enregistrés sur SharePoint et tous les autres types d'enregistrement de réunion sont enregistrés dans votre répertoire OneDrive dans le dossier Enregistrements.
Comment enregistrer une réunion Microsoft Teams sur mobile
Il est facile d'utiliser votre téléphone comme webcam pour héberger et enregistrer des réunions lors de vos déplacements avec Microsoft Teams. Assurez-vous que la dernière version de l'application Teams est installée sur votre iPhone ou Android ou vous pourriez avoir des difficultés à utiliser les fonctionnalités d'enregistrement du programme.
Utilisez ces étapes pour enregistrer une réunion dans Teams avec un appareil mobile :
Étape 1 : Ouvrez les équipes Microsoft application mobile.
Étape 2 : Appuyez sur Calendrier sur la barre en bas de l'écran.
Étape 3 : Rejoignez une réunion planifiée sur votre calendrier ou appuyez sur l'icône de l'appareil photo dans le coin supérieur droit de l'écran pour démarrer une nouvelle réunion.
Étape 4 : Appuyez sur Plus d'options (. . .) en bas de l'écran.
Étape 5 : Sélectionnez Démarrer l'enregistrement .
Appuyez sur Plus d'options (. . .) à nouveau et sélectionnez Arrêter l'enregistrement lorsque vous avez terminé l'enregistrement. Tout comme avec les enregistrements de bureau, les enregistrements de réunion de canal sont enregistrés sur SharePoint et les autres types d'enregistrement de réunion sont enregistrés dans votre répertoire OneDrive dans le dossier Enregistrements.
Expirations de l'enregistrement des réunions Microsoft Teams
Tous les enregistrements de réunion Teams ont une expiration par défaut de 120 jours à compter de la date d'enregistrement. Il s'agit d'une fonctionnalité de gestion interne pour Teams qui permet de nettoyer les anciens fichiers inutilisés. Un administrateur informatique peut modifier le paramètre par défaut de Teams afin que les enregistrements expirent plus tôt, plus tard ou pas du tout.
Comment enregistrer une réunion Microsoft Teams en tant qu'invité
Vous pouvez facilement enregistrer des vidéos en ligne à partir de Microsoft Teams, même si vous n'avez pas l'autorisation d'enregistrer. La plupart des appareils modernes sont livrés avec des enregistreurs d'écran natifs qui contournent les restrictions d'enregistrement. Nous expliquerons dans les sections ci-dessous comment enregistrer des sessions de réunion Teams à partir d'un ordinateur de bureau ou d'un appareil mobile si vous n'êtes pas l'organisateur de la réunion ou si vous n'avez pas l'autorisation d'enregistrer.
Comment enregistrer secrètement une réunion Microsoft Teams sur Windows (PC)
PowerPoint est un programme traditionnellement utilisé pour créer et faire des présentations. Cependant, le programme dispose également d'une fonctionnalité intégrée qui vous permettra d'enregistrer facilement un événement de réunion sur Teams même si vous n'avez pas l'autorisation d'enregistrer.
Enregistrez l'écran de votre PC Windows à l'aide de PowerPoint en suivant ces instructions :
Étape 1 : Ouvrez PowerPoint .
Étape 2 : Choisissez Présentation vierge .
Étape 3 : Cliquez sur Insérer et sélectionnez Enregistrement d'écran sur le côté droit de l'écran.
Étape 4 : Appuyez sur la touche Windows + Maj + F pour enregistrer en mode plein écran. Pour un enregistrement d'écran partiel, sélectionnez la zone de votre écran à enregistrer.
Étape 5 : Cliquez sur le bouton Enregistrer .
Comment enregistrer une réunion Teams sans autorisation sur Mac
Tous les systèmes Mac sont livrés en standard avec QuickTime, un programme de streaming et d'enregistrement vidéo. QuickTime a une fonctionnalité qui vous permet de capturer facilement ce qui est sur votre écran. Nous vous expliquerons comment enregistrer des sessions de réunion Teams depuis votre macOS avec Quicktime.
Étape 1 : Ouvrez QuickTime Player .
Étape 2 : Cliquez sur Fichier puis choisissez Nouvel enregistrement d'écran .
Étape 3 : Cliquez sur Enregistrer pour commencer.
Étape 4 : Cliquez sur Enregistrer à nouveau pour arrêter l'enregistrement lorsque vous avez terminé.
Étape 5 : Cliquez sur Fichier puis Enregistrer pour choisir où enregistrer votre enregistrement.
Comment enregistrer une réunion d'équipe secrètement sur un téléphone
Les androïdes et les iPhones incluent des capacités d'enregistrement intégrées dans leurs systèmes d'exploitation en tant que fonctionnalité standard. Ces fonctionnalités natives offrent la commodité d'enregistrer en déplacement, en particulier si vous êtes un participant à une réunion sans privilèges d'enregistrement. Nous expliquerons comment capturer des enregistrements de réunions Teams sur un appareil Apple ou Android.
Enregistrer des équipes sur un iPhone :
Étape 1 : Accédez à Paramètres et choisissez Centre de contrôle. À côté de Enregistrement d'écran, appuyez sur l'icône +.
Étape 2 : Revenez à l'écran d'accueil .
Étape 3 : Ouvrez le Centre de contrôle .
Étape 4 : Appuyez longuement sur le bouton d'enregistrement gris .
Étape 5 : Appuyez sur le microphone si vous souhaitez capturer de l'audio avec votre micro et choisissez où votre enregistrement est enregistré.
Étape 6 : Sélectionnez Démarrer l'enregistrement . Votre enregistrement d'écran commence après le compte à rebours de trois secondes.
Enregistrer des équipes sur un Android :
Étape 1 : Accédez à Configuration rapide et appuyez sur Enregistreur d'écran .
Étape 2 : Sélectionnez les paramètres audio et vidéo de votre enregistrement et appuyez sur Terminé.
Étape 3 : La première fois que vous enregistrez, vous devrez autoriser l'application à accéder à votre appareil.
Étape 4 : Appuyez sur Démarrer l'enregistrement.
Étape 5 : Appuyez sur Arrêter pour terminer votre enregistrement.
Étape 6 : Accédez à votre enregistrement dans la Galerie ou l'application Photos.
Que faire lorsque vous avez terminé d'enregistrer une réunion d'équipes
Vous pouvez lire, télécharger et partager vos enregistrements en ligne. Nous vous expliquerons où les réunions Teams sont stockées une fois que vous avez terminé de les enregistrer et comment les lire et les partager avec d'autres.
Où sont stockés les enregistrements Microsoft Teams ?
Les enregistrements Microsoft Teams sont désormais enregistrés sur OneDrive ou SharePoint. Les enregistrements de réunion de canal sont enregistrés dans SharePoint et dans l'onglet Fichiers d'un canal d'équipe. Les réunions hors canal sont stockées dans le répertoire OneDrive de la personne qui a démarré l'enregistrement dans le dossier Enregistrements .
Comment lire les enregistrements Microsoft Teams
Les réunions deviennent disponibles après l'heure de fin prévue pour la réunion et sont accessibles de plusieurs manières, selon le type de réunion dont il s'agit :
- Cliquez sur l'onglet Détails à partir d'un événement de réunion programmé, puis sélectionnez et lisez un enregistrement.
- Les réunions de canal sont accessibles et lues à partir de la conversation de canal .
- Lorsque vous sélectionnez un enregistrement de réunion, vous pouvez choisir Plus d'actions (...) puis sélectionnez pour ouvrir des réunions de chat dans OneDrive ou des réunions de canal dans SharePoint .
Comment partager un enregistrement Microsoft Teams
Vous pouvez partager un enregistrement de réunion Teams à l'aide de OneDrive ou SharePoint. Les enregistrements de réunion peuvent être téléchargés et partagés via ces plateformes comme avec n'importe quel autre type de fichier. Vous pouvez télécharger votre réunion, la partager directement depuis OneDrive ou SharePoint, ou obtenir un lien pour envoyer par e-mail ou partager sur les réseaux sociaux.
Alternative d'enregistrement Microsoft Teams
Si vous savez que votre objectif est d'enregistrer les réunions d'équipe, il serait peut-être préférable de passer à un logiciel spécifiquement dédié à l'enregistrement. Vous pouvez utiliser un logiciel d'enregistrement pour enregistrer les participants à la réunion au lieu de l'enregistreur intégré de Team ou des fonctionnalités de capture d'écran natives de votre appareil. Le logiciel d'enregistrement offre une meilleure qualité d'enregistrement et possède plus de fonctionnalités que Teams ou l'enregistreur de votre appareil.
Certains des avantages de l'utilisation d'un bon logiciel d'enregistrement vidéo incluent :
- Enregistrements de qualité HD
- Rationalisation de votre flux de travail
- Capacités de montage vidéo
- Outils pour réorienter les réunions
- Fonctionnalités de partage en ligne simples
Enregistrer des réunions avec Riverside.fm
Une excellente option pour le logiciel d'enregistrement vidéo est Riverside. Riverside.fm est un logiciel d'enregistrement vidéo à distance avec des fonctions d'édition et de transcription automatisées. Vous pouvez utiliser la plateforme pour enregistrer, modifier et partager des réunions et d'autres événements en quelques clics. Riverside.fm enregistre jusqu'à une résolution de 4K et utilise un enregistrement localisé pour que vous n'ayez pas à vous soucier de l'interruption de votre réunion par une mauvaise connexion Internet.
Vos invités ou participants à la réunion n'ont pas besoin de télécharger de logiciel spécial pour assister à un événement. Les participants peuvent rejoindre une réunion simplement en cliquant sur un lien que vous leur envoyez et votre réunion ou événement s'ouvrira dans une nouvelle fenêtre de navigateur.
La plateforme Riverside est super simple à utiliser. Tout ce que vous avez à faire est de créer un studio, d'inviter des participants et vous êtes prêt à enregistrer. Vous pourrez ajouter des touches finales juste après l'enregistrement ou vous pouvez télécharger des pistes audio et vidéo distinctes pour chaque participant.
Comment enregistrer sur des équipes et partager des enregistrements
Vous pouvez démarrer une réunion Microsoft Teams et enregistrer sur n'importe quel appareil à l'aide des fonctionnalités d'enregistrement de réunion du programme si vous êtes l'organisateur de la réunion ou un membre de l'entreprise de l'organisateur. Vous devrez faire preuve de créativité si vous souhaitez enregistrer une réunion et que vous êtes un participant sans autorisation d'enregistrement. Les réunions Teams sont stockées dans OneDrive ou SharePoint et peuvent facilement être partagées par e-mail ou via un lien à des fins de formation, de tenue de registres, etc.
FAQ sur les réunions d'équipes d'enregistrement
Avez-vous encore des questions sur la façon d'enregistrer une réunion dans Teams ? Continuez à lire pour obtenir des réponses à certaines des questions les plus fréquemment posées sur la façon d'enregistrer sur Teams sur la façon de modifier les paramètres dans Microsoft Teams.
Comment modifier votre arrière-plan sur Microsoft Teams
Vous pouvez modifier votre arrière-plan vidéo avant une réunion Teams. Microsoft Teams vous offre la possibilité de flouter votre arrière-plan, d'utiliser l'un de leurs arrière-plans préchargés ou de télécharger votre propre arrière-plan personnalisé.
Suivez ces instructions pour modifier votre arrière-plan sur un ordinateur :
Étape 1 : Ouvrez Microsoft Teams .
Étape 2 : Sélectionnez Calendrier dans le menu de gauche.
Étape 3 : Cliquez sur Se rencontrer maintenant puis Démarrer la réunion pour démarrer une réunion ou sélectionner une réunion planifiée à rejoindre.
Étape 4 : Cliquez sur Filtres d'arrière-plan sous la fenêtre d'aperçu de la caméra.
Étape 5 : Dans le menu de gauche, sélectionnez + Ajouter nouveau pour télécharger un arrière-plan personnalisé, Flou pour flouter votre arrière-plan ou choisissez un arrière-plan Teams préchargé .
Étape 6 : Cliquez sur S'inscrire maintenant pour entrer dans la réunion avec l'arrière-plan que vous avez sélectionné.
Procédez comme suit pour modifier votre arrière-plan sur mobile :
Étape 1 : Ouvrez les équipes Microsoft application mobile.
Étape 2 : Appuyez sur Calendrier sur la barre en bas de l'écran.
Étape 3 : Rejoignez une réunion planifiée sur votre calendrier ou appuyez sur l'icône de l'appareil photo dans le coin supérieur droit de l'écran pour démarrer une nouvelle réunion.
Étape 4 : Appuyez sur Effets d'arrière-plan en haut de la fenêtre d'aperçu de la caméra.
Étape 5 : Appuyez sur + Ajouter nouveau pour télécharger un arrière-plan personnalisé, Flou pour flouter votre arrière-plan ou choisissez un arrière-plan Teams préchargé .
Étape 6 : Choisissez Terminé.
Étape 7 : Sélectionnez Démarrer la réunion .
Pourquoi ne puis-je pas enregistrer une réunion Teams ?
Tout d'abord, assurez-vous que vous êtes en réunion et non en appel vidéo. Vous n'avez peut-être pas l'autorisation d'enregistrer si vous avez confirmé que vous êtes en réunion et que vous ne pouvez toujours pas enregistrer. Les organisateurs de la réunion peuvent modifier les paramètres de la réunion pour contrôler qui peut enregistrer. Demandez à l'organisateur de votre réunion de vérifier votre rôle et les autorisations d'enregistrement si vous rencontrez des difficultés pour enregistrer.
Pouvez-vous enregistrer une réunion d'équipes si vous n'êtes pas l'hôte ?
Oui, si vous utilisez Teams dans le cadre d'une entreprise ou d'une organisation, vous pouvez enregistrer des réunions Teams si vous appartenez à la même organisation que l'hôte de la réunion. Si vous assistez à une réunion en tant qu'invité ou de l'extérieur d'une organisation, vous n'aurez pas les autorisations d'enregistrement.
Comment enregistrer une vidéo sur Microsoft Teams ?
Si vous êtes l'organisateur de la réunion, vous pouvez enregistrer une réunion directement dans le programme Teams. Vous pouvez utiliser un logiciel d'enregistrement vidéo ou les fonctions d'enregistrement d'écran natives de votre appareil si vous êtes un participant et que vous souhaitez enregistrer mais que vous ne disposez pas des autorisations appropriées. Consultez les sections de l'article ci-dessus pour savoir comment enregistrer des sessions de réunion Teams.
Comment vous enregistrez-vous sur Microsoft Teams ?
Enregistrez une vidéo de vous-même sur Microsoft Teams à l'aide des fonctionnalités d'enregistrement du programme, des applications ou logiciels d'enregistrement d'écran ou des fonctionnalités intégrées de votre ordinateur de bureau ou de votre appareil mobile. L'article ci-dessus explique comment enregistrer une réunion Microsoft Teams à partir d'un ordinateur de bureau ou d'un appareil mobile.
