Adobe Premiere Pro est l'un des logiciels de montage vidéo les plus professionnels disponibles. C'est un éditeur vidéo génial et celui que nous utilisons également chez Primal Video.
Étant donné qu'il est si avancé, il peut être difficile d'apprendre à éditer des vidéos avec Premiere Pro au début. C'est pourquoi nous avons créé ce didacticiel Adobe Premiere Pro complet pour les débutants ! Vous créerez des vidéos avec Premiere en un rien de temps.
En plus d'une présentation complète du logiciel, nous passerons en revue toutes les meilleures astuces et techniques de montage vidéo Premiere Pro qui peuvent considérablement améliorer votre jeu de montage.
Voici exactement ce que nous allons couvrir :
- Comment démarrer avec Premiere Pro
- Comment importer des séquences dans Adobe Premiere
- Comment créer une chronologie de montage dans Adobe Premiere Pro
- Comment éditer des vidéos dans Premiere Pro
- Comment ajouter un rouleau B dans Adobe Premiere Pro
- Comment ajouter des titres dans Adobe Premiere Pro
- Comment ajouter des transitions et des effets dans Adobe Premiere Pro
- Comment ajouter de la musique dans Premiere Pro
- Comment régler les niveaux de volume dans Premiere Pro
- Comment étalonner les couleurs dans Premiere Pro
- Comment exporter dans Premiere Pro
Commençons.
Comment démarrer avec Premiere Pro
Créer un projet
Lorsque vous ouvrez Premiere pour la première fois, vous verrez une liste de tous vos projets récents au milieu. Si vous souhaitez continuer à travailler sur un projet existant, c'est ici que vous le trouverez.
Pour créer un nouveau projet, cliquez sur Nouveau projet dans le coin supérieur gauche.
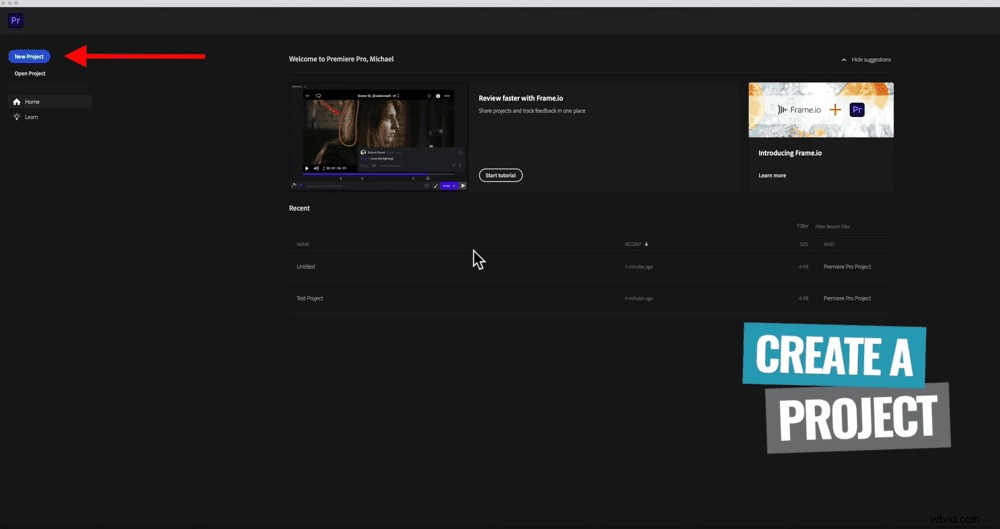
Donnez ensuite un nom à votre projet et indiquez où vous voulez qu'il soit enregistré.
Vous remarquerez qu'il y a trois onglets principaux en haut de l'écran :Importer, Modifier et Exporter. Nous sommes actuellement dans la section Importation. Au fur et à mesure que nous poursuivons le processus d'édition, nous progresserons dans ces onglets.
Ajuster les paramètres d'importation
Sur le côté droit de l'écran, vous verrez la fenêtre Paramètres d'importation. C'est ici que vous pouvez ajuster les paramètres pour :
- Copier le média : Cela copiera tous les médias et fichiers au même emplacement où vous venez de créer votre projet. Si vous ne cochez pas cette case, les médias et les fichiers resteront uniquement sur votre ordinateur où ils se trouvent actuellement.
- Nouvelle corbeille : Cela crée un nouveau chutier ou dossier pour tout métrage que vous souhaitez importer.
- Créer une nouvelle séquence : Cela créera une nouvelle séquence vidéo qui est essentiellement votre montage ou votre chronologie.
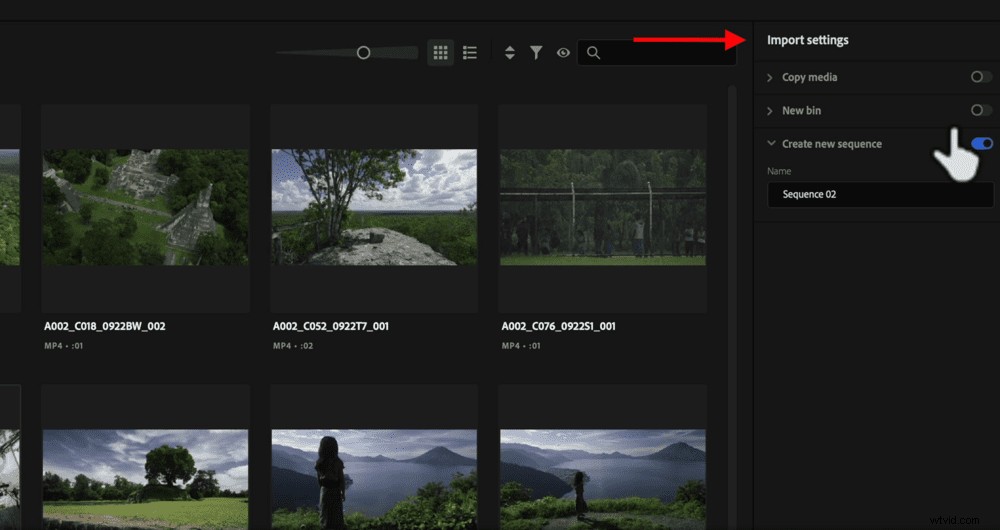
Nous allons laisser tout cela décoché. Pourquoi? Nous pouvons donc vous montrer comment tout configurer correctement. Vous saurez alors que vous utilisez les bons paramètres pour votre métrage et le type de vidéo que vous réalisez.
Cliquez maintenant sur Créer dans le coin inférieur droit. Une fois que vous avez fait cela, vous verrez que vous avez été déplacé vers l'onglet Modifier dans le menu supérieur.
Interface d'Adobe Première Pro
Voici un bref aperçu de l'interface de Premiere Pro :
- Source fenêtre (fenêtre en haut à gauche) :affichez tous les clips vidéo source avant de les ajouter à votre projet
- Fenêtre de lecture (fenêtre en haut à droite) :Prévisualisez votre projet d'édition
- Modification de la chronologie (fenêtre en bas à droite) :où toutes les modifications ont lieu
- Barres audio (en bas à droite de la chronologie de montage) :il s'agit d'une représentation visuelle du volume de votre musique et de vos effets sonores
- Panneau d'outils d'édition (à gauche de la chronologie d'édition) :où se trouvent les principaux outils et fonctionnalités d'édition
- Fenêtre de projet (fenêtre en bas à droite) :tous les médias et éléments que vous avez importés se trouvent ici (vous pouvez également accéder au navigateur de médias et aux effets dans cette zone)
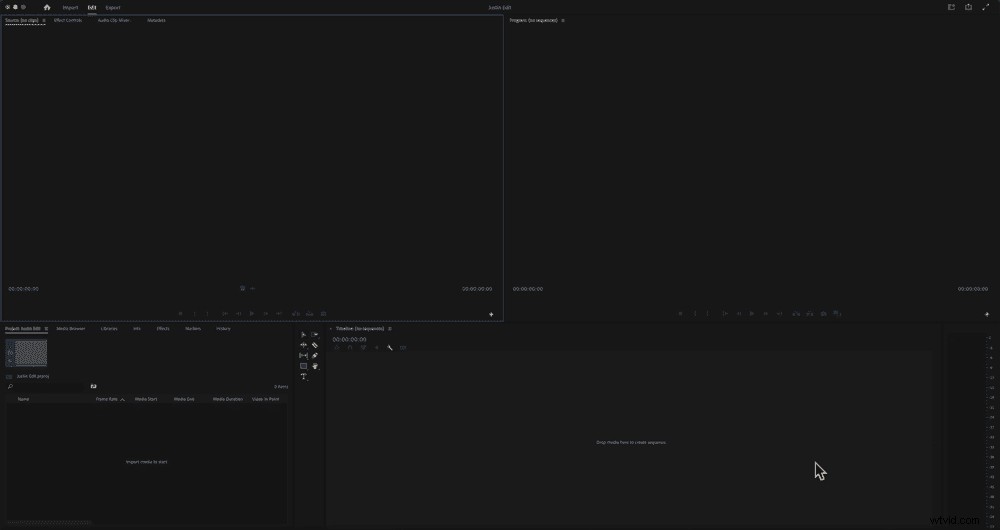
CONSEIL DE PRO : Si, à tout moment, vous souhaitez rétablir la mise en page d'origine, accédez à Fenêtre dans la barre de menu du haut puis Espaces de travail et sélectionnez Réinitialiser à la mise en page enregistrée .
Comment importer des séquences dans Adobe Premiere
Il existe trois manières différentes d'importer des séquences :
- Allez dans la fenêtre Projet et assurez-vous que Projet est sélectionné en haut. Faites un clic droit et sélectionnez Importer…
- Dans le menu du haut, accédez à Fichier , puis Importer…
- Ouvrez une fenêtre Finder ou Explorer et faites glisser votre métrage dans la fenêtre Projet
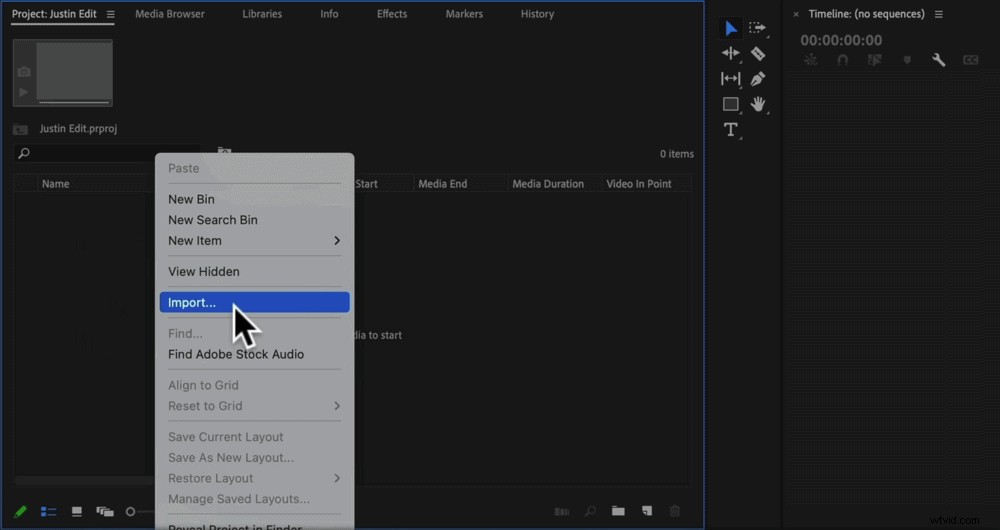
Utilisez l'une de ces méthodes pour importer tous vos fichiers pour ce projet vidéo.
Comment créer une chronologie de montage dans Adobe Premiere Pro
L'étape suivante consiste à créer une chronologie de montage ou une "séquence" comme l'appelle Premiere. Pour vous assurer que tout est correctement configuré, recherchez votre métrage principal dans la fenêtre Projet et faites-le glisser sur la timeline.
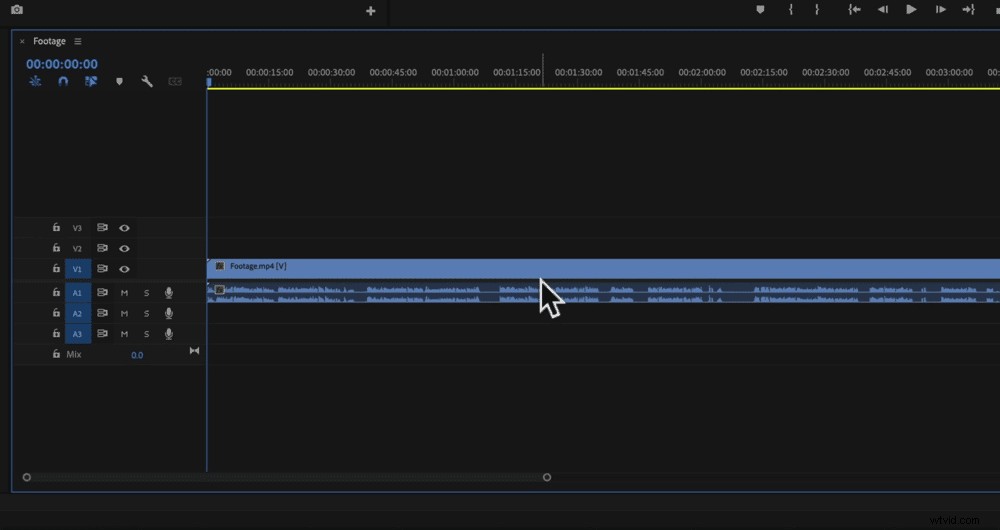
Cela crée une séquence. Il utilise le format, la fréquence d'images et les paramètres exacts de votre métrage principal pour configurer la séquence.
C'est génial car vous n'avez pas besoin de tout configurer manuellement et vous savez que les paramètres correspondent exactement.
Après avoir déposé votre métrage principal, revenez à la fenêtre Projet et vous verrez que la séquence a été ajoutée à la liste. Renommez ce "Modifier V1" et faites-le glisser hors du dossier actuel vers le bas pour qu'il soit autonome.
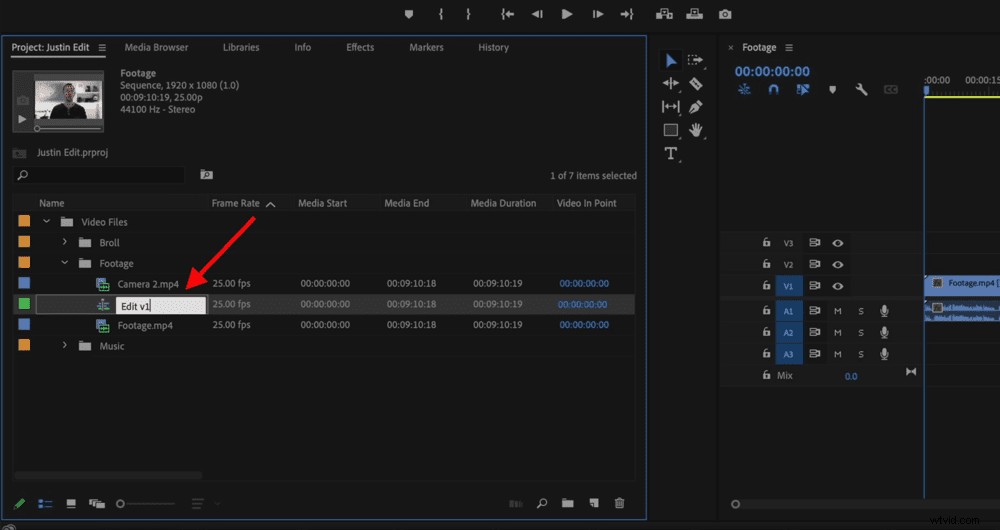
Assurez-vous de sauvegarder votre projet en allant dans Fichier et en sélectionnant Enregistrer .
Comment éditer des vidéos dans Premiere Pro
Avant de commencer à découper, examinons de plus près les calques de la chronologie.
Zoomez sur le début de votre chronologie en appuyant sur le bouton + du clavier. Vous pouvez également utiliser le curseur en bas de la chronologie pour effectuer un zoom avant et arrière.
Sur la gauche de la chronologie, vous verrez que les couches vidéo sont nommées V1, V2 et V3. V1 est la piste principale où se trouve votre métrage principal, et les autres seront vides pour le moment. Nous leur ajouterons des éléments plus tard.
Sous les couches vidéo se trouvent les couches audio (A1, A2 et A3).

Vous pouvez ajouter plus de calques et vous pouvez également y apporter des modifications.
Voici les autres paramètres que vous trouverez sur les calques vidéo et audio :
- Icône en forme d'œil : Masque ce calque afin qu'il ne soit pas visible à l'écran
- Muet : Coupe le volume
- Enregistrer : Vous pouvez enregistrer une voix off pour aller sur cette piste
Nous pouvons maintenant commencer à réduire le métrage principal pour supprimer toutes les erreurs et tout ce que vous ne voulez pas dans votre vidéo finale.
Il existe quelques outils différents que vous pouvez utiliser pour ce faire :l'outil de poignée, l'outil de fractionnement et l'outil d'édition d'ondulation.
Édition à l'aide de l'outil Poignée :
- Faites glisser la tête de lecture (la ligne bleue verticale sur la timeline) jusqu'à l'endroit où vous voulez que votre métrage commence
- Passez votre curseur sur le début du clip et il se transformera en icône de poignée
- Cliquez et faites glisser l'icône de la poignée vers la tête de lecture (là où vous voulez que le clip commence)
- Vous aurez un espace vide là où se trouvait cette séquence, alors cliquez et faites glisser le clip vers le début

CONSEIL DE PRO : Appuyez sur Commande/Contrôle Z si vous avez besoin d'annuler quoi que ce soit.
Édition à l'aide de l'outil Fractionner ou Couper :
- Faites glisser la tête de lecture jusqu'à l'endroit où vous souhaitez que votre métrage commence
- Appuyez sur Commande/Contrôle et K sur le clavier pour couper le clip où la tête de lecture est placée
- Vous aurez maintenant deux clips :vous pouvez soit appuyer sur Supprimer, puis l'avancer comme nous l'avons mentionné dans l'exemple précédent, soit utiliser une suppression Ripple (pour ce faire, sélectionnez le clip avec le mauvais métrage et sous Windows appuyez sur Maj et Supprimer , sur Mac appuyez sur Maj , Fonction et Supprimer OU Option et Supprimer )
- Cela supprime le clip sélectionné et déplace le clip restant vers le début de la chronologie
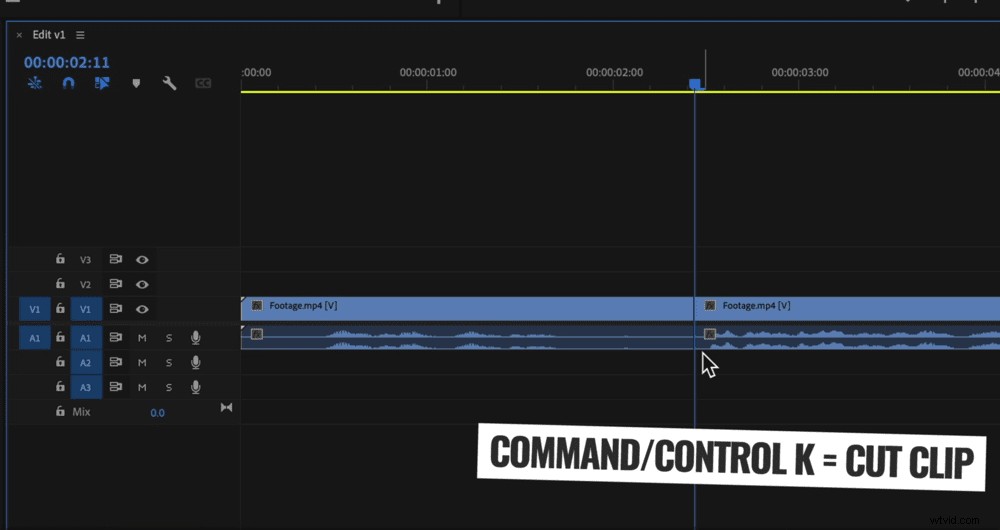
Édition à l'aide de Ripple Edit
Cela supprimera le début ou la fin d'un clip avec un seul bouton du clavier :
- Alignez la tête de lecture là où vous voulez que le clip commence
- Si vous souhaitez supprimer toutes les images à gauche de la tête de lecture, appuyez sur Q sur le clavier
- Si vous souhaitez supprimer des images à droite de la tête de lecture, appuyez sur W sur le clavier
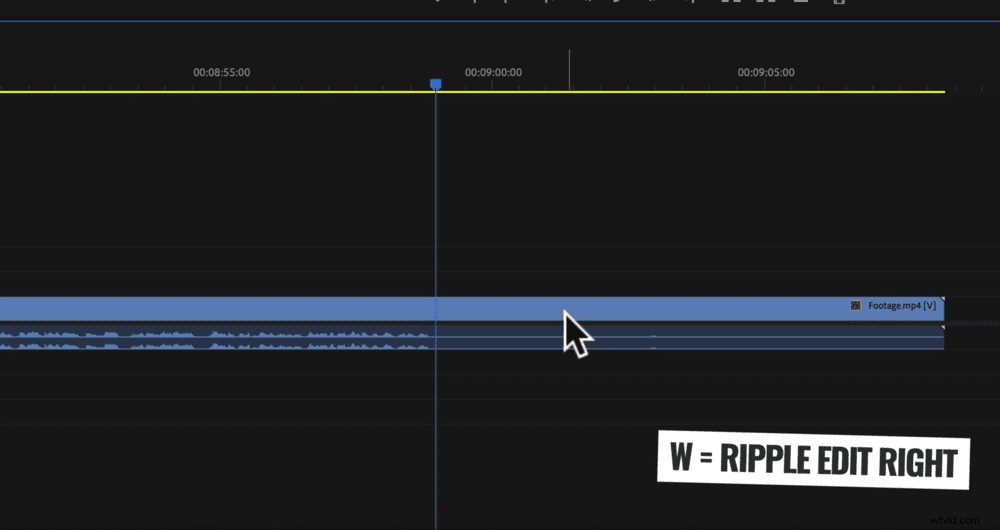
L'édition Ripple est de loin le moyen le plus rapide d'éditer vos séquences, mais vous constaterez que ces différentes méthodes sont utiles pour différentes choses. Vous vous retrouverez probablement à utiliser une combinaison de tous.
Maintenant, parcourez et utilisez ces outils pour supprimer toutes les séquences que vous ne voulez pas dans votre vidéo finale.
CONSEIL DE PRO : Vous pouvez sélectionner et réorganiser les clips pour construire votre histoire de la meilleure façon possible.
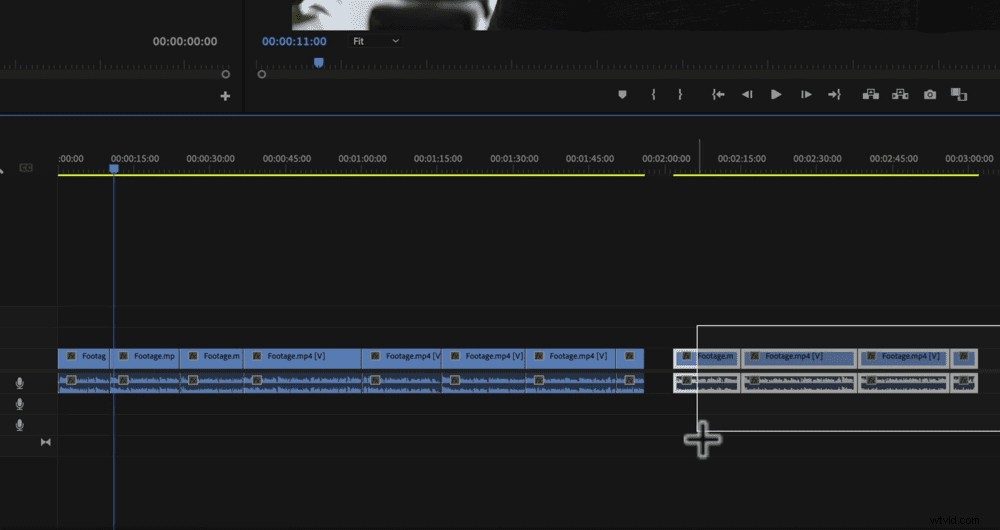
Comment ajouter un rouleau B dans Adobe Premiere Pro
Localisez votre métrage B-roll dans la fenêtre Projet. Vous pouvez ajouter le clip entier en cliquant dessus et en le faisant glisser sur la timeline.
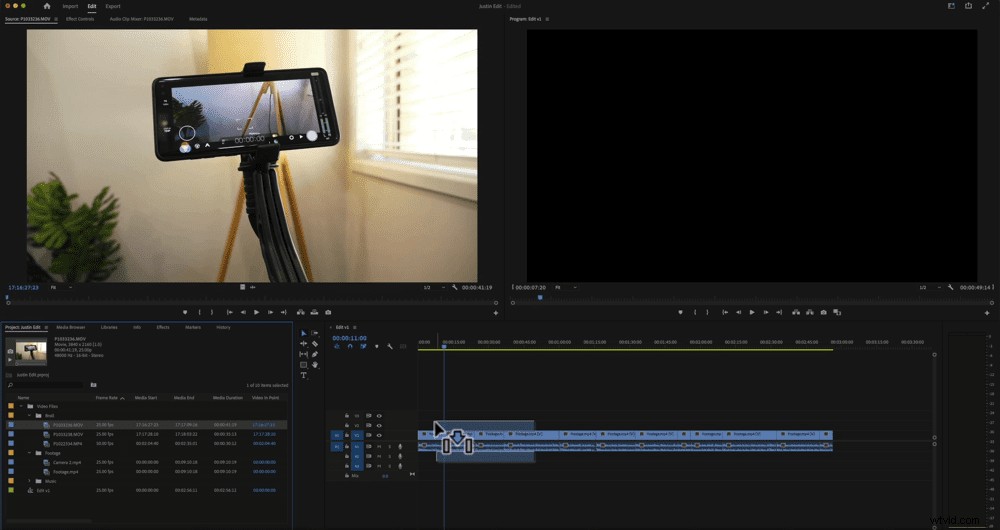
Si vous souhaitez simplement utiliser une partie particulière de ce clip dans votre vidéo, double-cliquez dessus pour le voir dans la fenêtre de prévisualisation. Parcourez les images pour trouver où vous voulez qu'elles commencent.
Appuyez sur Inpoint icône pour marquer le début et appuyez sur le point de sortie icône pour marquer où vous voulez qu'elle se termine.
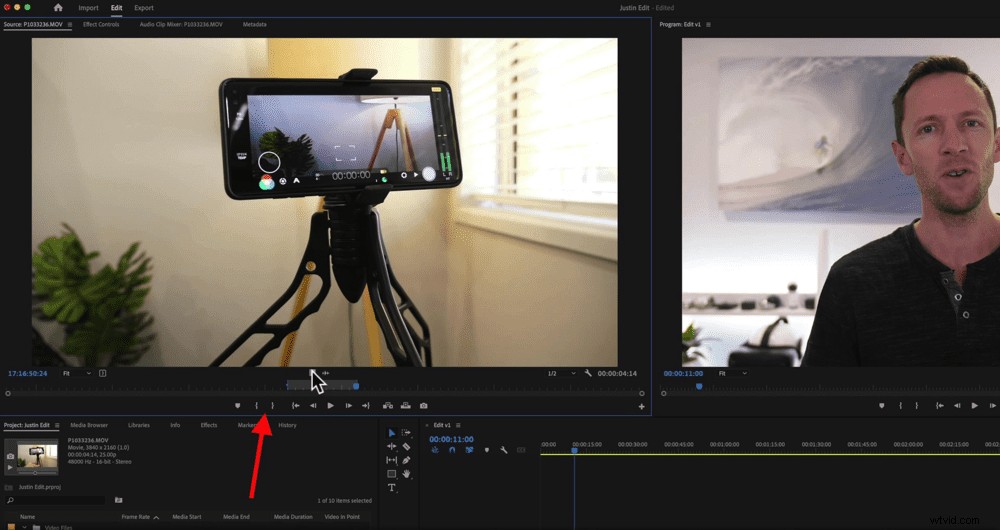
Ensuite, cliquez et faites glisser ce clip de la fenêtre vers la chronologie. Cela amènera à la fois la vidéo et l'audio sur la chronologie. Si vous ne voulez que de la vidéo, sélectionnez le bouton Vidéo uniquement lorsque vous faites glisser le métrage.
Vous pouvez également éditer des clips b-roll tout comme des clips de métrage principaux si vous préférez les éditer sur la chronologie plutôt que dans la fenêtre d'aperçu. Et vous pouvez couper le calque si vous ne voulez pas l'audio associé.
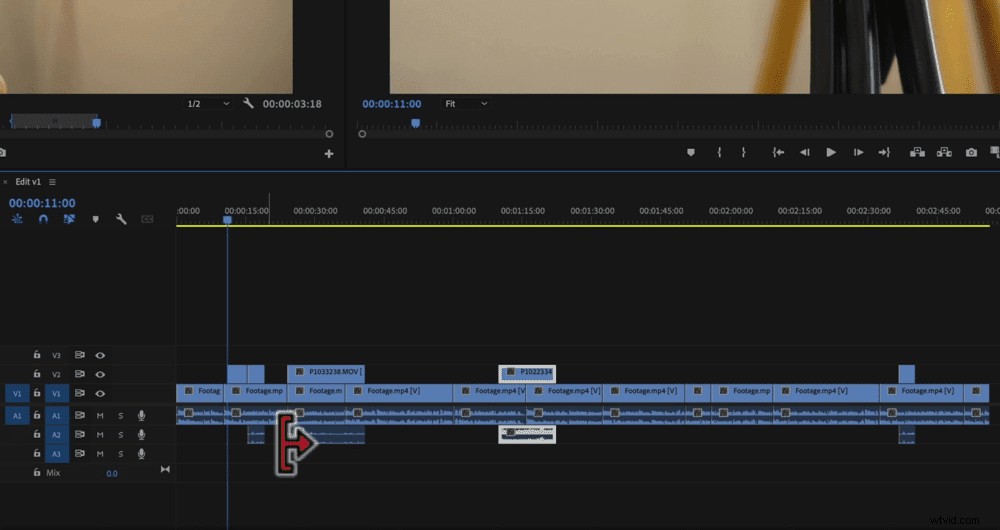
Maintenant, intégrez toutes les séquences B-roll tout au long de votre projet vidéo.
CONSEIL DE PRO : Storyblocks et Artgrid sont les sites que nous utilisons et recommandons pour de superbes séquences b-roll.
Comment ajouter des titres dans Adobe Premiere Pro
Allez au début de votre projet sur la chronologie. Appuyez sur l'icône T dans le panneau de l'outil d'édition. Ensuite, vous pouvez dessiner une zone de texte dans la fenêtre de lecture.
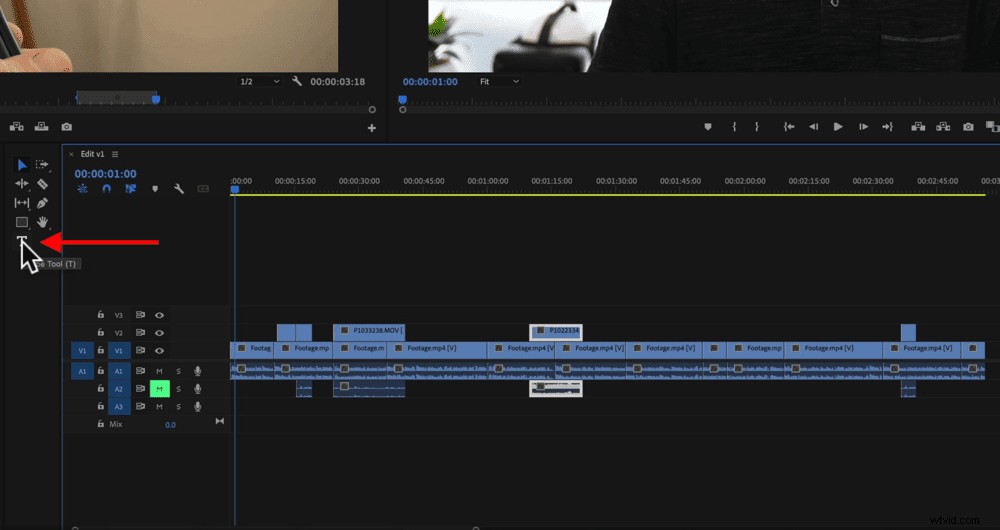
Commencez à taper et vous verrez que cela génère un clip de titre dans la timeline (c'est un clip rose). Double-cliquez sur le clip de texte rose pour ouvrir tous les outils de personnalisation du texte.
Vous pouvez modifier la police, la couleur, l'alignement, l'opacité, etc. Pour déplacer le texte, effectuez des ajustements à l'aide de l'icône de flèche à quatre pointes sous Aligner et transformer .
Une fois que vous êtes satisfait du texte, vous pouvez enregistrer ce style à utiliser pour les futures tuiles. Sous Styles appuyez sur Créer un style… et donnez un nom au style. Ensuite, la prochaine fois que vous pourrez dessiner une zone de texte, tapez votre texte, puis sélectionnez ce style pour avoir immédiatement le même style.
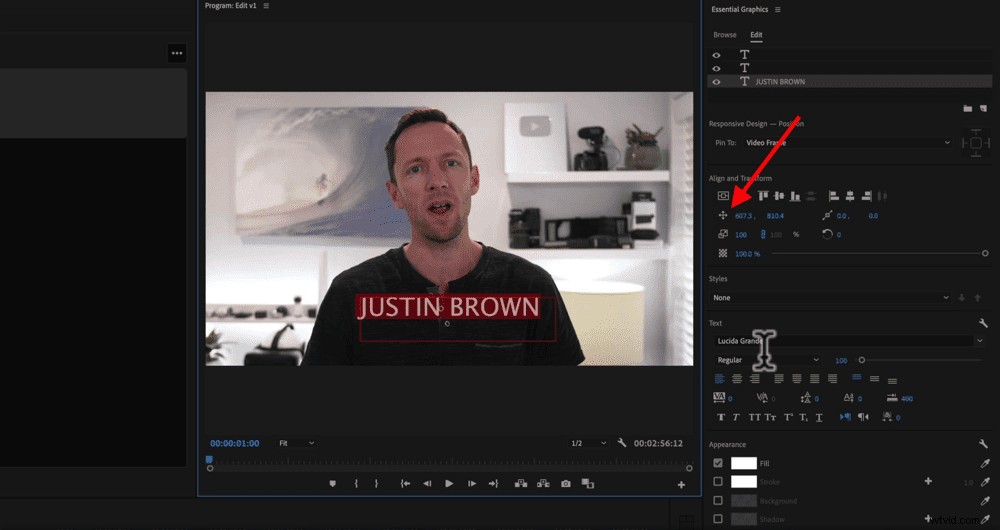
Vous pouvez modifier et ajuster la longueur des clips de texte à l'aide des mêmes outils que ceux que nous avons abordés précédemment. Maintenant, allez-y et ajoutez tous les titres ou textes que vous voulez dans votre vidéo.
Comment ajouter des transitions et des effets dans Adobe Premiere Pro
Dans la fenêtre Projet, sélectionnez Effets dans le menu du haut. Accédez à Transitions vidéo puis Dissoudre .
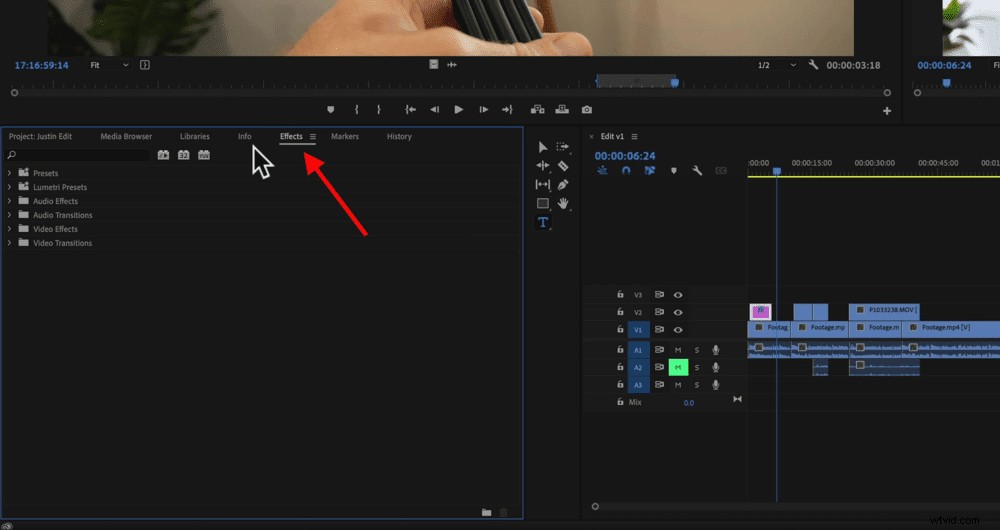
Il y a une tonne de transitions parmi lesquelles choisir, mais certaines d'entre elles peuvent donner l'impression que votre vidéo est bon marché ou amateur. Nous vous recommandons donc de vous en tenir à ceux de base comme le trempage au blanc, la dissolution croisée ou la dissolution du film.
Supposons que vous souhaitiez ajouter une transition de fondu au clip de texte :
- Cliquez et faites glisser la transition Cross Dissolve au début du clip de texte
- La transition apparaîtra sous la forme d'un rectangle vert à l'intérieur du clip
- Ajustez la longueur en faisant glisser le côté du clip
- Cliquez et faites glisser une transition Cross Dissolve à la fin du clip pour que le titre s'estompe
- Ajuster la longueur de la transition de fin
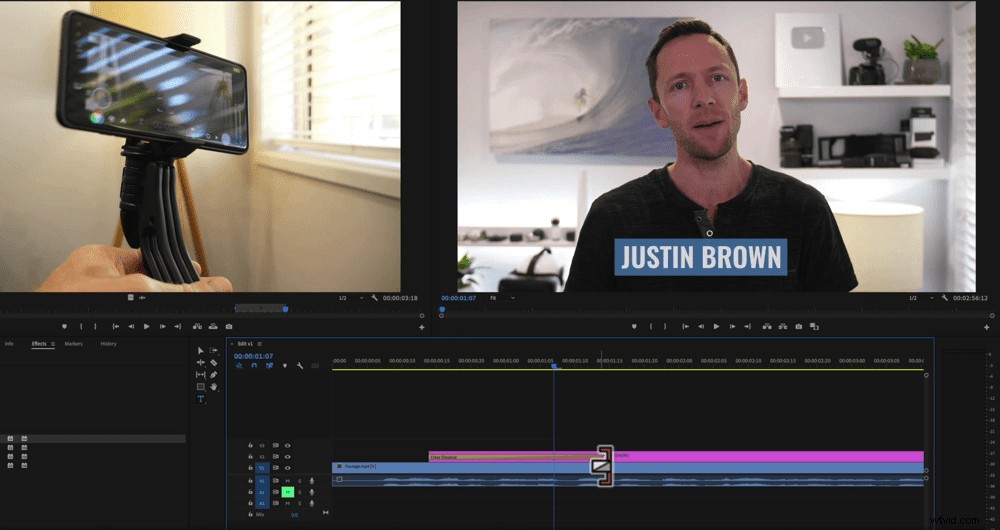
Vous pouvez également utiliser ces transitions entre les clips de métrage principaux. Faites-le simplement glisser sur la coupe entre deux clips et il s'estompera sur le premier clip et se fondra sur le deuxième clip.
Comment ajouter un effet de zoom avant
Pour les vidéos où les séquences principales se ressemblent toutes (par exemple, nos vidéos YouTube !), nous vous déconseillons d'utiliser une transition. Au lieu de cela, nous vous recommandons de zoomer sur l'un des clips afin qu'il ait l'air d'avoir été tourné sous un angle de caméra différent.
C'est un excellent moyen de diviser le contenu pour vos téléspectateurs.

Pour ce faire, sélectionnez l'un des clips et dans la fenêtre Source, appuyez sur Contrôles d'effet au sommet. Allez ensuite dans Échelle et augmentez le nombre pour zoomer. N'allez pas trop loin - c'est un effet subtil.
Si vous avez le visage de quelqu'un sur la photo, il est important de vous assurer que les yeux sont alignés sur les deux plans. Sinon, la transition peut être un peu choquante.
Comment régler la vitesse de la vidéo
Vous pouvez également accélérer, ralentir vos clips ou même les lire à l'envers ! Pour ce faire, faites un clic droit sur un clip et sélectionnez Vitesse/Durée… Effectuez ensuite les ajustements dans cette fenêtre.
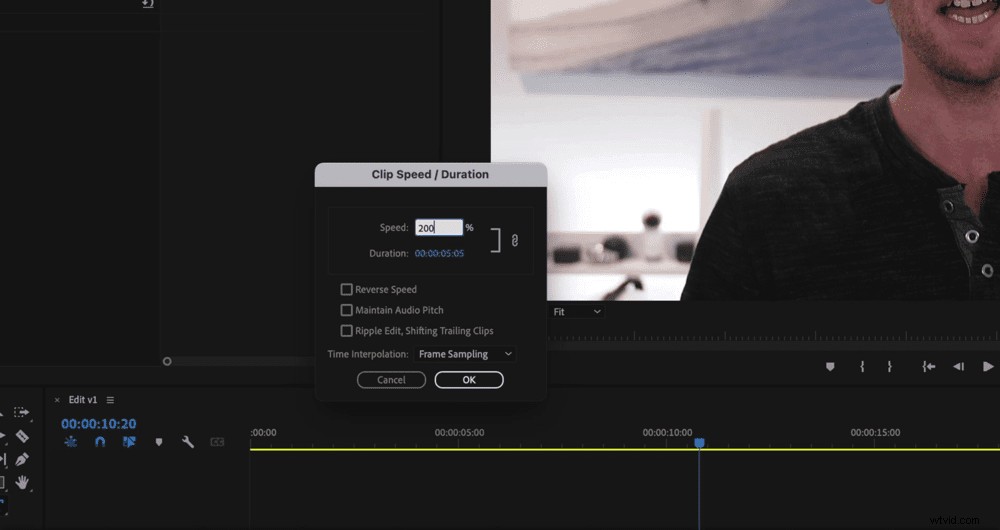
Maintenant, parcourez et ajoutez des transitions, des effets, des zooms ou des ajustements de vitesse à votre vidéo. L'étape suivante consiste à ajouter de la musique ou des effets sonores à votre vidéo.
Comment ajouter de la musique dans Premiere Pro
Allez dans la fenêtre Projet et localisez la musique que vous avez importée au début. Si vous n'avez pas encore importé votre musique, faites un clic droit dans la fenêtre Projet et sélectionnez Importer… Ensuite, vous pouvez importer n'importe quel fichier audio.
CONSEIL DE PRO : Si vous n'avez pas de musique pour votre vidéo, nous vous recommandons de consulter Artlist ou Epidemic Sound.
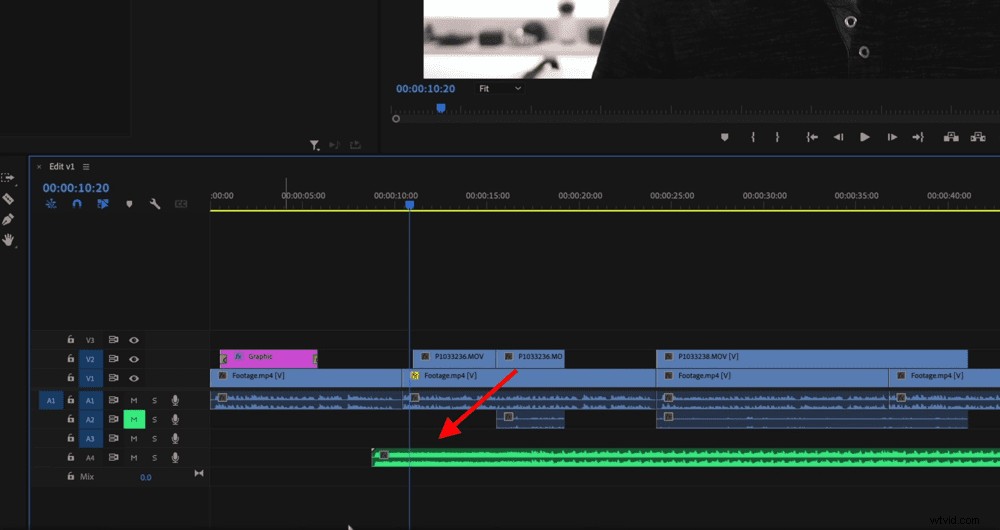
Cliquez et faites glisser votre fichier audio de la fenêtre Projet vers la timeline. Il apparaîtra sur l'une des pistes audio. Vous pouvez éditer ce clip en utilisant tous les mêmes outils que nous avons couverts plus tôt.
Ajustons maintenant les niveaux de volume.
Comment régler les niveaux de volume dans Premiere Pro
Vous voulez toujours ajuster l'audio principal en premier et la musique de fond ou les effets sonores en second. Alors tout d'abord, coupez le son de votre musique et de vos effets sonores afin que nous puissions nous concentrer sur l'audio principal.
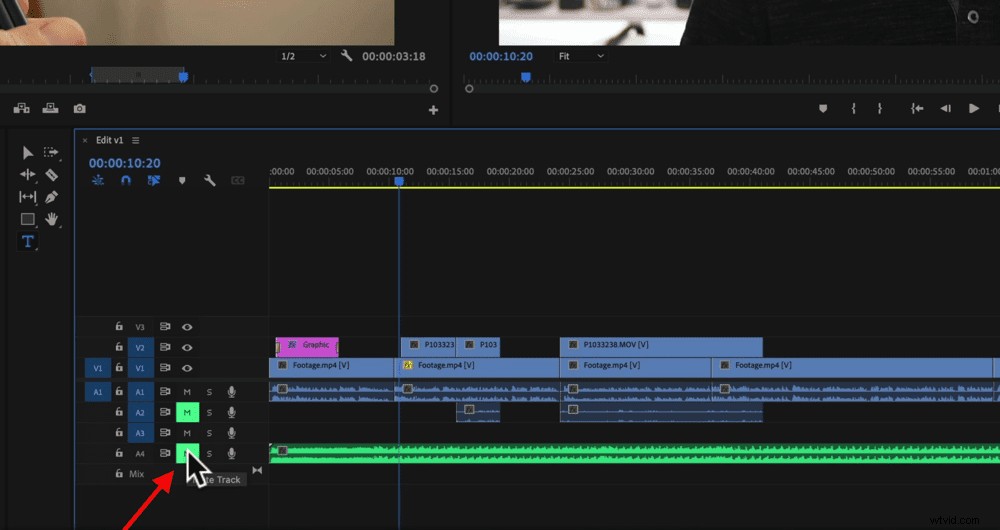
Pour cela, appuyez simplement sur Muet à côté de la piste audio.
Allez ensuite au début de votre projet et appuyez sur play. Faites attention aux barres audio à droite de la chronologie.
Les niveaux audio doivent être dans le vert et passer dans le jaune aux points forts. Il ne doit jamais passer dans le rouge. Si votre volume monte dans la zone rouge, cela signifie que le volume est trop fort - il sera déformé et sonnera mal.
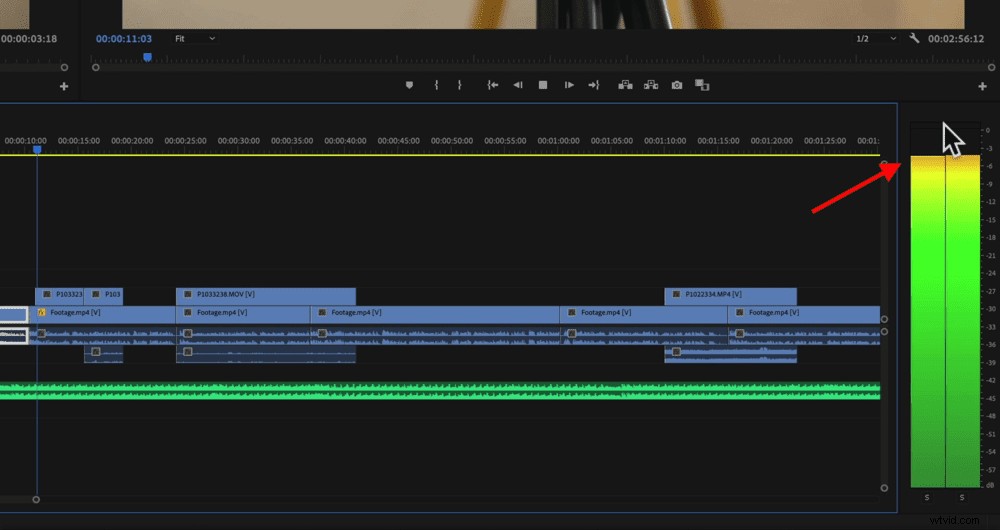
Vous pouvez régler le volume clip par clip ou vous pouvez régler le volume d'une piste audio entière.
Pour régler le volume d'un clip individuel :
- Cliquez sur le clip, puis dans la fenêtre Source, accédez aux commandes d'effet
- Descendez jusqu'à Volume et appuyez sur la petite flèche pour développer les contrôles
- Ajustez le nombre de dB (décibels) à côté de Niveau jusqu'à ce qu'il soit à un point où il n'atteint pas la zone rouge

Pour régler les niveaux de volume de toute la piste audio :
- Effectuez des ajustements sur le premier clip en utilisant la méthode ci-dessus
- Clic droit sur Volume dans la fenêtre Effets et sélectionnez Copier
- Effectuez un zoom arrière sur la chronologie et tracez un cadre sur tous les clips audio principaux restants pour les sélectionner
- Aller à Modifier dans la barre de menu supérieure et sélectionnez Coller
- Ces niveaux de volume seront appliqués à l'ensemble de cette piste
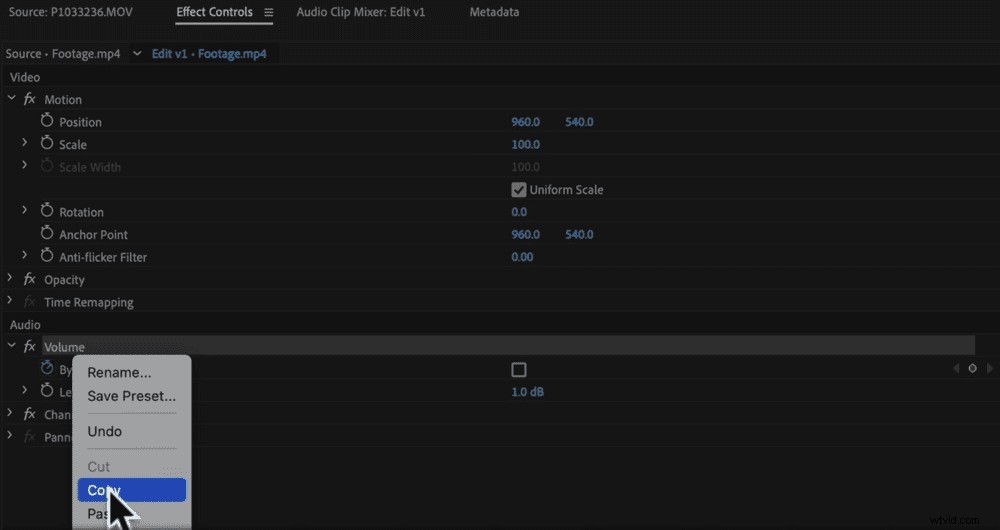
Une autre façon de régler le volume d'une piste audio entière consiste à utiliser le mélangeur de pistes audio :
- Accédez à Fenêtre dans la barre de menu supérieure et sélectionnez Mixeur de pistes audio
- Si vous souhaitez effectuer des réglages sur la piste audio 1, accédez à A1 et réglez-y les niveaux de volume
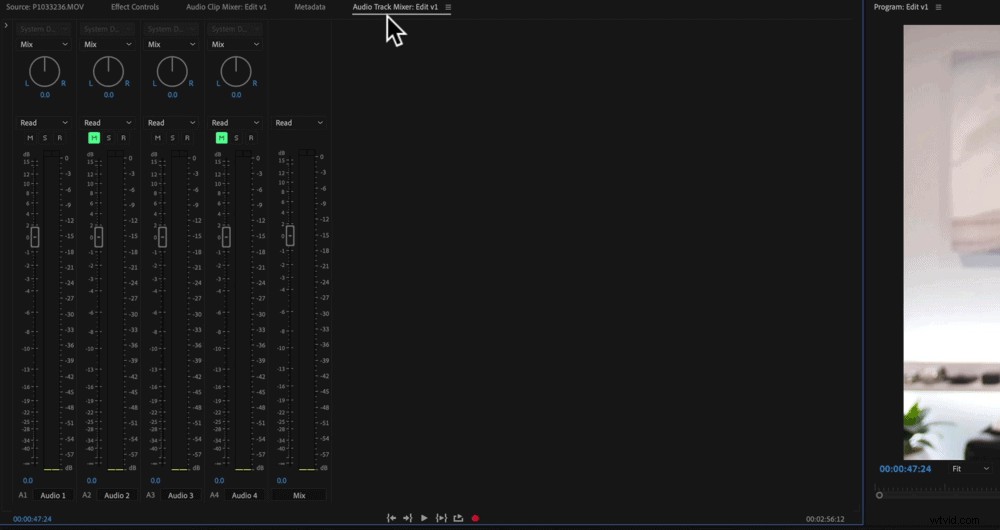
Une fois l'audio principal défini, nous pouvons utiliser ces mêmes outils pour définir les niveaux de musique. Tout d'abord, désactivez le son d'arrière-plan, puis vous pouvez régler le volume.
Nous définissons généralement la musique de fond entre -20 et -35, mais cela changera en fonction de la piste spécifique et du type de vidéo que vous créez. Assurez-vous d'écouter et de trouver le niveau de volume qui convient le mieux à votre vidéo.
Maintenant, graduons ou corrigeons les couleurs des séquences vidéo.
Comment étalonner les couleurs dans Premiere Pro
Commençons par corriger les couleurs du premier clip, puis si tous vos clips sont identiques, vous pouvez simplement appliquer ces effets aux clips restants.
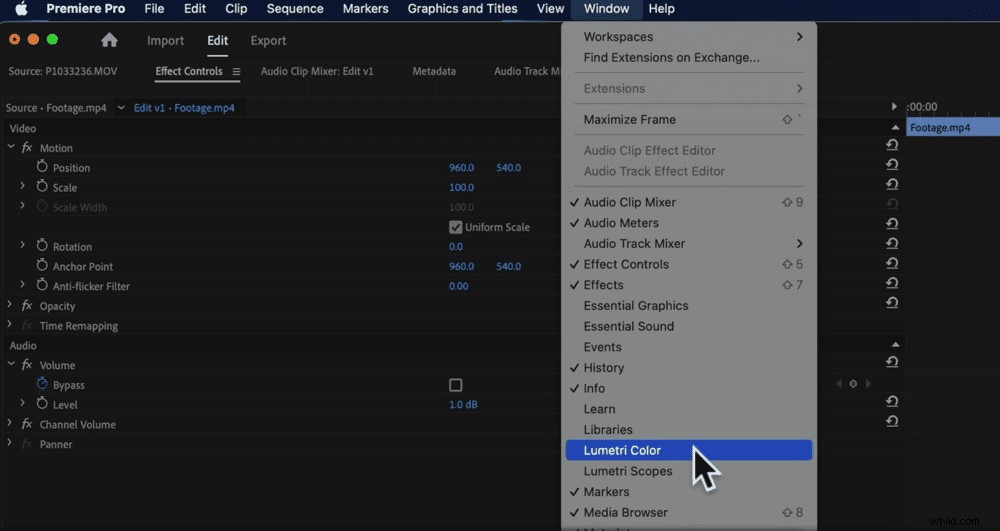
Sélectionnez votre premier clip, puis allez dans Fenêtre dans le menu du haut et sélectionnez Lumetri Color . Il y a une tonne de paramètres ici qui vous permettent de vraiment composer l'apparence de votre vidéo.
Dans la fenêtre Lumetri sur la droite, accédez à Création et à côté de Regarder vous trouverez un tas de filtres différents. Vous pouvez commencer par en trouver un qui correspond à ce que vous recherchez et ajuster à partir de là.
Ou vous pouvez simplement faire des ajustements dans le panneau Correction de base. Nous vous recommandons d'ajuster :
- Exposition
- Contraste
- Balance des blancs ou Température
- Saturation
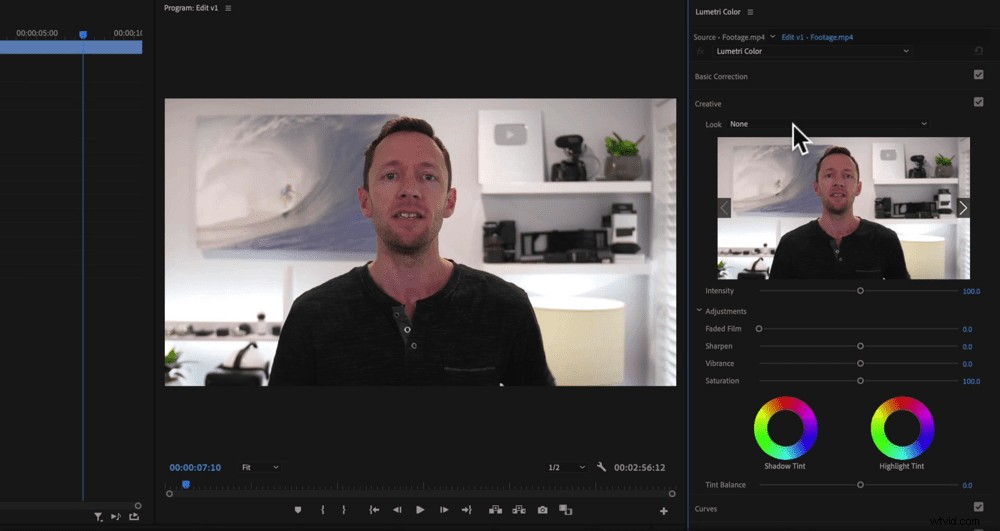
CONSEIL DE PRO : Si vous voulez voir à quoi ressemble la prise de vue originale, décochez la case Correction de base.
Maintenant, si vous souhaitez appliquer ces effets de couleur au reste de vos clips, accédez à la fenêtre Effets et cliquez avec le bouton droit sur Couleur Lumetri . Appuyez sur Copier et tracez un cadre sur le reste du métrage principal. Allez dans Modifier dans le menu du haut et sélectionnez Coller .
Vous pouvez également utiliser ces mêmes outils pour colorier vos séquences B-roll.
Ensuite, une fois que vous êtes satisfait de votre projet, il est temps d'exporter !
Comment exporter dans Premiere Pro
Accédez à l'onglet Exporter en haut du programme. Comme pour tout dans Premiere, il y a une tonne d'options disponibles.
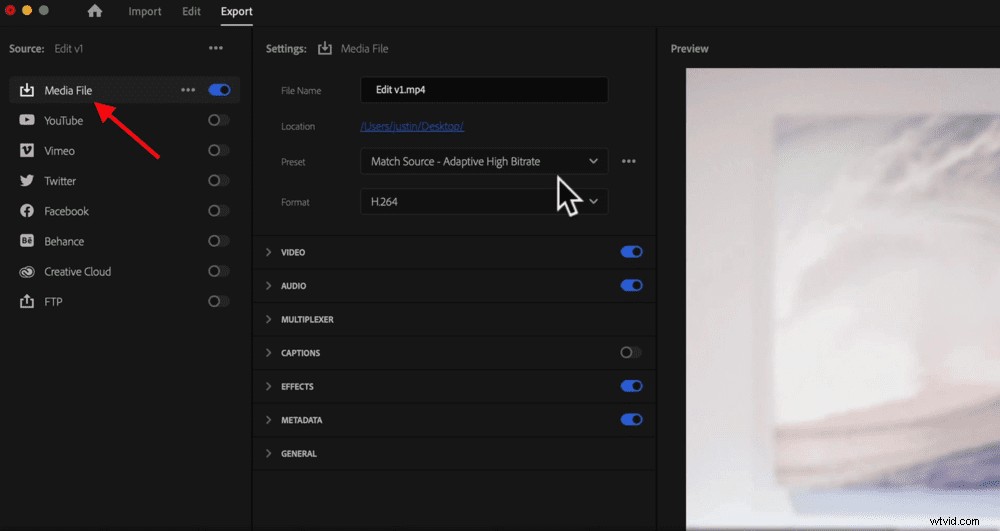
Il existe des préréglages pour YouTube, Vimeo, Twitter et d'autres plateformes de médias sociaux. Même si cela fonctionne très bien, nous vous recommandons d'enregistrer votre projet en tant que fichier normal, puis de le télécharger manuellement sur les réseaux sociaux.
En effet, nous pensons que c'est une bonne idée de prévisualiser et de vérifier la vidéo sur plusieurs appareils pour s'assurer que tout va bien avant qu'elle ne soit diffusée sur YouTube.
Allez donc dans Fichier multimédia et sélectionnez un nom de fichier et un emplacement. Habituellement, ces paramètres par défaut sont corrects car ils sont basés sur les paramètres de votre projet que nous avons définis au début.
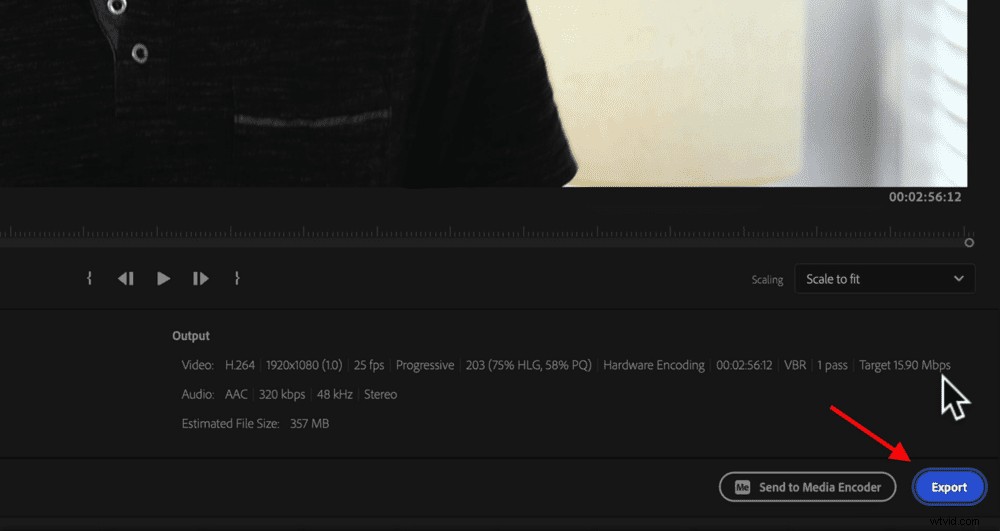
Mais si vous avez besoin de personnaliser tous les paramètres d'exportation, vous pouvez certainement le faire ici.
Ensuite, tout ce que vous avez à faire est d'appuyer sur Exporter et votre fichier sera sauvegardé.
Vous savez maintenant comment monter dans Premiere Pro
Voilà, le didacticiel complet pour débutants sur le montage de vidéos dans Adobe Premiere Pro !
Si vous souhaitez télécharger et imprimer le processus de montage vidéo étape par étape que nous avons parcouru dans ce guide, consultez la méthode Primal Video. Il vous aidera à monter des vidéos plus rapidement et plus efficacement, quel que soit le logiciel de montage vidéo que vous utilisez.
