Sans aucun doute, le montage vidéo est souvent l'une des parties les plus intimidantes du processus de création vidéo pour de nombreuses personnes, surtout si vous débutez et que vous n'êtes pas familier avec le processus de prise de séquences brutes et de les transformer en un chef-d'œuvre vidéo. /P>
Mais cela ne doit pas nécessairement être ainsi.
Dans cet article, nous allons vous expliquer étape par étape le processus de montage vidéo pour les débutants sur PC Windows.
Nous allons également vous montrer comment éditer FAST en partageant nos trucs et astuces de pro pour vous aider à apprendre tous les raccourcis pour vous faire gagner beaucoup de temps.
Et à la fin de cet article, nous partagerons également avec vous notre guide gratuit qui vous montrera comment réduire de moitié votre temps de montage avec notre méthode Primal Video éprouvée.
Alors, êtes-vous prêt ?
Important :lorsqu'ils sont disponibles, nous utilisons des liens d'affiliation et pouvons gagner une commission !
Comment éditer des vidéos sur un PC Windows
Tout d'abord, les étapes que nous allons suivre dans ce didacticiel peuvent être effectuées avec n'importe quel logiciel de montage vidéo, donc si vous en avez déjà un avec lequel vous êtes à l'aise, c'est génial !
Si vous n'en avez pas encore choisi et que vous recherchez un logiciel gratuit pour commencer, nous vous recommandons d'essayer Shotcut, que nous utiliserons dans ce didacticiel pour vous montrer comment le processus fonctionne. Shotcut est idéal pour les débutants jusqu'aux niveaux intermédiaires, car il est facile à utiliser, intuitif et possède des fonctionnalités professionnelles impressionnantes.
Il est maintenant temps d'apprendre à éditer des vidéos sur un PC Windows, avec notre processus en 8 étapes !
Voici un aperçu rapide des étapes :
Étape 1 :Configurer votre projet
Étape 2 :Affinez votre métrage brut
Étape 3 :Construire l'histoire
Étape 4 :Ajouter des titres
Étape 5 :Ajoutez des effets et des transitions
Étape 6 :Ajouter de l'audio
Étape 7 :Évaluez la couleur de votre vidéo
Étape 8 :Exportez et examinez votre vidéo
Étape 1 :Configurer votre projet de montage vidéo
Avant de nous plonger dans les détails du montage de votre vidéo, vous devez configurer quelques éléments pour créer une base solide pour votre projet de montage.
Vous devrez donc :
- Créez et configurez votre nouveau projet.
- Importez vos fichiers multimédias.
Comment créer un nouveau projet
Lorsque vous ouvrez Shotcut, la première interface que vous voyez est la "fenêtre de projet '. C'est ici que vous pouvez trouver des projets existants ou en créer de nouveaux.
Créer un nouveau projet est très simple. Sélectionnez simplement l'endroit où vous souhaitez placer votre nouveau projet, nommez le projet et choisissez votre mode vidéo.
Le mode vidéo correspond à la résolution et à la fréquence d'images que vous souhaitez que votre vidéo ait, et vous avez le choix entre de nombreuses options. Alternativement, vous pouvez laisser cela sur automatique, et votre projet sera défini sur la meilleure résolution et fréquence d'images en fonction de la première vidéo que vous importez.
Cliquez sur 'Démarrer ' après avoir terminé ce qui précède et vous serez dirigé vers une nouvelle interface. C'est l'espace de travail où tout votre travail d'édition aura lieu.
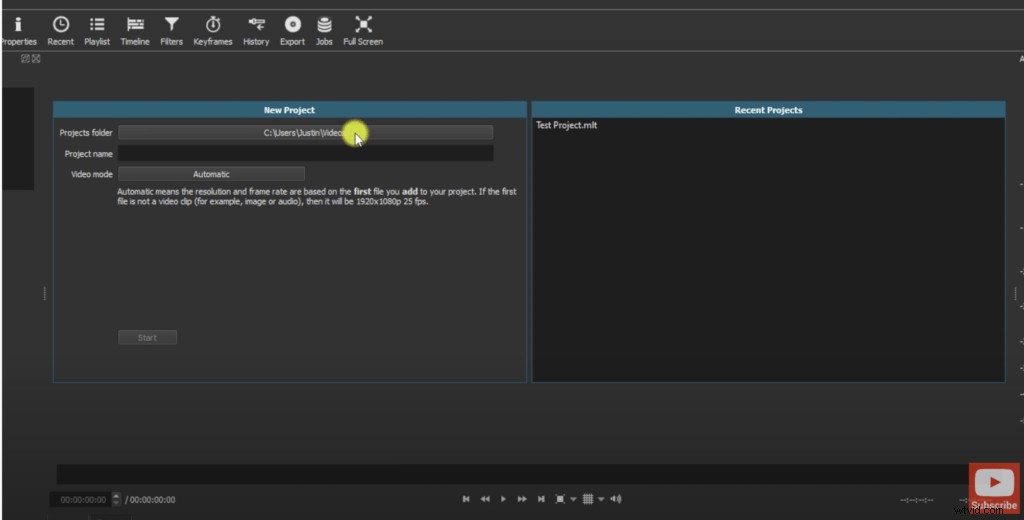
Avant de commencer à importer vos séquences dans cet espace de travail, il est utile de vous familiariser avec sa mise en page.
Votre espace de travail comporte différentes sections qui sont :
- Au centre, vous avez le bouton 'Lecture ' où vous pouvez prévisualiser chaque vidéo.
- En bas, la 'Chronologie ' est l'endroit où vous effectuerez la plupart des travaux d'édition.
- Sur la gauche, vous trouverez une fenêtre qui affiche "Playlists ', 'Effets vidéo ' et 'Propriétés '.
- Sur la droite, vous verrez les "barres audio ' et une fenêtre qui affiche les fichiers vidéo récemment utilisés.
La taille de chaque section peut être ajustée en faisant glisser les bords de la section avec votre curseur jusqu'à la taille requise.
Comment importer vos fichiers multimédias
Vous êtes maintenant prêt à importer les fichiers sur lesquels vous allez travailler.
Si vous prévoyez de travailler sur un seul clip :
- Cliquez sur 'Ouvrir le fichier ' dans le coin supérieur gauche de votre écran.
- Naviguez dans votre gestionnaire de fichiers jusqu'à ce que vous trouviez votre clip vidéo.
- Cliquez sur "Ouvrir ' et votre vidéo sera désormais visible dans votre zone de lecture.
- Vous pouvez maintenant le faire glisser à partir de là sur votre montage en vue de le modifier.
Étape 2 :Affiner votre vidéo brute
Lorsqu'il s'agit d'éditer des vidéos, il existe de nombreuses façons d'obtenir le même résultat. La clé est de décider quelle méthode sera la plus rapide et la plus simple pour vous.
Lors du montage de votre vidéo, la première chose à faire est de supprimer les mauvaises prises ou les zones de silence de vos séquences brutes.
Pour ce faire :"Zoomer ’ sur le clip pour avoir une meilleure vue des ondes audio. Les zones plates dans les ondes audio indiquent les zones où vous étiez silencieux et ce sont les parties de vos clips que vous devez découper via la méthode 1 ou la méthode 2 ci-dessous.
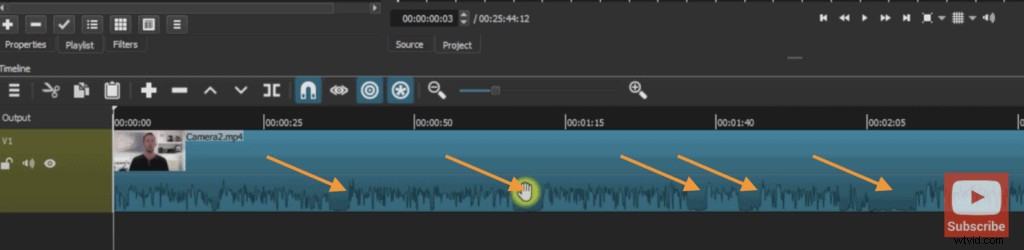
Méthode 1
- Faites glisser la "tête de lecture ' jusqu'au point où vous voulez que le clip vidéo commence.
- Cliquez sur 'Diviser à la lecture ' en haut de la chronologie ou appuyez simplement sur 'S ‘ sur votre clavier. Cela divisera votre clip vidéo en deux parties.
- Cliquez sur la partie non désirée et appuyez sur "Supprimer '. Cela laissera un espace sur votre chronologie que vous pourrez supprimer en faisant glisser l'autre partie de votre clip pour que votre vidéo commence maintenant à ce point.
Alternativement, après l'étape 2 ci-dessus, vous pouvez sélectionner le clip indésirable et appuyer sur 'Maj + Suppr ' sur votre clavier qui supprimera le clip et fermera l'espace en un seul mouvement. C'est ce qu'on appelle une "suppression d'ondulation '.
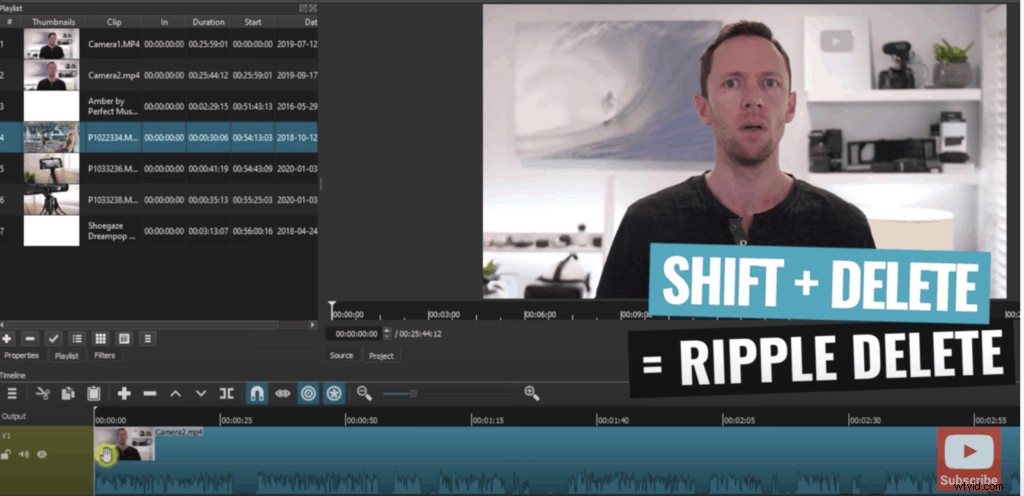
Méthode 2
- Passez votre curseur sur le côté gauche de votre clip vidéo et vous verrez que votre curseur prend une couleur verte avec deux flèches.
- Maintenant, cliquez et faites glisser votre curseur vers la droite et vous remarquerez qu'il déplace la chronologie.
- Ensuite, tout ce que vous avez à faire est de continuer à le déplacer jusqu'à ce que vous arriviez au point où vous voulez que votre clip vidéo démarre et sorte.
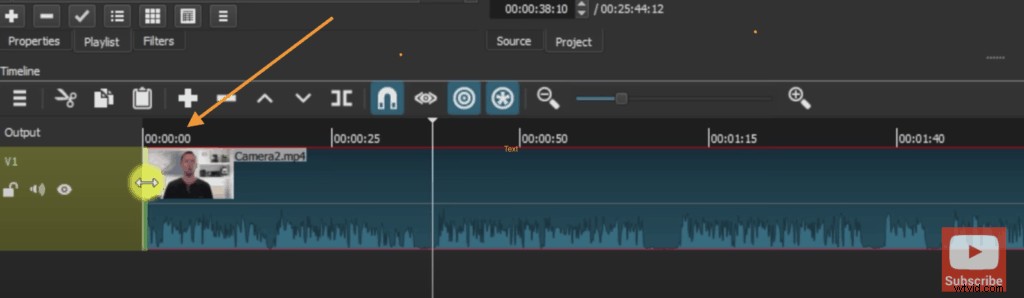
En utilisant l'une ou l'autre de ces deux méthodes, vous pouvez maintenant parcourir et supprimer toutes les erreurs ou séquences que vous savez que vous ne souhaitez pas utiliser dans votre vidéo finale. À ce stade, cependant, si vous n'êtes pas sûr de certains clips, laissez-les là pour le moment.
Étape 3 :Créer l'histoire
Une fois que vous avez terminé un premier passage et supprimé les séquences dont vous ne voulez pas, il est maintenant temps d'ajouter des séquences B-roll ou de superposition pour aider vos spectateurs à rester engagés et à mieux comprendre votre vidéo.
Si vous recherchez des images d'archives de qualité, consultez notre revue des meilleurs sites pour des images libres de droits. Actuellement, nous utilisons Artgrid et Storyblocks ! (liens affiliés).
Pour ajouter du métrage B-roll :
- Cliquez sur les trois petites lignes dans le coin supérieur gauche de votre journal.
- Sélectionnez "Ajouter une nouvelle piste vidéo ' et une nouvelle piste vidéo sera créée au-dessus de votre piste vidéo principale.
- Maintenant, cliquez et faites glisser votre séquence B-roll sur la ligne de piste vidéo, en vous assurant que "Ripple Trim and Drop ' n'est pas sélectionné (sinon votre métrage principal sera écrasé).
Tout comme votre métrage principal, vous pouvez maintenant diviser et supprimer toutes les parties de votre métrage B-roll que vous ne souhaitez pas conserver. Si vous voulez essayer une autre façon de faire cela, vous pouvez utiliser 'Points d'entrée et de sortie ’ pour supprimer des parties de votre rouleau B.
Pour utiliser les points d'entrée et de sortie pour découper votre rouleau B :
- Double-cliquez sur le clip B-roll que vous souhaitez manipuler pour qu'il commence à jouer dans la zone de lecture.
- Déplacez votre curseur à l'endroit où vous voulez que votre clip commence et cliquez sur "I" sur le clavier pour marquer votre 'In Point '.
- Puis cliquez sur 'O ' sur le clavier pour marquer votre 'point de sortie ' où votre vidéo se terminera.
- Vous pouvez ensuite cliquer et faire glisser ce clip spécifique sur la timeline.
Vous trouverez une liste complète des raccourcis clavier à la fin de cet article à utiliser comme guide de référence rapide.
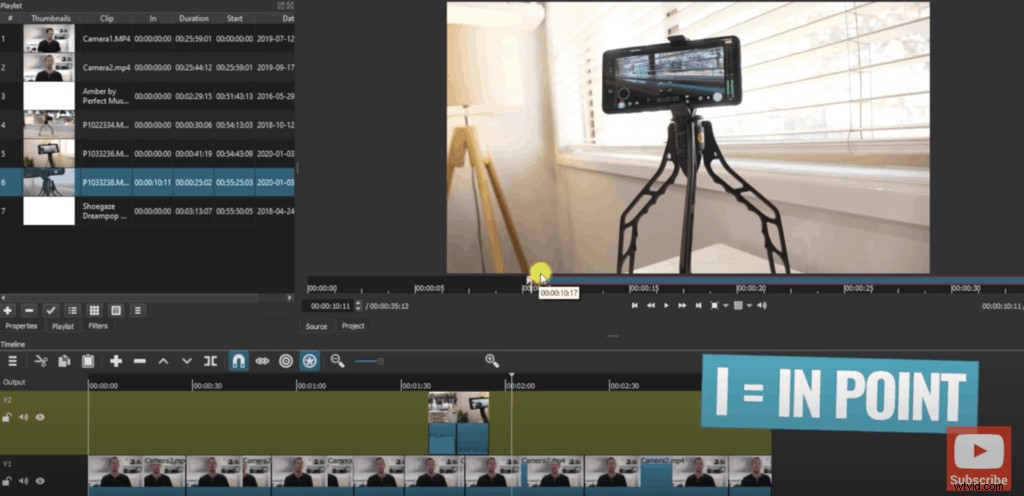
Étape 4 :Ajouter des titres
Une fois que vous avez construit l'histoire de votre vidéo, il est temps d'ajouter le texte ou les titres dont vous avez besoin.
Voici comment procéder :
- Sélectionnez le clip sur lequel vous souhaitez afficher le titre.
- Déplacez la tête de lecture à l'endroit où vous voulez que le titre commence et appuyez sur 'S ' (Diviser ).
- Déplacez-le ensuite à l'endroit où vous souhaitez que le titre se termine et appuyez sur "S ' encore.
- Sélectionnez la section du clip qui a été divisée et recherchez "Filtres ' dans le menu du haut et cliquez dessus.
- Cliquez sur '+ ' pour ajouter un nouveau filtre.
- Dans la barre de recherche qui s'affiche, saisissez le mot "Texte ' et double-cliquez sur 'Texte Simple '.
À partir de là, il ne vous reste plus qu'à personnaliser votre texte en choisissant le type et la taille de police que vous souhaitez. Vous pouvez également ajouter des contours et des couleurs d'arrière-plan, ainsi qu'ajuster la taille et la position de l'endroit où votre titre apparaît à l'écran.
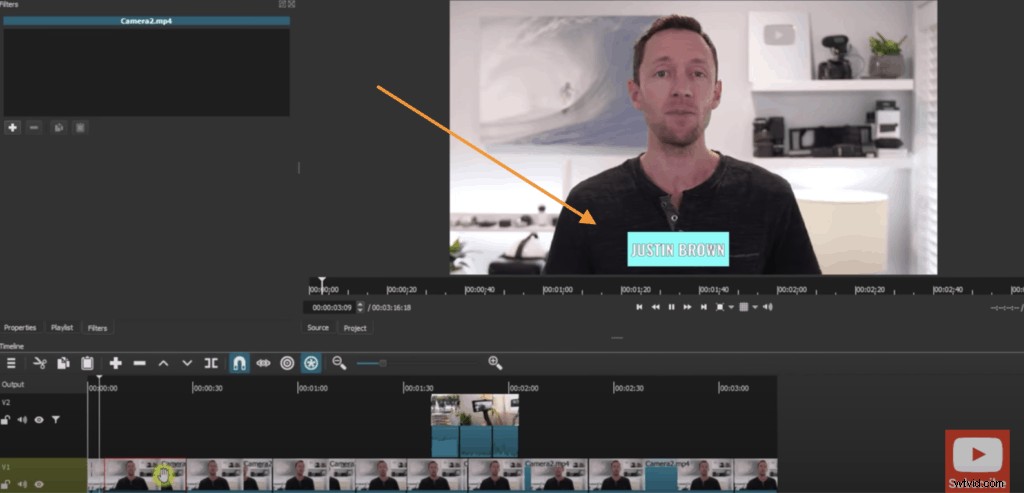
Si vous souhaitez aller plus loin et créer des écrans de titre pour vos vidéos, consultez notre formation étape par étape dans ce didacticiel. Nous utilisons un service appelé Placeit (lien affilié) pour les créer, car ils proposent une gamme impressionnante de modèles que vous pouvez personnaliser en fonction de vos besoins.
Et si vous voulez apprendre à créer des titres vidéo animés, nous avons également un tutoriel sur la façon de le faire que vous pouvez regarder ici.
Étape 5 :Ajoutez des effets et des transitions
Une fois cela fait, la prochaine chose à faire est d'ajouter des transitions ou des effets dans votre vidéo.
Les transitions peuvent donner à votre vidéo un aspect soigné et professionnel, mais la clé est de ne pas aller trop loin et d'en ajouter trop. Utilisez-les avec parcimonie pour créer un élément de narration dans vos vidéos.
Pour ajouter une transition :
- Cliquez et faites glisser un clip B-roll spécifique jusqu'à ce qu'il chevauche un autre clip B-roll pour créer un simple "Fade ’ transition entre les clips.
- Si vous souhaitez utiliser un autre type de transition, cliquez sur la zone de chevauchement entre les deux clips (avec une croix) et cliquez sur "Propriétés ' en haut de votre chronologie.
- Cliquez ensuite sur le menu déroulant pour sélectionner le type de transition que vous souhaitez utiliser entre les deux clips.
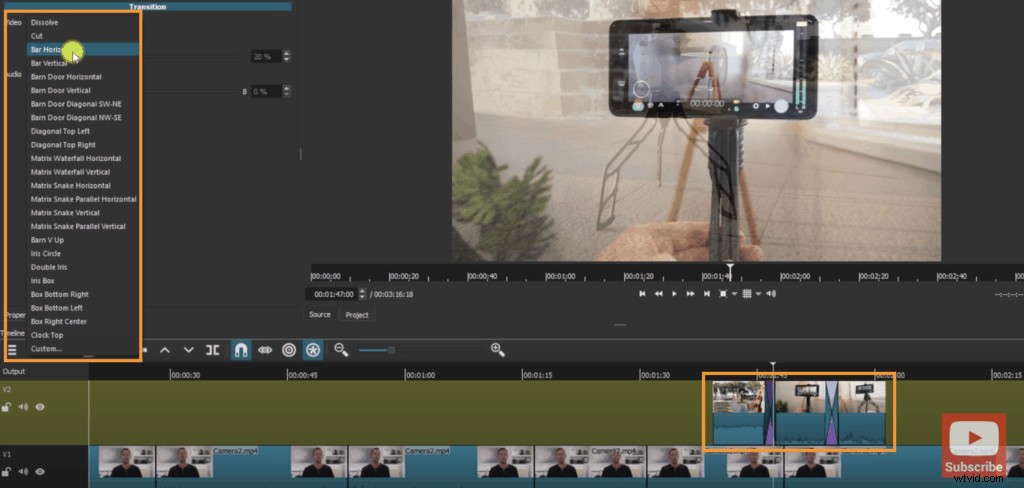
De manière générale, les transitions fonctionnent bien avec les séquences B-roll, mais nous avons tendance à ne pas les utiliser avec nos séquences principales car elles peuvent être assez gênantes. Gardez les choses simples et vous ne pouvez pas vous tromper !
Au lieu de cela, nous préférons 'Zoomer ' sur l'un des clips pour créer une différence subtile entre les prises de vue et éviter un "Hard Cut".
Le changement subtil dans la prise de vue aide à garder la vidéo attrayante et aide également à masquer les changements d'éclairage mineurs ou les mouvements entre les prises de vue, les rendant moins discordants et perceptibles que la simple utilisation d'une "coupe dure".

Pour zoomer :
- Sélectionnez le clip sur lequel vous souhaitez effectuer un zoom avant.
- Cliquez sur "Filtres ' en haut de la chronologie, faites défiler vers le bas et sélectionnez 'Taille et position '.
- Redimensionnez le clip en saisissant manuellement la taille ou en utilisant les marqueurs sur le moniteur de lecture pour redimensionner l'image.
Conseil de pro :vous pouvez appliquer le même effet que vous venez de créer à un autre clip en :
- Sélectionner le clip et cliquer sur "Filtres ' en haut de la chronologie.
- Cliquez ensuite sur "Copier les filtres ' dans la section au-dessus de la chronologie.
- Ensuite, sélectionnez le clip sur lequel vous souhaitez coller l'effet et cliquez sur "Coller ' dans le même menu.
Étape 6 :Ajouter de l'audio
Il est maintenant temps d'importer n'importe quelle musique dans votre vidéo, donc la première chose que vous devrez faire est de créer une nouvelle piste pour votre audio.
Vous pouvez le faire en :
- Cliquez sur les trois petites lignes en haut de la chronologie.
- Sélectionner "Ajouter une piste audio ' qui créera un calque sous votre métrage principal.
Vous êtes maintenant prêt à cliquer et à faire glisser la piste audio que vous souhaitez utiliser sur le nouveau calque de la chronologie.
Si vous recherchez une musique de fond de qualité pour votre vidéo, consultez nos recommandations pour les meilleurs sites de musique libre de droits ici.
Réglage de la piste audio
Maintenant que vous avez la piste audio sur la chronologie, vous voudrez sauter à la fin de votre vidéo pour vous assurer que l'audio se termine en même temps que le métrage principal. Il vous suffit de sélectionner et de faire glisser la poignée rouge à la fin de votre clip audio pour l'aligner sur votre métrage principal.
Si vous souhaitez apporter des modifications à votre métrage principal pour qu'il corresponde à la musique, la meilleure façon de le faire est de verrouiller la piste audio.
Vous pouvez le faire en :
- Cliquer sur le 'cadenas ' à gauche de la piste audio.
- Cliquez sur "Ripple Trim and Drop ' dans le menu au-dessus de la chronologie.
- Vous pouvez ensuite apporter des modifications sans affecter la piste audio inférieure.
N'oubliez pas de déverrouiller la piste audio lorsque vous avez terminé et de vérifier que votre musique se termine toujours en même temps que votre métrage principal.
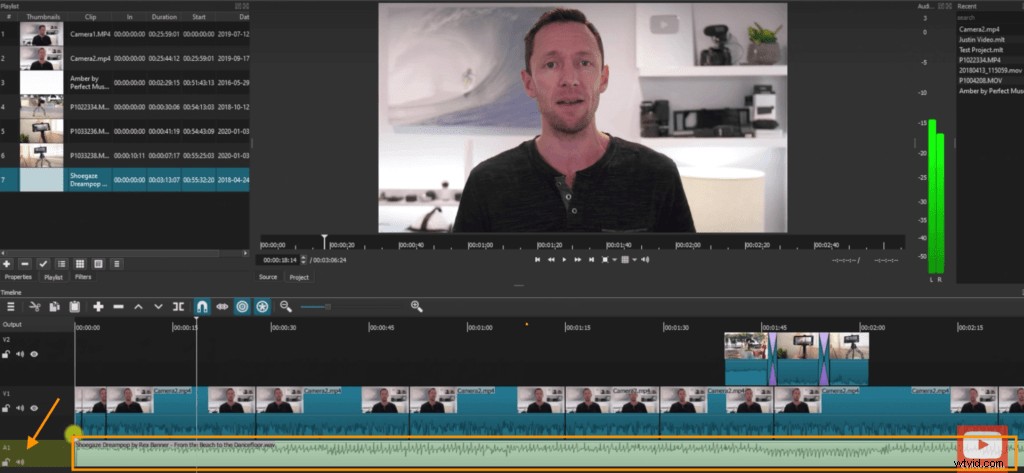
Réglage des niveaux audio
Il est maintenant temps d'ajuster les niveaux de volume de votre vidéo. Nous commençons toujours par nos séquences principales avant de passer au clip audio.
Pour régler les niveaux de volume, vous pouvez soit le faire clip par clip, soit sur l'ensemble de la piste audio. Si votre vidéo a été tournée avec la même caméra et le même microphone et que le son est assez cohérent, il vous sera facile d'ajuster le niveau audio sur l'ensemble de la piste.
Pour régler le son :
- Mettre le morceau de musique en sourdine.
- Sélectionnez l'intégralité de la piste de métrage principale.
- Cliquez sur "Filtres ' puis cliquez sur le '+ ' pour ajouter un nouveau filtre.
- Faites défiler le menu et cliquez sur 'Gain/Volume '.
- Cela fera apparaître une barre de volume réglée sur 0 décibel. Faites glisser la barre de volume vers la droite pour rendre le son plus fort ou vers la gauche pour le rendre plus doux.
Faites attention à la section de l'indicateur de volume à droite de votre écran pendant la lecture de votre vidéo. Idéalement, vous souhaitez que votre volume reste dans la zone verte. Lorsqu'il commence à entrer dans la zone rouge, cela signifie que votre son est trop fort et doit être ajusté.
Une fois que vous êtes satisfait du volume de votre métrage principal, suivez le même processus avec votre piste audio en la désactivant d'abord et en suivant les étapes ci-dessus.
Il n'y a pas de niveau de volume défini à viser avec votre morceau de musique; assurez-vous simplement qu'il ne gêne pas ou n'interfère pas avec l'expérience d'écoute de vos téléspectateurs.
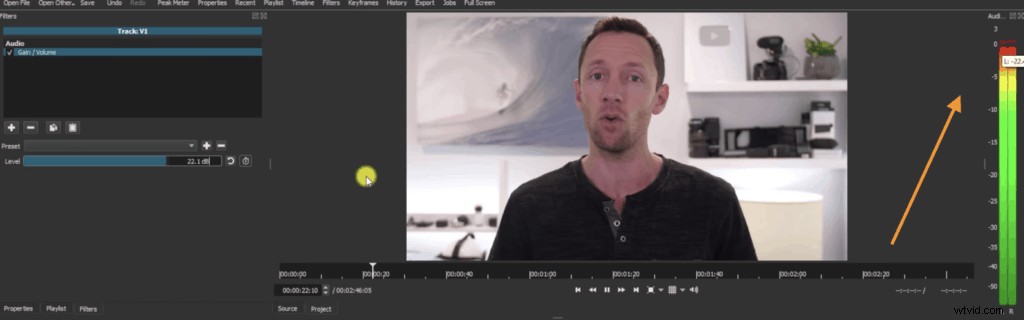
Étape 7 :Évaluez la couleur de votre vidéo
La prochaine étape après avoir ajusté l'audio consiste à étalonner votre vidéo et, comme d'habitude, vous devez commencer par votre métrage principal.
Il existe trois filtres de base dont vous aurez besoin lors de l'étalonnage des couleurs, que nous allons vous expliquer maintenant :
- Luminosité :ce filtre vous permet d'éclaircir ou d'assombrir vos clichés. Déplacez le curseur pour régler le niveau de luminosité.
- Balance des blancs : ce filtre modifie la température de couleur de vos prises de vue. Vous pouvez également utiliser le curseur pour basculer entre les tons chauds comme le jaune et les tons froids comme le bleu.
- Étalonnage des couleurs : est plus complexe que les autres filtres mais il y a essentiellement trois roues qui vous permettent de faire des choses différentes.
- La première molette sert à ajuster les ombres ou les zones sombres de vos prises de vue.
- La seconde sert à ajuster les couleurs de milieu de gamme.
- La troisième consiste à modifier les hautes lumières ou les couleurs vives de vos prises de vue.
Vous pouvez effectuer n'importe quel changement de couleur en déplaçant le curseur à côté de chaque roue ou le marqueur au centre de chaque roue.
Ainsi, maintenant que vous comprenez les trois filtres que vous devez utiliser pour personnaliser votre métrage, vous pouvez les ajouter en :
- Sélectionnez le premier clip de votre métrage principal.
- Cliquez sur "Filtres ' puis '+ ' pour ajouter un nouveau filtre.
- Faites défiler le menu et sélectionnez 'Luminosité '.
- Répétez les étapes précédentes pour "Balance des blancs ' et 'Étalonnage des couleurs '.
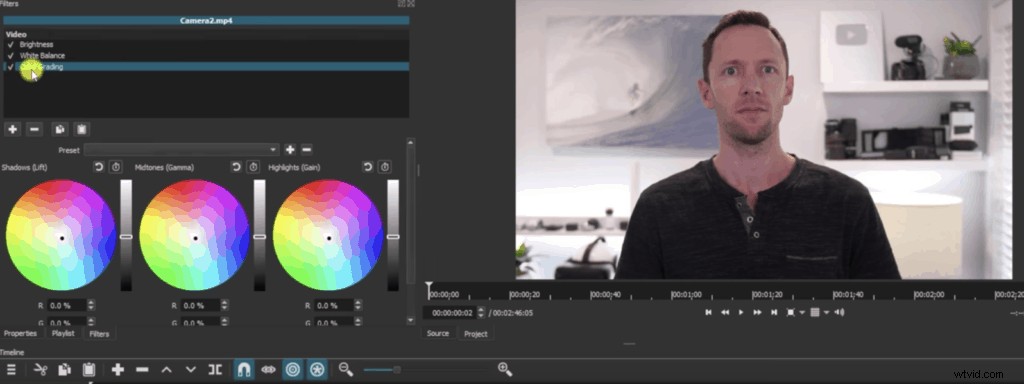
Conseil de pro :vous pouvez copier n'importe lequel de ces filtres d'un clip à un autre en cliquant sur "Copier le filtre '. Ensuite, sélectionnez le clip que vous souhaitez copier et cliquez sur "Coller '.
Étape 8 :Exporter et réviser votre vidéo
À ce stade, votre vidéo est terminée et il est enfin temps de l'exporter !
Pour ce faire :
- Cliquez sur "Exporter " en haut de votre écran. Vous verrez qu'il existe de nombreux préréglages parmi lesquels choisir, mais le préréglage par défaut crée un fichier MP4 qui convient à la plupart des besoins.
- Cliquez ensuite sur "Exporter le fichier ', choisissez où vous souhaitez que votre vidéo soit enregistrée, puis cliquez sur 'Enregistrer '.
Votre vidéo commencera alors à être exportée et vous pourrez suivre sa progression à l'extrême droite de votre écran.
Lorsque votre vidéo est prête, nous vous recommandons vivement de prévisualiser votre vidéo sur quelques appareils différents (téléphone, ordinateur, tablette, etc.) pour vous assurer que vous êtes satisfait de l'aspect général de votre vidéo sur plusieurs appareils. .
Maintenant vousêtes prêt à éditer des vidéos sur PC !
Voilà, le guide complet du montage vidéo pour débutants sur PC !
Notre processus de montage en 8 étapes vous donne les outils dont vous avez besoin pour transformer vos séquences brutes en une vidéo soignée de haute qualité que vous serez fier de partager avec votre public.
Ces étapes peuvent être appliquées à n'importe quel logiciel de montage vidéo, mais si vous vous demandez toujours quoi utiliser, regardez cette vidéo sur le meilleur logiciel de montage vidéo pour PC Windows.
Et, comme promis plus tôt, voici une copie de The Primal Video Method, notre guide gratuit qui décrit le processus étape par étape pour réduire de moitié votre temps de montage.
Raccourcis clavier Shotcut :
- Jouer =L
- Pause =K
- Rembobiner =J
- Fractionner =S
- Modifier l'ondulation à gauche = Maj + I
- Modifier l'ondulation vers la droite = Maj + O
- Suppression d'ondulation = Maj + Suppression
- Sélectionner le point = I
- Sélectionner le point de sortie = O
