OpenShot Video Editor est un logiciel de montage vidéo GRATUIT qui fonctionne sur Mac, Windows et Linux. Il possède des fonctionnalités impressionnantes pour vous aider à éditer des vidéos rapidement et facilement, que vous soyez un débutant complet ou un utilisateur plus avancé.
Mieux encore, il n'y a pas de filigrane ! Donc, si vous recherchez le meilleur logiciel de montage vidéo mais que vous n'avez pas le budget pour faire des folies sur des applications plus chères, ce logiciel open source est une excellente option.
Aujourd'hui, nous allons donc vous montrer exactement comment utiliser OpenShot Video Editor dans ce tutoriel complet étape par étape pour les débutants. De plus, nous couvrirons quelques conseils utiles sur le montage vidéo OpenShot en cours de route !
Voici exactement ce que nous allons couvrir :
- Interface OpenShot
- Comment configurer un projet dans OpenShot
- Comment importer des images
- Comment éditer dans OpenShot
- Comment ajouter un rouleau B dans OpenShot
- Comment ajouter des titres dans OpenShot
- Comment ajouter des transitions et des effets dans OpenShot
- Comment ajouter de la musique dans OpenShot
- Comment régler les niveaux audio dans OpenShot
- Comment étalonner les couleurs dans OpenShot
- Comment exporter des vidéos dans OpenShot
Nous allons parcourir ce didacticiel OpenShot sur Mac, mais le processus est à peu près le même sur Windows et Linux. N'hésitez donc pas à suivre en utilisant l'appareil que vous possédez.
Commençons par nous familiariser avec l'interface OpenShot.
Interface OpenShot
Voici un bref aperçu de l'interface OpenShot :
- Zone des fichiers de projet : Où seront tous vos fichiers (vous pouvez changer cela pour afficher les transitions, les effets et les emojis)
- Fenêtre de lecture : C'est ici que vous pouvez voir tout ce que vous modifiez
- Contrôles de lecture : Ceux-ci vous permettent de revenir en arrière, de rembobiner, de lire, d'avancer rapidement et d'avancer
- Modification de la chronologie : C'est là que la magie (le montage) opère !
- Barre de menu supérieure : Où vous pouvez créer un nouveau projet, ouvrir de nouveaux fichiers, annuler, rétablir, importer des fichiers et exporter.
Maintenant, avant de commencer l'édition, une chose que nous aimons faire dans OpenShot est de changer la vue de l'interface.
Pour ce faire, allez dans Afficher dans la barre de menu supérieure. Allez ensuite dans Vues et sélectionnez Affichage avancé .
Une fois que vous avez activé l'affichage avancé, les Propriétés zone sera toujours visible sur la gauche et les Effets sera toujours visible à droite. Vous pouvez les fermer en appuyant sur le bouton X.
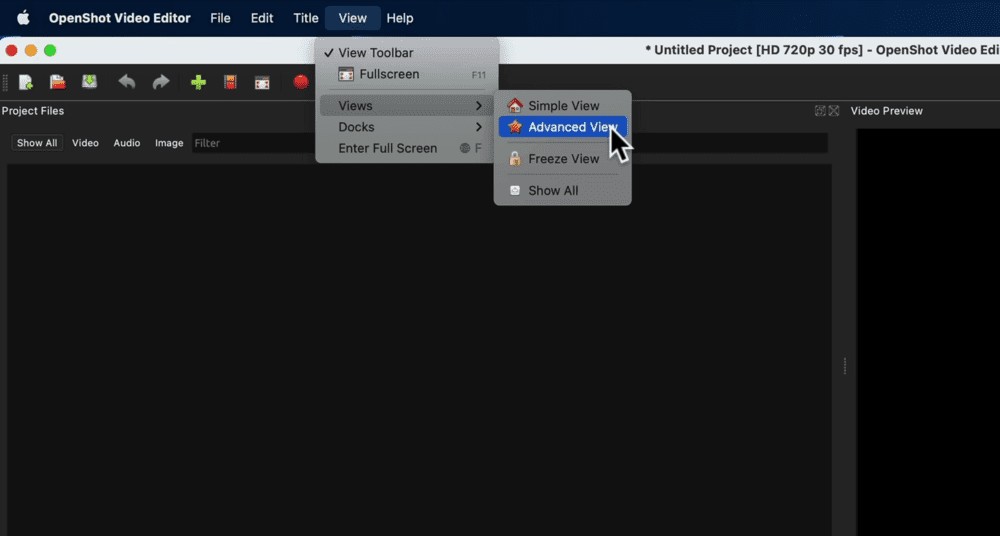
Vous pouvez également sélectionner et redimensionner les différentes fenêtres. Nous aimons donc agrandir la fenêtre d'aperçu. Mais vous pouvez personnaliser l'interface en fonction de l'écran de votre ordinateur.
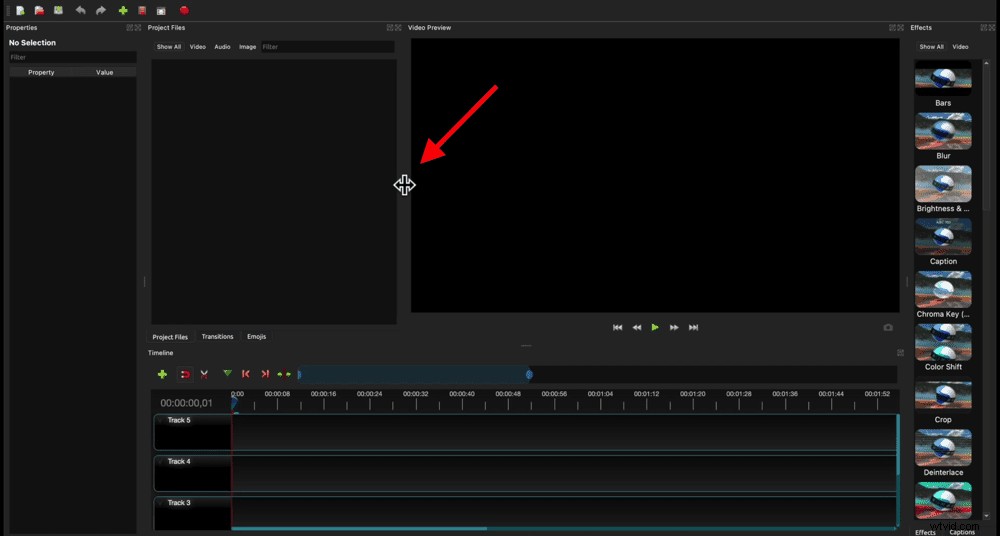
Une fois que vous avez trié l'interface, l'étape suivante consiste à configurer le projet.
Comment configurer un projet dans OpenShot
En haut de votre écran, vous verrez que la valeur par défaut sur un nouveau projet est 720p 30 images par seconde.
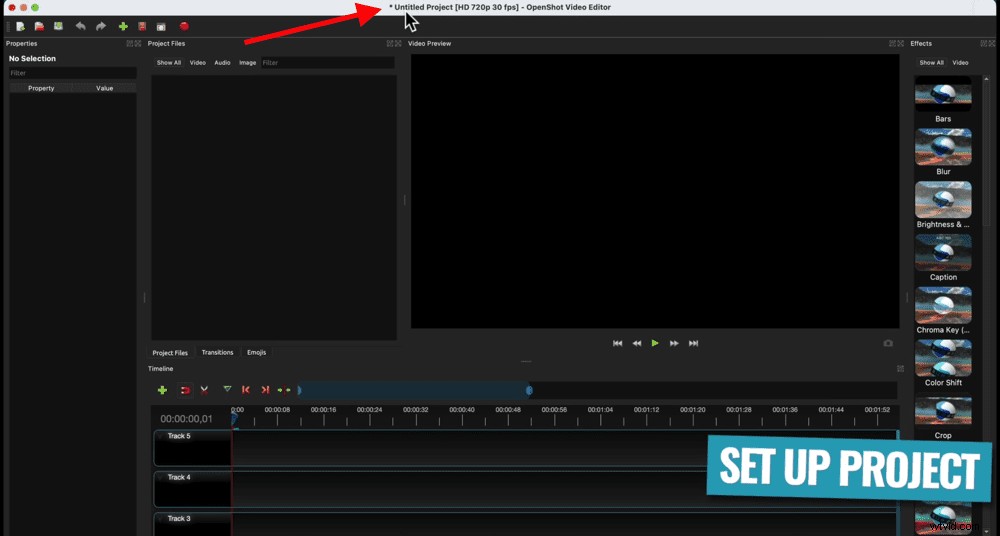
À moins que ce ne soient les paramètres que vous recherchez, vous devrez les modifier. Pour ce faire, accédez à Choisir un profil icône dans la barre de menu supérieure. Sinon, vous pouvez aller dans Fichier puis Choisir un profil .
Une fenêtre contextuelle apparaîtra. Vous pouvez sélectionner les paramètres vidéo que vous souhaitez dans le menu déroulant. Pour cette vidéo, les images que nous avons sont en HD 1080p à 25 ips.
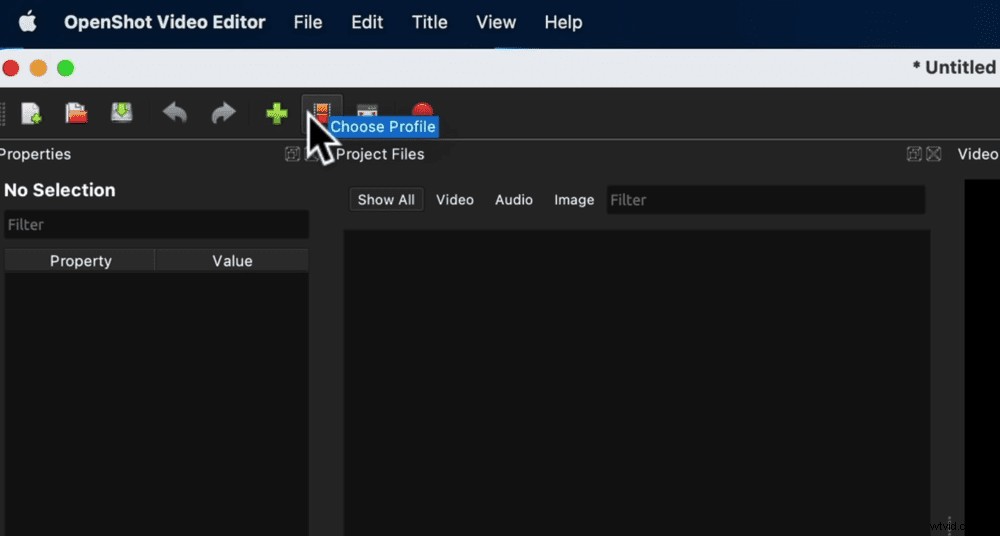
Si vous ne savez pas lequel choisir, faites simplement correspondre les paramètres avec lesquels votre séquence de caméra principale a été filmée. Donc, s'il a été filmé à 24 ips, vous voulez le choisir ici.
Une fois que vous avez sélectionné le profil, appuyez sur Fermer .
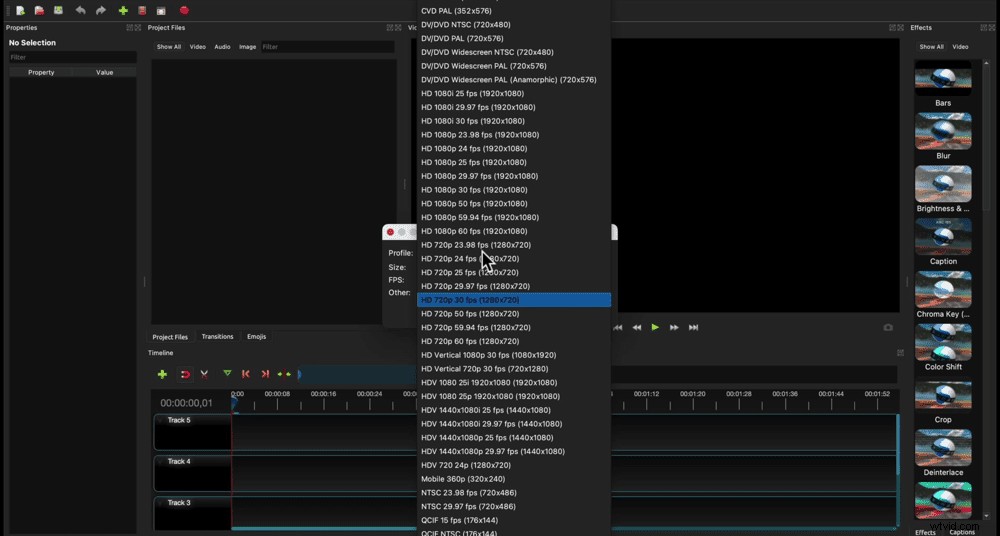
Ensuite, continuez et enregistrez votre projet. Pour ce faire, allez dans Fichier puis Enregistrer le projet . Donnez un nom au projet et choisissez où vous voulez qu'il soit enregistré. Appuyez ensuite sur Enregistrer .
Maintenant que vous avez configuré votre projet, il est temps d'importer des séquences.
Comment importer des images
Il existe plusieurs façons d'importer des séquences dans OpenShot :
- Allez dans Importer des fichiers bouton dans le menu du haut qui ressemble à un bouton + vert
- Cliquez avec le bouton droit dans la fenêtre Fichiers du projet et appuyez sur Importer des fichiers…
- Faites glisser et déposez votre métrage dans la fenêtre Fichiers du projet à partir d'une fenêtre de l'Explorateur ou du Finder
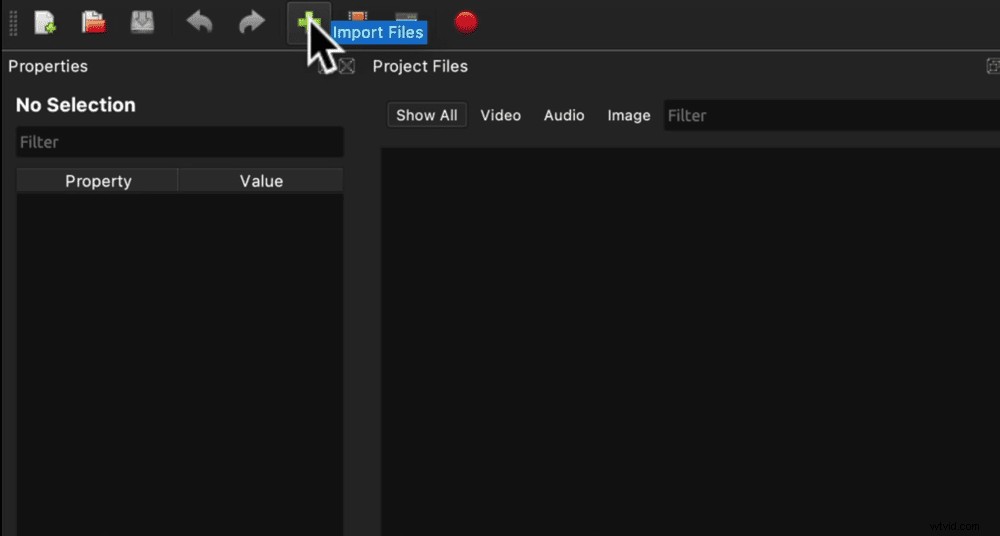
En utilisant l'une de ces méthodes, apportez vos séquences principales, vos séquences B-roll et votre musique.
C'est toujours une bonne idée de placer votre métrage principal sur la piste 1. Ensuite, vous pouvez construire avec votre b-roll ou votre métrage de superposition.
Cliquez et faites glisser votre métrage principal vers la piste 1 sur la chronologie de montage.
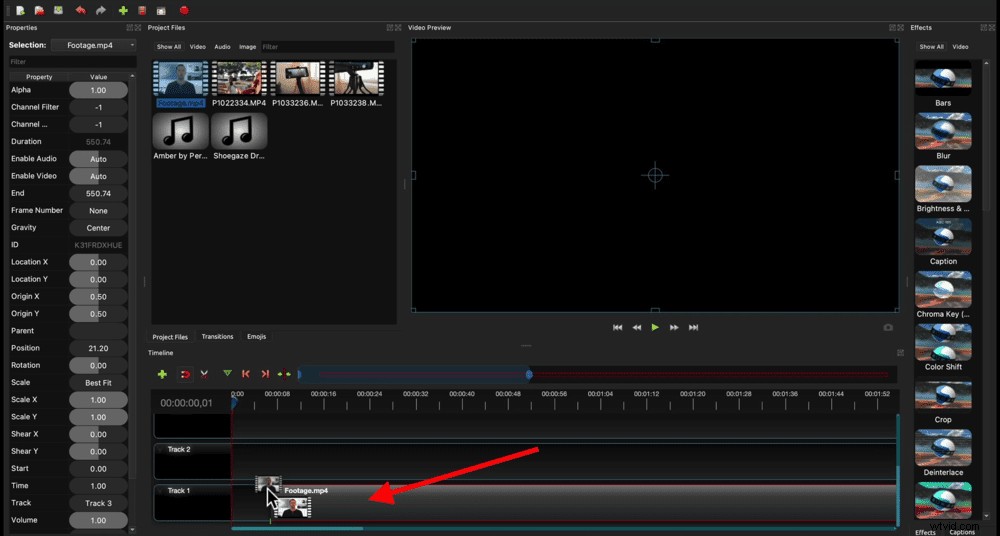
Désormais, lors de l'édition, vous pouvez zoomer sur la chronologie à l'aide de la zone de curseur située au-dessus de la chronologie.
Si vous souhaitez effectuer un zoom arrière, étirez la barre de défilement bleue vers la droite afin de pouvoir voir l'intégralité du clip vidéo. Si vous voulez zoomer, ramenez-le au début et il zoomera sur le début du clip.
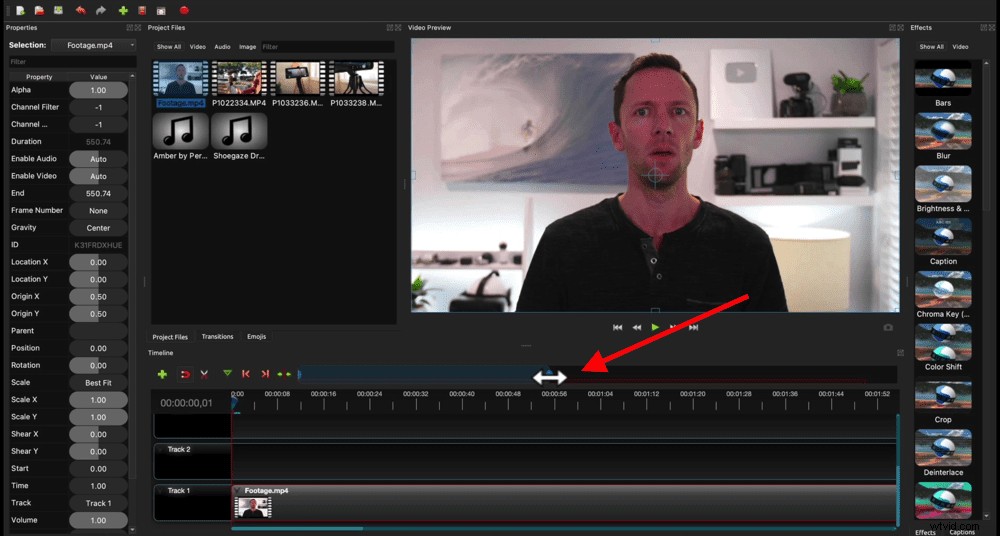
Une autre chose que nous aimons activer est les formes d'onde audio. Pour ce faire, cliquez sur la flèche déroulante dans le coin supérieur gauche de votre clip vidéo principal. Allez ensuite dans Afficher et appuyez sur Afficher la forme d'onde .
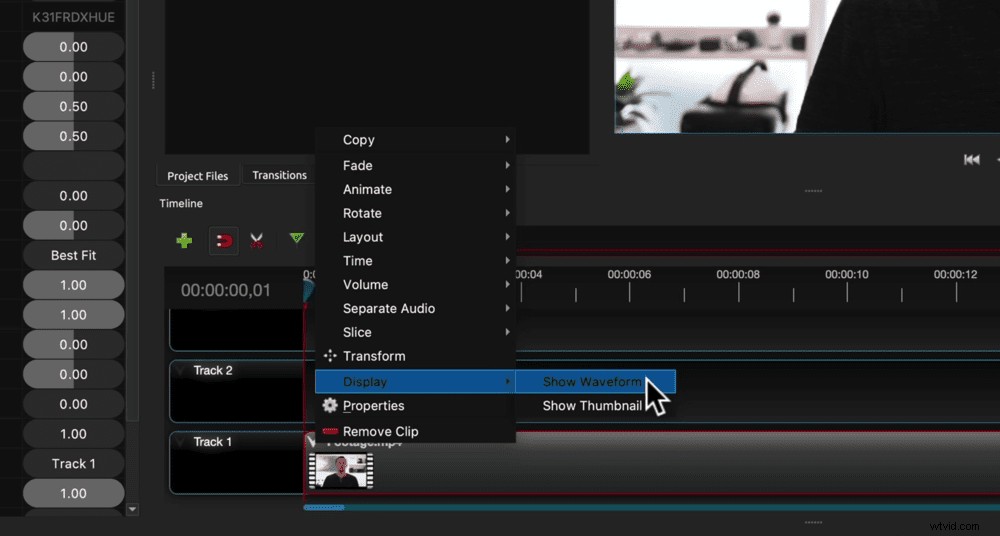
Ensuite, OpenShot analyse l'audio de ce clip et affiche une représentation visuelle de l'audio à l'écran.
Cela rend très simple de dire où vous avez peut-être arrêté de parler ou fait une mauvaise prise. Ensuite, vous pouvez facilement parcourir et supprimer ces sections.
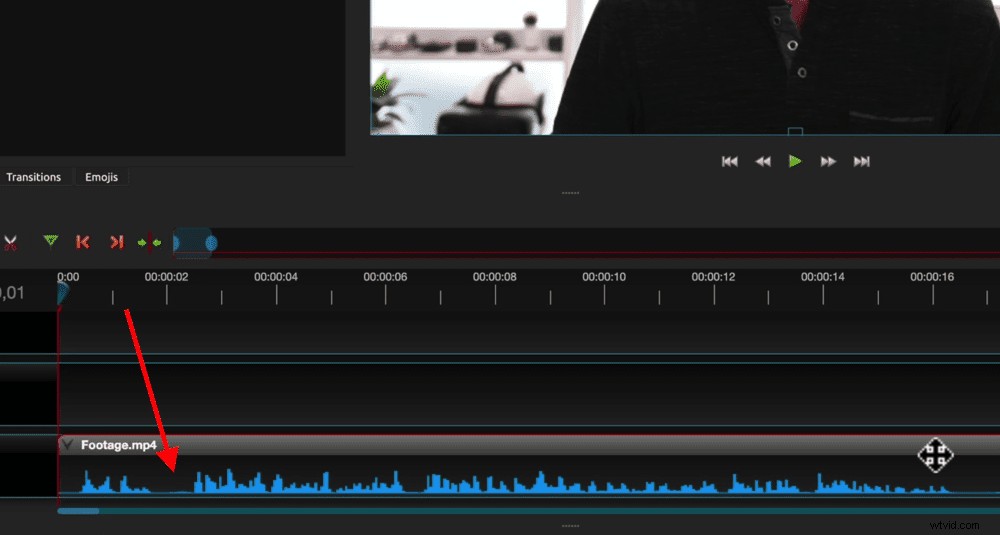
Voyons maintenant comment réduire vos images dans Open Shot.
Comment éditer dans OpenShot
Il existe plusieurs façons de supprimer des séquences dans OpenShot. Supposons que vous souhaitiez supprimer une mauvaise prise au tout début de votre séquence.
Utiliser les deux flèches
- Déplacez la tête de lecture (la ligne verticale rouge sur votre timeline) jusqu'au point où vous voulez que le métrage commence
- Passez votre souris sur le début du clip et vous remarquerez que le curseur se transforme en deux flèches
- Cliquez et faites glisser le début du clip, puis relâchez-le au point où se trouve la tête de lecture (il s'agit du nouveau point de départ de ce clip)
- Cliquez et faites glisser le clip entier au début de la chronologie pour supprimer l'espace vide où se trouvait le mauvais métrage
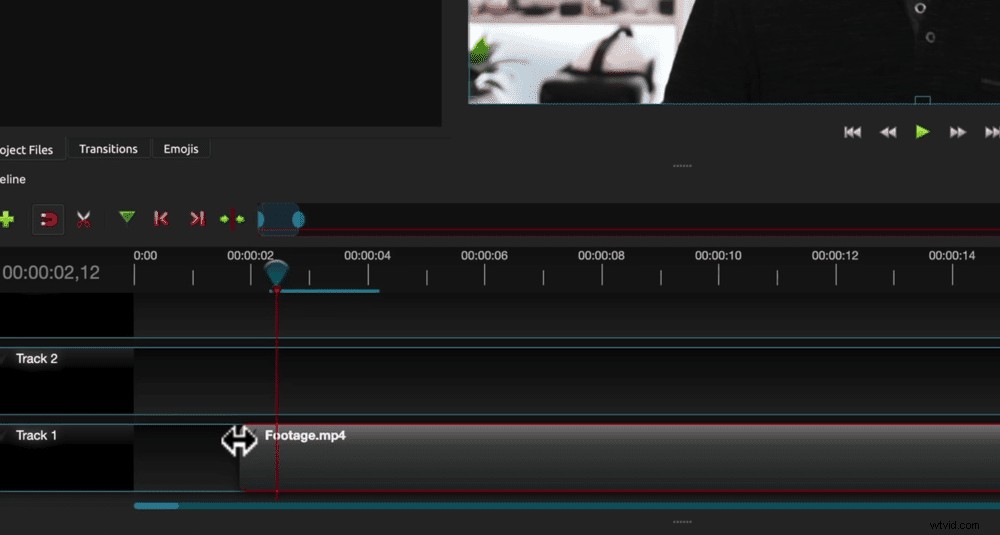
Utilisation de l'outil d'épissure
- Cliquez sur le clip pour vous assurer qu'il est sélectionné
- Alignez la tête de lecture à l'endroit où vous voulez que le métrage commence
- Appuyez sur S sur le clavier pour fusionner ou diviser le clip (vous aurez alors deux clips)
- Sélectionnez le clip avec la mauvaise séquence et appuyez sur Suppr sur le clavier (si vous utilisez Mac, vous devrez appuyer sur Fonction et Supprimer )
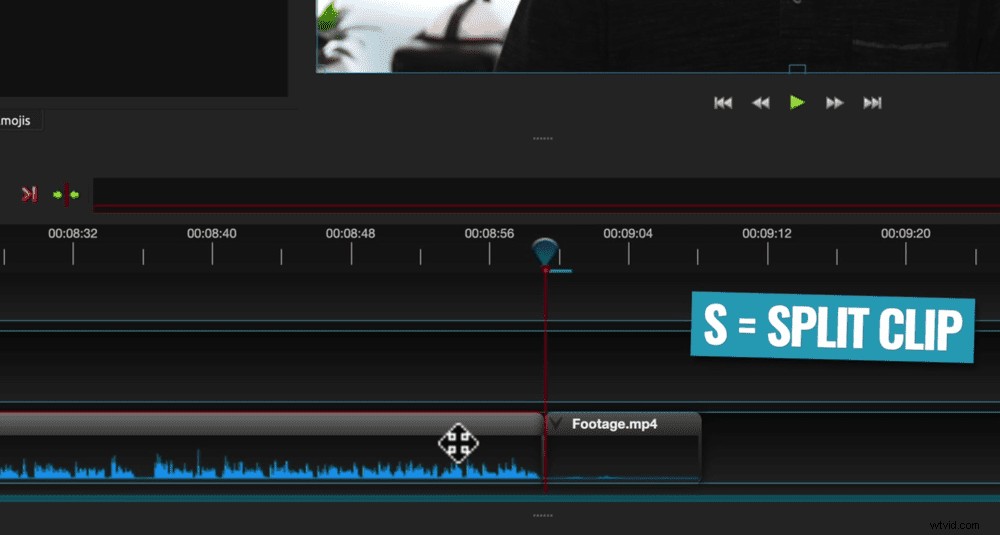
Vous pouvez également utiliser l'outil Splice pour supprimer un morceau de métrage au milieu d'un clip. Appuyez simplement sur S de chaque côté de la mauvaise séquence et supprimez la section du milieu. Faites ensuite glisser le clip pour combler l'écart.
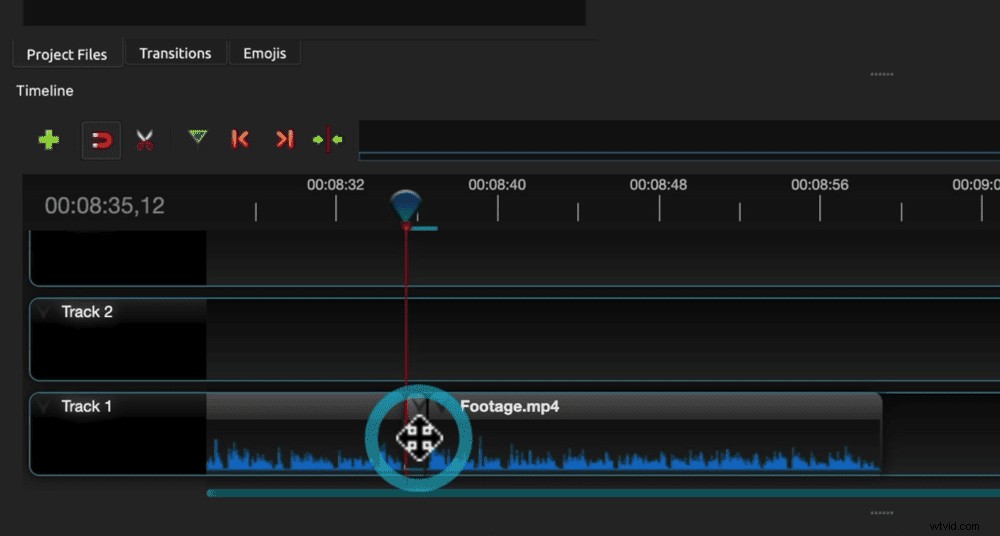
Utiliser l'outil Rasoir
- Sélectionnez l'icône des ciseaux au-dessus de la chronologie - c'est l'outil Razor
- Une fois que c'est sélectionné, vous n'avez pas besoin de sélectionner un clip et d'appuyer sur S - cliquez simplement n'importe où où vous voulez faire une coupe
- Faites autant de coupes que vous le souhaitez, puis désactivez l'outil Rasoir en cliquant à nouveau sur l'icône des ciseaux
- Vous pouvez ensuite supprimer tous les clips et les déplacer sur la timeline
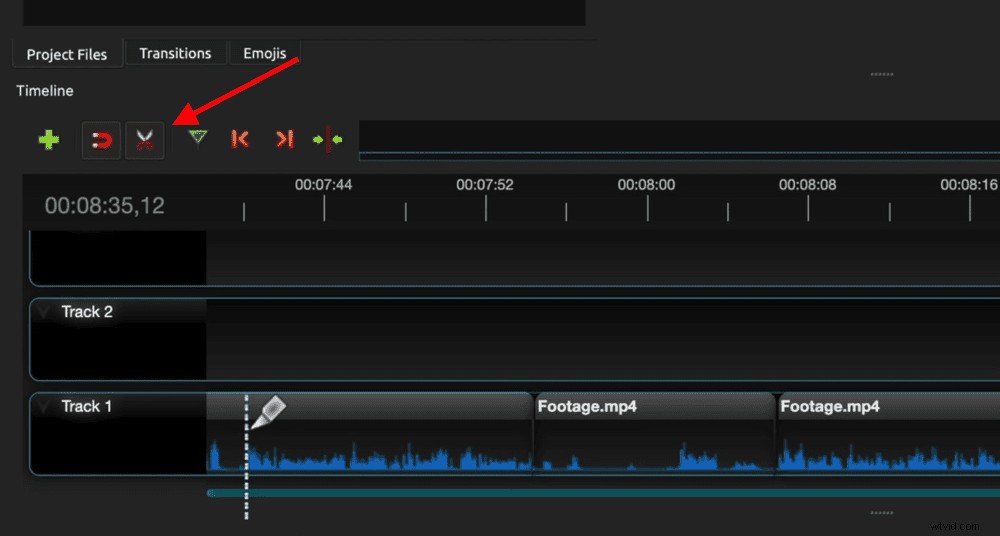
C'est un excellent outil pour faire des coupes en vrac. Cela vous permet de réduire les images très rapidement.
Utiliser l'édition d'ondulation
Cet outil coupe et supprime un clip en une seule fois. Supposons que vous souhaitiez supprimer le côté droit d'un clip et laisser le côté gauche.
- Alignez la tête de lecture là où se termine la bonne séquence
- Cliquez avec le bouton droit sur le clip, accédez à Slice et sélectionnez Conserver le côté gauche
- Cela coupera le clip et supprimera toutes les images sur le côté droit de la tête de lecture
- Cliquez et faites glisser le clip pour combler l'écart sur la chronologie
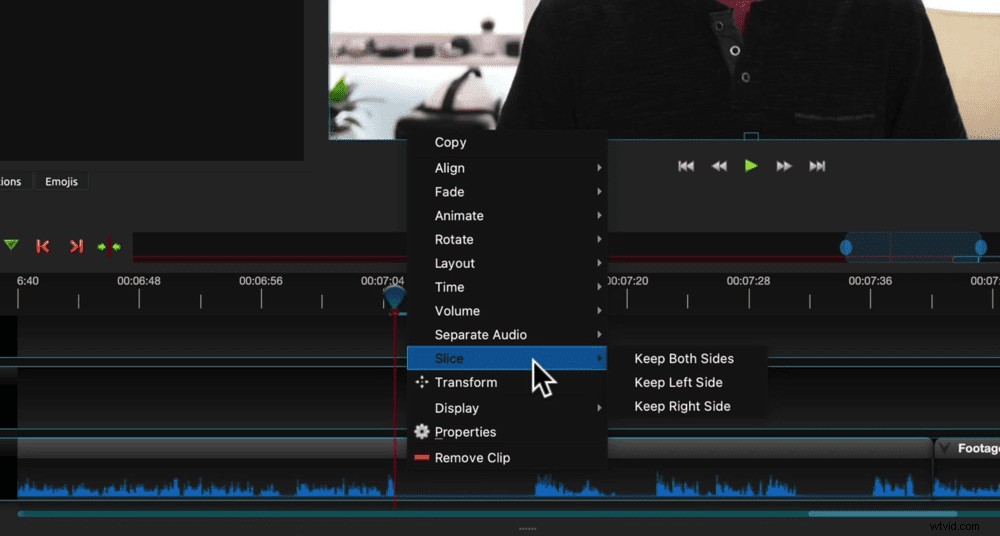
Vous pouvez également utiliser cet outil pour supprimer des séquences sur le côté gauche d'un clip. Allez simplement dans Découper et sélectionnez Garder le côté droit .
C'est notre façon préférée de supprimer des séquences dans OpenShot. Cela permet de parcourir et de modifier très rapidement toutes vos séquences.
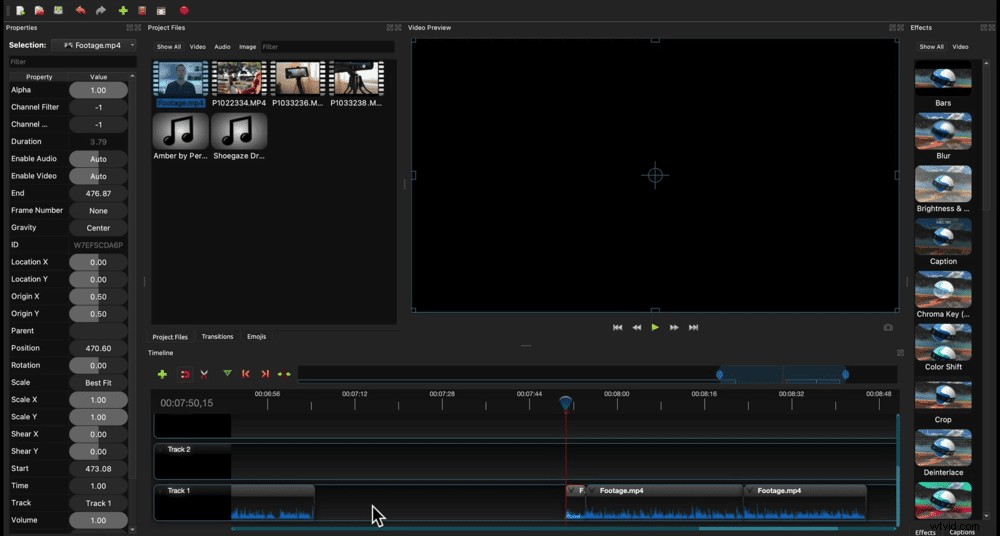
Maintenant que vous connaissez tous les outils à votre disposition, parcourez et supprimez toutes les séquences que vous ne voulez pas dans votre vidéo finale en utilisant les outils qui vous conviennent.
Une fois que vous avez fait cela, l'étape suivante consiste à ajouter un rouleau B ou à superposer des séquences.
Comment ajouter un rouleau B dans OpenShot
Cliquez et faites glisser un clip de métrage b-roll de la fenêtre Fichiers de projet sur le calque au-dessus du métrage principal.
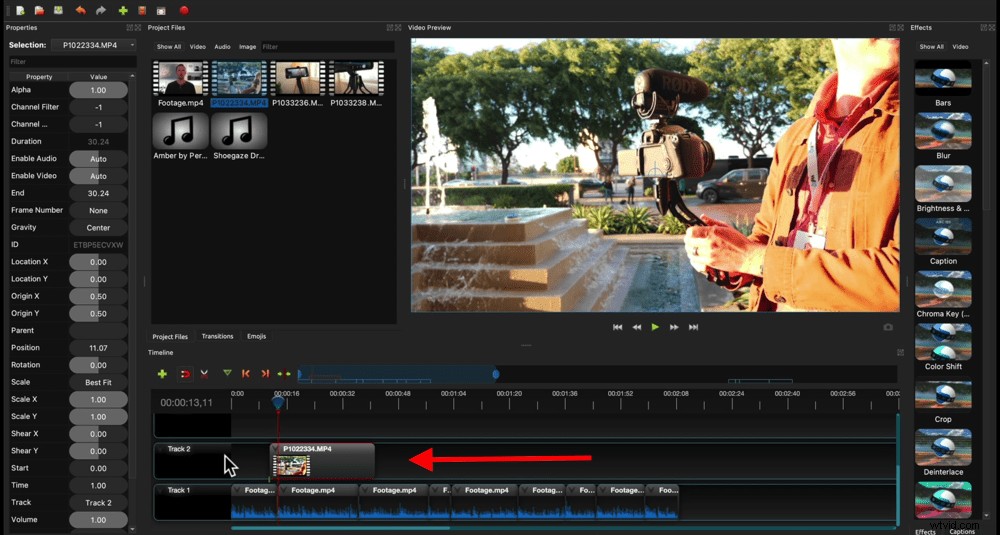
Tout comme avec le métrage principal, vous pouvez utiliser les mêmes méthodes et outils pour réduire cela.
Vous pouvez également récupérer des séquences vidéo b-roll et les déplacer où vous voulez qu'elles soient placées le long de la chronologie.
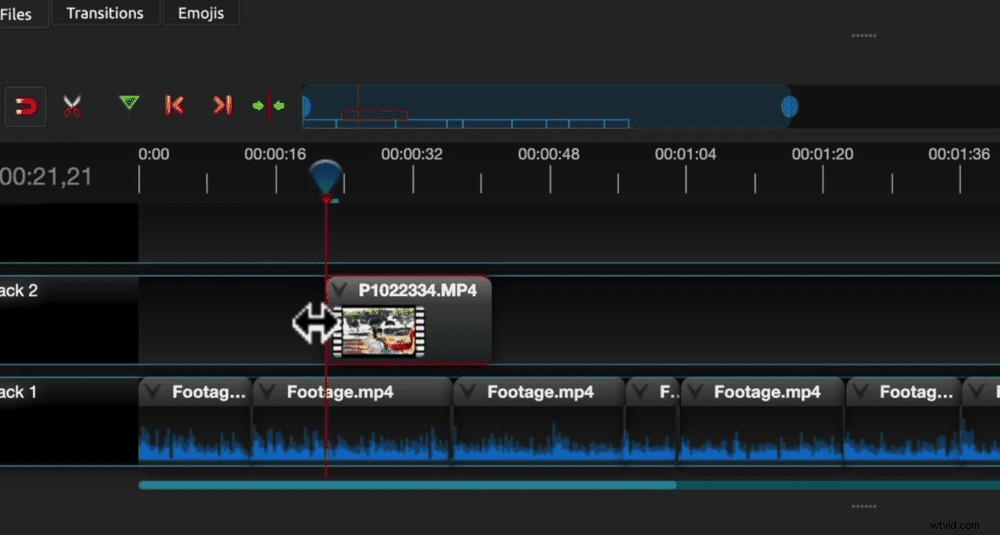
Selon le type de vidéo que vous créez, vous souhaiterez probablement supprimer l'audio de votre séquence B-roll.
Pour ce faire, sélectionnez le clip et accédez à la fenêtre Propriétés sur le côté gauche. Faites défiler jusqu'à Volume et faites glisser le curseur jusqu'à zéro.
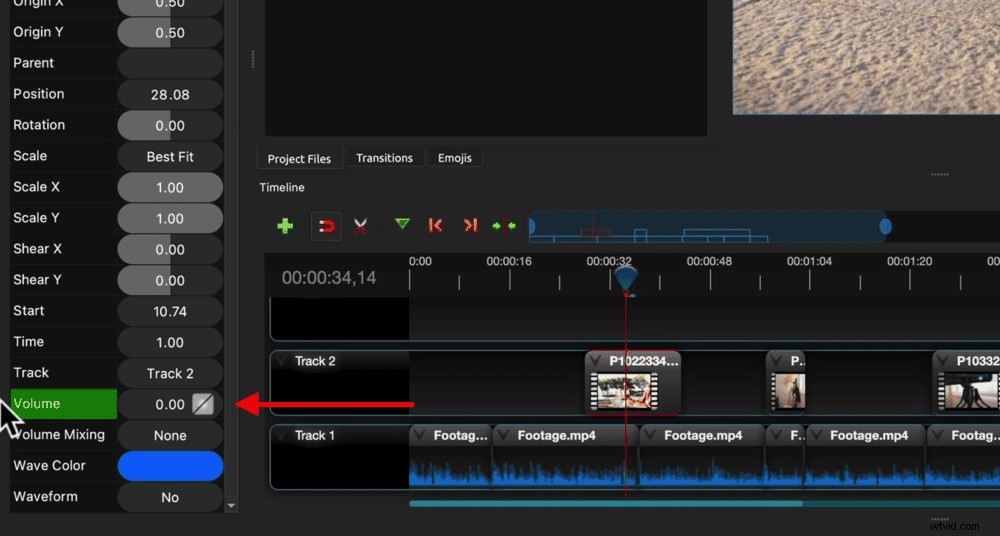
Même si vous souhaitez conserver l'audio b-roll, nous vous recommandons de le désactiver pour le moment afin qu'il n'interfère pas avec la mise en forme de votre contenu principal.
Ajoutons maintenant des titres ou du texte à la vidéo.
Comment ajouter des titres dans OpenShot
Allez au début de votre projet sur la chronologie d'édition et effectuez un zoom avant pour avoir plus de contrôle sur la zone.
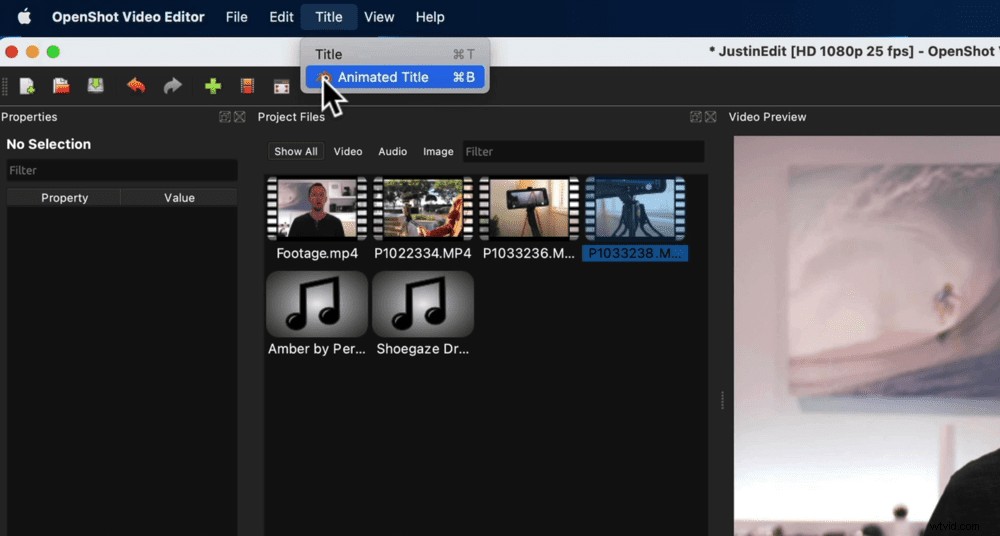
Allez ensuite dans Titre dans le menu du haut. Ici, vous avez deux options :Titre et Titre animé .
Sous Titre animé C'est là que vous avez une intégration directe avec Blender qui est un outil de modélisation et d'animation 3D gratuit et open source.
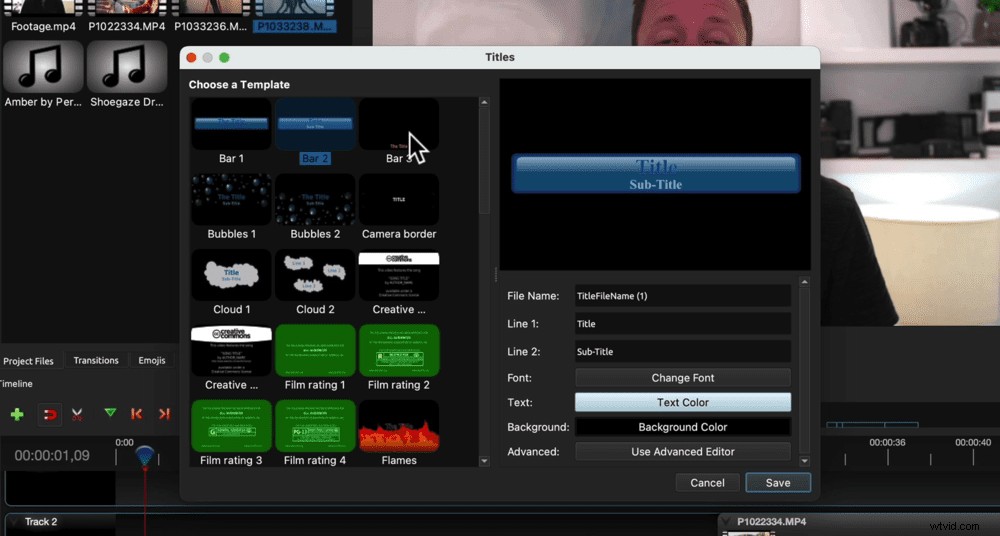
C'est assez avancé donc pour ce tutoriel, nous nous en tiendrons à un titre de base. Sélectionnez Titre et une fenêtre contextuelle apparaîtra avec une tonne de modèles de texte différents.
Une fois que vous avez sélectionné un modèle de titre, insérez le texte souhaité dans le champ Ligne 1. Vous pouvez modifier la police, la couleur du texte et la couleur d'arrière-plan.
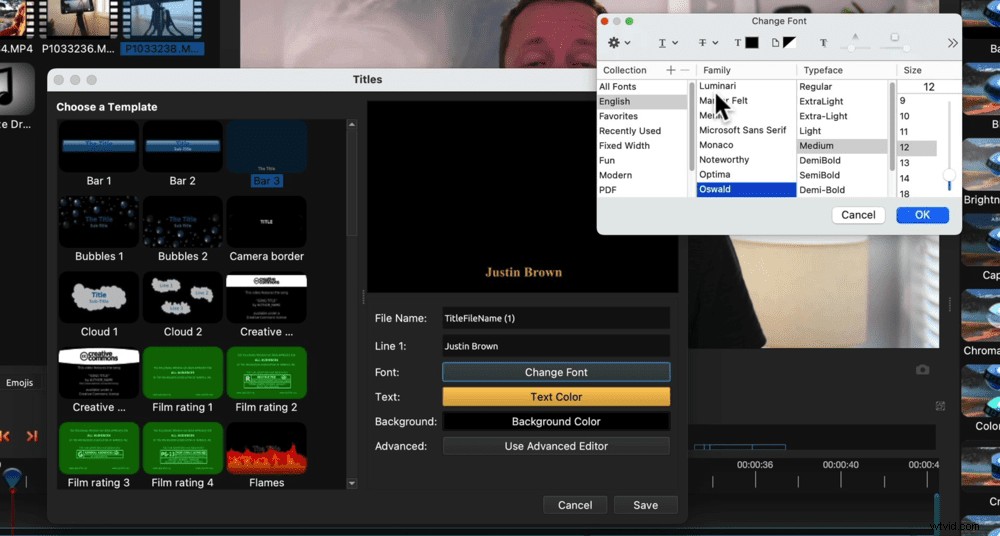
Vous avez ici la possibilité d'utiliser l'éditeur avancé . Cela renvoie directement à un autre programme gratuit appelé Inkscape.
C'est un excellent outil de conception graphique. Si vous voulez plus de contrôle sur vos titres, Inkscape vous aidera à y parvenir.
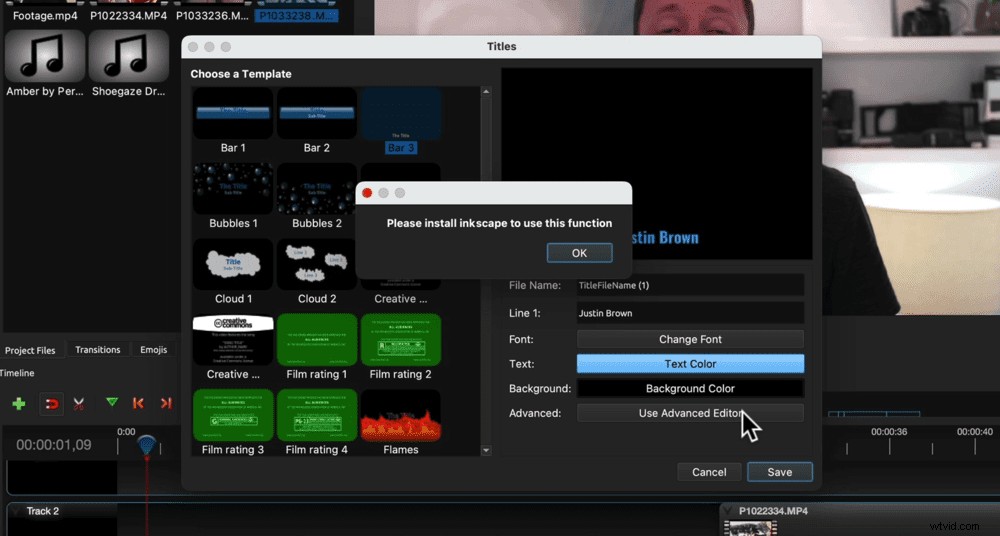
CONSEIL DE PRO : Notre outil numéro un pour les titres et les graphiques animés est Placeit.
Après avoir apporté ces modifications au texte, appuyez sur Enregistrer . Vous verrez que dans votre fenêtre Fichiers de projet, un nouveau graphique a été créé avec le titre.
Ensuite, vous pouvez cliquer et faire glisser le clip de titre vers le bas sur la chronologie.
Si vous souhaitez ajuster la position du texte à l'écran, faites-le simplement glisser vers la position souhaitée.
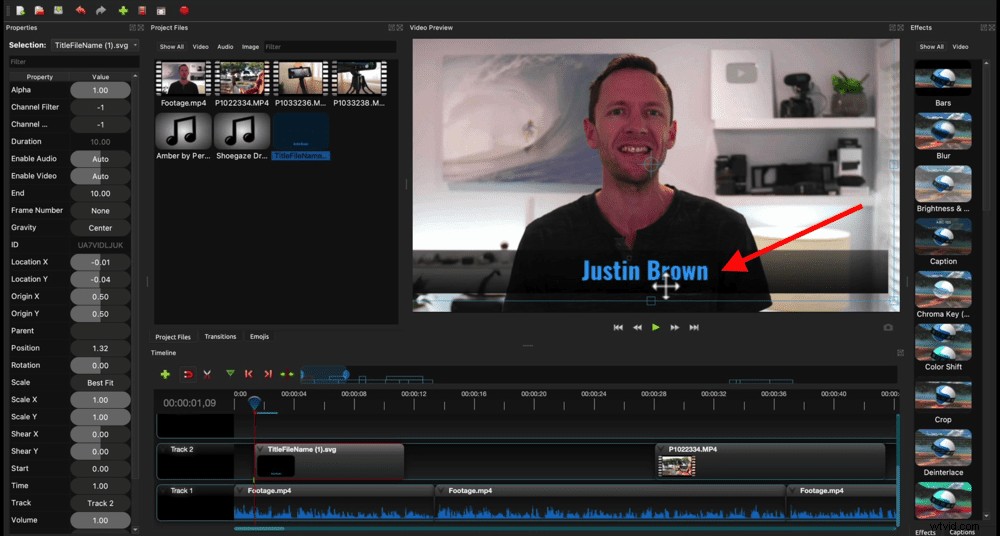
De même, si vous souhaitez modifier la position du texte dans la vidéo, vous pouvez sélectionner et déplacer le clip de texte. Vous pouvez également ajuster la longueur en faisant glisser les côtés du clip.
Maintenant, parcourez et ajoutez tout le texte et les titres que vous voulez dans votre vidéo.
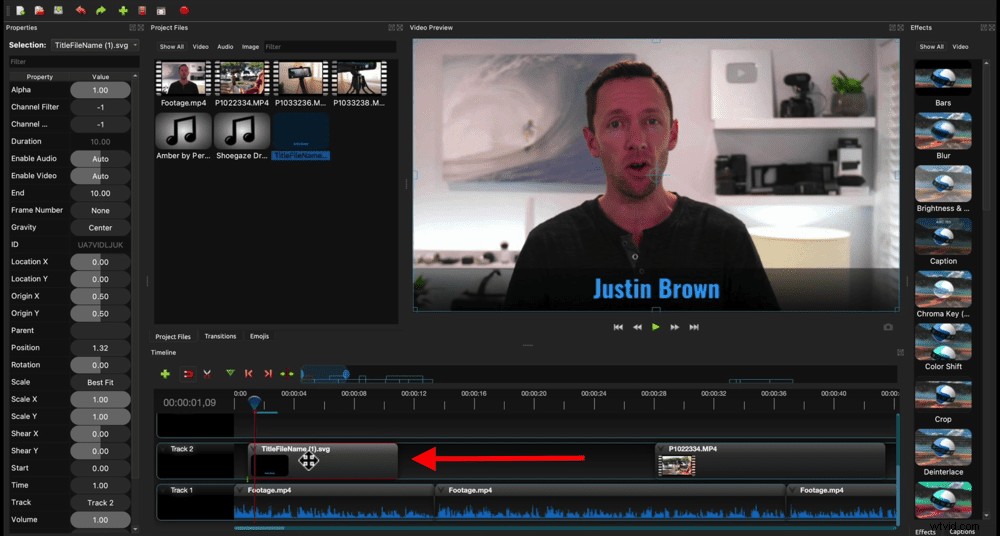
Ensuite, l'étape suivante consiste à ajouter des transitions ou des effets.
Comment ajouter des transitions et des effets dans OpenShot
Si vous jouez à travers le titre que nous venons d'ajouter, vous remarquerez qu'il apparaît soudainement puis disparaît soudainement.
Ceci est un exemple d'endroit où nous pourrions ajouter une transition. Vous pouvez faire apparaître le titre en fondu ou le faire glisser d'un côté par exemple. C'est un excellent moyen de rendre votre vidéo plus soignée.

Pour ajouter une transition, accédez à Transitions dans la fenêtre Fichiers de projet. Il y a une tonne d'options différentes parmi lesquelles vous pouvez choisir.
Essayez de ne pas exagérer avec ces transitions - les transitions sont l'un des moyens les plus simples de donner à votre vidéo un aspect bon marché et non professionnel. Nous nous en tenons toujours aux basiques comme un fondu ou un balayage.
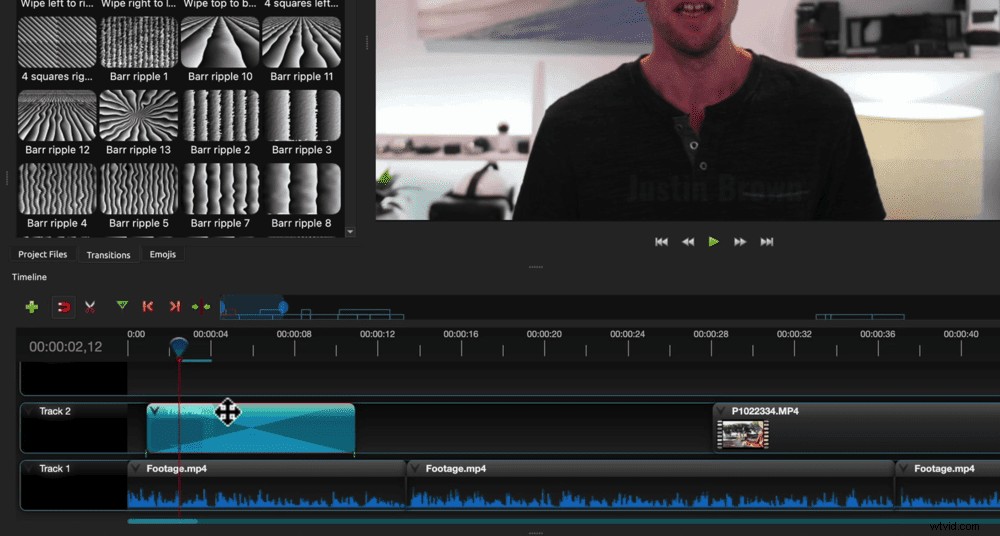
Une fois que vous avez choisi une transition, cliquez dessus et faites-la glisser vers le haut du clip de texte. Vous verrez qu'il est très long par défaut. Ajustez-le simplement pour qu'il tienne au début du clip.
Faites de même pour la fin du clip de texte - faites glisser et déposez la transition en haut et ajustez la longueur.
Faites un clic droit sur la transition à la fin du clip de texte et sélectionnez Inverser la transition .
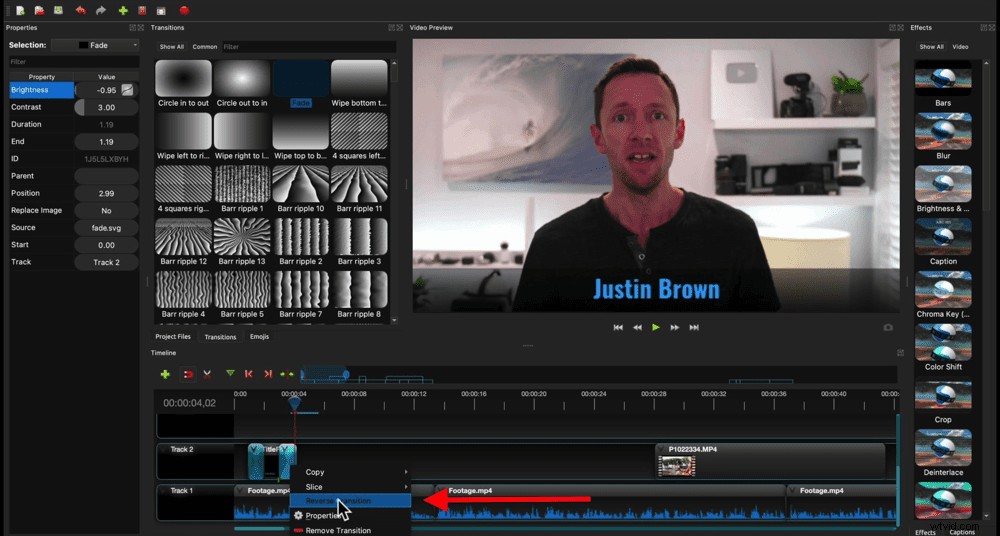
Ensuite, appuyez sur play et vous verrez le texte s'estomper, puis puisque vous avez inversé le second, il s'estompera à la fin.
Vous pouvez également ajouter ces transitions au b-roll et au métrage principal.
Lorsque nous créons une vidéo où toutes les prises de vue principales se ressemblent, nous n'ajoutons généralement pas de transition entre les prises de vue.
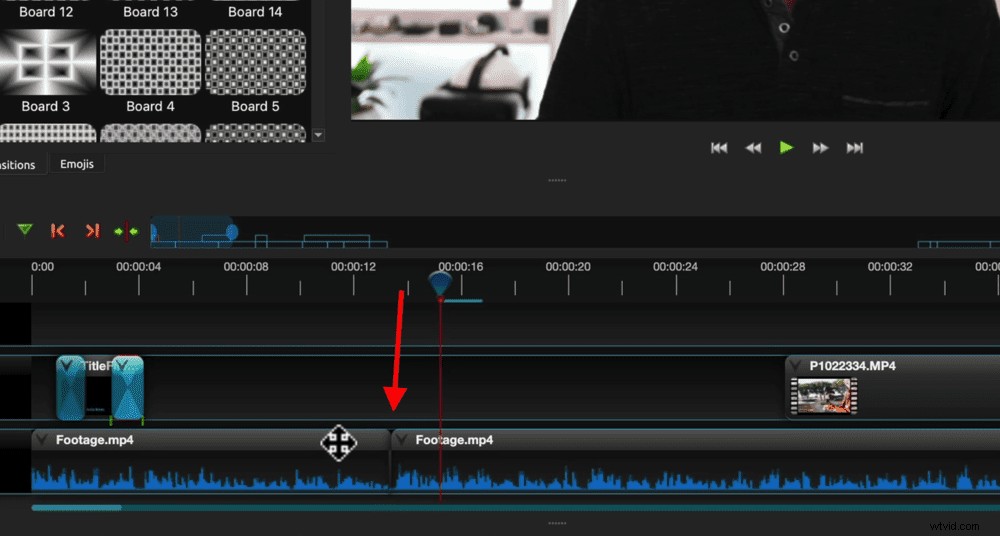
Au lieu de cela, nous zoomons sur l'un des clips. Cela donne l'impression qu'il y a un deuxième angle de caméra et c'est un excellent moyen de diviser votre contenu. Cela aide également à couvrir les coupures ou les erreurs sévères.
Comment ajouter un effet de zoom
Pour créer un effet de zoom, sélectionnez l'un des clips et accédez à la zone Propriétés. Sous Échelle vous pouvez ajuster la taille du clip. Le clip est défini par défaut sur 1,00, ce qui est standard ou 100 %.

Pour zoomer un peu, changez la taille en 1.10. Cela fera un zoom avant de 10 % sur le clip. Assurez-vous d'ajuster les valeurs X et Y. Entrez donc 1,10 pour Y également.
Vous devez également vous assurer que les yeux sont alignés dans les deux plans. Cela rend la transition plus transparente.
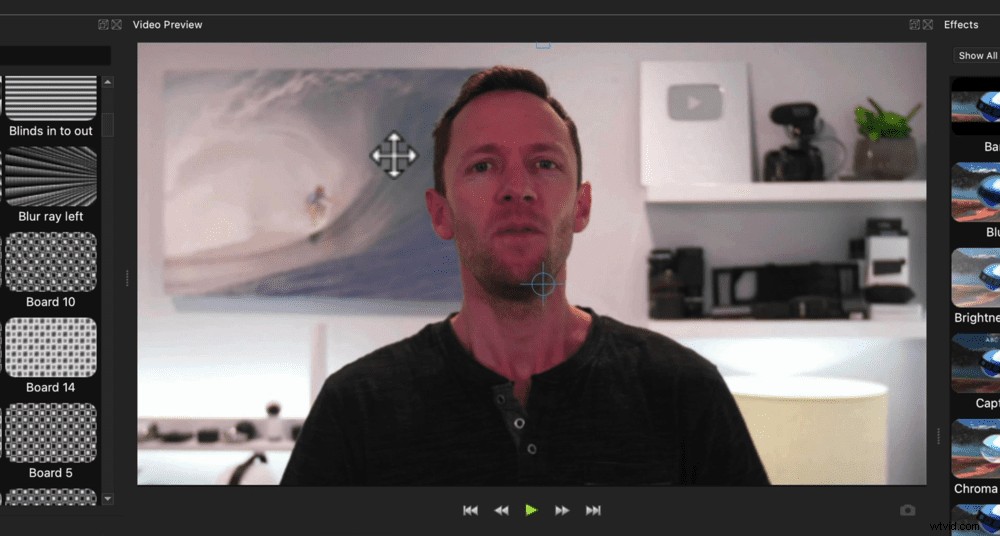
Vous pouvez le faire en utilisant Localisation curseurs dans la fenêtre Propriétés. Ou vous pouvez aller dans la fenêtre de prévisualisation et simplement faire glisser la prise de vue vers la bonne position.
Autres effets
Il existe d'autres effets que vous pouvez ajouter à vos clips dans la fenêtre Effets sur le côté droit. Si vous ne voyez pas la fenêtre Effets, allez dans Affichage dans la barre de menu, puis Docks et assurez-vous que Effets a une coche à côté.
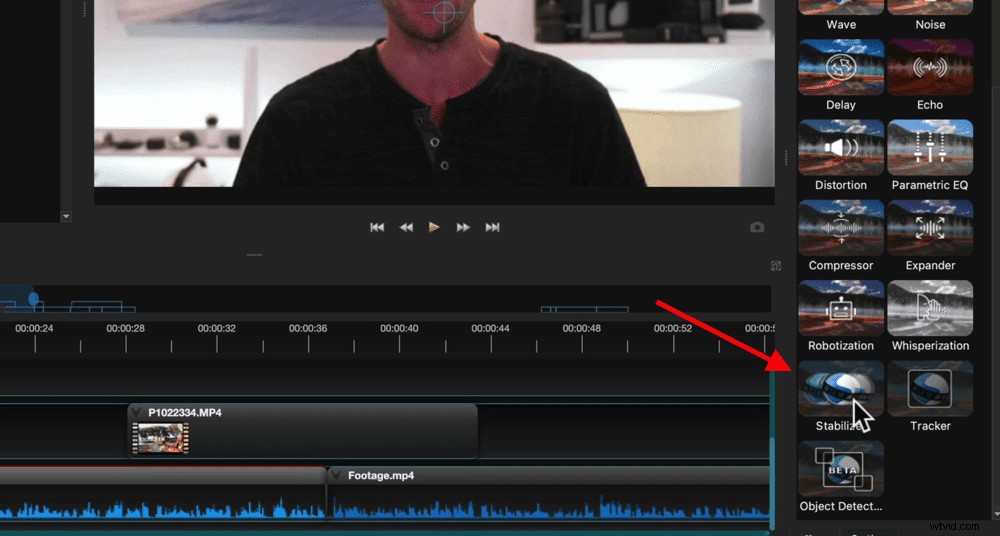
C'est là que vous pouvez ajouter un effet d'écran vert, un effet de flou, un stabilisateur d'image, un suivi d'objet et il existe même des outils d'étalonnage des couleurs que nous aborderons bientôt.
Maintenant, parcourez et ajoutez des transitions, des zooms ou des effets à votre projet vidéo. Ensuite, nous allons ajouter de la musique.
Comment ajouter de la musique dans OpenShot
Habituellement, vous voulez ajouter votre musique à la couche la plus basse. Mais puisque le métrage principal est sur la piste 1, nous devrons ajouter une piste.
Sélectionnez la flèche blanche vers le bas sur la piste 1 et appuyez sur Ajouter une piste ci-dessous . Cela déplace essentiellement tout sur une piste.
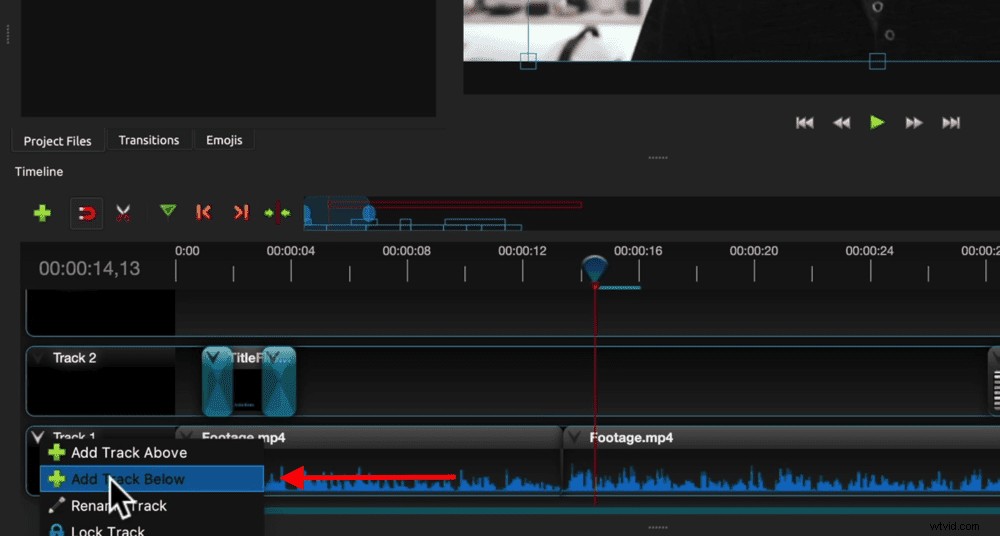
Ensuite, allez dans Project Files et localisez la musique que vous avez importée précédemment. Vous pouvez faire glisser le fichier audio sur la piste 1 juste en dessous du métrage principal.
Comme n'importe quel autre clip, vous pouvez le prendre, le déplacer, ajuster l'heure de début et l'heure de fin.
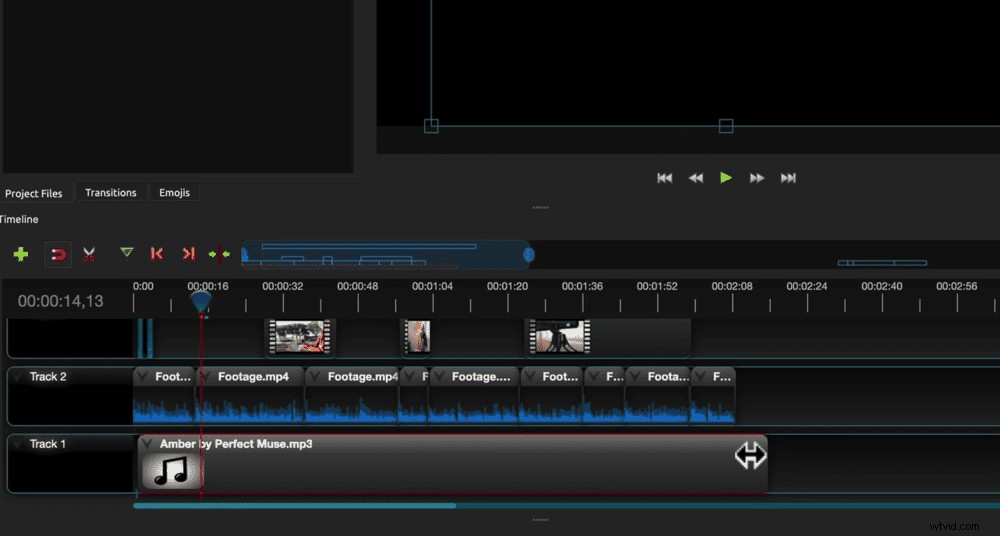
Vous pouvez utiliser tous les mêmes outils d'édition pour ce faire et vous pouvez même supprimer des sections du clip audio si vous le souhaitez.
L'étape suivante consiste à régler les niveaux de volume.
Comment régler les niveaux audio dans OpenShot
L'audio qui est le plus important (pour la plupart des vidéos !) est la pièce parlée.
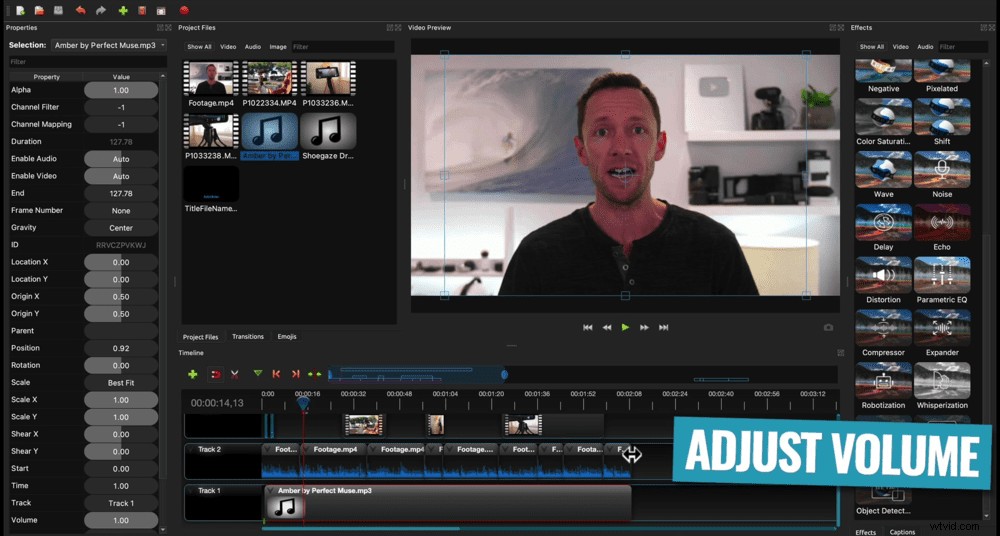
Ainsi, quelle que soit la personne qui parle devant la caméra, vous devez d'abord et avant tout vous assurer que le spectateur peut l'entendre et la comprendre. La musique et les effets sonores sont secondaires.
Commençons par couper la piste musicale afin que nous puissions nous concentrer uniquement sur l'audio principal. Pour ce faire, sélectionnez le clip musical et accédez à la fenêtre Propriétés. Descendez jusqu'à Volume et ramenez-le à zéro.
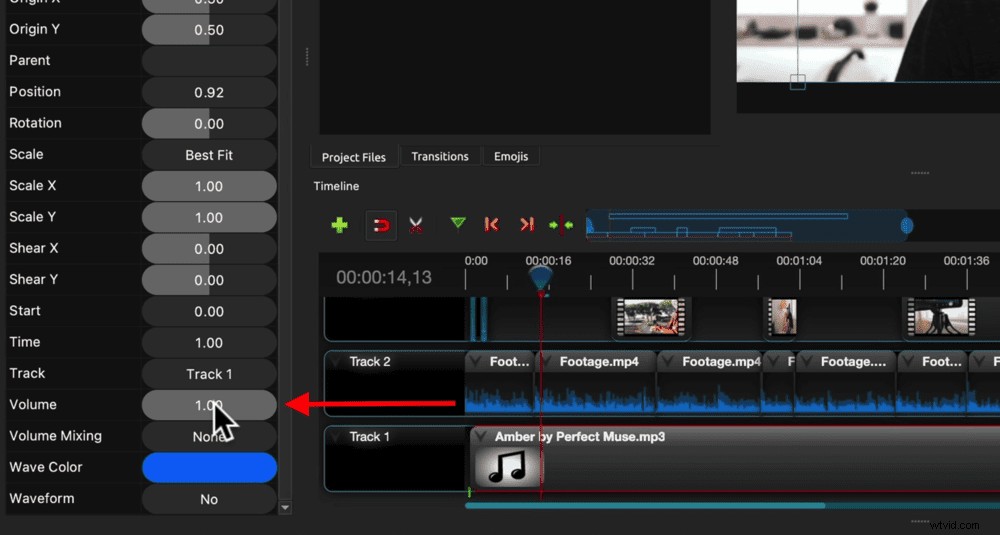
Après cela, vous remarquerez peut-être sur la piste audio que deux petits marqueurs verts sont apparus. Ce sont des repères d'images clés. Cela signifie que le volume commence toujours à 1,00 et s'estompe à zéro jusqu'au point du deuxième marqueur.
C'est un outil génial à avoir, mais ce n'est pas quelque chose que nous voulons utiliser pour le moment. Pour le supprimer, faites un clic droit sur le Volume niveau et sélectionnez Supprimer l'image clé . Déplacez ensuite la tête de lecture au début du clip et baissez à nouveau le volume à 0.
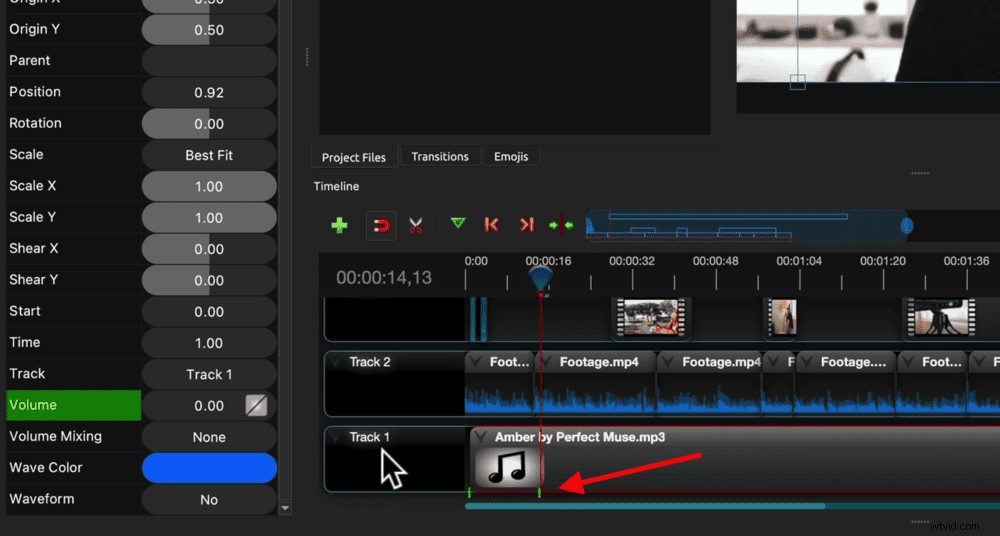
Ajustons maintenant les niveaux de volume du premier clip de métrage principal, puis nous pouvons appliquer ces paramètres au reste des clips sur la timeline.
Malheureusement, OpenShot n'affiche pas actuellement les barres audio. C'est donc une bonne idée d'avoir des écouteurs pendant que vous ajustez les niveaux audio. Cela vous donne une meilleure idée de l'endroit où se situent les niveaux audio.

Assurez-vous que le premier clip est sélectionné et écoutez l'audio. Allez ensuite dans Volume dans la fenêtre Propriétés et augmentez ou diminuez les niveaux selon vos besoins.
Vous pouvez appliquer ce niveau de volume à tous les clips de deux manières :
- Appuyez sur la flèche déroulante du premier clip, accédez à Copier puis Images clés et sélectionnez Volume . Dessinez un cadre sur les clips restants pour les sélectionner tous. Appuyez sur la flèche déroulante du deuxième clip et sélectionnez Coller . Ensuite, tous les clips seront réglés sur 90 %.
- Dessinez un cadre sur tous les clips pour les sélectionner. Cliquez sur la flèche déroulante, accédez à Volume , sélectionnez Tout le clip et appuyez sur Niveau 90 % . Cela rendra également tous vos clips à 90% de volume.
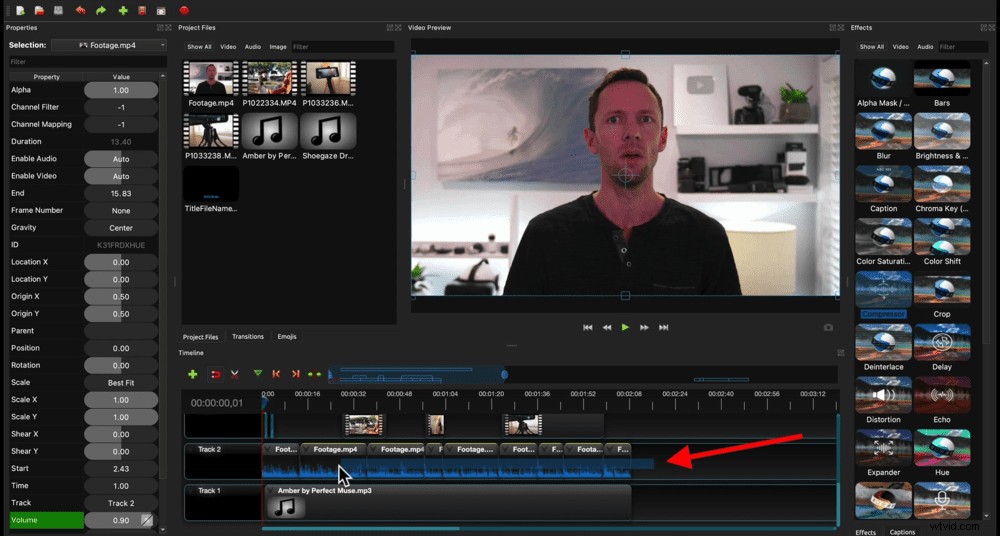
Maintenant que les niveaux audio principaux sont définis, nous pouvons rétablir les niveaux de musique.
Les niveaux de musique sont vraiment à la hauteur de vos préférences personnelles. Selon le morceau de musique, nous mettons généralement la musique de fond à environ 20 à 30 %.
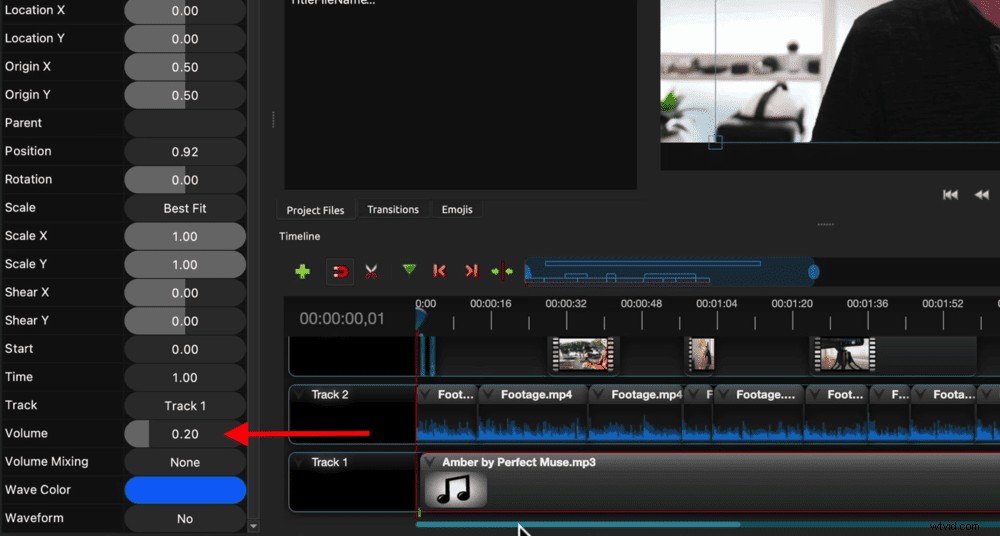
Sélectionnez le clip, allez dans Volume dans la fenêtre Propriétés et ajustez les niveaux de musique. Assurez-vous d'écouter pour vous assurer que c'est assez fort pour que les gens entendent mais pas trop écrasant.
Passons maintenant à l'étalonnage colorimétrique du projet vidéo.
Comment colorer l'étalonnage dans OpenShot
C'est un domaine où OpenShot n'a pas beaucoup d'outils. Vous n'avez donc pas beaucoup de contrôle sur l'étalonnage des couleurs, mais il y en a assez pour pouvoir faire des ajustements et corriger la plupart des prises de vue.
Encore une fois, commençons par le premier clip. Assurez-vous qu'il est sélectionné et accédez à la fenêtre Effets sur le côté droit. Sélectionnez Vidéo vous ne voyez donc que les effets vidéo.
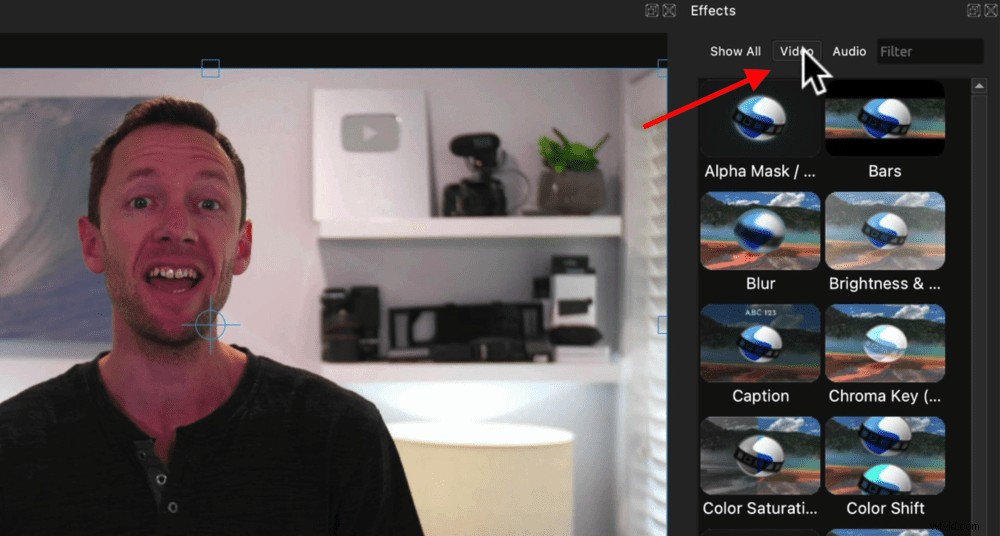
Pour ajouter un effet, cliquez simplement dessus et faites-le glisser sur le clip. Ensuite, appuyez sur l'icône en lettres sur le clip et vous pourrez effectuer des ajustements dans la fenêtre Propriétés.
Les principaux paramètres de couleur que nous ajustons habituellement sont :
- Luminosité et contraste
- Teinte
- Saturation
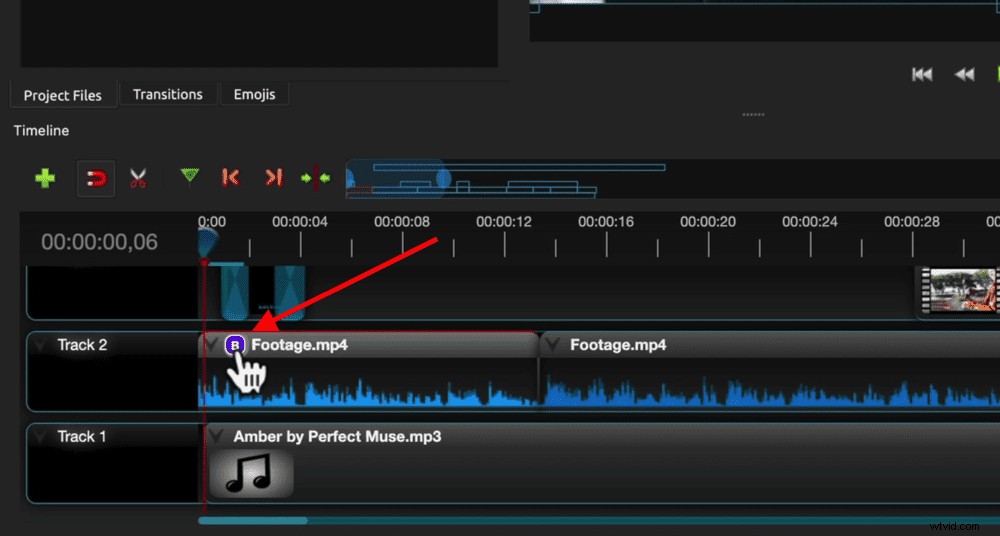
Une fois que vous êtes satisfait de l'étalonnage des couleurs, appuyez sur la flèche vers le bas sur le premier clip, allez à Copier et sélectionnez Effets . Sélectionnez ensuite les clips restants, appuyez sur la flèche vers le bas et sélectionnez Coller . Maintenant, tous les effets de couleur seront appliqués à tous les clips.
La dernière étape consiste à exporter votre projet vidéo.
Comment exporter des vidéos dans OpenShot
Pour exporter votre projet, appuyez sur Exporter bouton dans le menu supérieur (c'est une icône de cercle rouge). Donnez un nom à votre fichier, choisissez où vous voulez qu'il soit enregistré, puis vous pouvez sélectionner les paramètres d'exportation.

Par défaut, les paramètres d'exportation sont définis pour correspondre aux paramètres du projet que nous avons configurés au départ. Donc, la seule chose que vous pourriez vouloir changer est le niveau de qualité.
Mais si vous souhaitez apporter d'autres modifications au format de fichier, à la résolution vidéo ou à quoi que ce soit d'autre, c'est ici que vous pouvez composer ces paramètres.
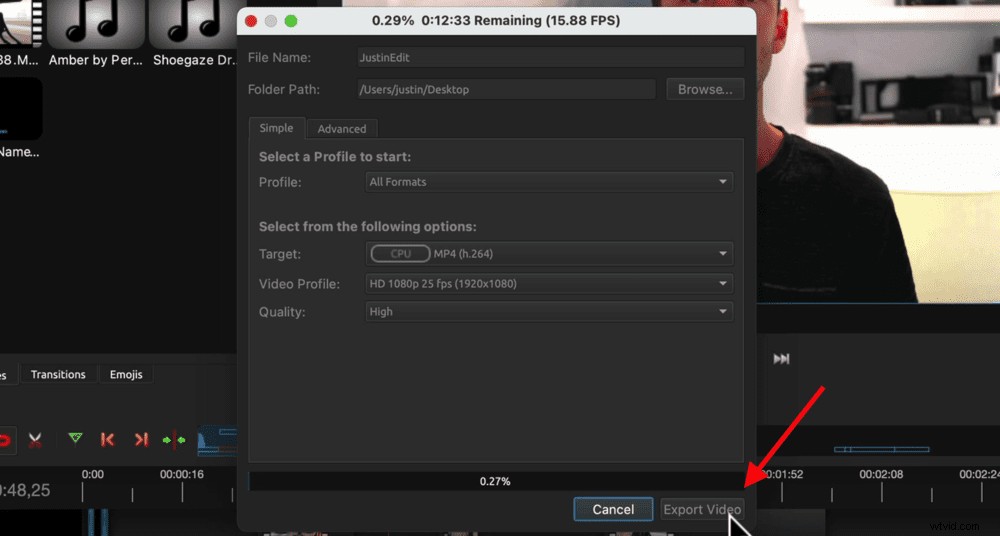
Vous pouvez également accéder à la section Avancé onglet si vous souhaitez ajuster des choses plus spécifiques comme le débit binaire.
Une fois que tout est prêt, appuyez simplement sur Exporter bouton et votre fichier sera enregistré.
Vous savez maintenant comment utiliser OpenShot Editor
Voilà, notre tutoriel OpenShot complet pour les débutants.
Vous voulez votre propre copie du processus d'édition étape par étape que nous avons suivi dans ce didacticiel ? Téléchargez un PDF gratuit de la méthode Primal Video ici !
Si vous souhaitez découvrir d'autres éditeurs vidéo gratuits, voici notre guide complet du meilleur logiciel de montage vidéo gratuit (Mac et Windows).
