iMovie est un logiciel de montage vidéo facile à utiliser qui peut être rapidement téléchargé gratuitement sur votre Mac ou tout appareil iOS.
C'est une excellente option pour les débutants qui débutent avec le montage vidéo. Au cours des dernières années, Apple a publié de grandes mises à jour pour iMovie. Alors maintenant, ce n'est pas seulement idéal pour les débutants, mais aussi pour les éditeurs vidéo plus avancés !
Dans ce didacticiel iMovie, nous couvrirons tout ce que vous devez savoir, de la création d'un projet à l'exportation de votre vidéo finale. De plus, nous inclurons des conseils iMovie plus avancés pour vous aider à créer de meilleures vidéos plus rapidement !
Voici tout ce que nous aborderons dans notre didacticiel complet de montage vidéo iMovie :
- Comment créer un projet dans iMovie
- Interface iMovie
- Comment importer des séquences dans iMovie
- Comment éditer avec iMovie
- Comment ajouter un rouleau B dans iMovie
- Comment ajouter des titres et du texte dans iMovie
- Comment ajouter des effets dans iMovie
- Comment ajouter de la musique dans iMovie
- Comment régler l'audio dans iMovie
- Comment ajouter des effets audio dans iMovie
- Comment colorier l'étalonnage dans iMovie
- Comment ajouter, exporter et partager vos vidéos dans iMovie
Plongeons-nous.
Comment créer un projet dans iMovie
Démarrer dans iMovie est super facile et simple. Ouvrez iMovie et vous verrez tous les projets existants si vous en avez. Pour créer un nouveau projet, sélectionnez Créer nouveau puis sélectionnez Film .
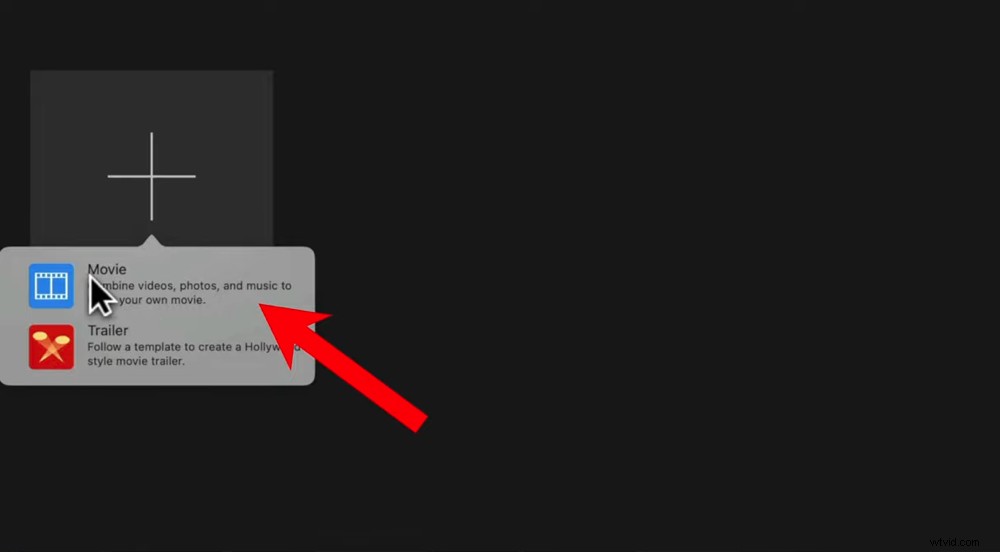
Lorsque iMovie s'ouvre, vous pouvez soit sélectionner un projet en cours, soit créer un nouveau film ou une nouvelle bande-annonce
Avant de commencer le montage, familiarisons-nous avec l'interface iMovie. Il sera beaucoup plus facile de commencer le processus d'édition si vous savez où tout se trouve en premier !
Interface iMovie
L'interface iMovie est assez intuitive et idéale pour les débutants. Dans la barre de menu de gauche, vous pouvez accéder à tous vos fichiers, photos et ressources vidéo.
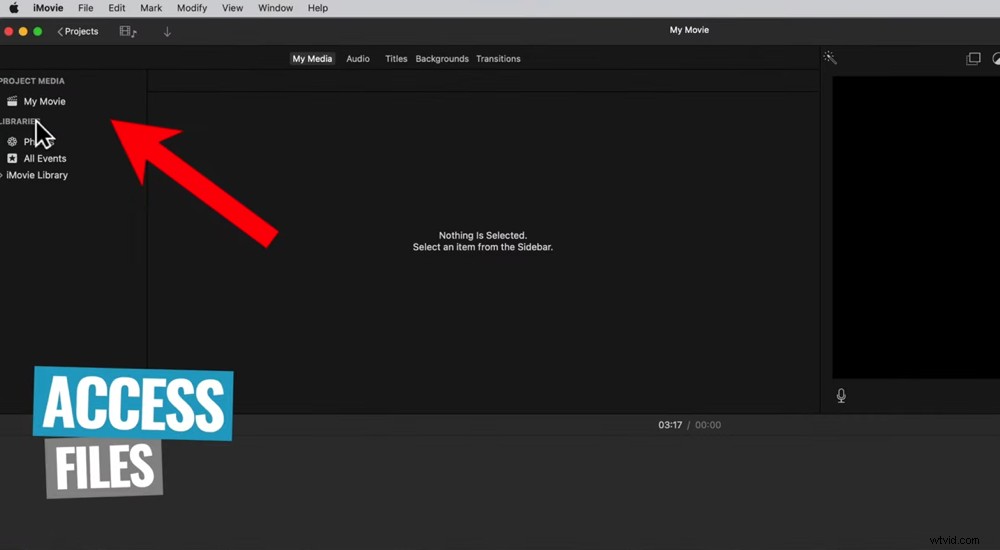
Vous pouvez accéder à vos fichiers dans le menu de gauche
Au-dessus de Project Media est le Projets bouton qui vous permet de basculer entre différents projets.
Le long de la barre de menu supérieure se trouve l'endroit où vous trouverez Mes médias (vos fichiers de projet), Audio, Titres, Arrière-plans et Transitions.
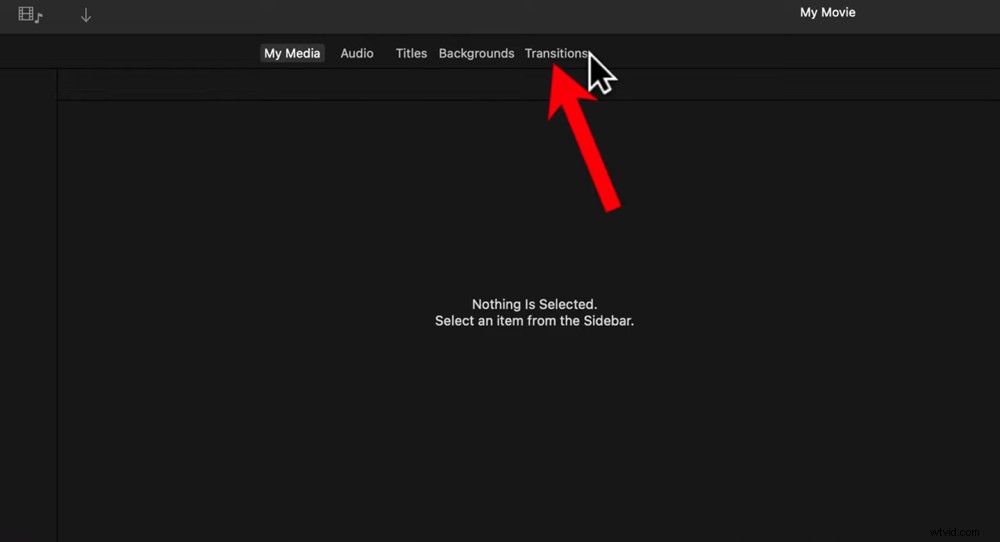
Dans le menu du haut, vous pouvez accéder à Mes médias, Audio, Titres, Arrière-plans et Transitions
Sur la droite, vous verrez la fenêtre de lecture. C'est ici que vous pouvez prévisualiser votre chef-d'œuvre au fur et à mesure que vous le modifiez. Il existe quelques outils et commandes au-dessus de la fenêtre de lecture, tels que le recadrage, l'audio et les filtres.
En haut à droite se trouve le Exporter bouton qui vous permettra d'exporter et de partager.
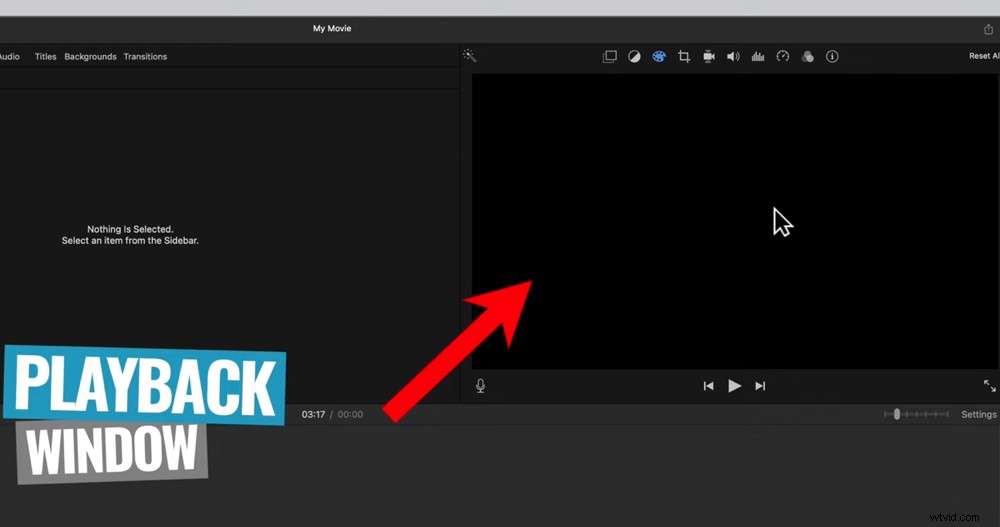
Vous pouvez prévisualiser votre vidéo tout au long du processus d'édition dans la fenêtre de lecture
Sous la fenêtre de lecture se trouvent le bouton de lecture et les boutons de saut en avant et en arrière. En bas à droite, vous pouvez Agrandir votre fenêtre de lecture en plein écran. En bas à gauche se trouve Enregistrer la voix off bouton.
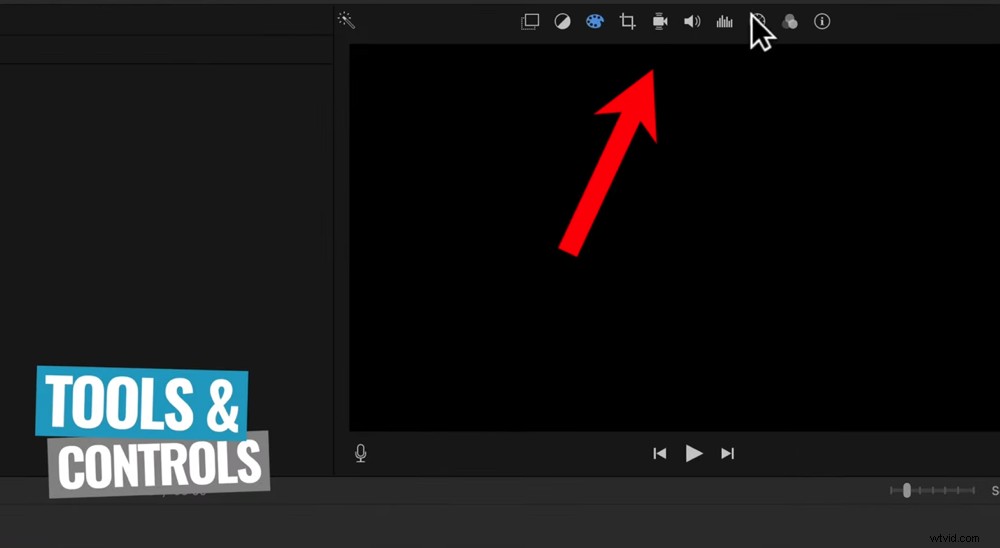
Il existe une gamme d'outils et de commandes au-dessus de la fenêtre de lecture
Sous le Maximiser le bouton est les Paramètres bouton qui est l'endroit où vous pouvez ajuster les paramètres du projet.
Tout en bas se trouve la chronologie d'édition. C'est là que la magie opère.
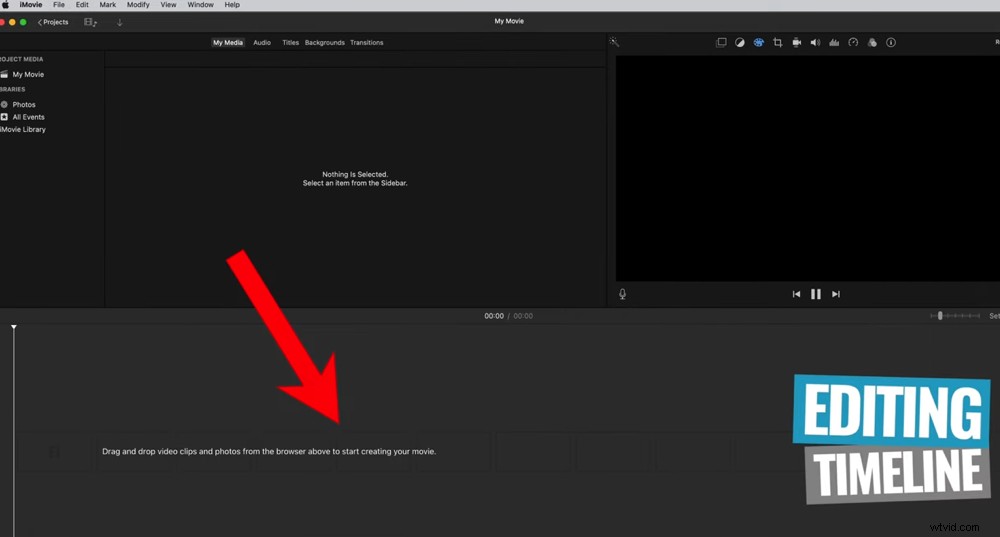
Tous vos métrages, b-roll, audio, transitions et texte seront glissés sur la chronologie de montage
Maintenant que nous avons couvert l'interface, importons nos images.
Comment importer des séquences dans iMovie
La première étape de la création de votre vidéo dans iMovie consiste à importer des séquences. Allez dans Fichier , puis Importer le média… et sélectionnez vos fichiers. Vous pouvez maintenir la touche Commande enfoncée pour sélectionner plusieurs fichiers ou les sélectionner individuellement.
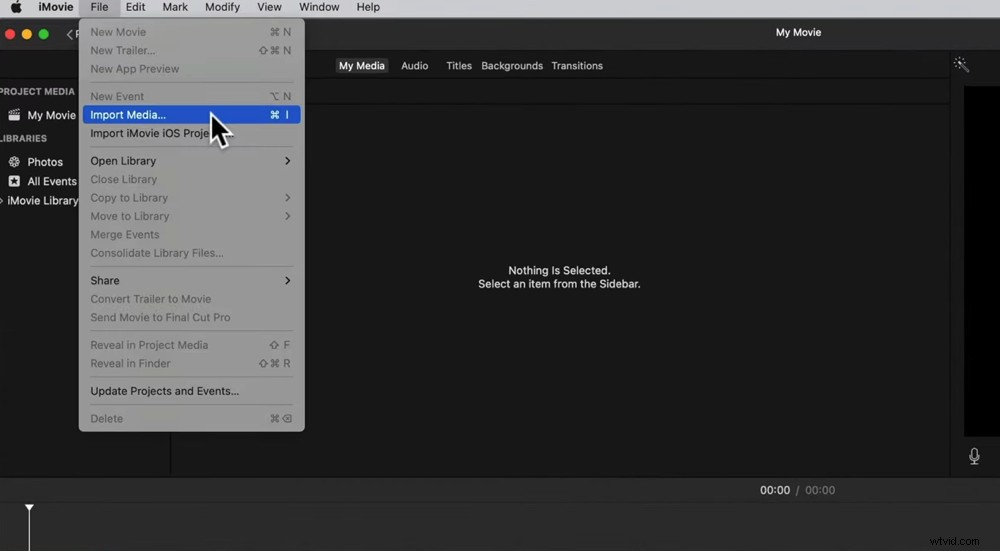
Allez dans Fichier, puis Importer un média… pour télécharger votre métrage
Appuyez sur Importer la sélection et vos fichiers seront importés. Pour y accéder à tout moment, rendez-vous dans Mes Médias .
L'étape suivante consiste à cliquer et à faire glisser votre métrage principal (votre angle de caméra principal) dans la chronologie.
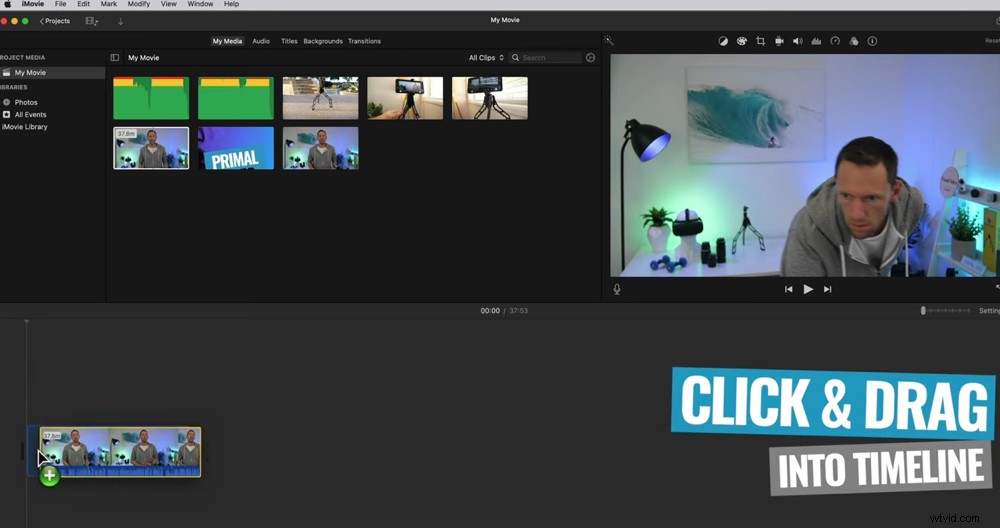
Cliquez et faites glisser votre métrage principal sur la chronologie de montage
Avant d'entrer dans l'édition, c'est une bonne idée d'ajuster les paramètres du projet maintenant que vous avez un clip dans la timeline. Pour cela, allez dans les Paramètres bouton.
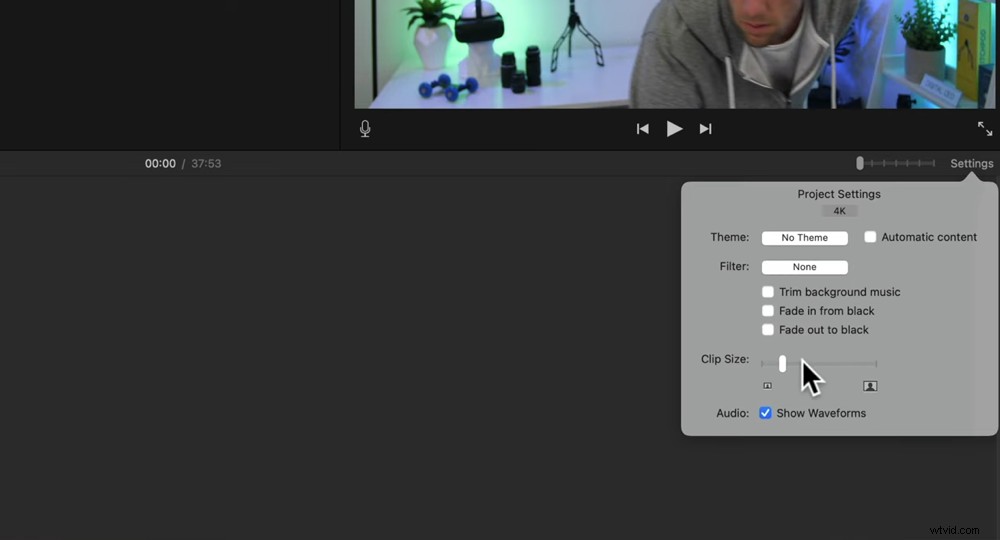
Vous pouvez ajuster les paramètres du projet sous Paramètres
Sous Paramètres, les principaux éléments que vous voudrez peut-être modifier sont :
- La taille du clip
- Activer ou désactiver l'affichage des formes d'onde
Si vous souhaitez effectuer un zoom avant et arrière sur votre chronologie à tout moment, il y a une barre de défilement à côté des Paramètres bouton qui vous permettra de le faire. Vous pouvez également utiliser ces raccourcis clavier :
- Commande + pour zoomer
- Commande - pour effectuer un zoom arrière
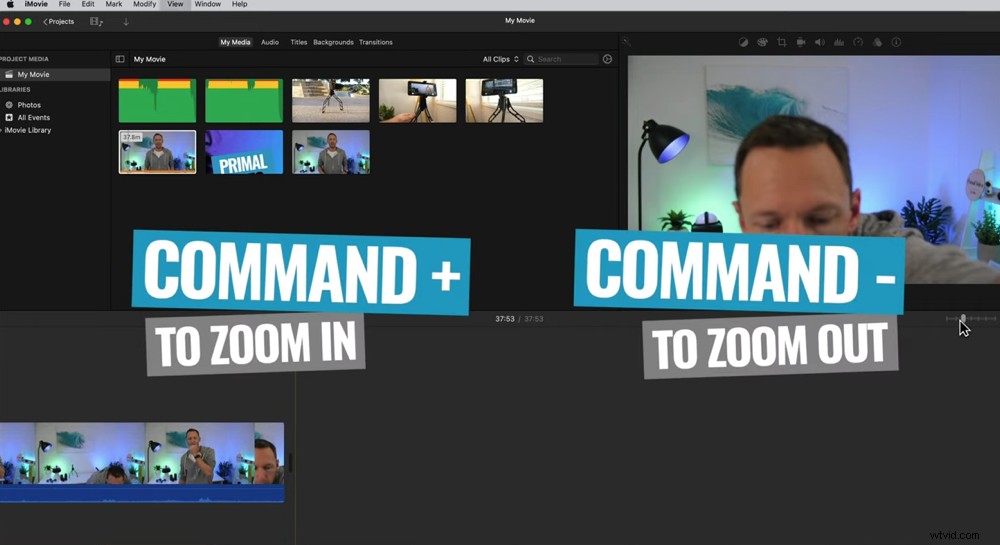
Utilisez ces raccourcis clavier pour effectuer un zoom avant et arrière sur la chronologie d'édition
Maintenant que votre métrage est importé, il est temps de couvrir exactement comment éditer des vidéos avec iMovie.
Comment éditer et découper des séquences dans iMovie
Pour commencer à réduire votre métrage, allez au début de votre clip. Supposons que vous souhaitiez supprimer les 10 premières secondes de métrage.
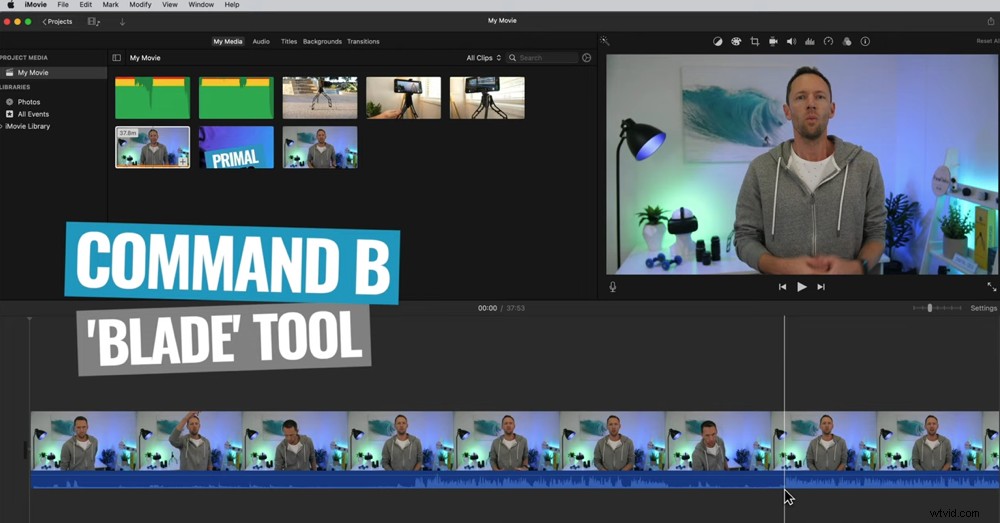
Utilisez l'outil lame pour couper les clips là où vous souhaitez ajuster et affiner le métrage
Il existe plusieurs façons de procéder :
- Outil Lame : Cliquez sur le point que vous souhaitez supprimer jusqu'à et appuyez sur Commande B sur le clavier. Vous aurez alors deux clips. Sélectionnez celui que vous souhaitez supprimer et appuyez sur Suppr sur le clavier.
- Prise en main : Sélectionnez le clip et utilisez la poignée pour régler la longueur du clip. Faites-le glisser jusqu'à ce que vous atteigniez le point où vous voulez que votre clip commence.
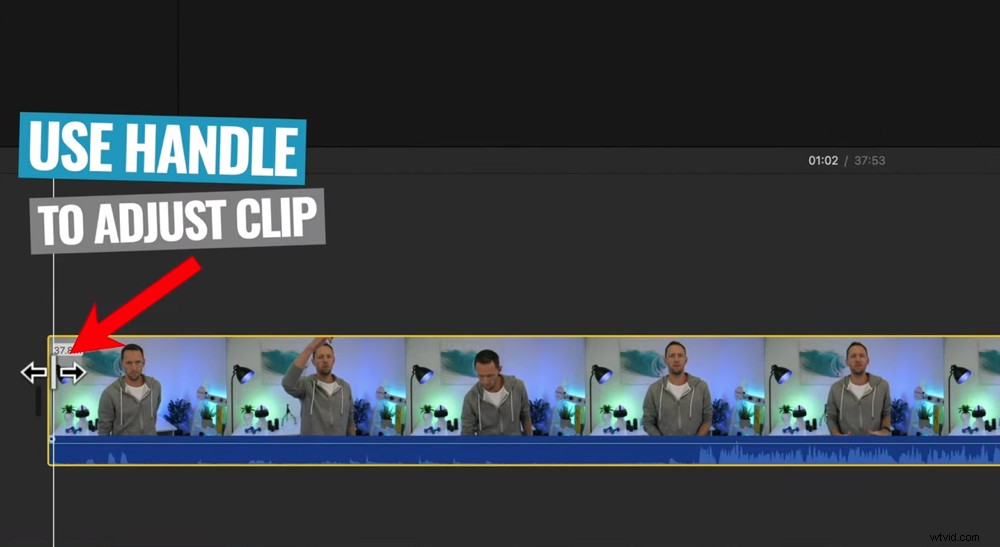
Cliquez sur la poignée et faites-la glisser pour ajuster le métrage
Vous pouvez ensuite aller à la fin de votre métrage et utiliser l'outil de lame ou la poignée pour y découper également votre métrage.
Ce n'est pas seulement le début et la fin de votre clip que vous pouvez faire cela. Vous pouvez utiliser ces outils pour supprimer les séquences inutiles à tout moment de votre clip.
Utilisez d'abord l'outil lame pour couper le métrage. Ensuite, coupez à nouveau le métrage afin de pouvoir supprimer la section du milieu. Ou utilisez la poignée pour découper votre métrage à partir de l'endroit où vous l'avez coupé.
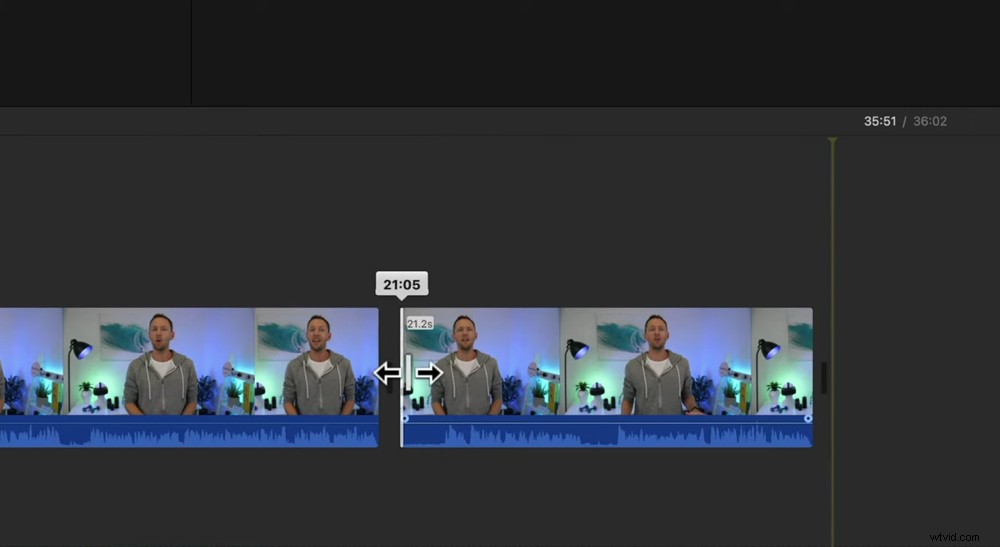
Vous pouvez éditer le métrage à tout moment du clip à l'aide de l'outil lame
Alors maintenant, utilisez ces techniques pour passer en revue et supprimer les erreurs ou les séquences dont vous n'avez pas besoin. Vous voulez qu'il ne reste que les bonnes séquences que vous allez réellement utiliser dans votre vidéo.
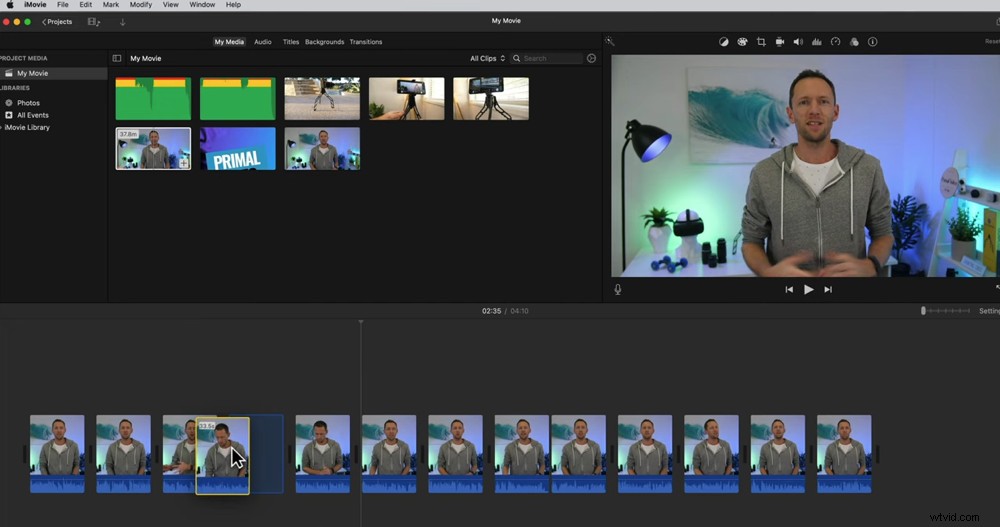
Cliquez et faites glisser les clips pour modifier l'ordre sur la chronologie
Une fois cela fait, il vous restera beaucoup de petits clips sur votre chronologie. Si vous avez besoin de changer l'ordre de ceux-ci, cliquez simplement sur le clip et faites-le glisser où vous voulez qu'il aille sur la chronologie.
Maintenant que votre métrage principal est trié, intégrons n'importe quel métrage de superposition ou B-roll.
Comment ajouter un rouleau B dans iMovie
Il est très facile d'ajouter un rouleau B à votre vidéo.
Faites glisser le métrage B-roll de la section Mes médias sur votre chronologie. Mais au lieu de le déposer à côté de votre métrage principal, déposez-le dans la section au-dessus de votre métrage principal.
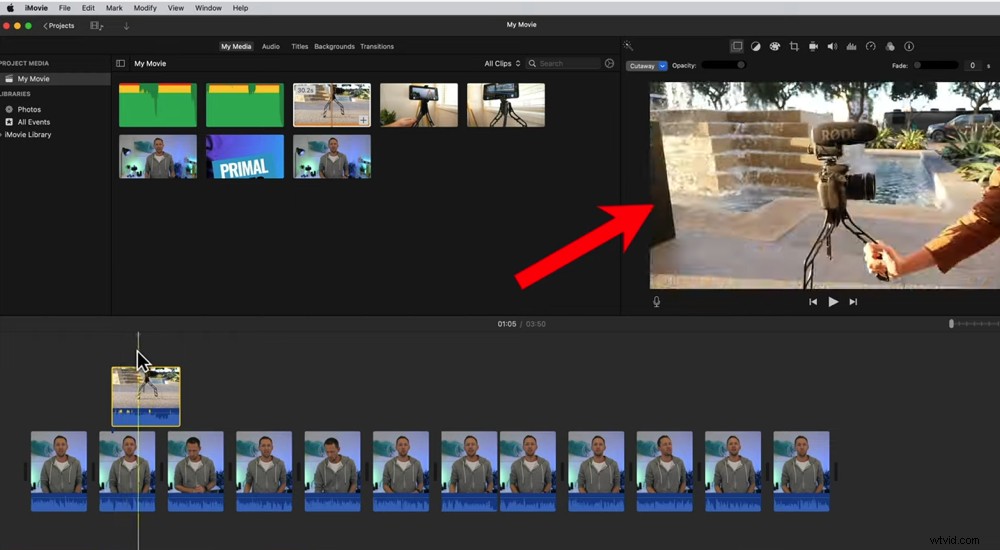
Faites glisser le métrage B-roll vers la ligne au-dessus de votre métrage principal sur la chronologie
Une fois que vous avez fait glisser le métrage B-roll, il sera automatiquement lu à la place du métrage principal. Vous pouvez prévisualiser cela dans la fenêtre de lecture.
Tout comme avec les clips de métrage principaux, vous pouvez cliquer et faire glisser les poignées pour ajuster la longueur du clip. Ou vous pouvez utiliser l'outil de lame pour les couper. Vous pouvez les faire glisser vers différents endroits.
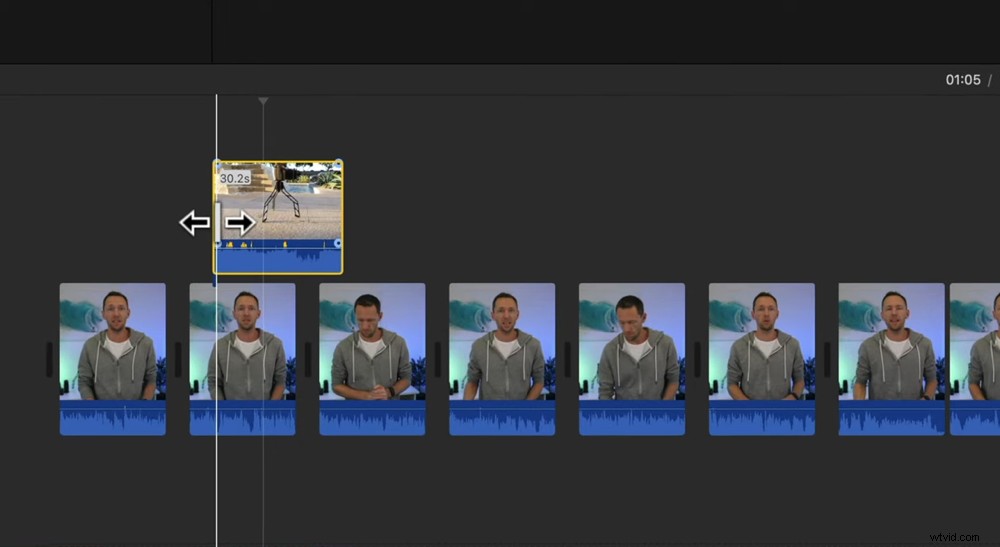
Vous pouvez ajuster le métrage B-roll de la même manière que vous avez monté le métrage principal
Ajoutez tous les B-roll que vous voulez dans votre vidéo à ce stade et assurez-vous que vous êtes satisfait de l'emplacement de chacun des clips B-roll.
Ajoutons maintenant des titres et des graphiques à la vidéo.
Comment ajouter des titres et du texte dans iMovie
Aller à Titres dans le menu supérieur et cela ouvrira tous les différents préréglages de titres.
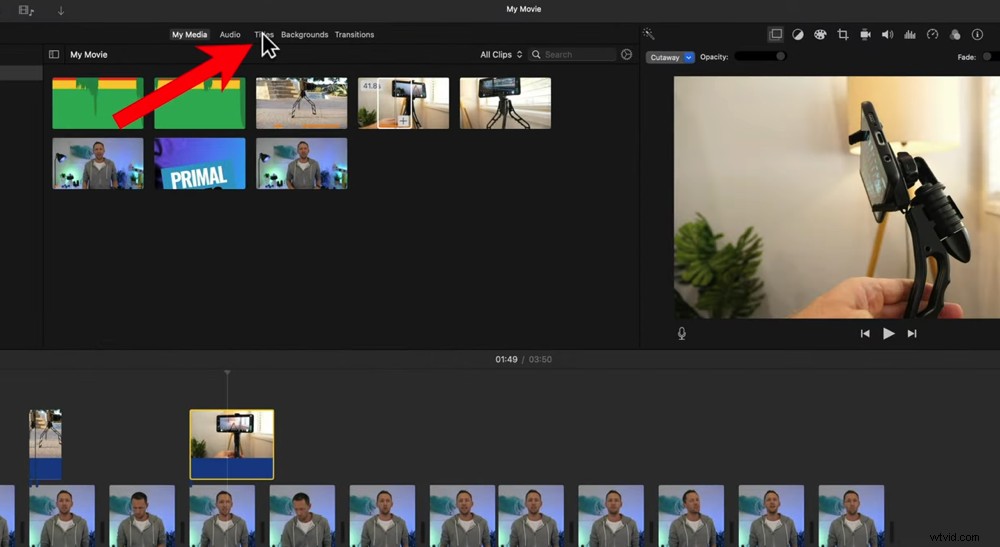
Cliquez sur le bouton Titres dans le menu du haut pour ajouter du texte à votre vidéo
Si vous placez votre souris sur chacune des options de titre, vous verrez un aperçu dans la fenêtre de lecture. Certains sont animés, certains sont statiques - il y a beaucoup d'options.
Une fois que vous avez choisi un titre, cliquez dessus et déposez-le dans la chronologie. Vous verrez qu'il apparaît sur la timeline comme son propre clip. Vous devrez peut-être zoomer sur la section que vous l'avez placée afin qu'il soit plus facile d'effectuer des ajustements.
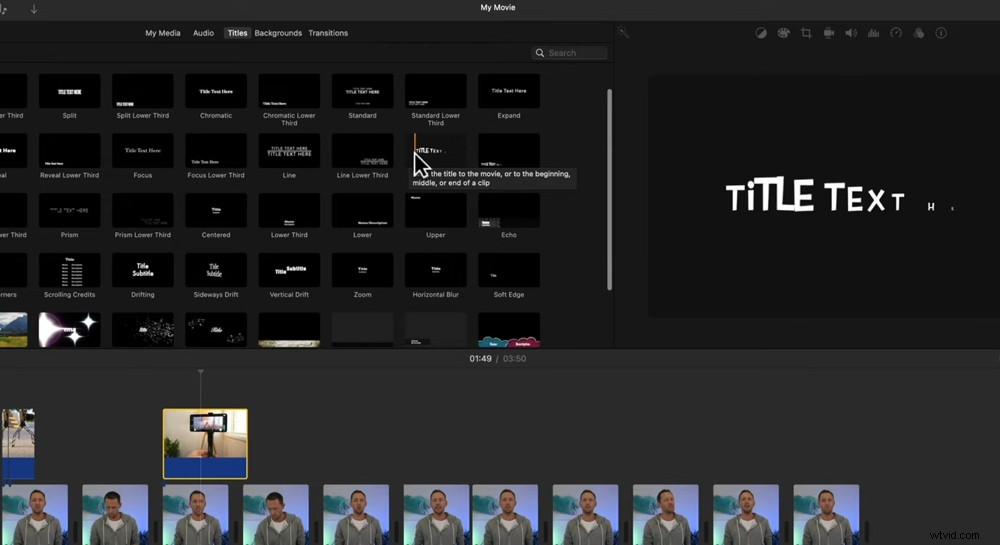
De nombreuses options de texte prédéfinies seront prévisualisées dans la fenêtre de lecture
Tout comme les autres clips, vous pouvez le déplacer et ajuster la longueur en faisant glisser les poignées.
Pour personnaliser le texte, double-cliquez sur le clip de titre dans votre chronologie. Ensuite, vous pouvez modifier le texte à l'aide de l'éditeur de texte dans la fenêtre de lecture. Vous pouvez ajuster la couleur, la taille, la police et l'alignement.
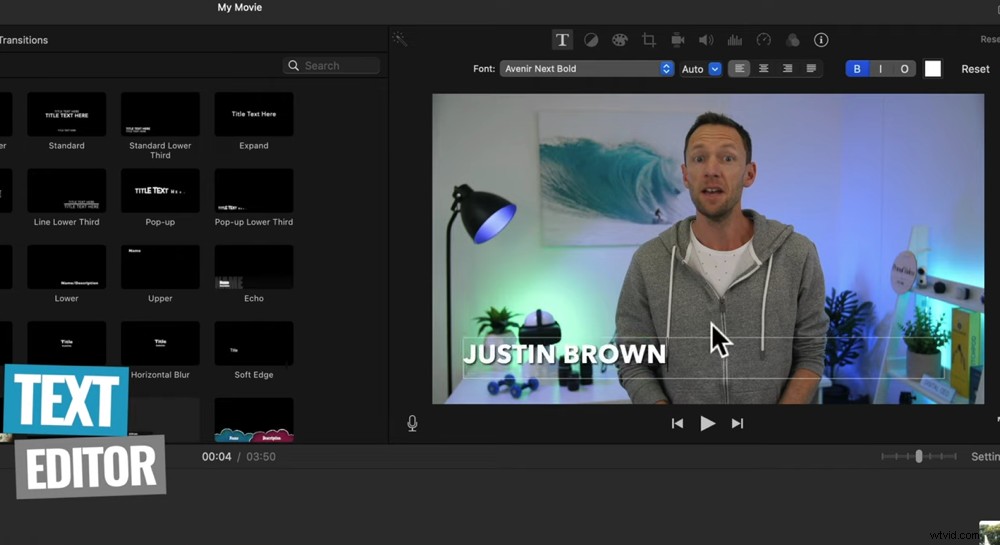
Vous pouvez personnaliser votre texte à l'aide de l'éditeur de texte dans la fenêtre de lecture
Si vous recherchez quelque chose d'un peu plus sophistiqué en termes de titres, Placeit est un outil formidable pour cela.
Ainsi, par exemple, vous pouvez créer une intro vidéo épique dans Placeit, puis la télécharger sur iMovie. Ensuite, c'est aussi simple que de faire glisser l'intro sur votre chronologie.
Voyons maintenant comment ajouter des transitions et des effets.
Comment ajouter des effets dans iMovie
Accédez à Transitions dans le menu du haut. Il y a beaucoup de transitions ici comme Swipe Up, Circle Open et Mosaic.
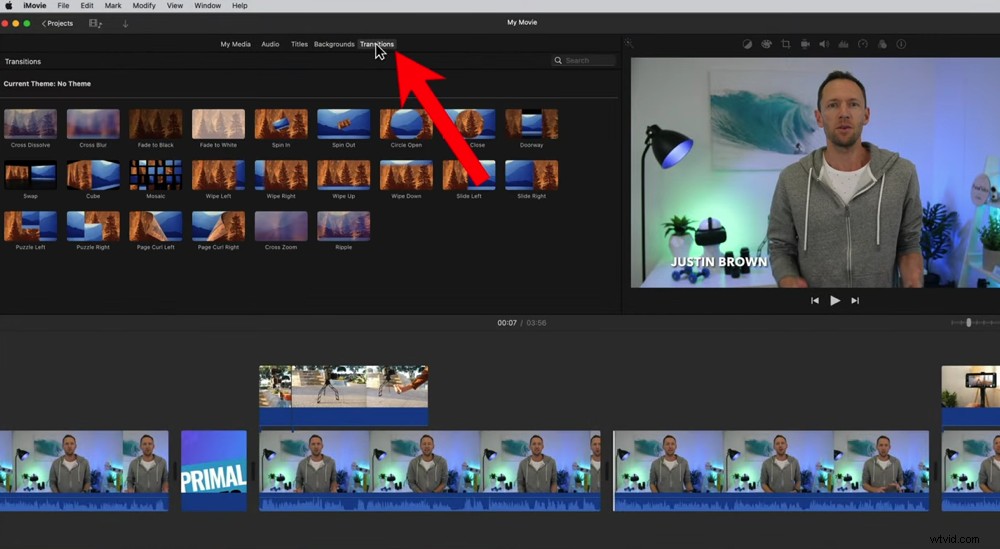
Pour ajouter des transitions à votre vidéo, cliquez sur le bouton Transitions dans le menu supérieur
Mais essayez de ne pas exagérer avec la transition. Il est vraiment facile de déprécier votre vidéo avec certains d'entre eux. Habituellement, nous n'utiliserions que Cross Dissolve, Fade To Black ou Fade To White.
Une fois que vous avez choisi une transition, tout ce que vous avez à faire est de cliquer dessus et de la faire glisser sur votre chronologie. Assurez-vous de le déposer entre deux clips. Ensuite, vous verrez une petite icône de transition entre les clips.
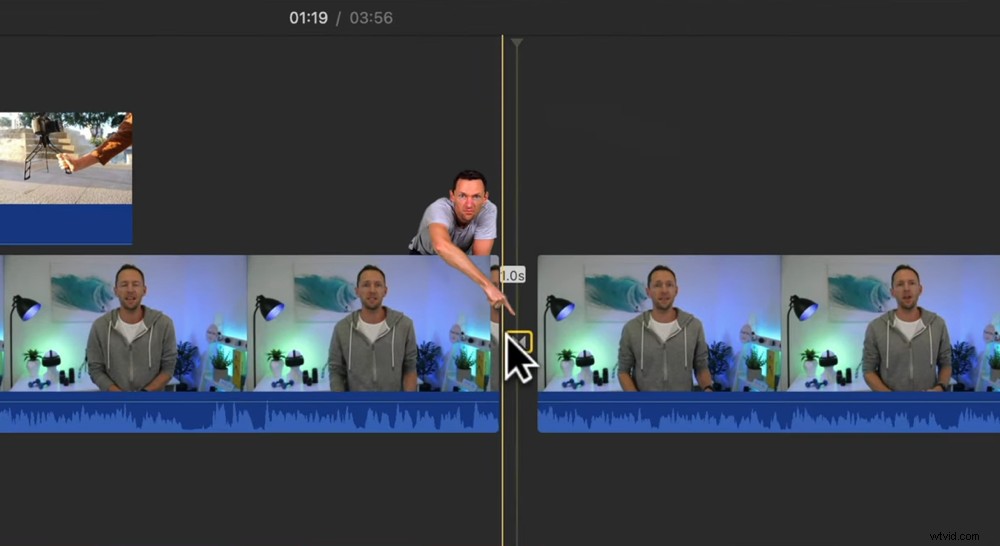
Une fois qu'une transition a été ajoutée, vous verrez la petite icône de transition entre les clips
Si vous souhaitez une transition entre deux clips dans lesquels vous parlez tous les deux, il est préférable de ne pas inclure l'une de ces transitions prédéfinies. La meilleure option consiste à utiliser une coupe de zoom.
"Qu'est-ce qu'une coupe zoom?", Vous vous demandez peut-être. Une coupe de zoom est l'endroit où vous zoomez sur l'un de vos clichés pour les rendre un peu différents. Il donne l'apparence d'un deuxième angle de caméra plus proche qui aide à diviser votre contenu.
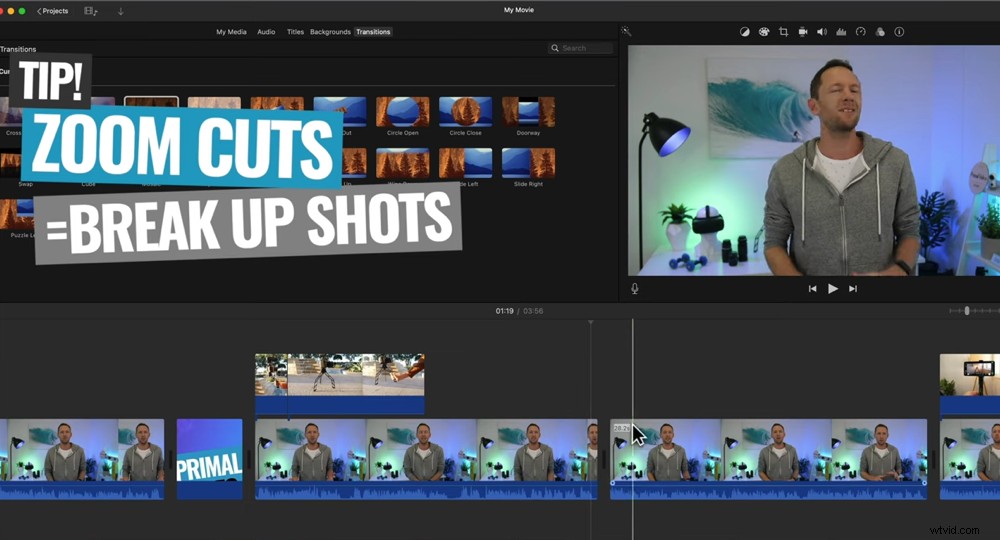
Les coupes de zoom sont un excellent moyen de faire la transition entre les clips lorsque vous passez d'un clip de vous en train de parler à un autre clip de vous en train de parler
Comment ajouter des coupes de zoom
Sélectionnez le deuxième clip de vous-même en train de parler à la caméra. Appuyez sur Rogner bouton dans le menu supérieur. Cela ouvrira une boîte de recadrage.
Cliquez et faites glisser l'un des coins de la boîte, puis vous pouvez déplacer la boîte pour qu'elle soit centrée.
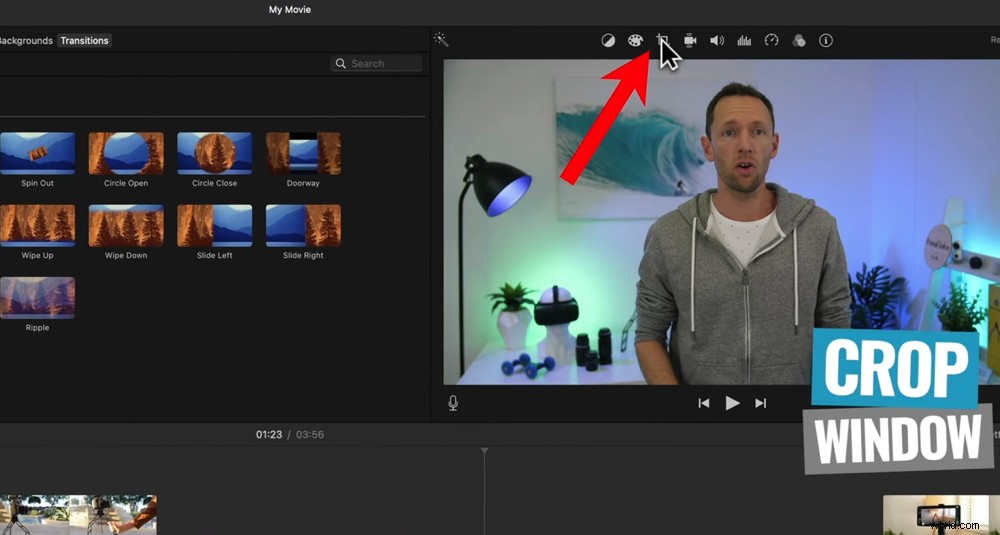
Pour ajouter une coupure de zoom, sélectionnez le clip et appuyez sur l'icône de recadrage
Ne recadrez pas trop la vidéo car vous risquez de perdre en qualité en fonction de la façon dont votre séquence a été tournée. Une fois que vous avez recadré un peu la photo, cliquez simplement sur la photo et elle sera enregistrée.
Cliquez sur le premier clip et appuyez sur lecture pour pouvoir prévisualiser la transition de la coupe zoom du clip un au clip deux. Vous verrez qu'il y a juste un léger zoom sur le deuxième plan qui donne un très bel effet.
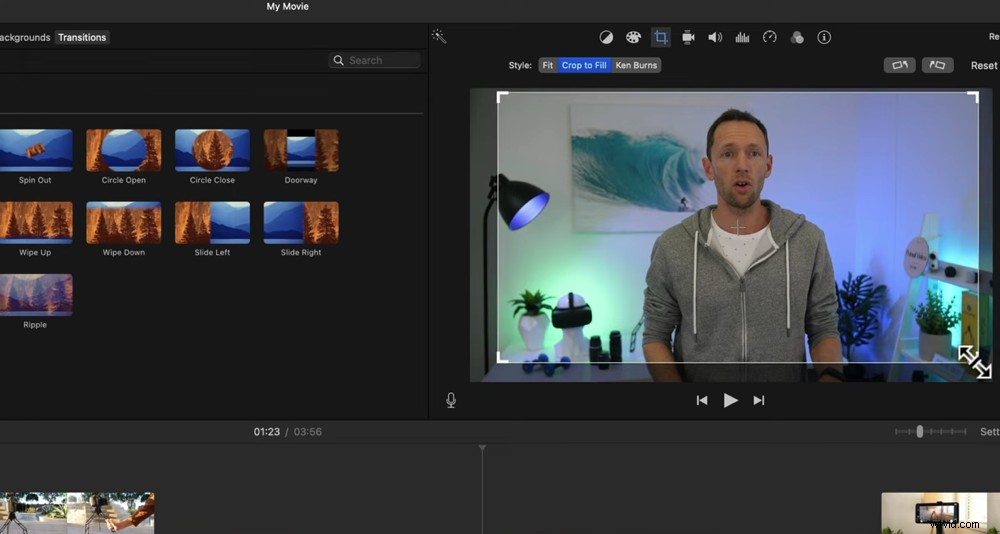
Ajustez la fenêtre de recadrage pour qu'elle soit légèrement plus agrandie que la photo d'origine
CONSEIL DE PRO :pour rendre cette transition vraiment efficace, assurez-vous d'aligner vos yeux dans les deux plans. Cela permettra une transition fluide, facile et agréable à regarder.
Autres effets iMovie
Il existe quelques autres effets utiles dans iMovie.
Si vous avez des images tremblantes, il existe une fonctionnalité assez intéressante qui peut y remédier. Sélectionnez un clip et appuyez sur le stabilisateur vidéo icône. Cochez ensuite la case Stabiliser les vidéos tremblantes boîte.
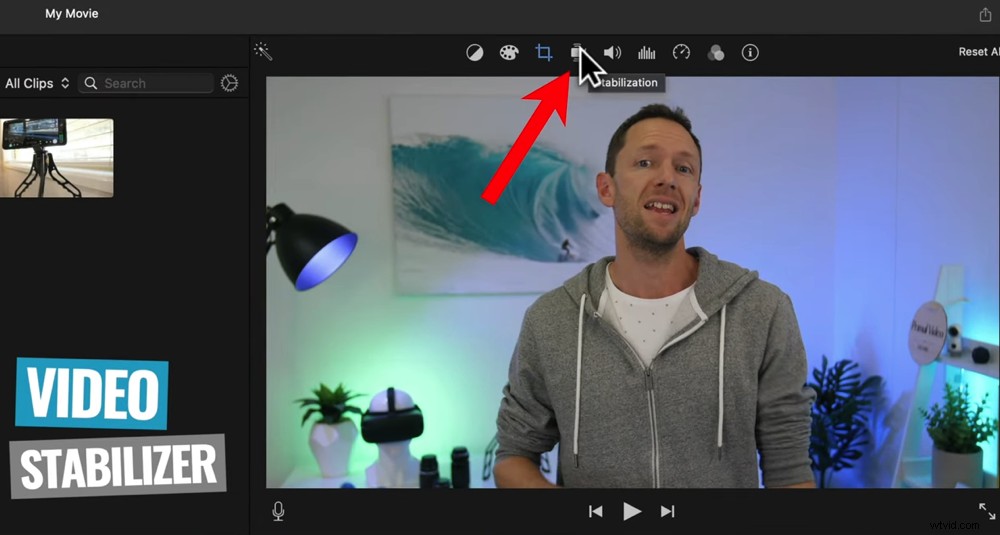
Sélectionnez le bouton Stabilisateur vidéo si votre métrage est instable
Ou si vous voulez accélérer ou ralentir un clip, vous pouvez le faire en appuyant sur le contrôleur de vitesse icône.
Ajoutons maintenant de la musique à notre projet iMovie.
Comment ajouter de la musique dans iMovie
Revenez au début de votre chronologie. Dans le menu du haut, appuyez sur Audio . Vous avez peut-être déjà importé de la musique sous Musique (depuis iTunes), Effets sonores ou GarageBand.
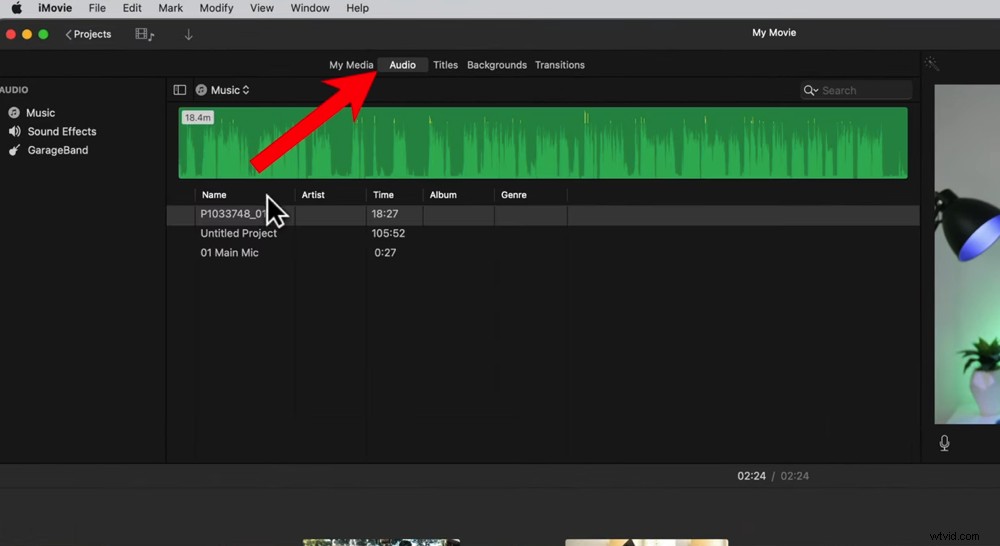
Accédez à Audio dans le menu supérieur si vous avez déjà des pistes dans Musique, Effets sonores ou Garageband
Sinon, vous pouvez importer des fichiers audio dans Mes médias comme vous l'avez fait lors de l'importation de vos fichiers vidéo. Allez dans Fichier , puis Importer le média… et sélectionnez vos pistes audio.
Une fois que vous avez téléchargé votre piste, cliquez dessus et faites-la glisser au début de votre chronologie. Les fichiers audio se présentent sous forme de clips verts plutôt que bleus - cela permet de différencier très facilement quels clips sont lesquels.
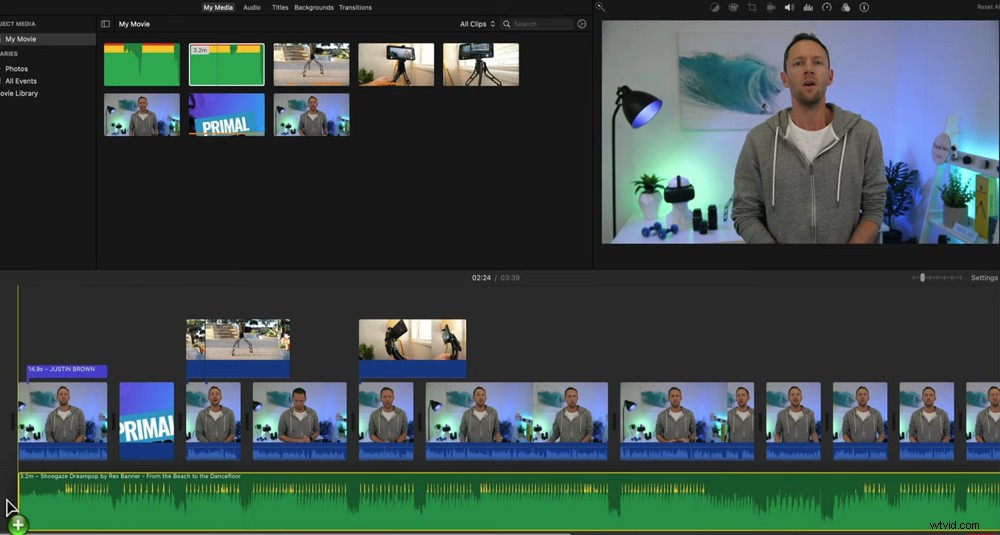
Le clip audio est vert afin que vous puissiez facilement le différencier des clips vidéo
Tout comme avec les autres clips, vous pouvez déplacer votre clip en le faisant glisser et vous pouvez ajuster les heures de début et de fin en faisant glisser les poignées.
Déplacez le curseur de votre souris sur la fin du clip et vous verrez un petit cercle apparaître. Cliquez et faites-le glisser vers l'arrière pour faire disparaître la musique jusqu'à ce qu'elle se termine. Vous pouvez également le faire au début si vous souhaitez que la musique s'estompe légèrement.
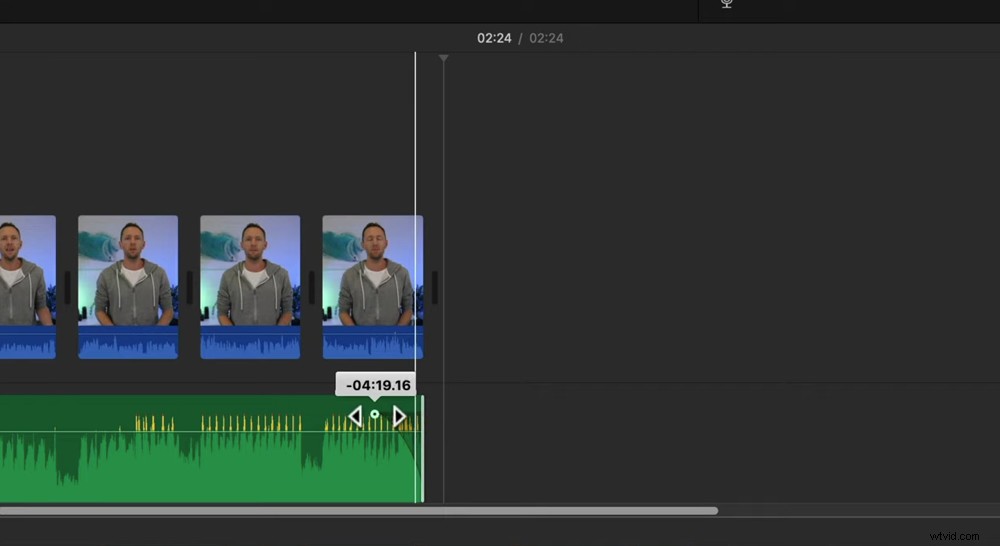
Si vous voulez que votre musique disparaisse ou apparaisse en fondu, faites glisser le petit cercle sur le clip audio
Encore une fois, si vous souhaitez supprimer un morceau d'audio, utilisez simplement l'outil de lame pour le couper, puis ajustez votre clip de cette façon.
C'est une bonne idée de prévisualiser votre vidéo maintenant et de faire des ajustements pour que votre séquence vidéo coule avec la piste audio.
Maintenant que votre musique a été ajoutée, c'est le moment idéal pour ajuster vos niveaux audio globaux.
Comment régler l'audio dans iMovie
Tout d'abord, passez votre souris sur la barre de réglage du volume sur votre musique de fond et faites glisser le volume de la musique jusqu'à 0 %. Cela vous permet de vous assurer que votre audio principal est d'abord réglé sur le bon volume.
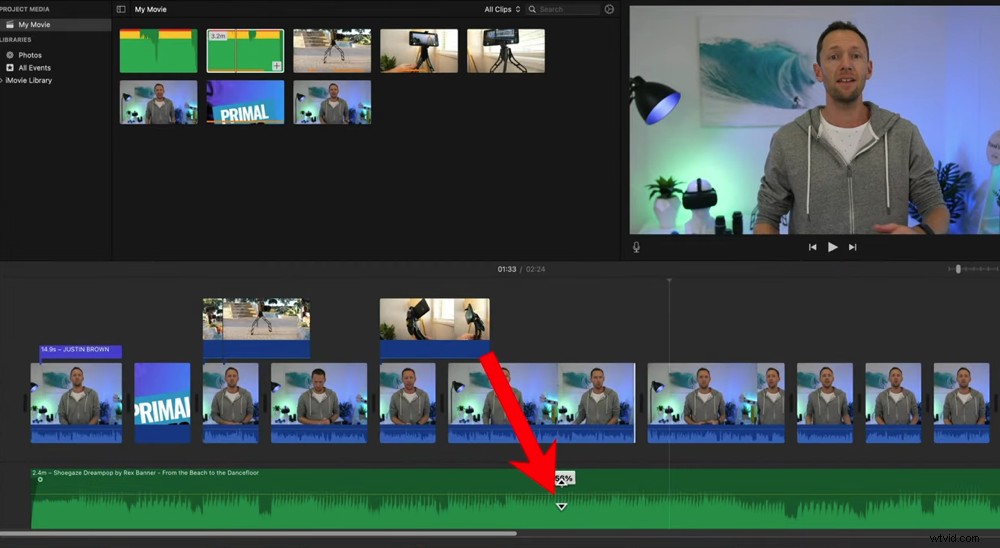
Déplacez la barre de réglage du volume sur zéro pour cent afin de pouvoir d'abord régler le son principal
Sélectionnez le premier clip de métrage principal. Survolez à nouveau le clip pour la barre de réglage du volume. Si vous faites glisser la barre très haut, des parties de l'audio atteindront les sections jaune, orange ou rouge.
En règle générale, vous ne voulez jamais que votre audio aille dans les sections orange ou rouge. Cela signifie qu'il est trop fort et que le son est déformé.
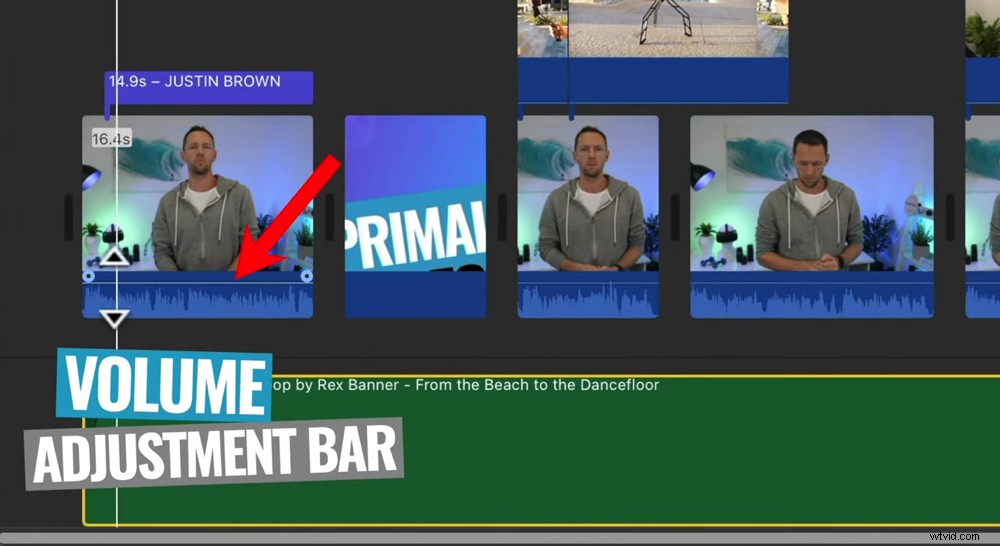
Cliquez et faites glisser la barre de réglage du volume jusqu'à ce que vous trouviez le niveau de volume idéal
Vous voulez trouver le point où le volume est aussi élevé que possible sans entrer dans les zones orange ou rouge. S'il touche occasionnellement la zone jaune, ce n'est pas grave.
Si vous avez filmé toutes vos séquences en même temps, au même endroit avec la même caméra et le même microphone, vous saurez que vous n'aurez probablement pas besoin d'ajuster chaque clip manuellement.
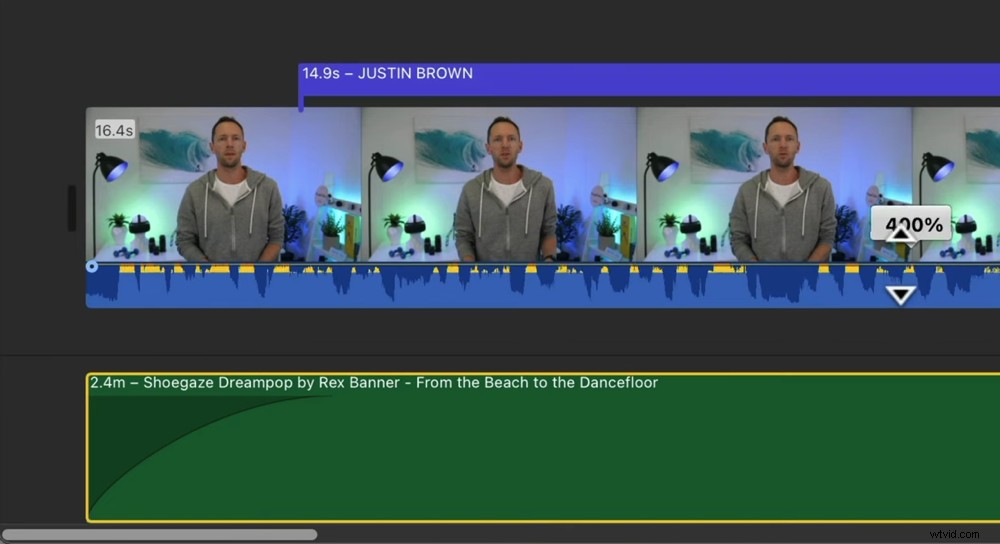
Ne laissez aucune partie de votre audio atteindre les sections orange ou rouge ; c'est trop fort !
Bien sûr, vous pouvez le faire manuellement si certains sont un peu plus bruyants que d'autres. Mais vous pouvez gagner du temps en appliquant le niveau de volume du premier clip à tous vos clips.
Pour ce faire, sélectionnez le premier clip et copiez-le en appuyant sur Commande C. Effectuez ensuite un zoom arrière pour voir tous les clips restants.
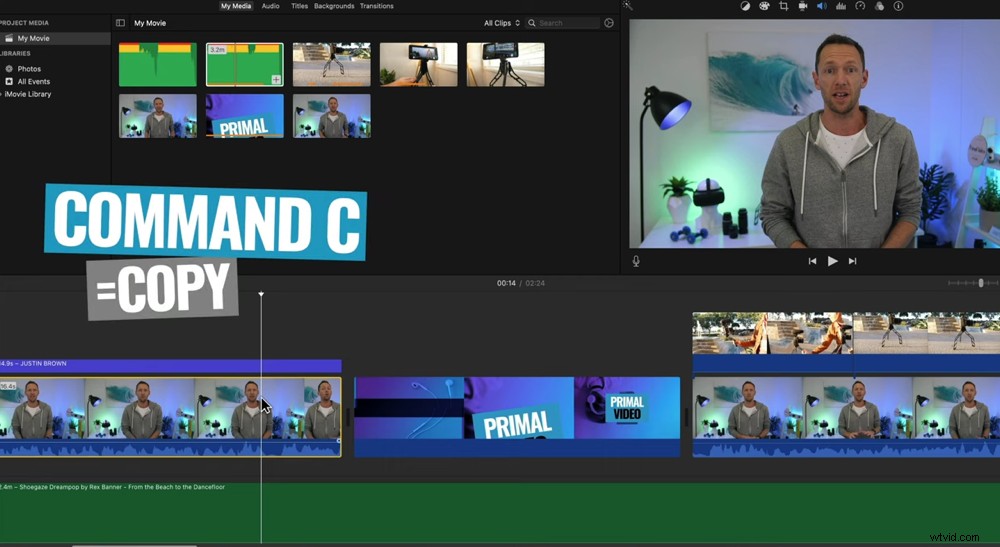
Appuyez sur Commande C pour copier les paramètres du clip d'origine
Sélectionnez-les tous en cliquant et en faisant glisser une case sur chacun d'eux. Allez dans Modifier , puis Coller les ajustements et sélectionnez Volume .
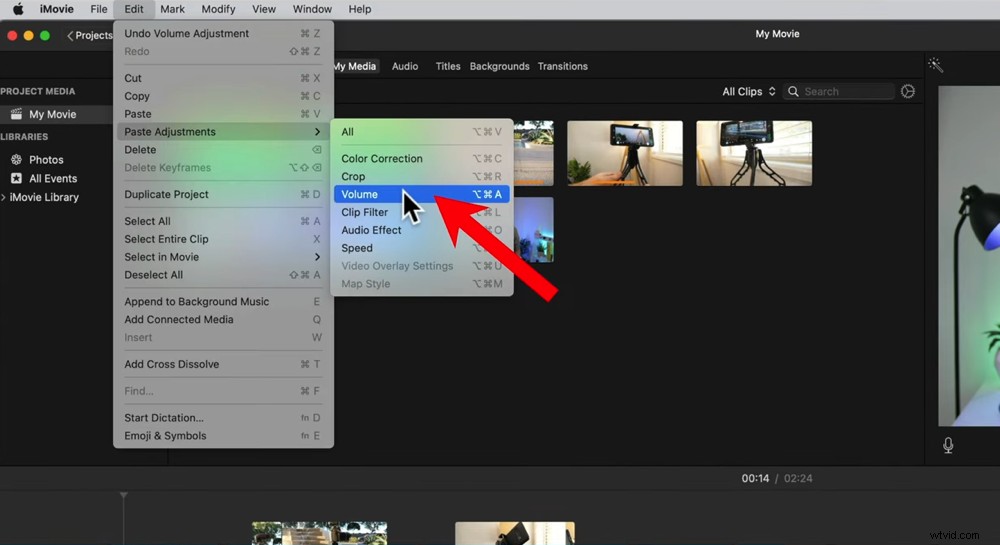
Allez dans Édition, Coller les ajustements et Volume pour copier les paramètres sur les clips restants
Une fois que ces niveaux de volume ont été appliqués à tous les clips, assurez-vous de parcourir toute la vidéo juste pour vous assurer qu'aucun son n'entre dans les sections orange ou rouge. Pour tous les clips qui le font, abaissez simplement manuellement la barre de réglage du volume.
Comment ajouter des effets audio dans iMovie
Il existe également quelques effets audio que vous pouvez ajouter à vos clips dans iMovie. Celui qui est vraiment utile est l'outil de suppression du bruit.
Sélectionnez le clip sur lequel vous souhaitez effectuer des ajustements, accédez à la petite icône Audio dans le menu supérieur. Cochez la case Réduire le bruit de fond boîte.
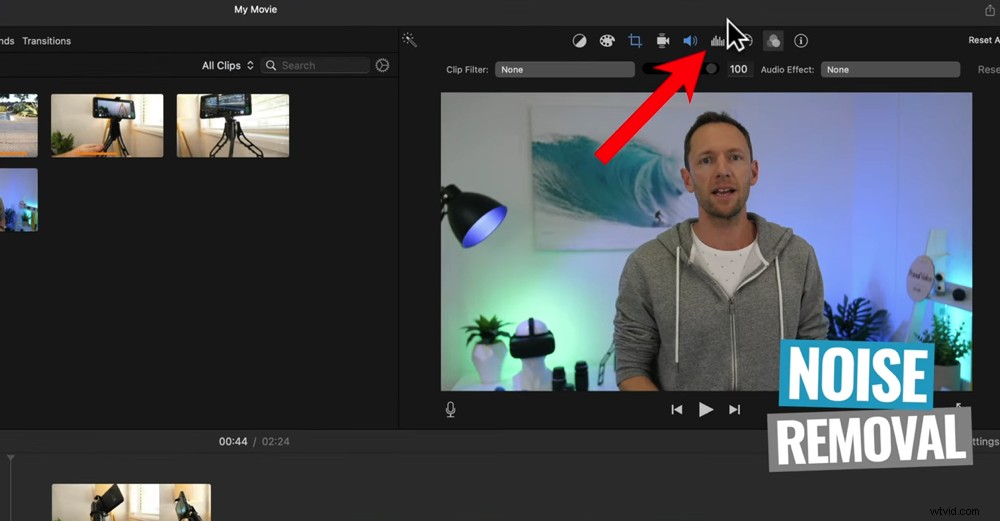
Vous pouvez supprimer le bruit de fond à l'intérieur de l'icône de suppression du bruit
C'est également là que l'égaliseur les paramètres sont situés. Cliquez sur Égaliseur menu déroulant et vous verrez quelques options parmi lesquelles choisir. Vous pouvez sélectionner Voice Enhance, Bass Boost, Treble Reduce - des choses comme ça pour ajuster votre audio.
Vous pouvez ajouter des filtres audio en allant dans les Filtres icône dans le menu du haut. Cliquez sur Aucun bouton à côté de Effets audio . Une boîte de dialogue apparaîtra avec certains effets audio tels que Muffed, Echo Delay, Telephone et Large Room.
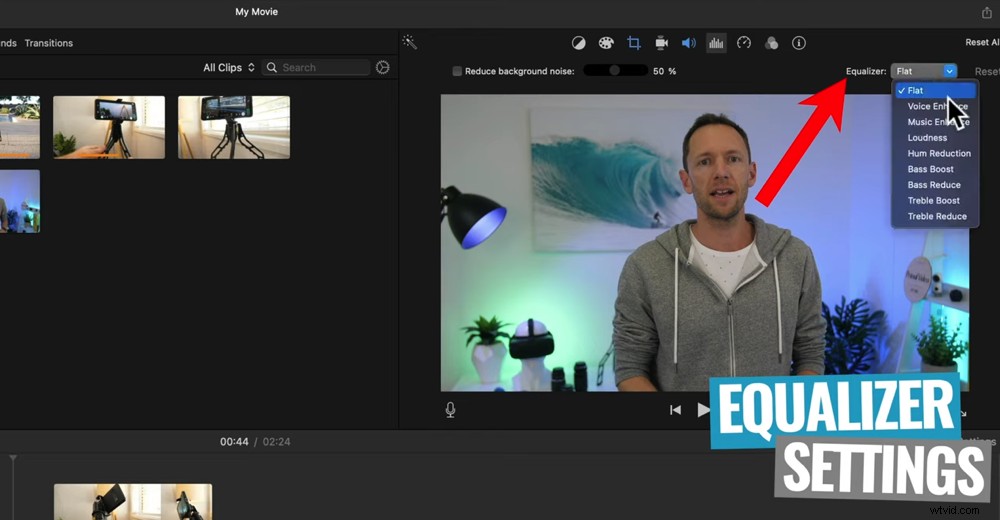
Il existe différents paramètres d'égaliseur que vous pouvez régler dans l'onglet audio
Maintenant que votre audio principal est trié, il est temps de réintégrer la musique de fond.
Le volume de votre musique de fond dépend vraiment de vous. En règle générale, nous commençons à 20 à 30% pour la musique de fond dans nos vidéos. Mais évidemment, cela dépend de la piste audio spécifique, certaines peuvent être plus fortes que d'autres.
Une fois que vous avez défini le niveau de volume de votre musique de fond, écoutez votre vidéo pour voir si elle semble trop silencieuse ou si elle est trop forte et gênante. Ajustez les niveaux jusqu'à ce qu'il atteigne un juste milieu.
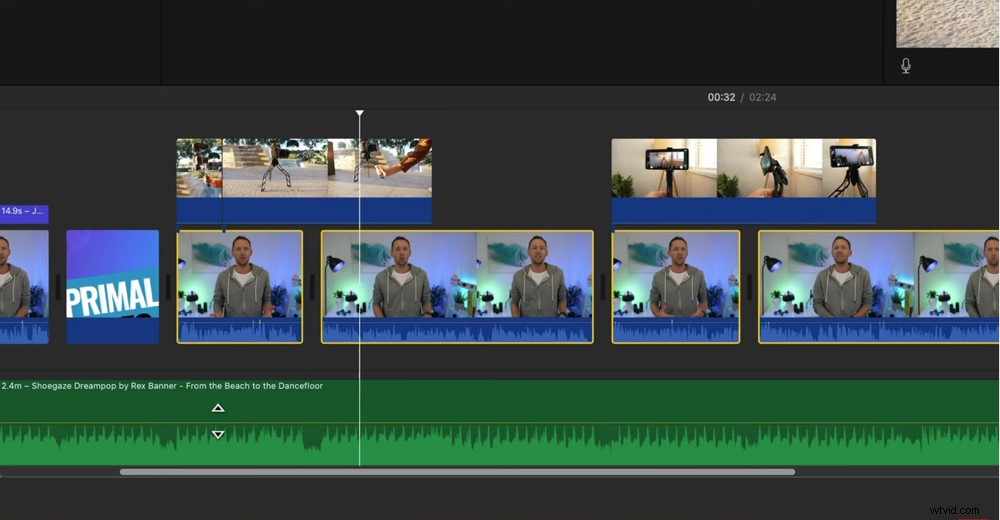
Écoutez votre vidéo avec l'audio principal et la musique de fond jouant ensemble afin que vous puissiez être sûr que tout sonne bien ensemble
CONSEIL DE PRO :Effectuez ce processus à l'aide d'un casque, car cela donne la meilleure représentation des niveaux de volume réels.
Comment colorer l'étalonnage dans iMovie
L'étape suivante consiste à étalonner ou à corriger les couleurs de vos séquences vidéo.
Sélectionnez le premier clip - encore une fois, nous allons ajuster les paramètres du premier clip, puis l'appliquer aux clips restants.
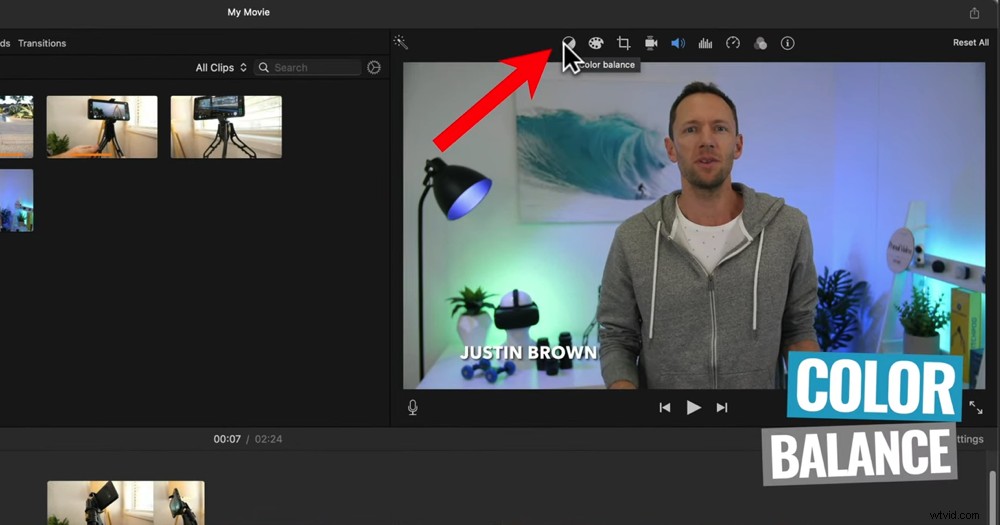
La première option pour l'étalonnage des couleurs consiste à sélectionner le bouton Balance des couleurs
Il y a quelques options à partir d'ici :
- Équilibre des couleurs :ce paramètre effectue des ajustements automatiques (d'après notre expérience, ils ne sont pas géniaux, mais n'hésitez pas à jouer avec)
- Correction des couleurs :il existe trois curseurs différents que vous pouvez régler pour rendre votre prise de vue vraiment superbe (c'est notre méthode recommandée de correction des couleurs dans iMovie)
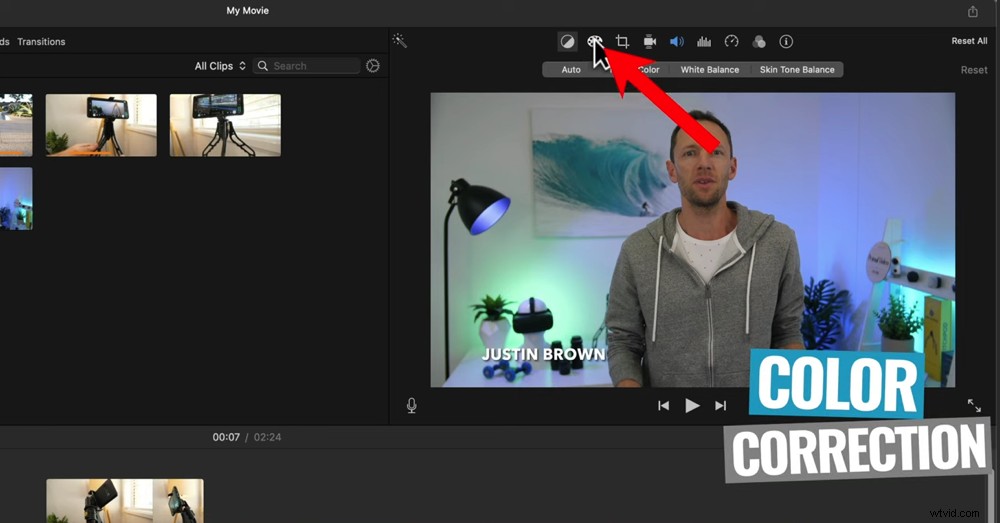
L'option la plus efficace pour l'étalonnage des couleurs consiste à effectuer des ajustements dans l'onglet Correction des couleurs
Dans l'onglet Correction des couleurs, le premier curseur contrôle la luminosité et le contraste globaux de la prise de vue. Si vous faites glisser le cercle blanc vers la droite, cela augmentera les zones lumineuses de votre prise de vue. Si vous faites glisser le cercle blanc vers la gauche, cela assombrit les zones claires de votre photo.
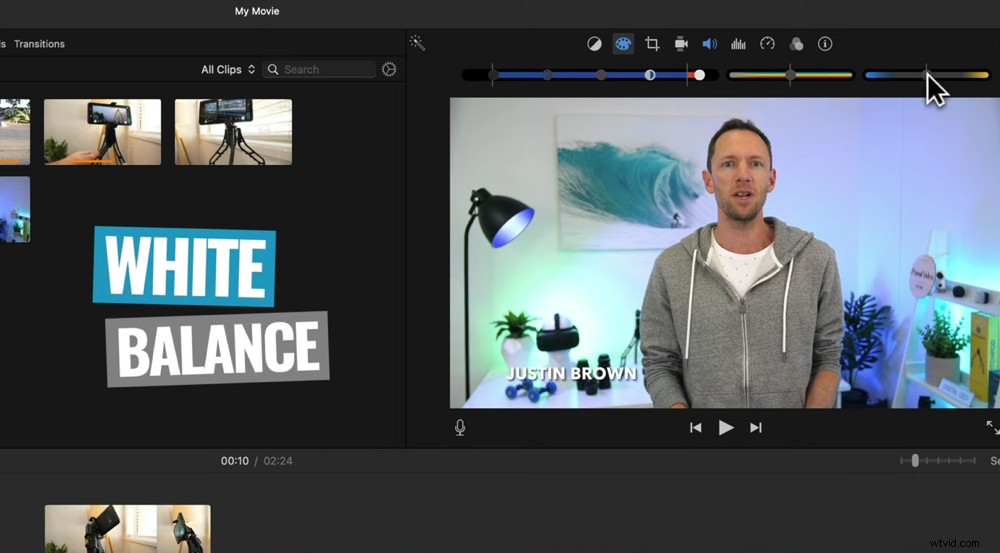
Cliquez et faites glisser la barre de balance des blancs pour régler la chaleur de la prise de vue
À l'autre extrémité du curseur de luminosité et de contraste se trouve le cercle noir. Si vous faites glisser ce cercle, il ajustera le sombre zones de votre prise de vue. Et si vous déplacez le cercle au milieu, il ajustera les tons moyens ou l'aspect général de votre prise de vue.
Il y a deux autres barres coulissantes dans l'onglet Correction des couleurs qui peuvent ajuster :
- Balance des blancs (curseur à droite) :pour rendre votre photo plus chaude, faites glisser le cercle vers la droite. Pour rendre votre photo plus cool, faites glisser le cercle vers la gauche.
- Saturation des couleurs (curseur au milieu) :pour accentuer les couleurs, faites glisser le cercle vers la droite. Pour atténuer les couleurs, faites glisser le cercle vers la gauche.
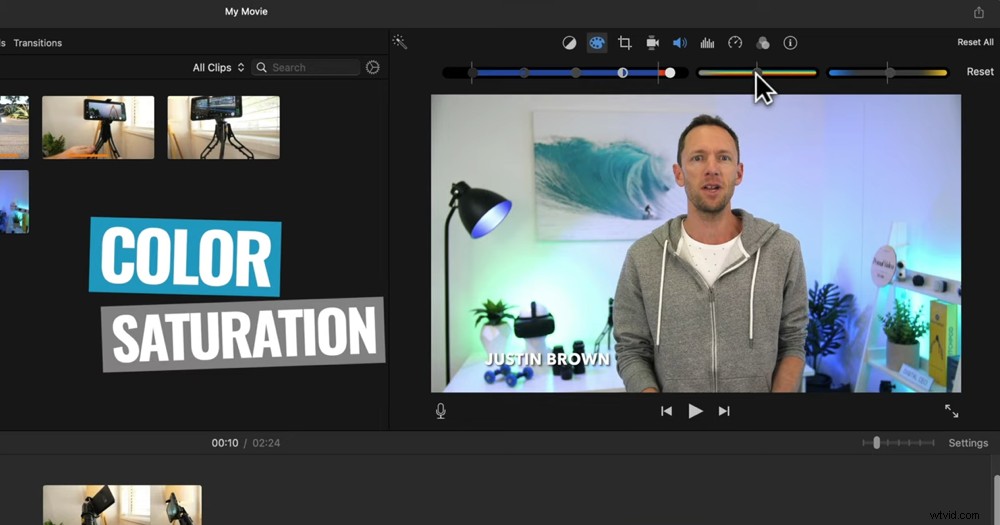
Le réglage de la barre de saturation des couleurs mettra en surbrillance ou diminuera les couleurs de votre photo
Si vous préférez opter pour un effet différent, vous pouvez essayer l'un des filtres de clip intégrés. Ce sont à peu près comme les filtres Instagram. Accédez à l'icône Filtres. Cliquez sur Aucun bouton à côté de Filtre de clip . Une boîte de dialogue apparaîtra avec tous les différents filtres.
Vous pouvez les expérimenter, mais c'est généralement quelque chose que nous évitons dans nos vidéos car nous préférons un ton plus naturel.
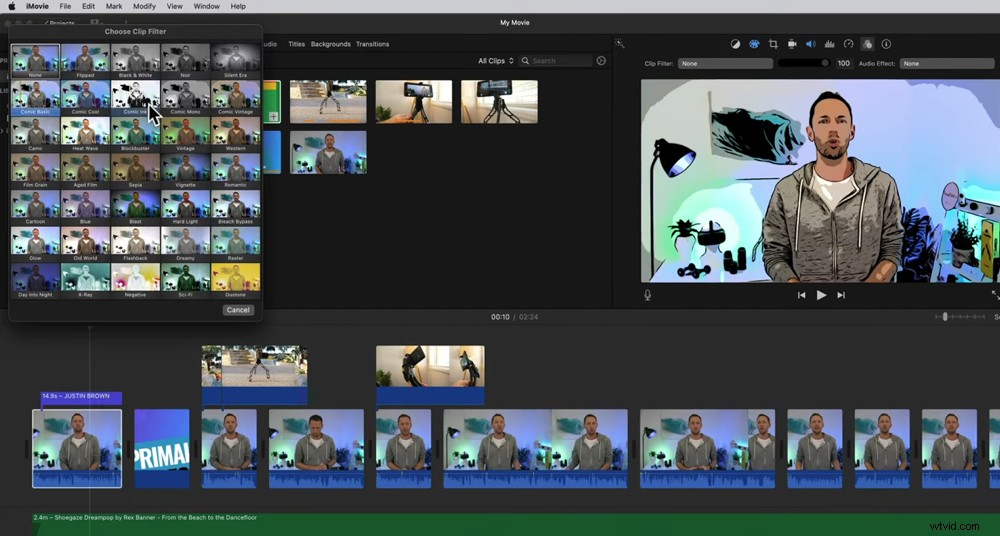
Il existe de nombreux filtres dans iMovie avec lesquels vous pouvez jouer
Encore une fois, vous pouvez appliquer tous ces ajustements à tous les clips en sélectionnant le clip sur lequel vous avez effectué ces ajustements et en appuyant sur Commande C pour copier. Sélectionnez les clips restants et accédez à Modifier , puis Coller les ajustements puis appuyez sur Correction des couleurs .
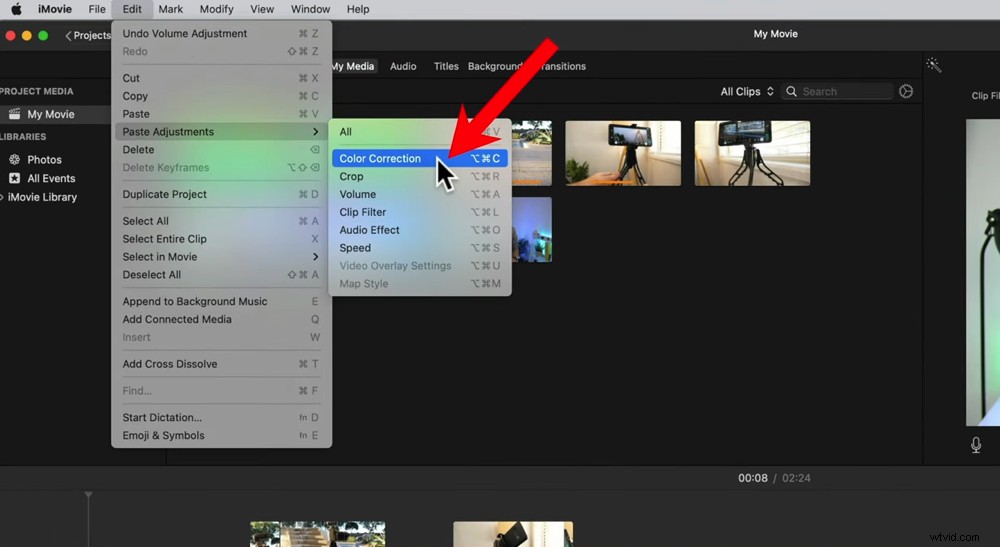
Pour copier les paramètres de couleur dans les clips restants, accédez à Édition, Coller les ajustements et Correction des couleurs
Une fois le processus de correction des couleurs terminé, votre vidéo est terminée. Il est maintenant temps d'exporter.
Comment ajouter l'exportation et partager vos vidéos dans iMovie
Pour exporter votre vidéo terminée, accédez au bouton Exporter dans le coin supérieur droit. Ensuite, vous avez quelques options.
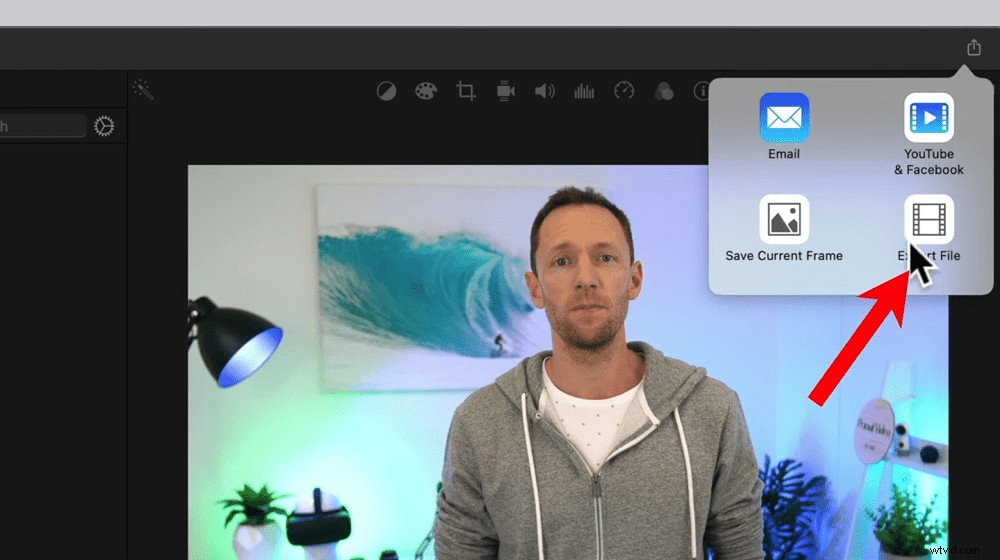
Cliquez sur le bouton d'exportation puis sur Exporter le fichier
Vous pouvez :
- Créez une version adaptée aux e-mails de votre vidéo
- Enregistrer l'image actuelle qui est sur votre écran à ce moment
- Exportez directement votre vidéo sur YouTube et Facebook
- Exporter le fichier qui enregistre le fichier sur votre ordinateur
Dans notre processus, nous exportons le fichier sur l'ordinateur, vérifions que tout semble bon, puis le téléchargeons manuellement sur YouTube et Facebook. Mais si l'une des autres options vous convient mieux, allez-y !
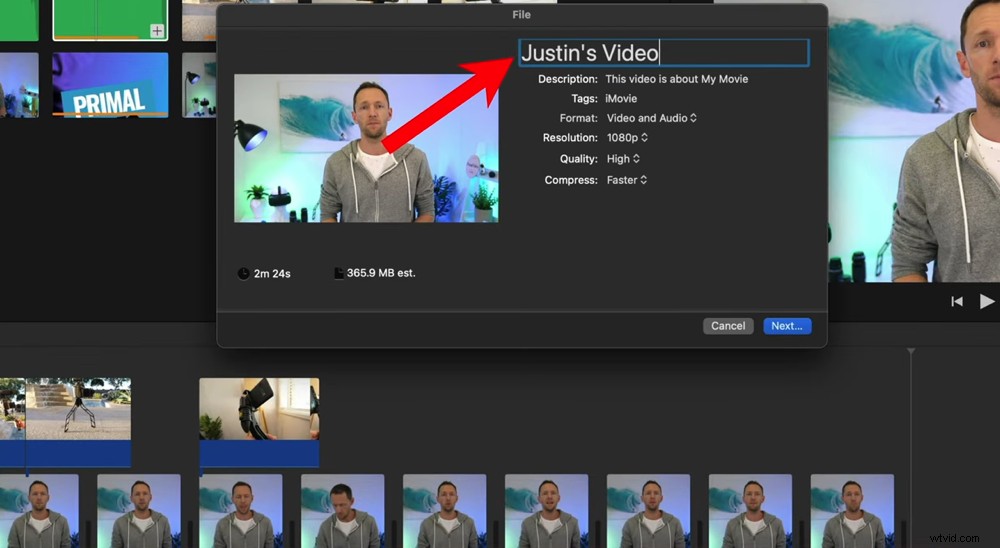
Assurez-vous de donner un nom à votre projet avant d'exporter
Si vous optez pour notre processus, sélectionnez Exporter le fichier . Donnez un nom à la vidéo. Sous Formater assurez-vous que Vidéo et Audio est sélectionné. Vous pouvez ajuster la Résolution et Qualité . Nous vous recommandons de sélectionner Élevé sous Qualité car vous aurez toujours une bonne qualité mais la taille du fichier ne sera pas trop grande.
Sous Compresser nous vous recommandons de sélectionner Plus rapide plutôt que meilleure qualité . En effet, d'après notre expérience, lors de l'exportation avec une meilleure qualité la vidéo n'est pas vraiment de meilleure qualité. Il est donc préférable qu'il soit téléchargé plus rapidement .
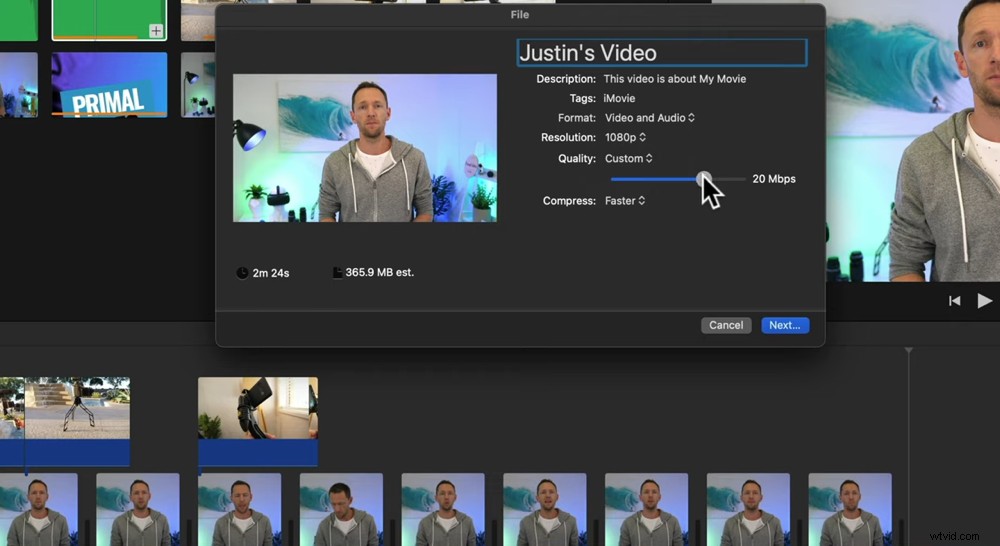
Vous pouvez sélectionner Personnalisé sous Qualité et sélectionner manuellement la qualité de votre vidéo
Sélectionnez ensuite Suivant et choisissez où vous voulez que le fichier soit enregistré. Appuyez sur Enregistrer .
Dans le coin supérieur droit, vous verrez un cercle de progression afin que vous puissiez voir le temps estimé restant jusqu'à ce que l'exportation soit terminée.
Une fois votre exportation terminée et la vidéo enregistrée sur votre ordinateur, n'oubliez pas de regarder l'intégralité de la vidéo pour vous assurer que tout a l'air et sonne bien.
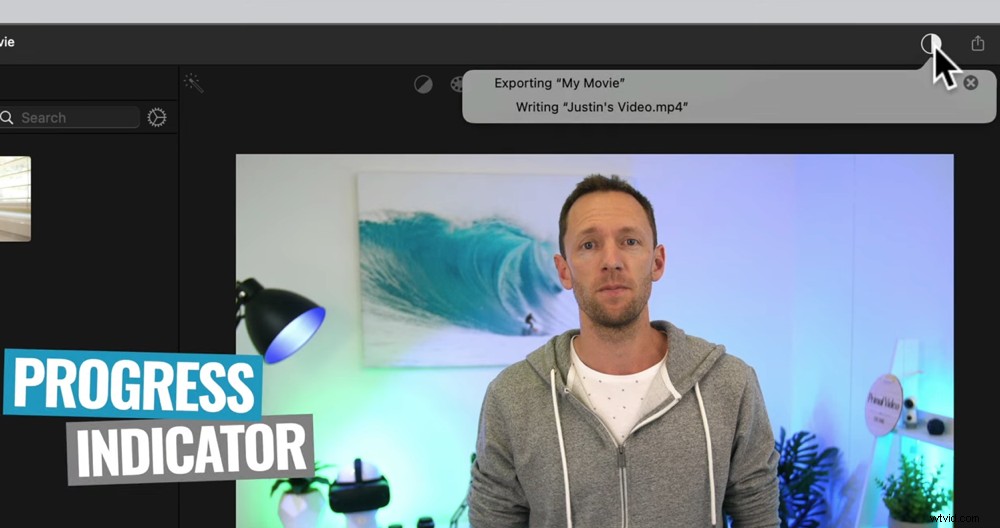
Le cercle de progression vous donnera une estimation du temps que prendra l'exportation
CONSEIL DE PRO :C'est une bonne idée de regarder la lecture sur plusieurs appareils afin d'être certain qu'elle aura l'air bien, peu importe ce que vos téléspectateurs regardent !
Vous savez maintenant comment utiliser iMovie pour le montage vidéo
Voilà, le guide complet du montage vidéo iMovie. Ce didacticiel Apple iMovie couvre tout ce que vous devez savoir, de la façon d'éditer sur iMovie à nos meilleurs trucs et astuces iMovie Mac.
Maintenant que vous savez exactement comment utiliser iMovie sur Mac, découvrez la méthode Primal Video. C'est notre guide complet avec tout ce que vous devez savoir pour éditer des vidéos plus rapidement !
