Imaginez si vous pouviez éditer vos vidéos aussi facilement que vous pouvez éditer un Google Doc… Eh bien, ce rêve est devenu réalité.
Grâce à un nouveau logiciel de montage vidéo puissant appelé Descript, vous pouvez désormais éditer des vidéos en modifiant du texte.
Vous vous demandez probablement comment cela est possible… La réponse est la voix de l'IA de Descript dans la fonction Overdub.
Il génère une transcription de votre fichier vidéo que vous pouvez ensuite modifier comme un document Google. Donc, si vous avez fait une erreur lors de la présentation de votre vidéo, vous pouvez la supprimer et saisir les mots corrects. La fonction Overdub lira alors la version corrigée dans votre voix qui est générée par Descript AI.
C'est fou et un peu effrayant mais sacrément génial. Nous ferons une analyse complète de la voix de l'IA plus tard, alors restez à l'écoute.
Dans ce didacticiel Descript, nous couvrirons tout, de l'utilisation de l'impressionnante fonctionnalité Descript Overdub à la raison pour laquelle Descript est rapidement devenu l'une de nos applications de montage vidéo préférées.
Que vous soyez un débutant absolu ou un éditeur avancé, Descript vous fera gagner énormément de temps.
Donc, si vous voulez apprendre à accélérer votre flux de travail, continuez à lire ce guide complet sur le montage vidéo Descript.
Voici exactement ce que nous allons couvrir :
- Premiers pas avec la description
- Comment modifier des vidéos à l'aide de Descript
- Comment ajouter des titres dans la description
- Comment ajouter des formes dans le descriptif
- Comment ajouter des légendes dans le descriptif
- Comment ajouter des effets audio dans le descriptif
- Comment utiliser Descript Overdub
- Comment exporter des projets sur la description
- Guide de tarification des descriptions
Commençons.
Premiers pas avec le descriptif
Tout d'abord, rendez-vous sur le site Web de Descript. Dans le coin supérieur droit, sélectionnez S'inscrire pour créer un compte gratuit.
Une fois que vous y êtes, allez à nouveau dans le coin supérieur droit et sélectionnez Télécharger l'application Mac ou Télécharger l'application PC . Nous allons parcourir ce didacticiel en utilisant la version Mac, mais les versions PC et Mac sont identiques, alors ne vous inquiétez pas si vous utilisez un PC.
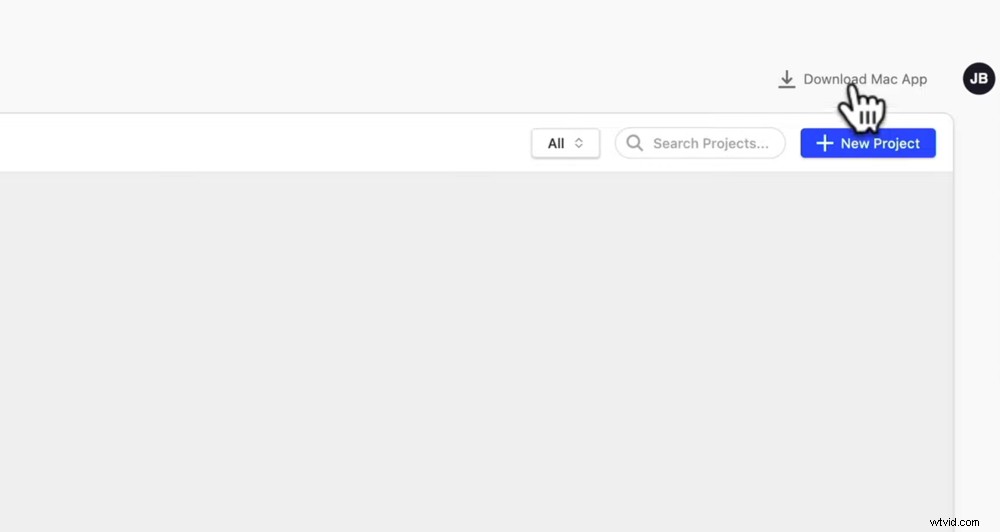
Vous pouvez télécharger l'application Mac ou PC (elles sont identiques)
Téléchargez et installez l'application sur votre appareil.
Ouvrez ensuite l'application Descript et vous remarquerez un menu sur le côté gauche. C'est là que tous vos projets seront visibles.
Allez dans le coin supérieur droit et sélectionnez Nouveau ou allez au milieu de l'écran et sélectionnez Commencer un nouveau projet . Donnez un nom à votre projet et sélectionnez Créer un projet .
Pour importer vos séquences vidéo, faites glisser et déposez les fichiers ou sélectionnez Choisir un fichier . Recherchez vos fichiers et sélectionnez Ouvrir .
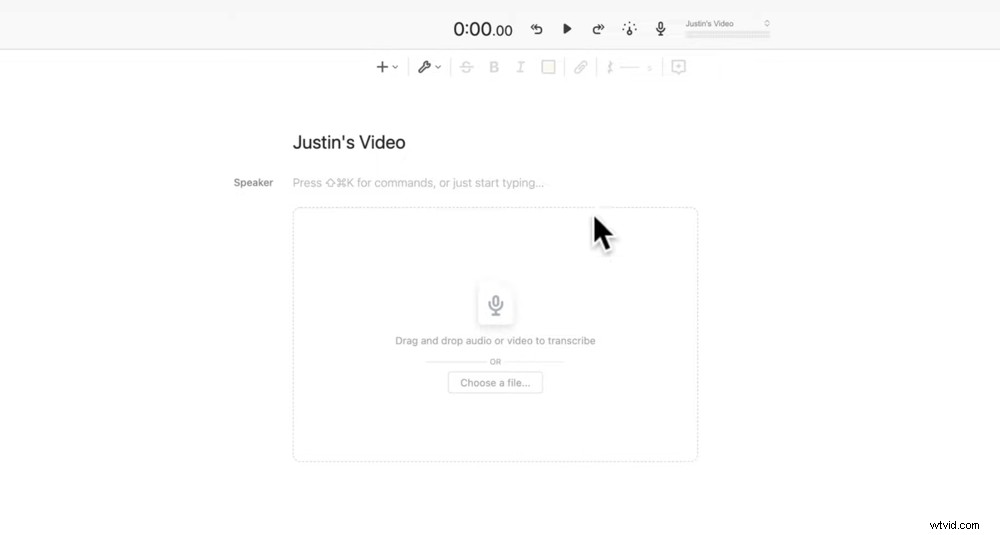
Faites glisser votre fichier ou choisissez un fichier sur votre ordinateur et il sera automatiquement transcrit
Dans le cadre du processus d'importation, Descript transcrira l'intégralité du fichier. Pendant le chargement, vous pouvez cliquer sur Saisir le nom de l'orateur et tapez le nom de la personne qui parle. Appuyez ensuite sur Terminé .
Il ne vous reste plus qu'à attendre une minute pendant que le chargement se termine.
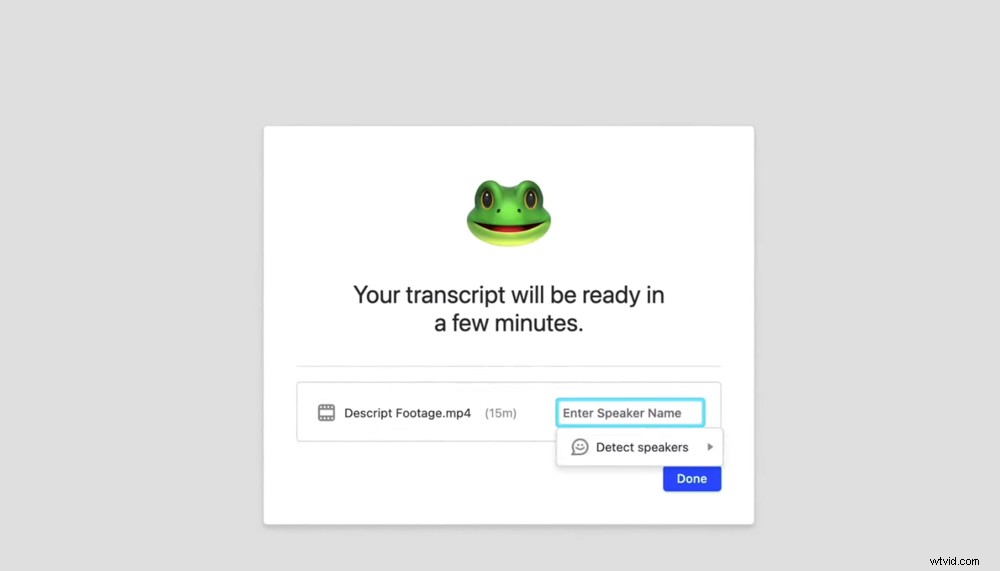
Entrez un nom d'orateur pendant la transcription de vos fichiers
En haut de l'écran, vous verrez les commandes vidéo. Vous pouvez reculer ou avancer de cinq secondes avec les boutons fléchés, vous pouvez régler la vitesse de lecture, vous pouvez enregistrer plus d'audio et sur la droite, vous verrez la barre audio.
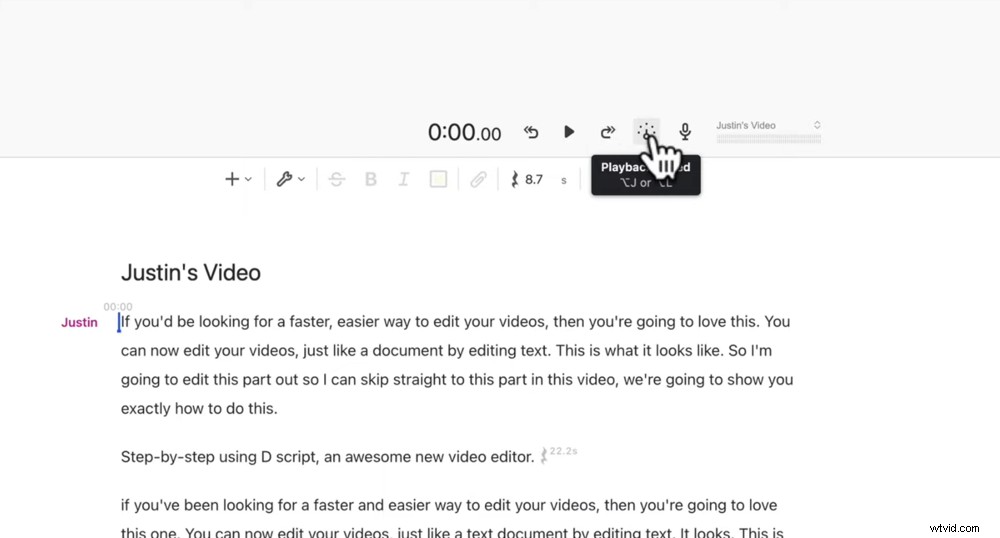
Il existe un tas de fonctionnalités dans le panneau de contrôle vidéo supérieur
Sur le panneau de droite, vous pouvez ajuster la largeur et la hauteur de votre vidéo, vous pouvez afficher l'inspecteur de piste et vous pouvez voir les commentaires que votre équipe a faits si vous travaillez en collaboration.
Accédez à l'inspecteur de clips et cliquez sur Paramètres vidéo icône en haut à droite. C'est ici que vous pouvez ajuster l'orientation, la résolution et la fréquence d'images de votre vidéo.
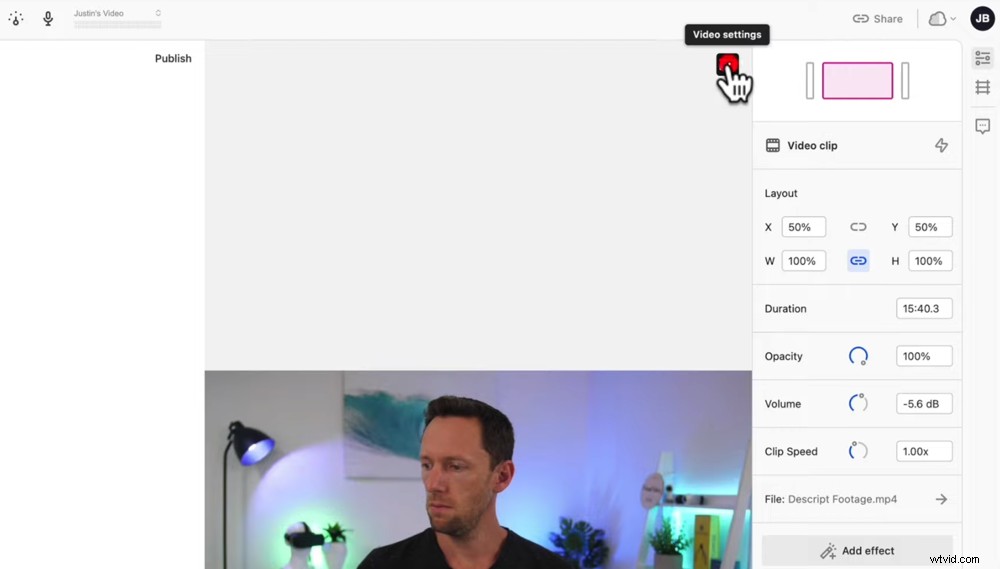
Ajustez le paramètre vidéo en appuyant sur l'icône noire en haut à droite
Comment éditer des vidéos à l'aide de Descript
Passons maintenant au côté édition des choses.
En bas de votre écran, vous verrez la chronologie. Vous pouvez le déplacer comme dans la plupart des logiciels de montage vidéo. Mais regardons ce qui rend Descript vraiment spécial.
Supprimer les erreurs dans le descriptif
Là où Descript devient vraiment puissant, c'est lorsque vous arrivez au document. Rien qu'en regardant le script, vous pourrez repérer les erreurs que vous avez commises pendant le tournage - où vous avez répété quelque chose ou fait quelques tentatives.
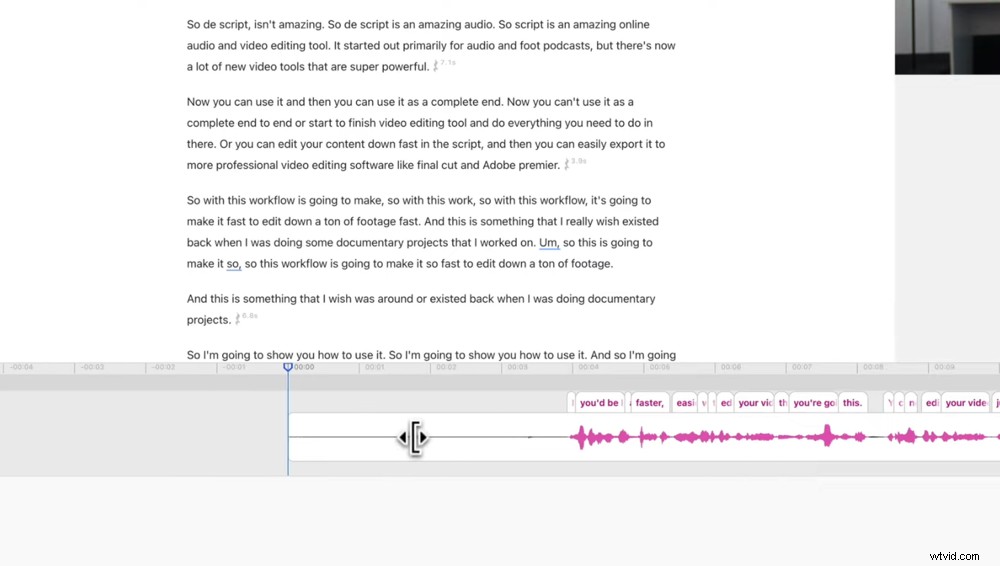
Vous pouvez ajuster la chronologie comme la plupart des autres logiciels de montage vidéo
Il est si rapide de remarquer visuellement une erreur et de la supprimer dans la transcription. Si vous êtes quelqu'un qui prend quelques tentatives (coupable !), cela vous permet de voir en un coup d'œil quelle "prise" était la bonne.
Donc, pour supprimer toute parole supplémentaire avant votre bonne séquence, tout ce que vous avez à faire est de mettre en surbrillance le texte en excès et d'appuyer sur le bouton de retour arrière.
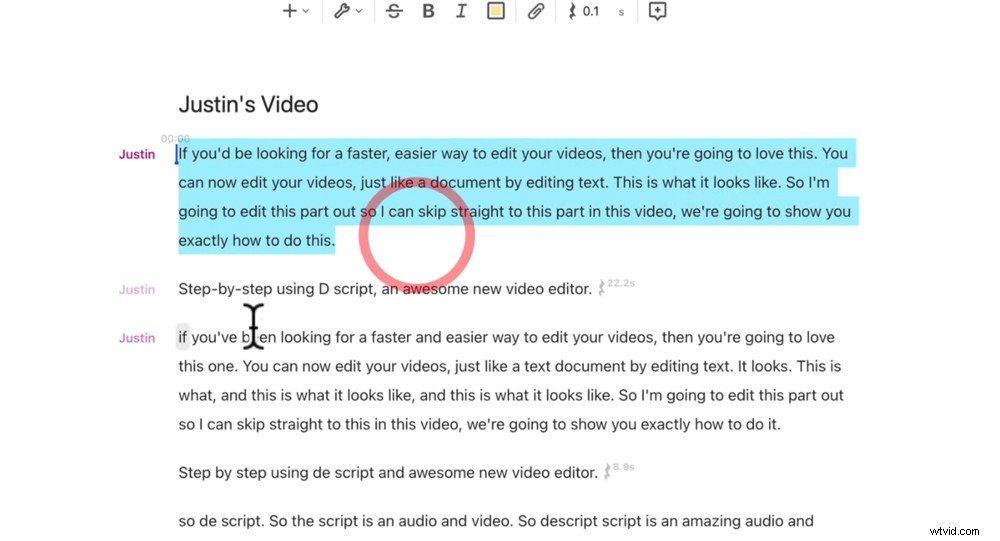
En modifiant et en déplaçant le texte, vous modifiez également la structure de votre vidéo
Et bam, cette séquence a été supprimée. Cela va tellement augmenter votre vitesse d'édition !
Déplacer du texte dans le descriptif
Mais la suppression des erreurs n'est pas la seule chose que vous pouvez faire. Si vous souhaitez déplacer une section de métrage, sélectionnez simplement le texte, faites un clic droit et sélectionnez Couper . Allez à l'endroit où vous voulez déplacer cette séquence, faites un clic droit et sélectionnez Coller . Appuyez ensuite sur Jouer bouton et vous verrez à quel point cela se joue de manière transparente !
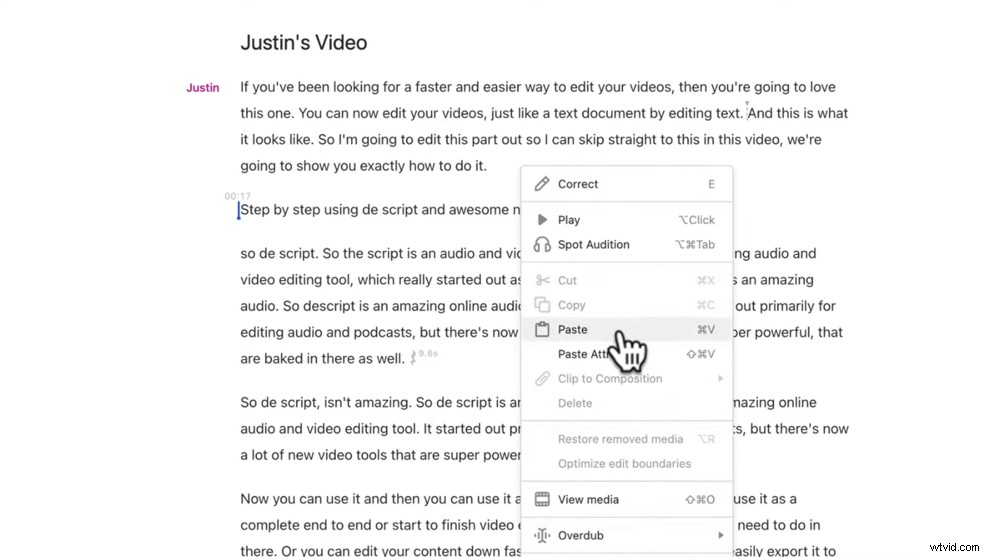
Vous pouvez copier et coller n'importe quel texte pour modifier l'ordre de votre vidéo
Supprimer les pauses avec le descriptif
Une autre fonctionnalité géniale est que vous pouvez savoir quand il y a un son vierge grâce aux petites icônes de pause. À côté de l'icône se trouve le nombre de secondes de pause. Cela facilite grandement le nettoyage de vos séquences et la suppression des pauses.
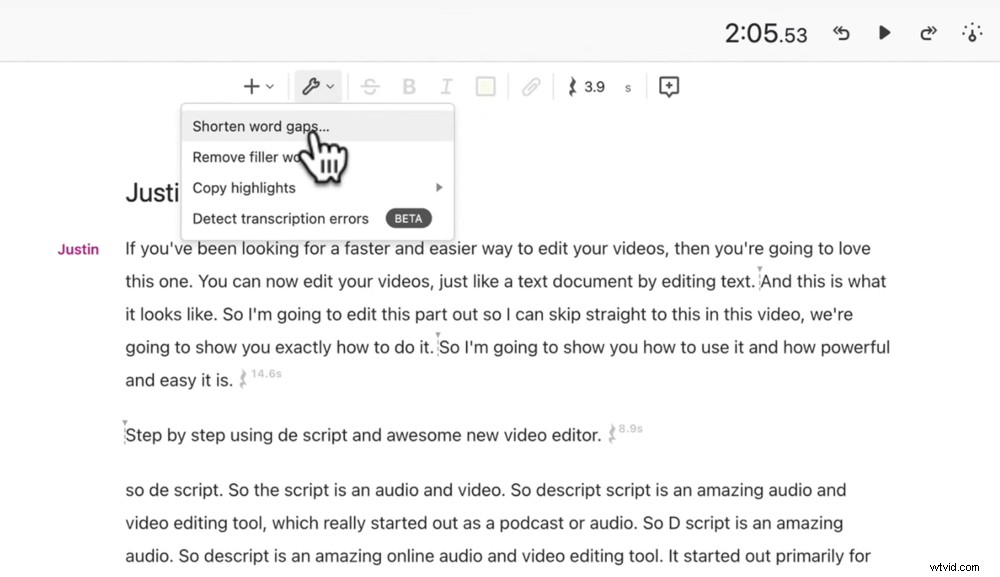
Il est très facile de supprimer les pauses dans votre audio avec Descript
Allez dans les Paramètres icône dans le menu du haut. Sélectionnez Raccourcir les espaces entre les mots… et dans le panneau de gauche, vous verrez toutes les pauses tout au long de votre métrage.
Vous pouvez cliquer dessus et les ajuster manuellement. Ou vous pouvez aller en bas à gauche pour le raccourcir languette. Entrez la durée pendant laquelle vous souhaitez raccourcir chaque pause, c'est-à-dire 0,3 seconde. Et sélectionnez Appliquer à tous . Maintenant, toutes ces lacunes audio seront resserrées !
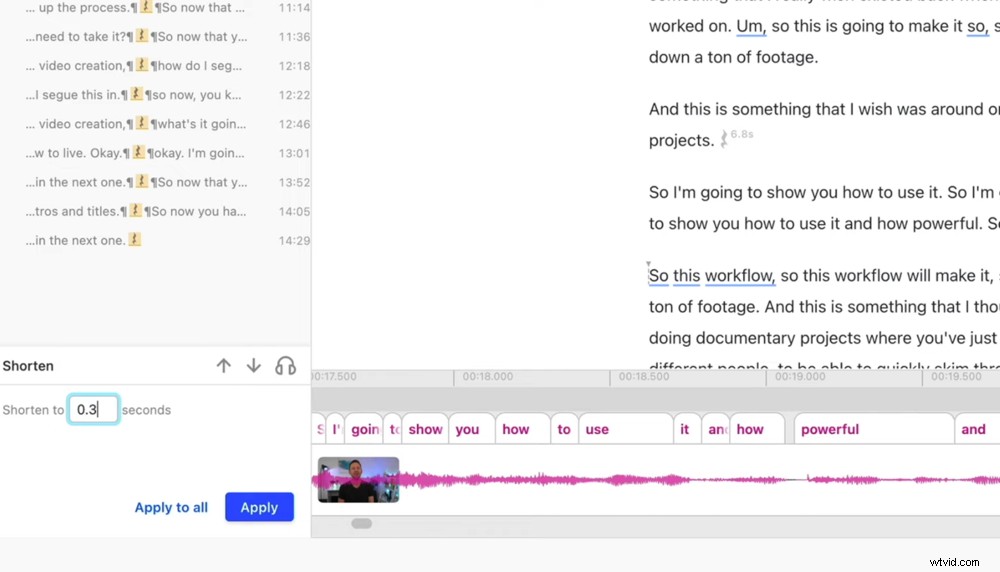
Sélectionnez la durée à laquelle vous souhaitez raccourcir vos pauses et sélectionnez Appliquer à tous
Si vous effectuez un zoom arrière sur votre chronologie, vous pourrez voir toutes les coupes où Descript a supprimé les pauses.
Supprimer les mots de remplissage avec description
Si vous êtes quelqu'un qui aime dire "Euh", "Alors" ou "Vous savez" (encore une fois... coupable !), C'est un outil incroyable pour vous. Allez dans les Paramètres et sélectionnez Supprimer les mots de remplissage… Tout comme pour les pauses, vous pouvez les modifier manuellement ou vous pouvez les supprimer en bloc en sélectionnant Supprimer bouton.
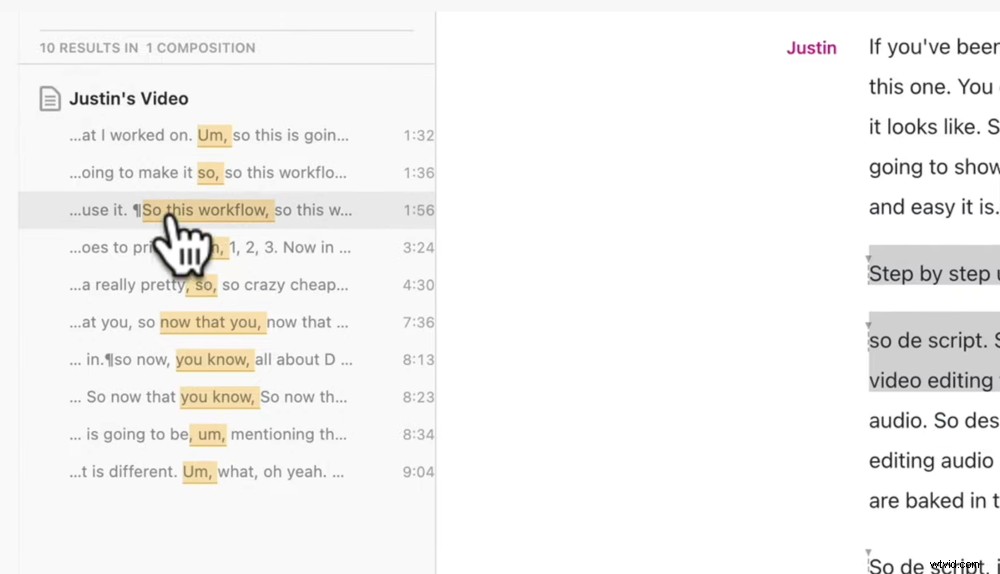
Supprimez tous les mots de remplissage de votre métrage en un clic
Outils de chronologie dans Descript
Vous avez également des tas de contrôle dans la chronologie. Vous pouvez récupérer et déplacer vos clips et faire des pauses pour que tout sonne exactement comme vous le souhaitez.
Il existe des outils au-dessus de la chronologie pour vous aider à le faire. Le plus utile est l'outil lame qui vous permet de couper vos clips afin qu'ils puissent être déplacés.
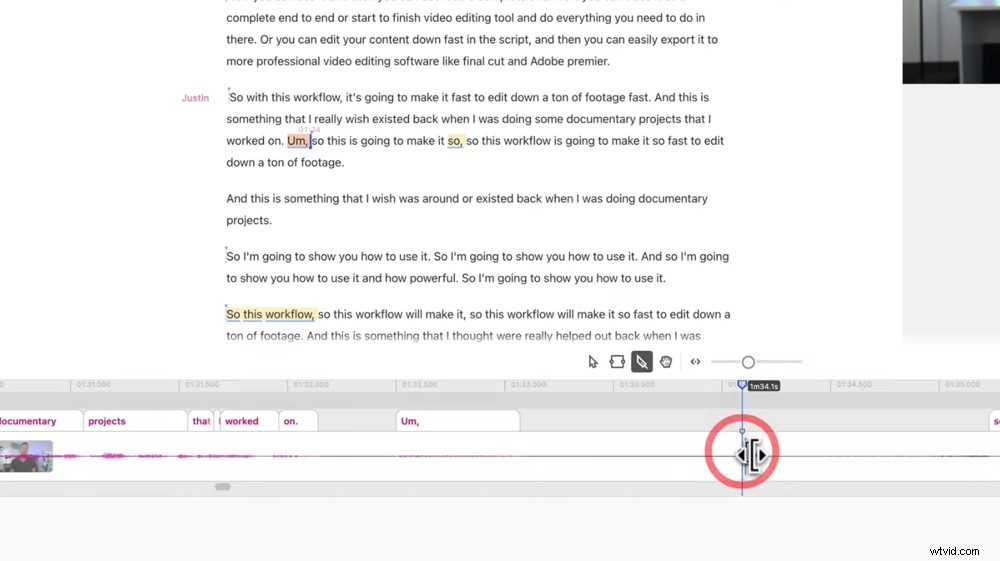
Sélectionnez l'outil Lame pour couper vos clips afin de pouvoir les déplacer
Maintenant que vous maîtrisez l'édition dans Descript, jetons un coup d'œil aux autres choses que vous pouvez faire dans ce logiciel génial.
Ajout de titres dans le descriptif
Il y a littéralement tellement plus que vous pouvez faire dans Descript ! Mais commençons par ajouter des titres. Pour ajouter des titres à l'écran, sélectionnez tout le texte pour lequel vous souhaitez que le titre soit visible. Accédez au bouton + dans la section de contrôle supérieure, faites défiler vers le bas et sélectionnez Titre .
Le titre apparaîtra sur l'aperçu de la vidéo. Pour modifier le texte, cliquez simplement et tapez. Ensuite, vous pouvez personnaliser ce texte dans le panneau de droite.
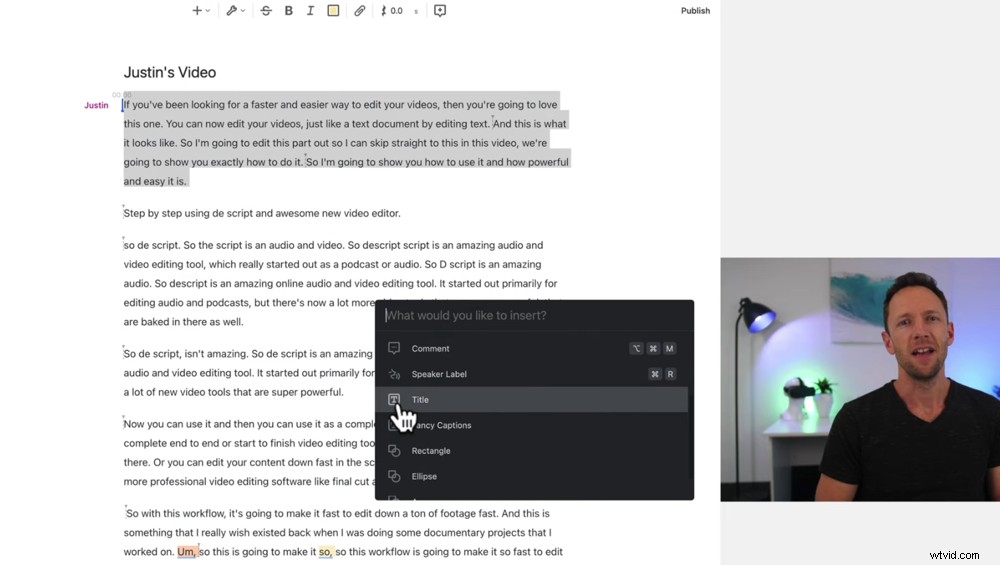
Sélectionnez le texte pour lequel vous voulez que le titre soit lu et allez sur le bouton +
Vous verrez le titre comme un morceau dans la chronologie et comme un petit carré dans la transcription. Comme dans la plupart des logiciels de montage vidéo, vous pouvez cliquer et faire glisser la case dans la chronologie pour ajuster la durée d'affichage du titre.
Vous pouvez également le récupérer et le déplacer dans la chronologie. Ou vous pouvez cliquer dessus et le faire glisser dans la zone de transcription, afin de savoir exactement quel audio sera lu pendant le titre.
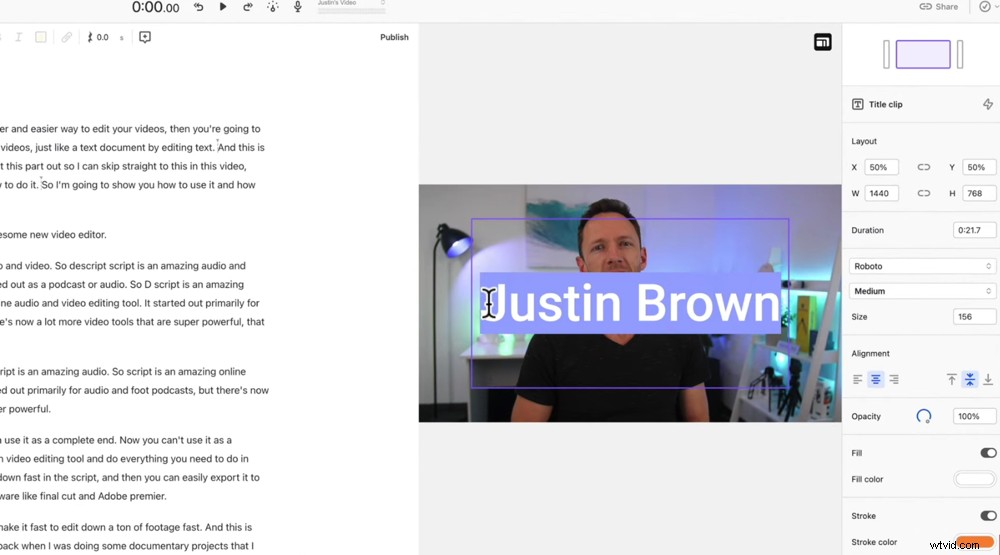
Modifiez et personnalisez votre texte dans le panneau de droite
C'est l'un des aspects les plus incroyables de Descript - vous pouvez éditer une grande partie de votre vidéo sans avoir à entrer dans la chronologie.
Comment ajouter des formes dans le descriptif
Le processus d'ajout de formes est très similaire à l'ajout de titres. Sélectionnez le texte pour lequel vous souhaitez que la forme soit visible, appuyez sur le bouton + et faites défiler jusqu'à ce que vous trouviez la forme que vous souhaitez insérer. Vous pouvez choisir parmi un rectangle, une ellipse et une flèche pour n'en nommer que quelques-uns. Les formes peuvent être personnalisées dans le panneau de droite.
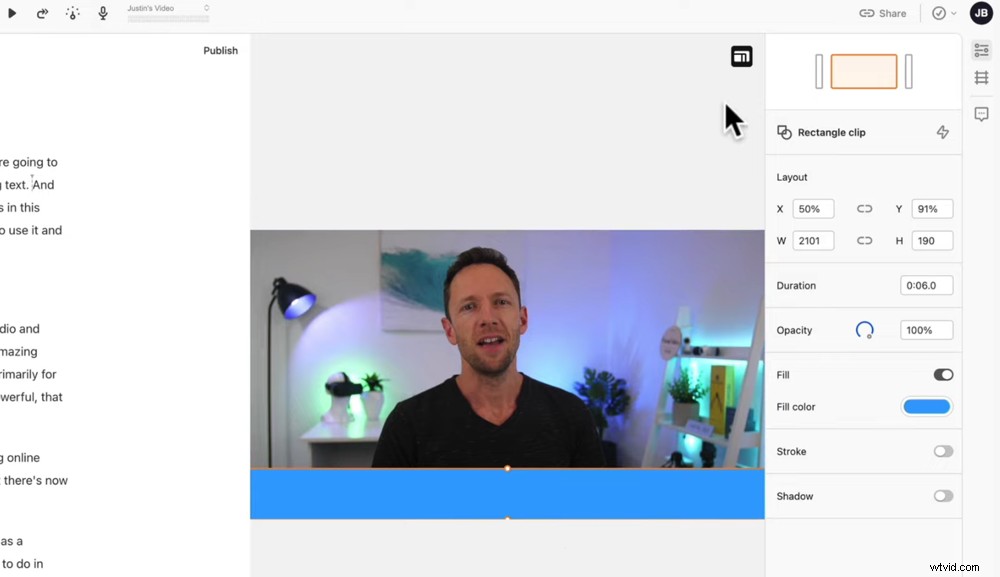
Vous pouvez personnaliser la taille, la durée, l'opacité, la couleur de remplissage, le trait et l'ombre de votre forme
Comment ajouter des légendes dans le descriptif
Sélectionnez le début du texte (ou l'endroit où vous souhaitez que les légendes commencent) et accédez au bouton +. Sélectionnez Légendes fantaisie . Cela ajoutera une zone de texte à votre vidéo qui sous-titre automatiquement votre vidéo.
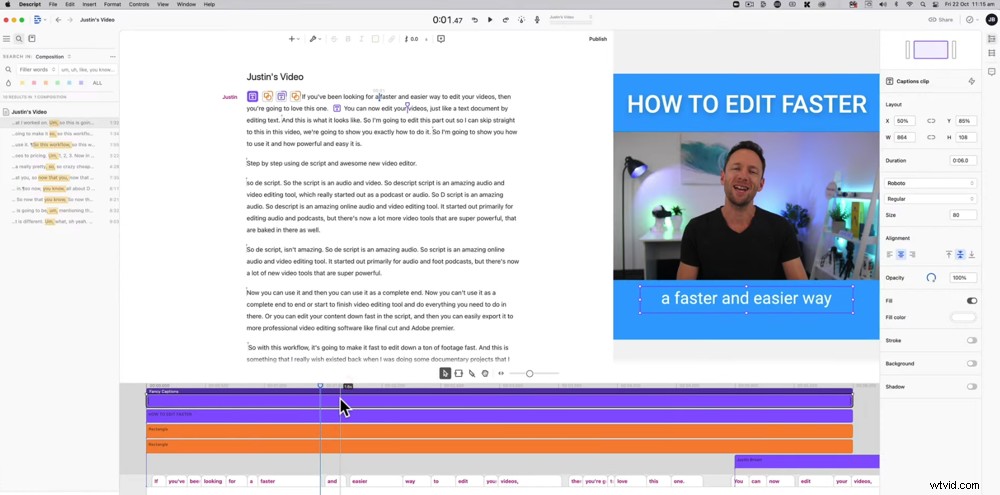
Accédez à Fancy Captions pour insérer des légendes ou des sous-titres dans votre vidéo
Pour faire durer l'un de ces aspects pendant toute la durée de votre vidéo, accédez à la chronologie et faites-le glisser jusqu'à la toute fin.
Comment ajouter des effets audio dans le descriptif
Il y a un tas d'effets dans Descript qui vous aideront à nettoyer votre audio. Beaucoup d'entre eux ne se trouvent généralement que dans des logiciels professionnels, c'est donc génial de les avoir ici.
Cliquez au début de la transcription et sélectionnez Ajouter un effet sur le panneau de droite.
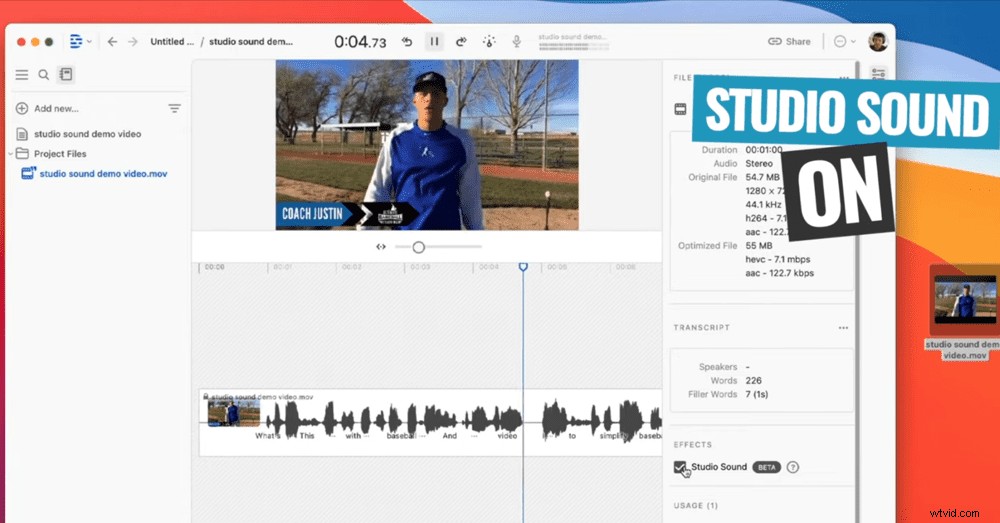
L'effet Studio Sound améliore considérablement la qualité audio
Le nouvel effet est Studio Sound. Cela réduira le bruit de fond et augmentera la qualité de votre audio.
Description de la fonctionnalité Overdub
Comme nous l'avons mentionné précédemment, c'est probablement la fonctionnalité la plus intéressante de Descript. C'est une version IA de votre voix que vous pouvez utiliser pour corriger les erreurs.
Pour l'utiliser, vous devrez entraîner l'IA avec votre voix. Auparavant, vous deviez lire des scripts définis pour qu'il puisse apprendre votre voix. Mais maintenant, tout ce que vous avez à faire est de télécharger des fichiers vidéo ou audio de vous-même en train de parler et il peut apprendre votre voix de cette façon.
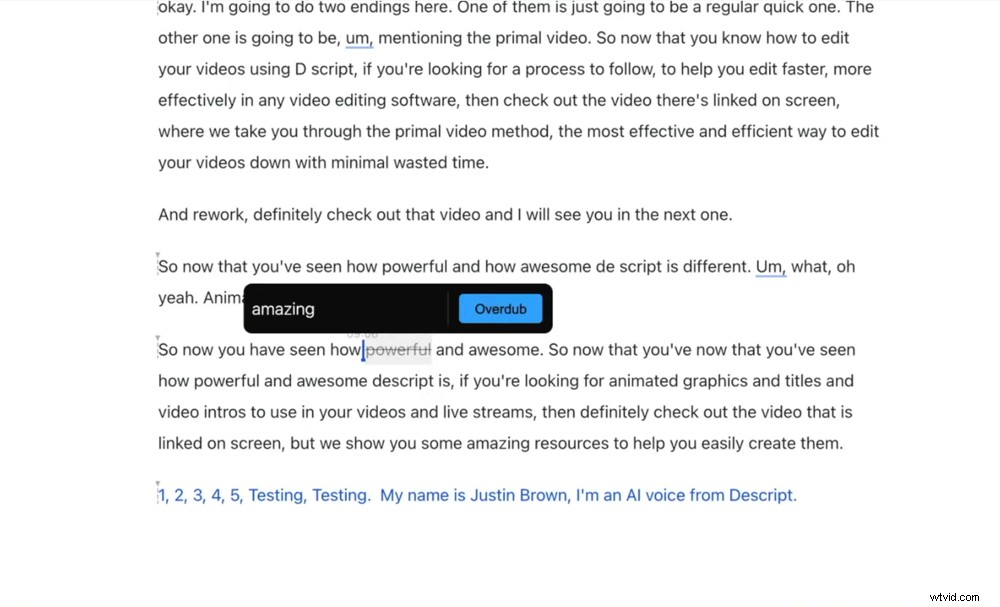
Allez dans la fonction Overdub et vous pourrez ensuite remplacer n'importe quel mot par votre voix IA
Vous pouvez l'utiliser pour créer des phrases entières et des paragraphes que vous avez manqués ou vous pouvez l'utiliser pour remplacer un seul mot.
Sélectionnez où vous voulez l'Overdub, allez sur le bouton + et appuyez sur Overdub . Tapez simplement les mots, désélectionnez-le et le traitement commencera. Appuyez ensuite sur Jouer et tu entendras ta voix.
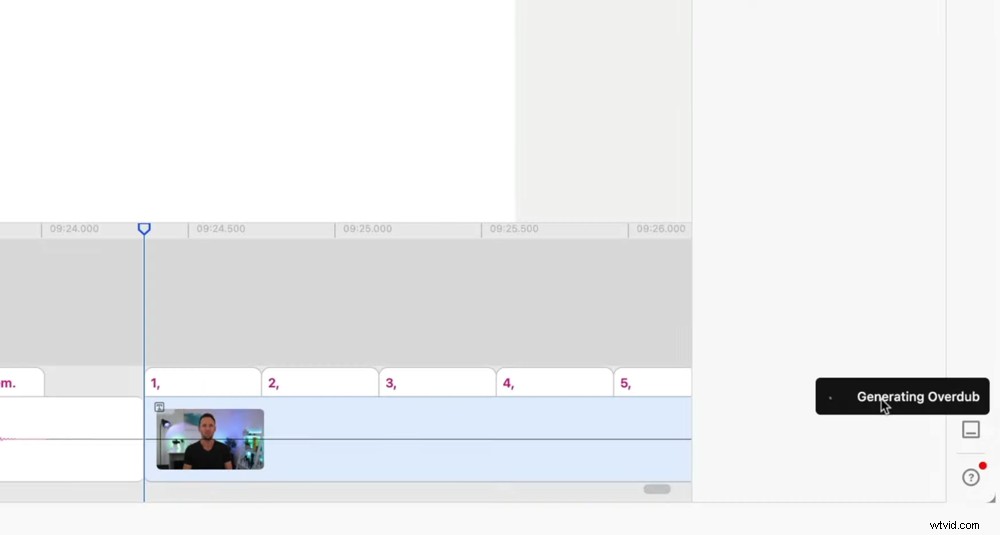
Cela ne prend que quelques secondes à Descript pour générer l'Overdub
C'est irréel - vous pouvez très simplement échanger un mot sans avoir besoin de refaire une partie entière de votre vidéo.
Maintenant que vous avez monté votre métrage, ajouté du texte et inclus des Overdubs, il est temps d'exporter.
Comment exporter des projets sur Descript
Allez dans Fichier puis Exporter . Vous avez ici quelques options, mais voici celles que vous utiliserez probablement :
- Exporter directement vers YouTube via Exportation cloud
- Enregistrer en tant que fichier vidéo, fichier texte ou fichier de sous-titres sous Exportation de fichier
- Envoyez votre projet directement vers Final Cut Pro ou Adobe Premiere sous Exportation de la chronologie
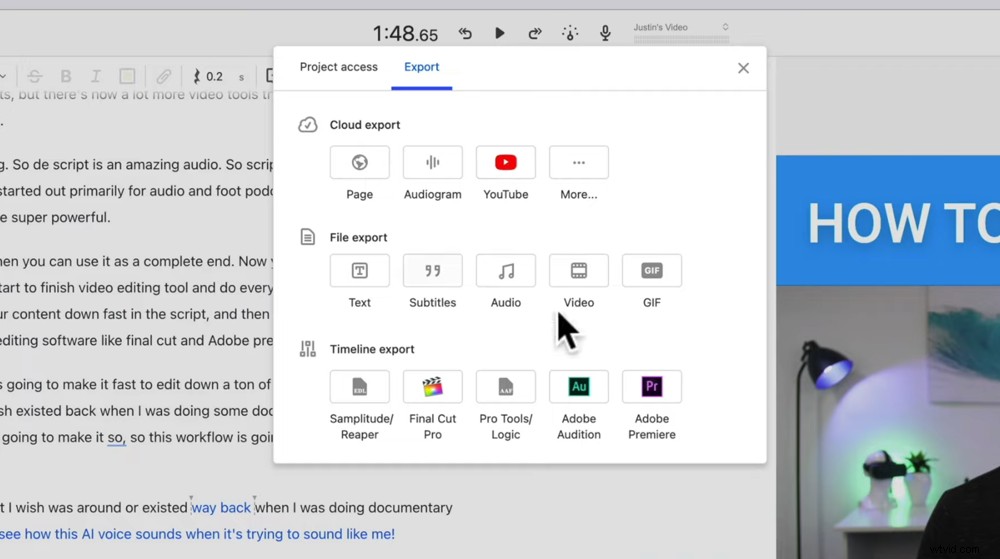
Il existe des tas d'options pour exporter votre fichier
Une fois que vous avez sélectionné votre type d'exportation, vous pouvez continuer et composer certains des paramètres vidéo. Vous pouvez modifier la qualité, les dimensions et le titre de la vidéo ici. Et puis appuyez sur Exporter .
Le fait que vous puissiez exporter directement vers des logiciels de montage plus professionnels comme Final Cut Pro et Premiere change la donne. Cela signifie que vous pouvez rapidement effectuer une édition de base à l'aide de ces outils incroyables, puis l'envoyer à votre logiciel d'édition habituel.
Cela vous fera gagner tellement de temps ! Vous n'êtes pas limité aux logiciels de montage vidéo répertoriés - il fonctionnera également avec de nombreux autres logiciels de montage.
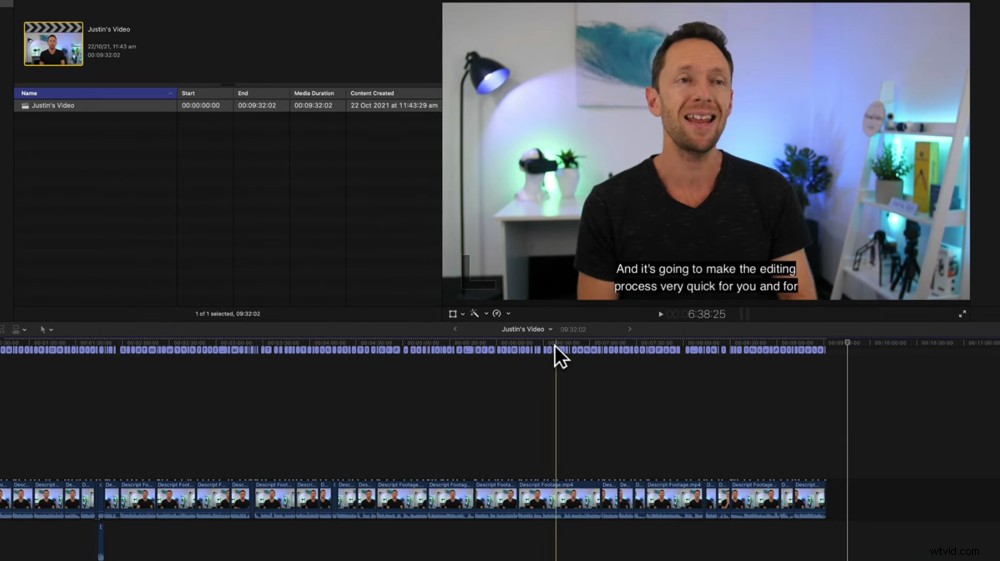
Il est très facile d'exporter votre fichier vers d'autres logiciels de montage vidéo
Bien sûr, vous pouvez également l'utiliser comme une solution d'édition complète de bout en bout.
Guide de tarification des descriptions
Un plan gratuit est disponible, mais toutes les vidéos que vous exportez à l'aide de la version gratuite auront un filigrane. Nous vous recommandons de payer pour supprimer le filigrane afin que vos vidéos aient un aspect plus professionnel. Vous avez le choix entre plusieurs forfaits payants :
- Créateur :12 $/mois et comprend 10 heures de transcription par mois
- Pro :24 $/mois et comprend 30 heures de transcription par mois plus l'accès à toutes les fonctionnalités
Donc, si vous souhaitez utiliser la fonction Overdub, vous devrez être sur la version Pro. Nous pensons que c'est un petit prix à payer pour quelque chose qui vous fera gagner TELLEMENT de temps.
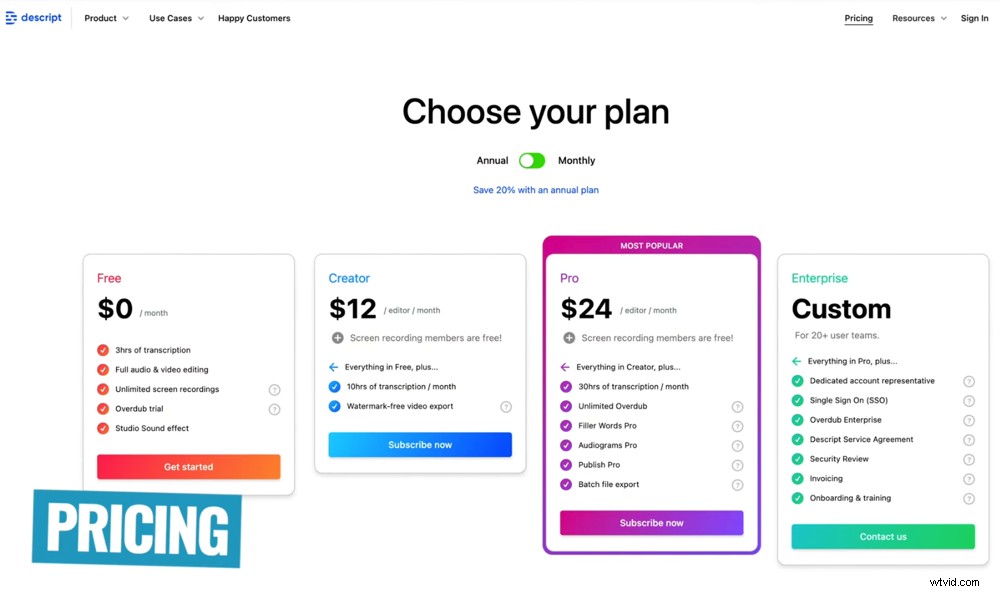
Nous vous recommandons de choisir une option payante pour supprimer le filigrane Descript
Vous savez maintenant comment éditer des vidéos en éditant du texte
Voilà, notre tutoriel descriptif complet avec tout ce que vous devez savoir sur ce logiciel d'édition irréel.
Même si vous êtes un débutant absolu, Descript possède tous les outils pour rendre l'édition rapide et facile pour vous.
Si vous êtes plus avancé, cela vous aidera à monter rapidement des tas de séquences afin que vous puissiez construire votre histoire, puis l'exporter vers un logiciel de montage plus professionnel.
C'est un outil incroyable qui va aider beaucoup de gens. Nous l'aimons tellement que nous envisageons de l'intégrer à notre propre workflow de montage vidéo !
Si vous avez trouvé ce didacticiel Descript utile, partagez-le sur les réseaux sociaux ou avec d'autres personnes qui souhaitent également accélérer leur processus d'édition avec ce logiciel génial.
