La diffusion en direct sur Facebook devient de plus en plus populaire de jour en jour. C'est devenu un moyen incroyable pour les particuliers et les entreprises de se connecter avec leur public. Mais il peut être un peu difficile de comprendre tous les détails.
Donc, si vous vous êtes déjà demandé comment diffuser en direct sur Facebook, ce guide est fait pour vous.
Dans ce didacticiel complet de diffusion en direct sur Facebook, nous ferons un tour complet en utilisant des applications et des logiciels gratuits et payants. Que vous recherchiez la meilleure configuration de diffusion en direct sur Facebook pour Mac, Windows, iPhone ou Android, vous saurez exactement ce dont vous avez besoin.
Nous commencerons par expliquer comment utiliser l'interface Facebook pour diffuser en direct. Ensuite, nous travaillerons sur notre logiciel recommandé qui débloquera une tonne d'autres fonctionnalités impressionnantes !
Le logiciel le plus avancé vous permet de faire des choses comme attirer une tonne d'invités, superposer des titres et plein d'autres trucs sympas qui feront passer votre diffusion en direct au niveau supérieur.
Voici exactement ce que nous allons couvrir dans ce tutoriel sur la diffusion en direct sur Facebook :
- Comment diffuser en direct sur Facebook sur ordinateur
- Comment diffuser en direct sur Facebook sur mobile
- Comment diffuser en direct sur Facebook sur Streamyard (ordinateur)
- Comment diffuser en direct sur Facebook sur Streamyard (mobile)
- Quel est le meilleur moyen de diffuser en direct sur Facebook ?
De plus, nous partagerons également nos meilleurs conseils en direct sur Facebook en cours de route. Vous apprendrez à passer en direct sur Facebook comme un pro en un rien de temps !
Commençons.
Comment diffuser en direct sur Facebook à l'aide des outils de Facebook
Tout d'abord, examinons les options que Facebook vous offre. Voilà donc l'interface de bureau Facebook et l'application Facebook.
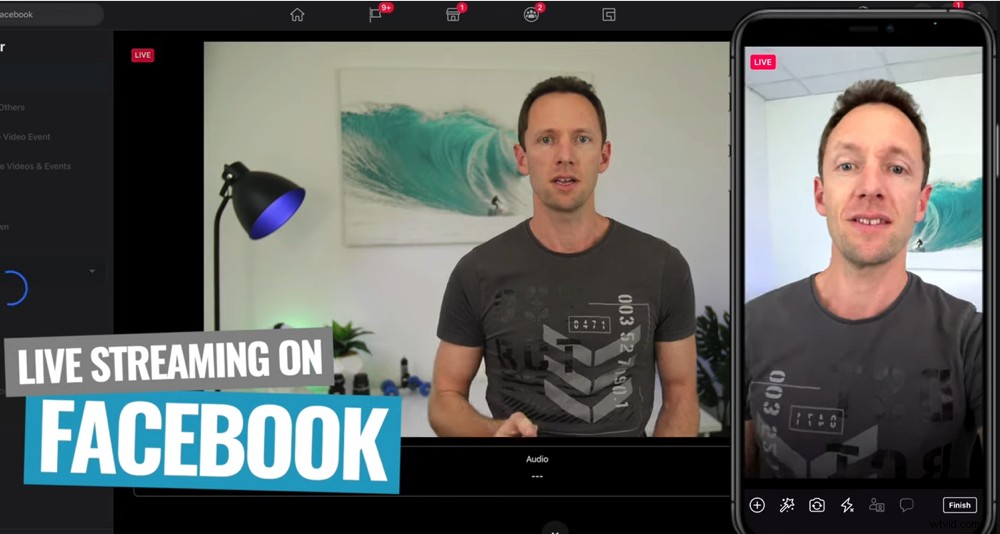
La diffusion en direct sur le bureau Facebook ou l'application Facebook est une bonne option d'entrée de gamme
Ce sont les options d'entrée de gamme. Ils sont tous les deux gratuits, faciles à utiliser et aucun logiciel ou matériel supplémentaire n'est requis.
Comment diffuser en direct sur Facebook sur ordinateur
Pour passer en direct sur Facebook à l'aide d'un ordinateur de bureau, rendez-vous sur facebook.com. Allez à l'endroit où vous commenceriez habituellement à créer une publication régulière et vous verrez la Vidéo en direct bouton.
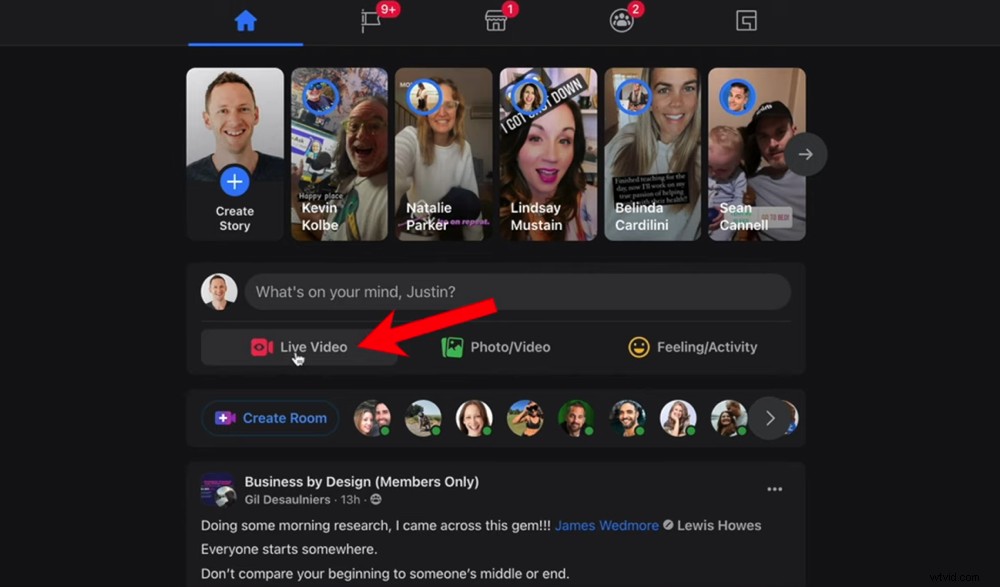
Ouvrez Facebook sur votre bureau et appuyez sur Vidéo en direct
À partir de là, vous avez les options suivantes sous Producteur en direct :
- Passez au direct maintenant : Si vous êtes prêt à passer immédiatement au direct
- Commencez en direct avec d'autres : Facebook vous donne désormais la possibilité d'aller en direct avec d'autres personnes
- Planifier un événement vidéo en direct : Si vous souhaitez programmer un Live pour une date ultérieure
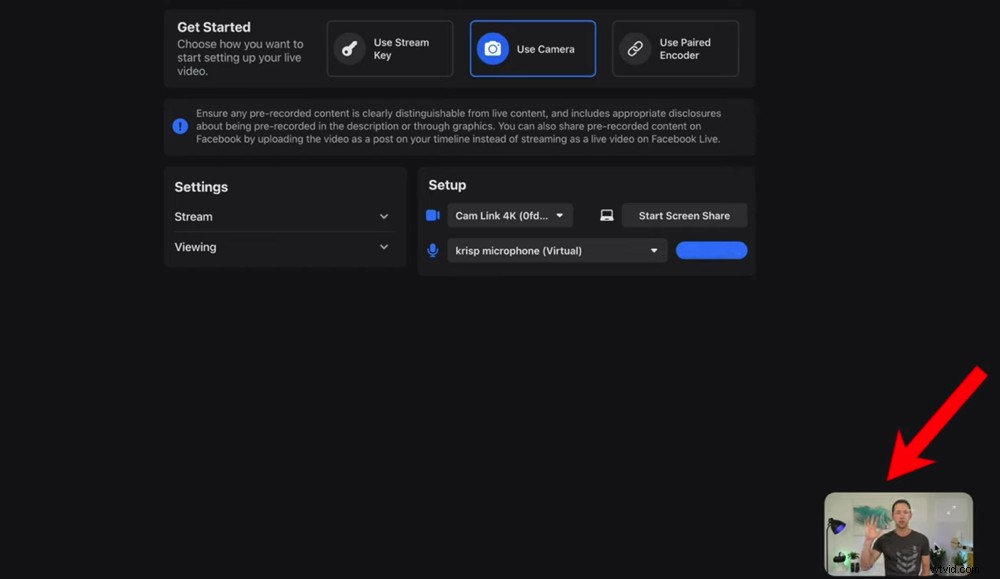
Une fois que vous avez configuré et approuvé votre caméra, un aperçu apparaîtra dans le coin inférieur droit
Cliquez sur Aller en direct maintenant puis Utiliser l'appareil photo . C'est ici que vous pouvez choisir la webcam et le microphone que vous souhaitez utiliser. Si vous souhaitez partager l'écran de votre ordinateur en direct, vous pouvez également sélectionner Démarrer le partage d'écran dans cette section. C'est ici que vous pouvez sélectionner l'écran que vous souhaitez partager.
Gardez à l'esprit qu'à l'heure actuelle, lorsque vous diffusez en direct sur Facebook, il n'y a aucun moyen de basculer entre le partage d'écran et votre webcam. C'est actuellement l'un ou l'autre pour l'intégralité de votre Facebook live.
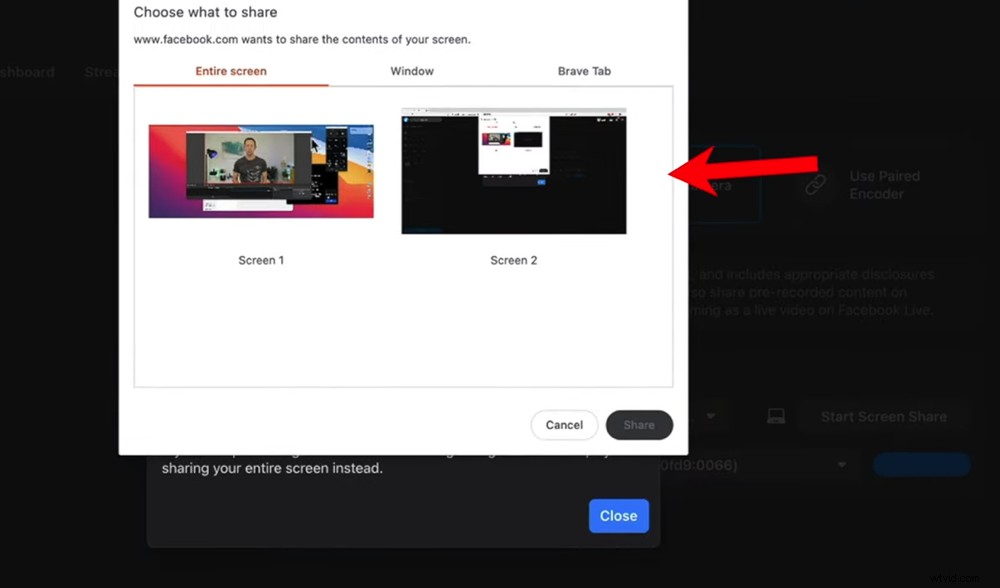
Il n'existe actuellement aucun moyen de basculer entre le partage d'écran et la webcam pendant que vous êtes en direct
Une fois que vous avez configuré cela, revenez à Live Producer et choisissez où vous voulez que le Live soit publié – sur votre chronologie, une page ou dans un groupe.
Sélectionnez ensuite qui pourra voir le direct. Vous pouvez sélectionner Public , Amis , Amis spécifiques ou Seulement moi . Le Seulement moi L'option est parfaite lorsque vous testez ou vous entraînez à la mise en ligne.
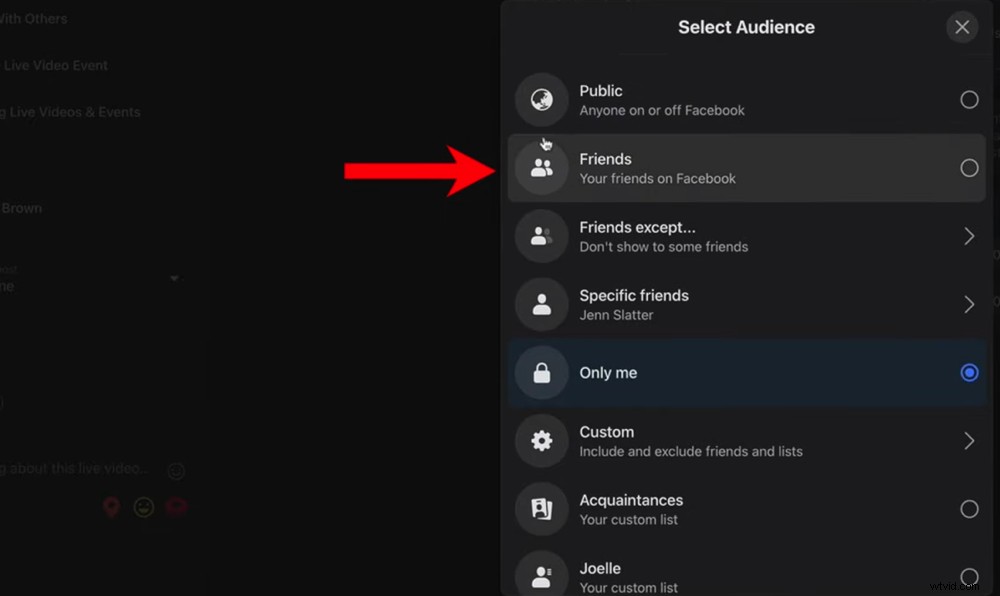
Vous pouvez sélectionner qui pourra voir votre vidéo Facebook en direct
Vous pouvez également ajouter un titre et une description. Même si ce n'est pas obligatoire, c'est une excellente idée. Faire savoir aux gens de quoi parle votre live augmente la probabilité que les gens cliquent pour vous rejoindre.
Ensuite, vous êtes prêt :appuyez sur Go Live bouton.
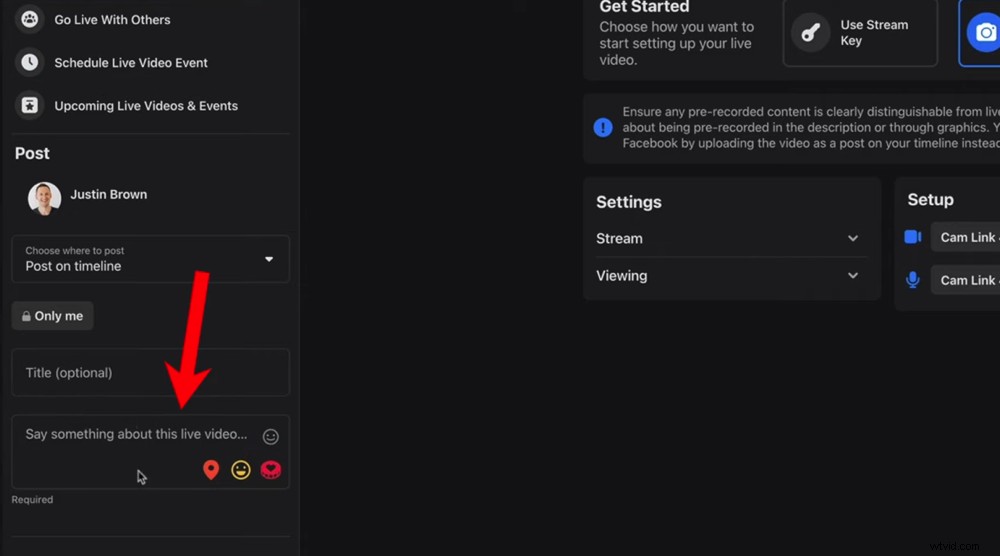
Assurez-vous d'inclure un titre et une description afin que vos abonnés sachent de quoi parle la vidéo en direct
Vous obtiendrez un compte à rebours 3, 2, 1, puis vous serez en direct ! Vous apparaîtrez sous la forme d'une petite boîte dans le coin droit. Appuyez sur le bouton Agrandir pour que votre direct passe en plein écran.
Tous les commentaires ou engagements des personnes apparaîtront dans le menu de gauche.
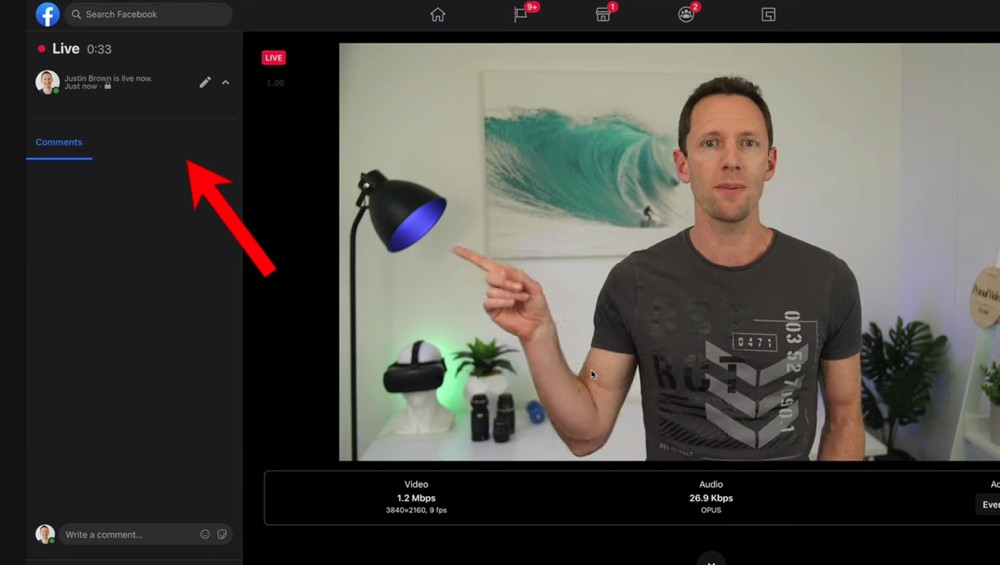
Les commentaires et les engagements des spectateurs apparaîtront dans le menu de gauche
Certaines données de votre flux en direct apparaîtront sous l'écran. Si vous appuyez sur la flèche vers le bas bouton, vous serez redirigé vers une page avec plus d'informations.
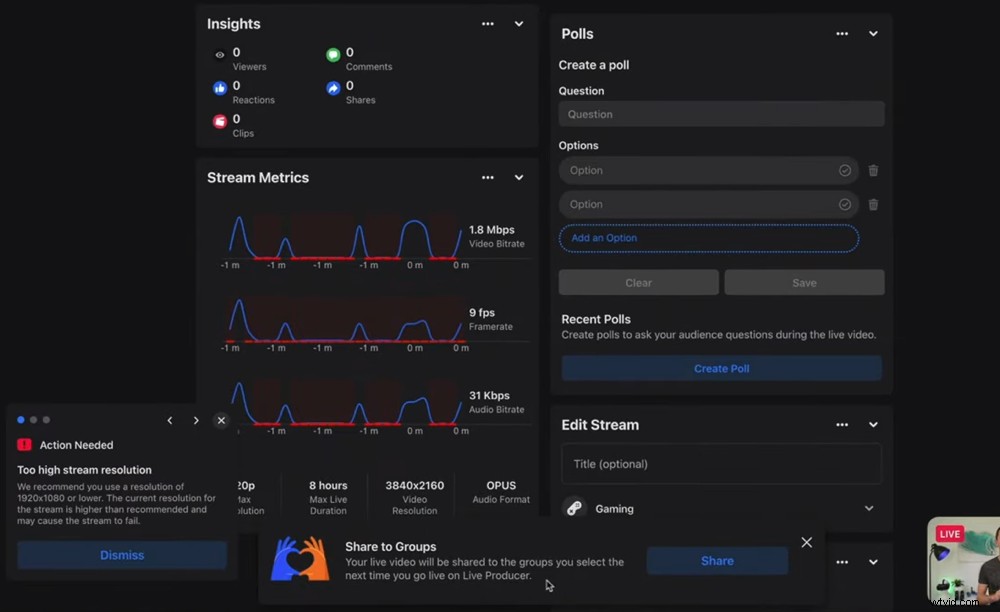
Lorsque vous appuyez sur l'icône Flèche vers le bas, vous verrez un tas d'analyses et d'options pour le direct
Lorsque vous faites cela, la vidéo de vous-même sera minimisée - ne vous inquiétez pas ! Vous n'avez pas besoin d'être en plein écran sur votre page tout le temps.
Ici, vous pouvez :
- Consultez les Insights en direct
- Accéder aux métriques de flux
- Créer un sondage
- Modifier le flux
- Afficher toutes les alertes concernant votre diffusion en direct
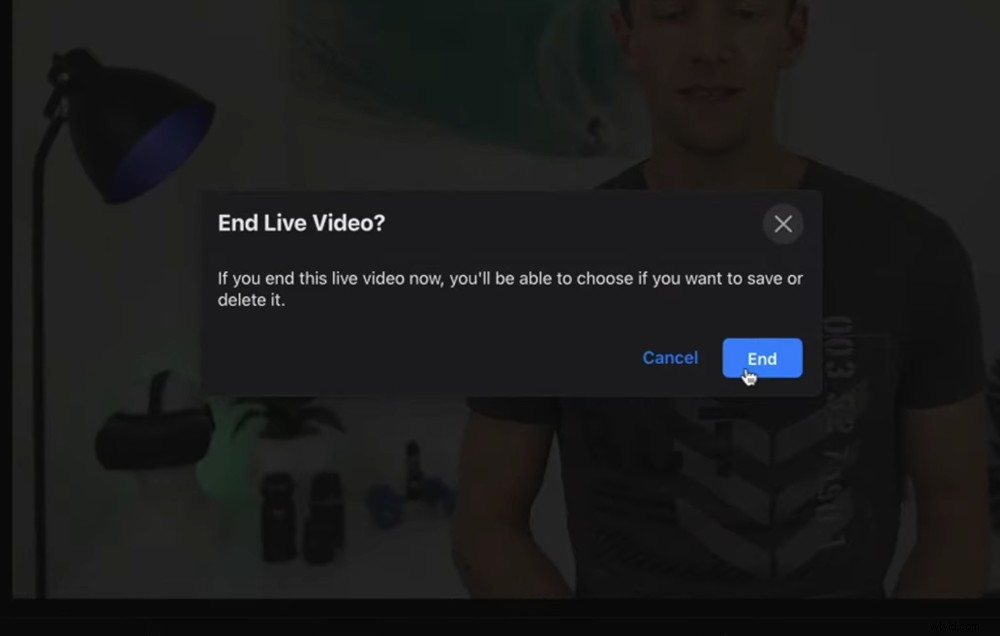
Appuyez sur Terminer la vidéo en direct, puis sur Terminer lorsque vous êtes prêt à terminer la diffusion en direct
Lorsque vous êtes prêt à terminer la diffusion en direct, appuyez sur Arrêter la vidéo en direct . Sélectionnez ensuite Fin confirmer.
Comment diffuser en direct sur Facebook sur mobile
Le processus sur mobile est très similaire au processus sur ordinateur.
Pour commencer, ouvrez l'application Facebook sur votre appareil iOS ou Android. Appuyez ensuite sur En direct sur l'écran d'accueil.
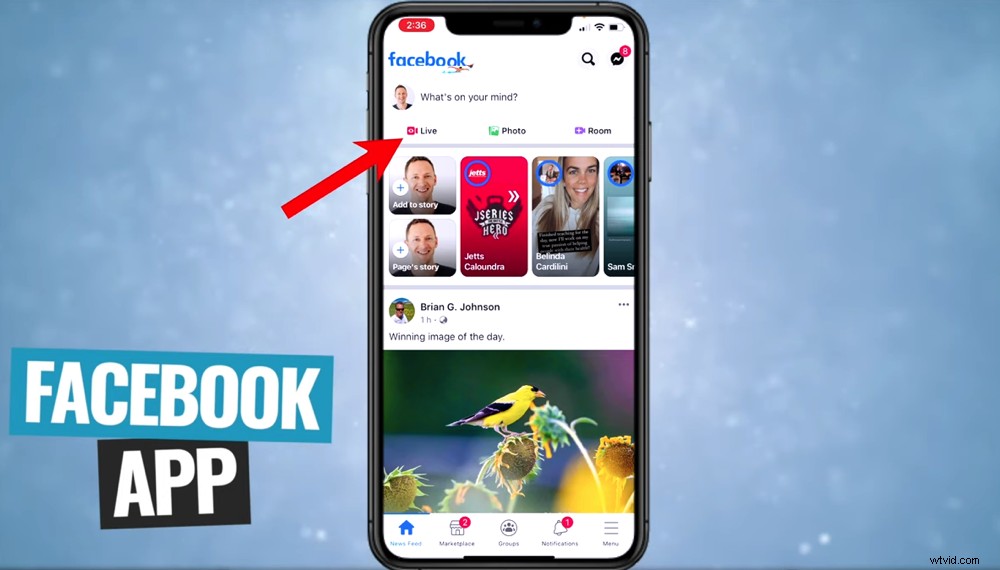
Appuyez sur le bouton Live sur l'écran d'accueil de votre application Facebook
Sachez que vous ne pouvez pas modifier l'orientation après avoir appuyé sur Démarrer la vidéo en direct bouton.
Donc si vous voulez que votre live soit en portrait, lancez le live en portrait. Si vous souhaitez que le direct soit horizontal, faites pivoter votre téléphone puis démarrez le direct en horizontal.
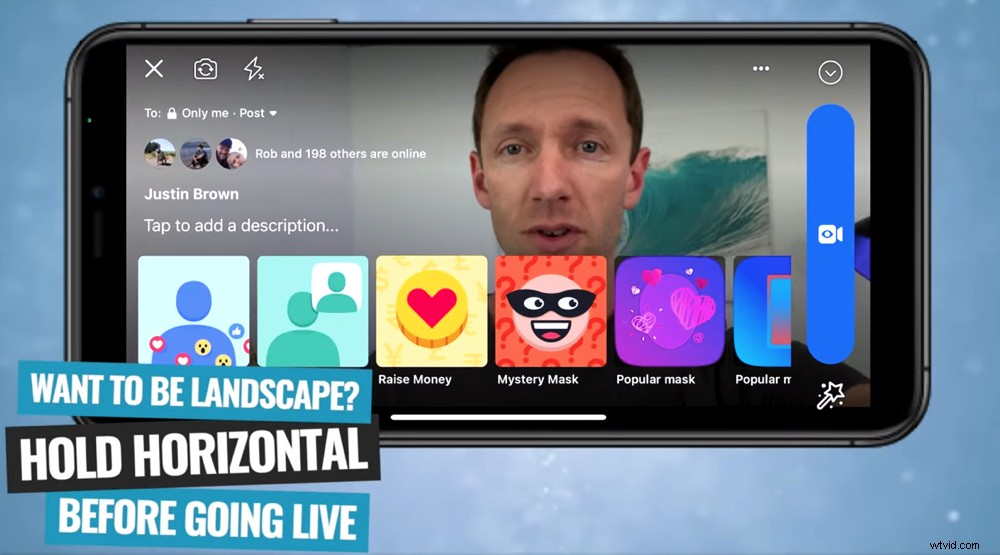
Assurez-vous de définir l'orientation de votre Facebook en direct avant d'appuyer sur le bouton Démarrer la vidéo en direct
Passons en revue les outils auxquels vous aurez accès ici :
- Quitter icône : quitter le direct
- Retourner bouton : retourner la caméra
- Flash bouton : pour activer ou désactiver le flash
- À : bouton : pour sélectionner votre audience (Public, Amis, Amis sauf…, Seulement moi)
- Appuyez pour ajouter une description bouton : c'est ici que vous ajoutez une description
- Filtres icône : pour ajouter des filtres ou des effets à votre live (vous aussi relevez des fonds pendant votre live ici)
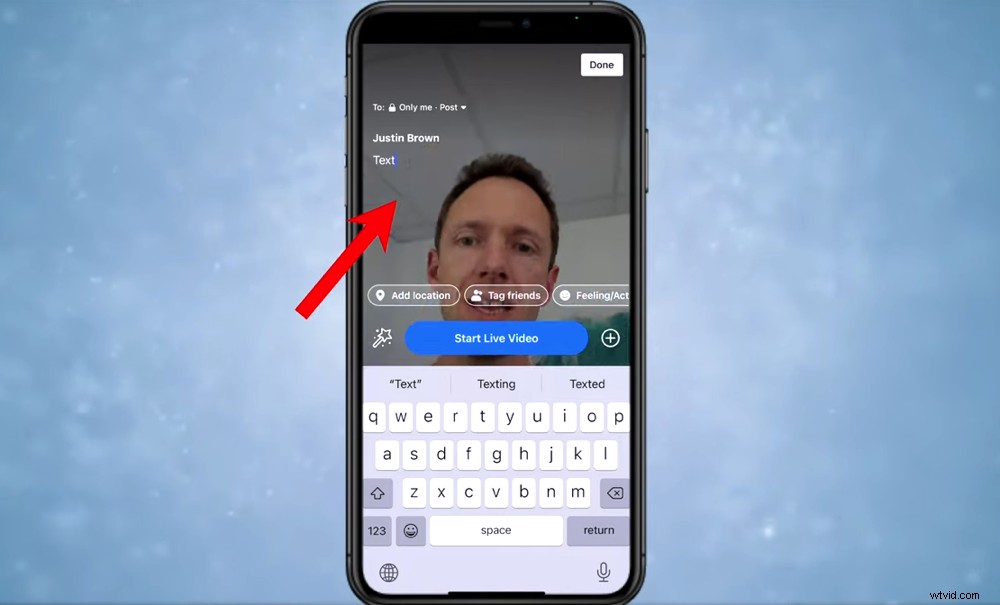
Assurez-vous d'ajouter une description avant la mise en ligne
Vous pouvez également Ajouter un emplacement , taguer des amis et ajoutez un Sentiment/Activité .
Une fois ces ajustements effectués, appuyez sur Démarrer la vidéo en direct . Il n'y a pas de compte à rebours ici, il y aura juste un LIVE rouge icône dans le coin supérieur.
Tous les commentaires apparaîtront en bas de votre écran.
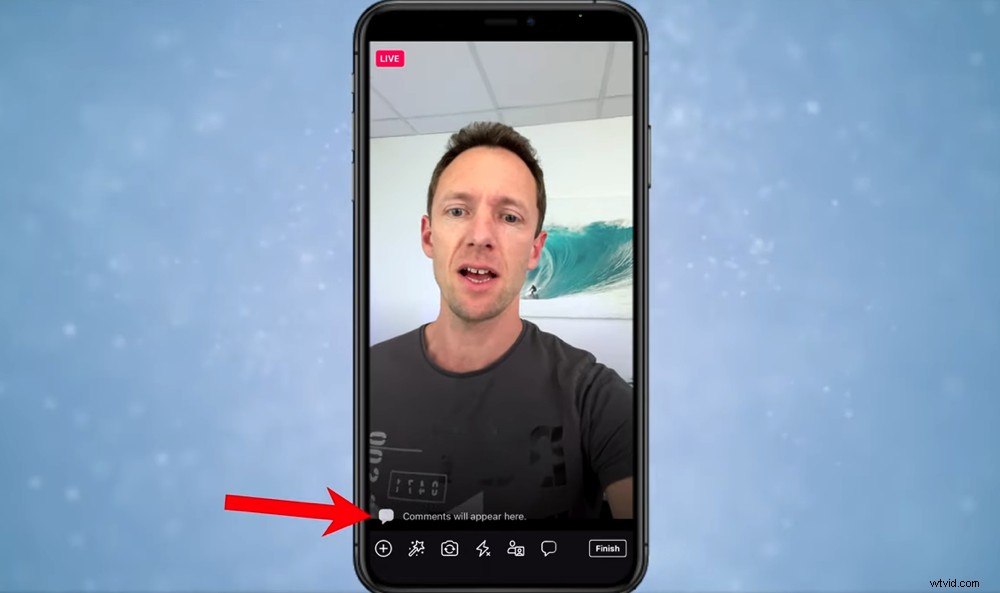
Vous pourrez toujours voir tous les commentaires sur votre flux en direct
Vous pouvez répondre aux commentaires en appuyant sur Commentaire icône. Vous pouvez également inviter des invités et voir une liste de tous les membres de votre direct en appuyant sur Invité icône.
Lorsque vous êtes prêt à mettre fin au direct, appuyez sur Terminer dans le coin inférieur droit.
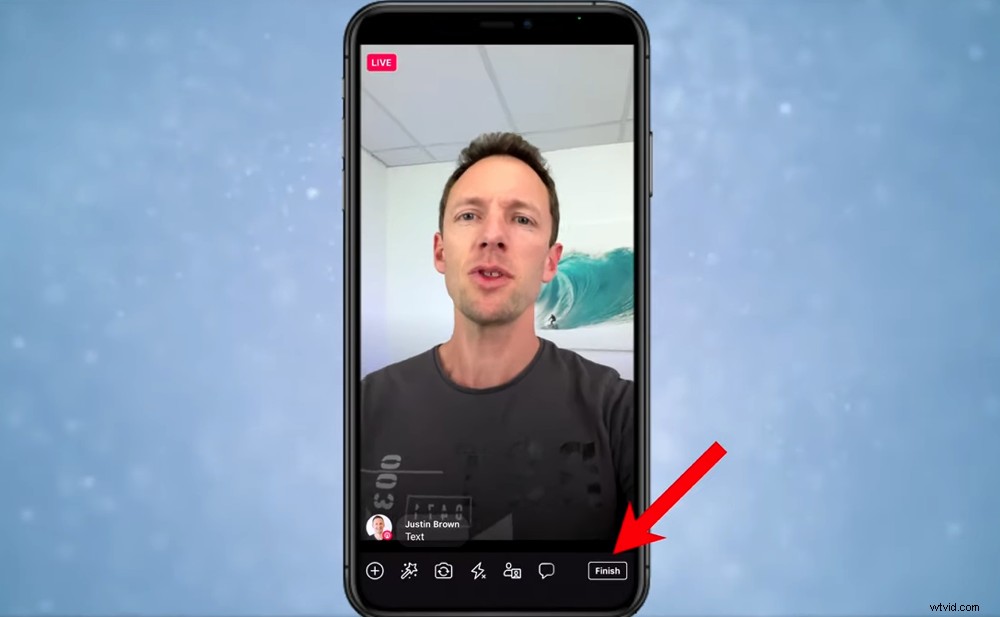
Lorsque vous êtes prêt à mettre fin au direct, appuyez sur Terminer
Une fois la diffusion en direct terminée, vous aurez la possibilité de modifier qui peut voir le direct, où il est publié et dans quelle qualité vous souhaitez l'enregistrer.
Ici, vous pouvez également appuyer sur Enregistrer pour le télécharger, Supprimer si vous ne souhaitez pas l'enregistrer ou la publier, ou Partager lorsque vous êtes prêt pour le partage en direct.
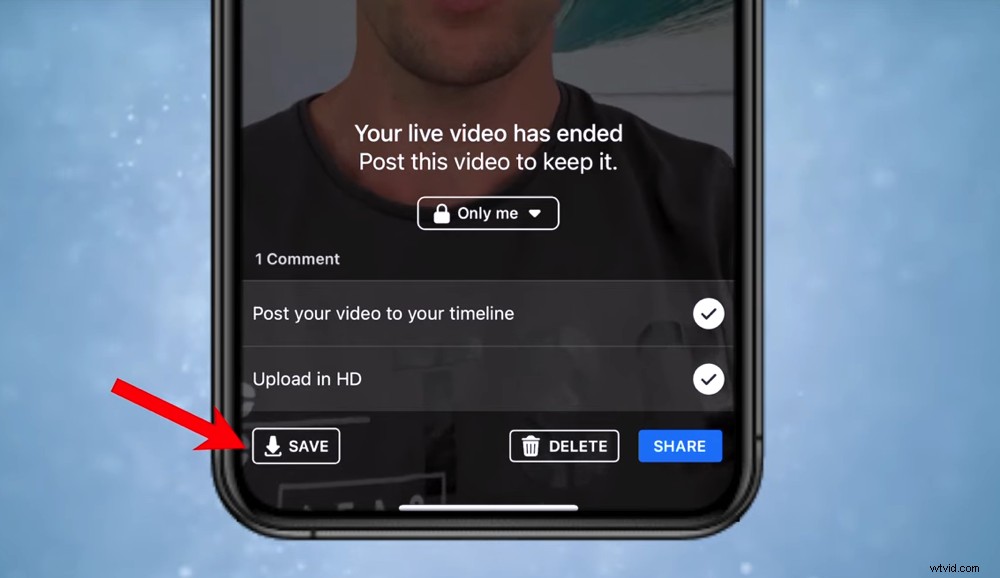
Vous pouvez ajuster les paramètres, enregistrer, supprimer ou partager votre vidéo en direct une fois qu'elle est terminée
Voilà comment passer en direct sur Facebook en utilisant les outils fournis par Facebook. Encore une fois, il s'agit d'une option simple qui ne vous donne accès à aucune des fonctionnalités les plus professionnelles.
Mais il existe de nombreux logiciels et applications disponibles si vous recherchez quelque chose avec plus de personnalisation et de contrôle.
Comment diffuser en direct sur Facebook sur Streamyard (bureau)
Si vous voulez un outil plus professionnel pour les vidéos en direct sur Facebook, il existe de nombreuses options ! Sur le bureau, vous avez Ecamm Live, Wirecast, ManyCam, VMix, Be.Live et XSplit, sans nom.
Parmi toutes les options disponibles, notre polyvalent préféré pour Mac et PC en ce moment est StreamYard.
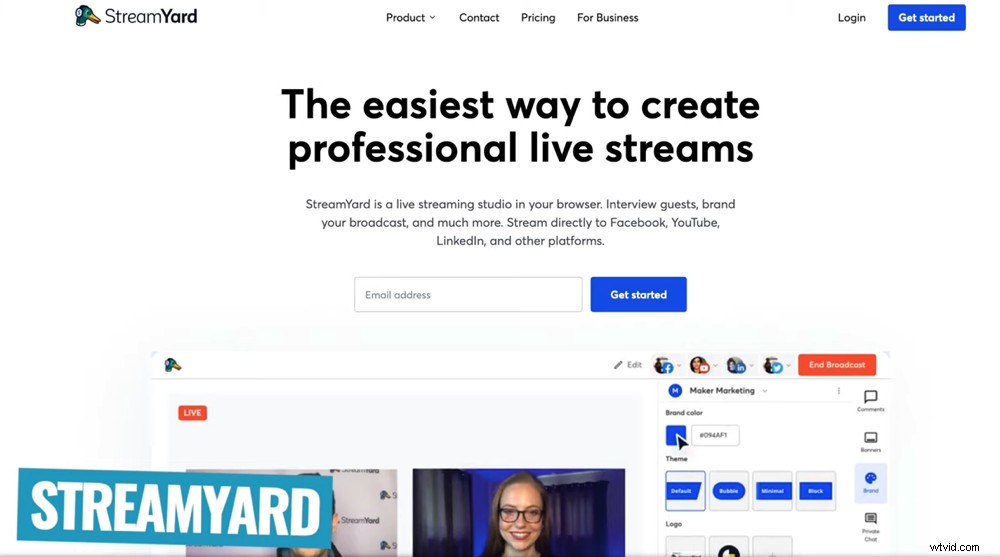
Si vous recherchez un logiciel plus professionnel, StreamYard est une excellente option
StreamYard facilite également la mise en ligne sur Facebook et sur toutes les autres principales plateformes. Il a du punch avec des fonctionnalités impressionnantes.
Dans StreamYard, vous pouvez lire des vidéos, publier des commentaires et faire venir des tas d'invités, le tout très facilement.
Vous n'avez même pas besoin de télécharger et d'installer un logiciel ! StreamYard s'exécute dans votre navigateur, ce qui signifie qu'il est multiplateforme. Cela fonctionne même très bien sur les appareils mobiles.

C'est super facile de personnaliser l'apparence de votre direct lorsqu'il y a plusieurs invités sur
Tout d'abord, rendez-vous sur streamyard.com. Sélectionnez Commencer pour créer un compte puis se connecter.
Cliquez sur Créer une diffusion puis Nouvelle diffusion . Sélectionnez la page Facebook sur laquelle vous souhaitez diffuser. Insérez un titre, une description et vous pouvez programmer pour plus tard si vous le souhaitez.
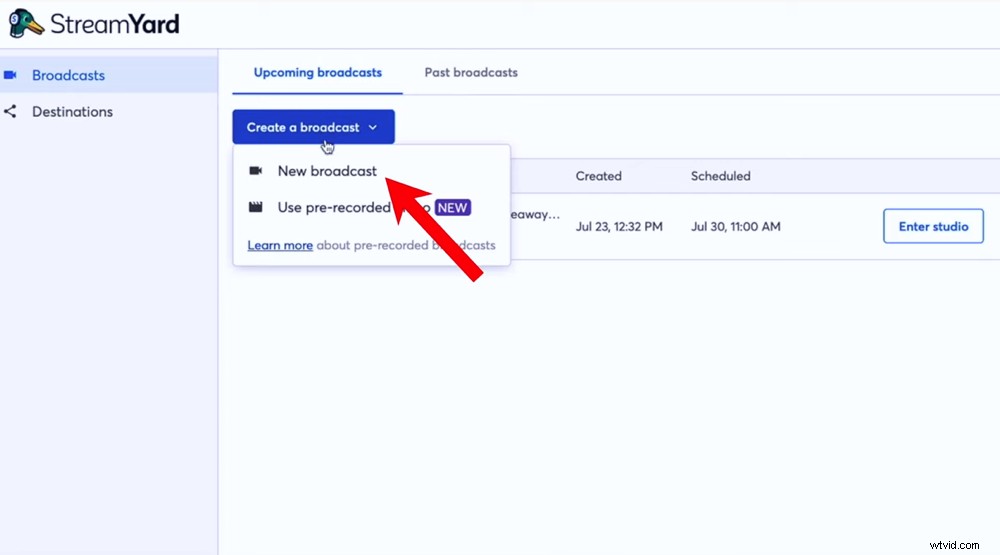
Une fois connecté, sélectionnez Nouvelle diffusion
L'une des choses vraiment intéressantes à propos de StreamYard est qu'il a intégré le multi-streaming.
Ainsi, là où vous avez sélectionné votre page Facebook, vous pouvez également sélectionner votre chaîne YouTube par exemple. Et puis StreamYard diffusera en direct sur les deux comptes de médias sociaux en même temps.
Il rassemble même tous les commentaires des deux flux dans un flux de discussion gérable avec lequel vous pouvez interagir.
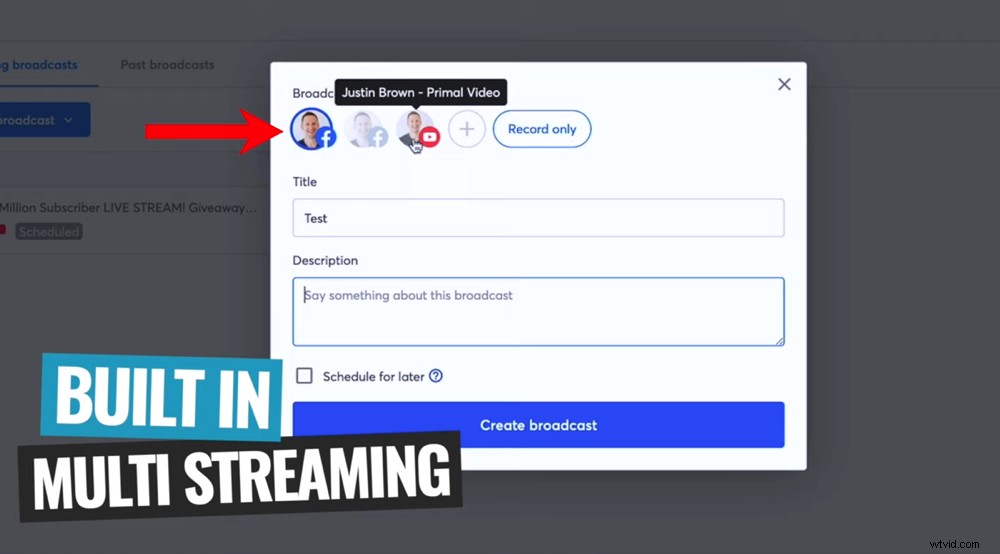
Vous pouvez diffuser sur plusieurs plates-formes en même temps avec StreamYard
Une fois que vous êtes satisfait de ces paramètres, appuyez sur Créer une diffusion .
Ensuite, il y a quelques choses à mettre en place avant d'entrer dans le studio de diffusion.
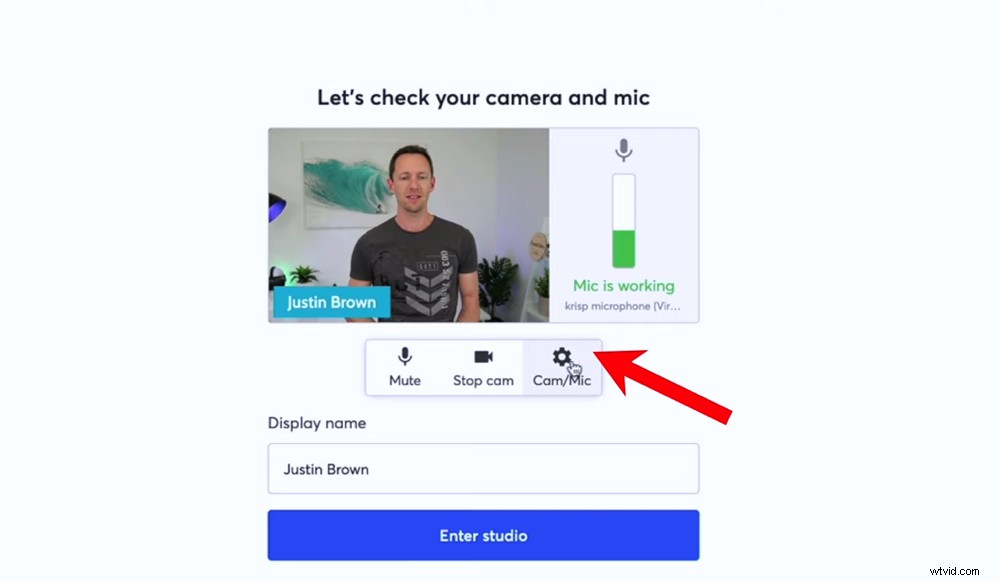
Accédez aux paramètres Cam/Mic pour configurer votre caméra et votre microphone
Tout d'abord, appuyez sur Paramètres Cam/Mic bouton. Tout comme Facebook, vous pouvez choisir la caméra et le microphone que vous souhaitez utiliser. Vous pouvez également activer l'annulation d'écho et audio stéréo .
Tapez ensuite votre nom, appuyez sur Enter studio et vous serez emmené au studio de diffusion.
Une fois que vous êtes en studio, accédez au petit enregistrement de vous en bas et appuyez sur Ajouter au flux . Cela amènera votre flux dans la zone d'affichage principale.
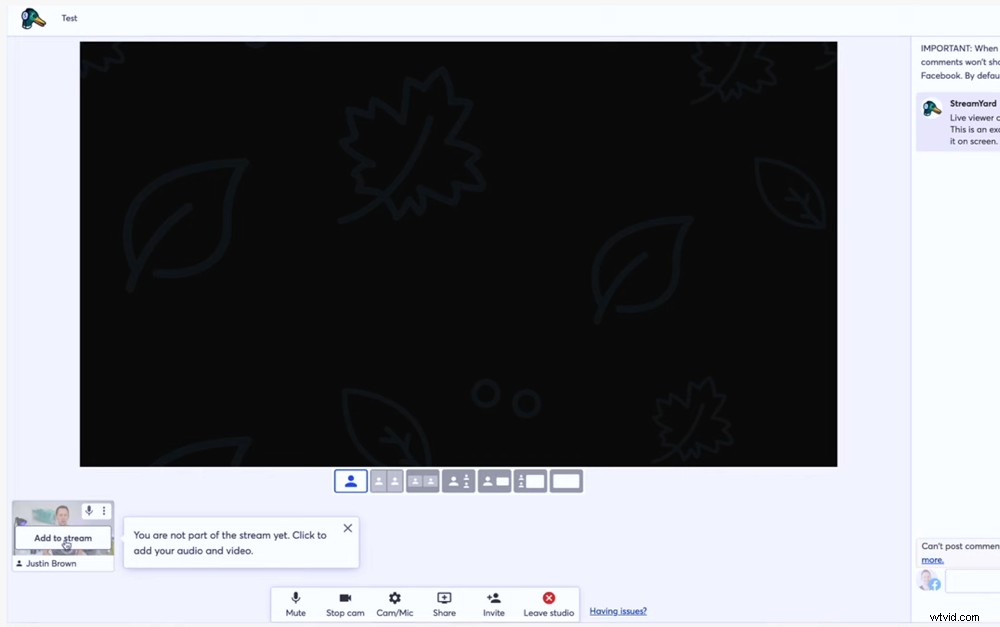
Assurez-vous d'ajouter votre flux vidéo à la plate-forme
Dans le menu de droite, vous pouvez accéder à :
- Commentaires : C'est ici que tous les commentaires apparaîtront
- Bannières : Ce sont comme des titres prédéfinis que vous pouvez créer avant de passer en direct (il peut s'agir de questions ou de tout texte que vous souhaitez voir apparaître à l'écran pendant que vous êtes en direct)
- Marque : C'est ici que vous pouvez personnaliser à quoi tout ressemble - ajuster la couleur, le thème, le logo, les superpositions et les fichiers vidéo (cliquez simplement dessus pour les faire apparaître pendant le direct)
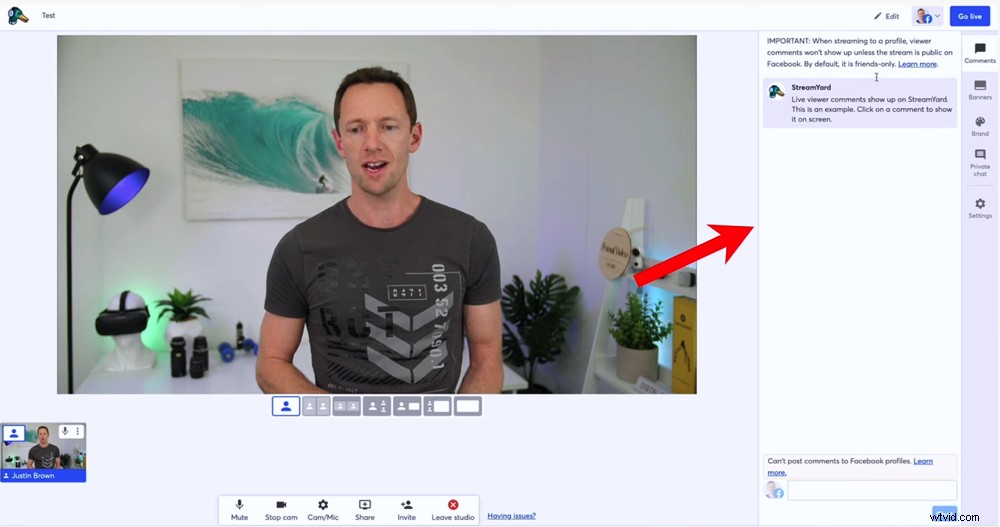
Vous pouvez accéder aux commentaires, aux bannières et à la marque dans le menu de droite
Pour intégrer des invités à votre diffusion en direct, appuyez sur Inviter dans le menu du bas. Un lien sera généré que vous pourrez copier et envoyer à toute personne que vous souhaitez rejoindre.
Une fois que quelqu'un se joint, son flux apparaîtra en bas de la zone d'affichage principale. Lorsque vous souhaitez les intégrer à votre flux, sélectionnez simplement leur vidéo.
Il existe des préréglages sous l'affichage principal qui vous permettent également de modifier l'apparence du flux.
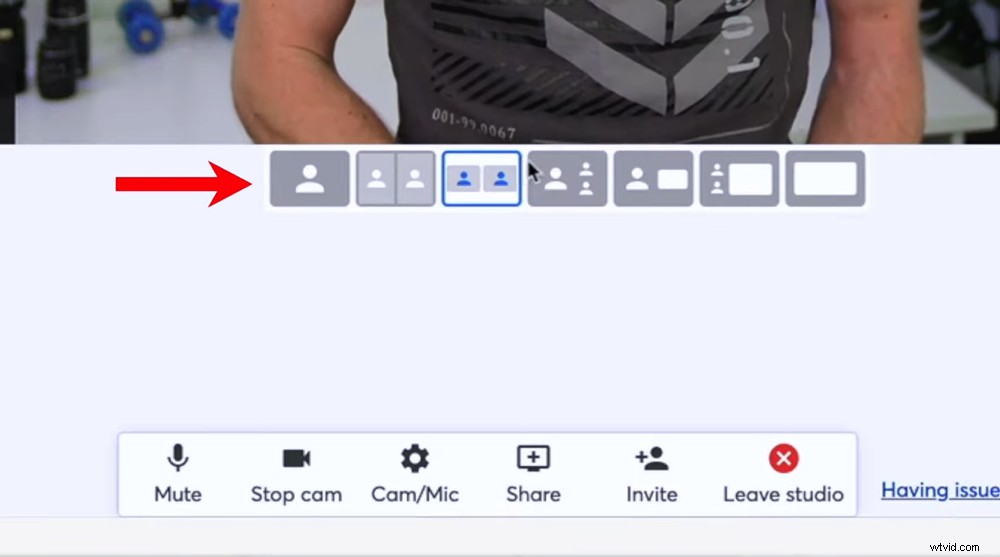
Vous pouvez personnaliser l'apparence de votre flux en direct avec les boutons sous l'affichage principal
Vous pouvez également afficher un commentaire à l'écran en le sélectionnant dans les Commentaires languette.
Cela vous permet d'ajouter un tout nouveau niveau d'engagement avec votre public - non seulement en reconnaissant leurs commentaires, mais en les présentant sur votre flux en direct.
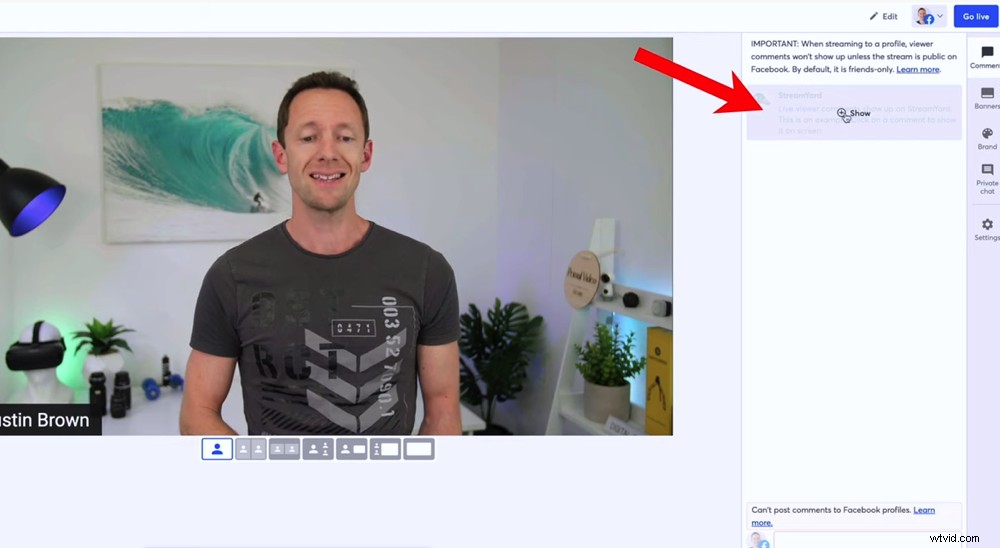
Vous pouvez même ajouter des commentaires pour qu'ils apparaissent à l'écran pendant la diffusion en direct
Une fois que vous êtes prêt, appuyez sur Passer au direct bouton dans le coin supérieur droit.
Il y a une tonne d'options ici qui vous permettent de personnaliser votre live. Alors testez toutes les fonctionnalités géniales et voyez celles qui conviennent à votre style de diffusion en direct.
Comment diffuser en direct sur Facebook sur Streamyard (mobile)
Encore une fois, il existe de nombreuses applications géniales qui vous aideront à créer des émissions de très haute qualité. Il y a Switcher Studio, Prism Live, Wirecast Go et Broadcast.me.
Jusqu'à récemment, notre principale recommandation pour passer en direct sur mobile était Prism Live. Mais tout a changé maintenant !
Les fonctionnalités de StreamYard fonctionnent si bien dans les navigateurs Web mobiles que cela est également devenu notre principale recommandation pour les mobiles.
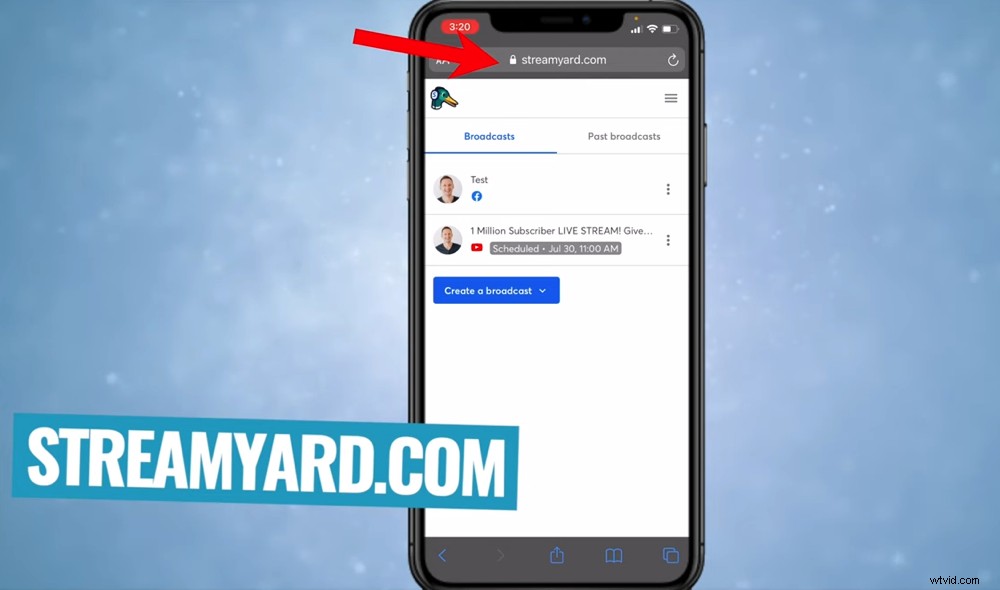
Pour diffuser en direct sur mobile, accédez au site Web StreamYard sur votre navigateur mobile
La seule chose qui est légèrement différente entre StreamYard sur ordinateur et sur mobile, c'est l'interface. Il y a quelques petits changements qui le rendent plus convivial pour les mobiles.
Pour commencer, rendez-vous sur streamyard.com dans votre navigateur mobile.
Une fois connecté, accédez à Créer une diffusion . Vous devrez autoriser l'accès à votre microphone et à votre caméra. Ajustez ensuite les mêmes paramètres que sur le bureau avant d'appuyer sur Entrez dans le studio .
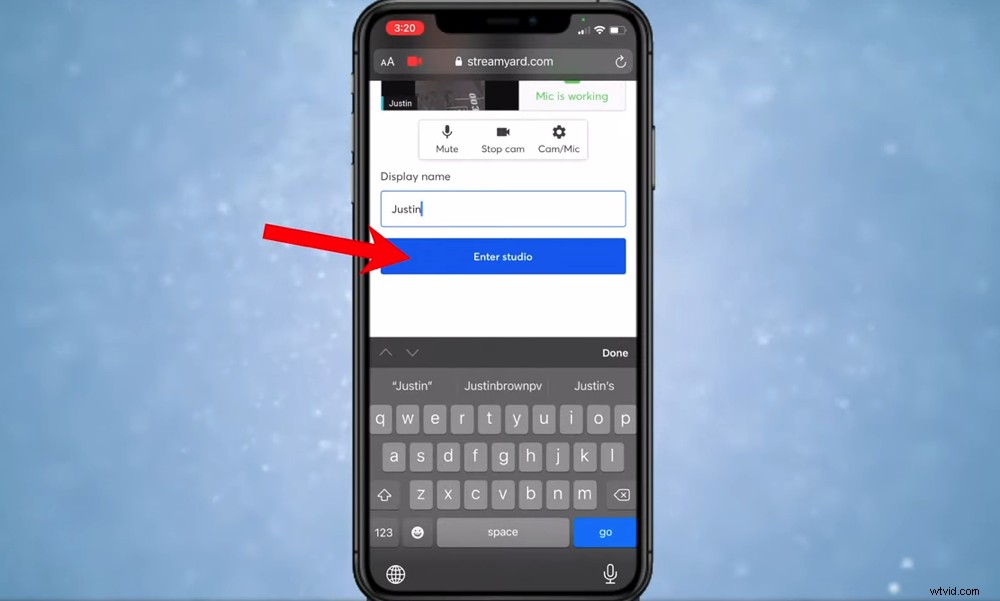
Ajustez les paramètres, puis appuyez sur Enter studio
Vous remarquerez que tout est pareil sauf que certaines fonctionnalités sont à un endroit différent. Ainsi, la zone d'affichage principale est en haut tandis que les sections Commentaires, Bannières et Marque sont en bas.
CONSEIL DE PRO : Si vous tournez votre téléphone horizontalement, l'image s'élargira et l'interface ressemblera davantage à la version de bureau.
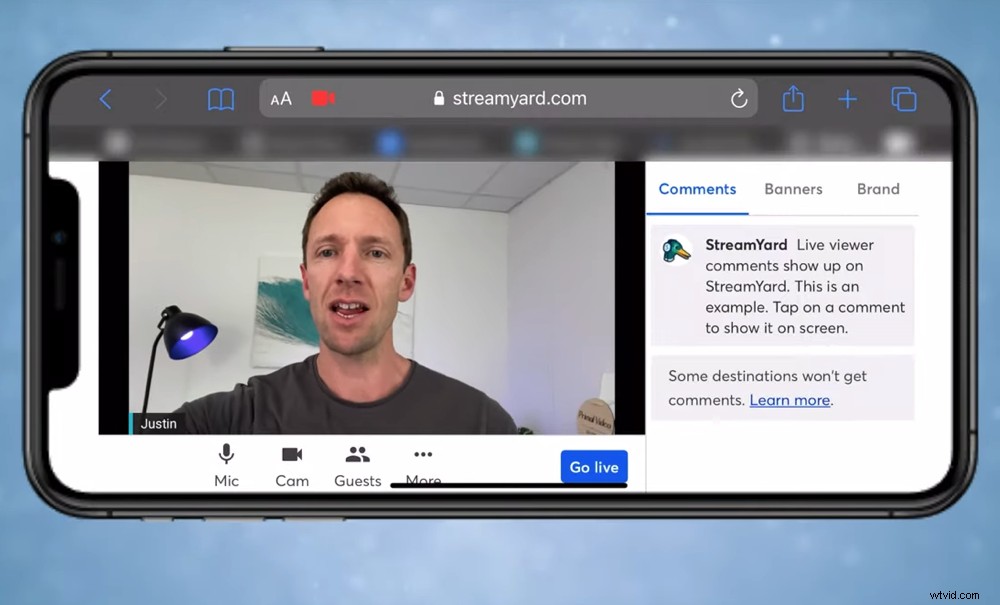
Vous pouvez modifier l'orientation de votre diffusion en direct en changeant l'orientation de votre téléphone
Comme vous pouvez le voir, il est vraiment puissant que vous puissiez utiliser exactement la même plate-forme sur votre ordinateur de bureau et votre appareil mobile. Nous pensons que c'est génial que vous puissiez basculer entre le bureau et le mobile en utilisant le même logiciel.
Prix StreamYard
Il existe trois options de tarification pour StreamYard :
- Gratuit : Avec ce forfait, vous aurez la marque StreamYard sur tous vos flux en direct
- De base – 20 USD/mois : Supprime la marque StreamYard et déverrouille un tas de fonctionnalités
- Professionnel – 39 $/mois : Supprime la marque StreamYard et déverrouille toutes les fonctionnalités de StreamYard telles que les enregistrements audio Full HD et individuels
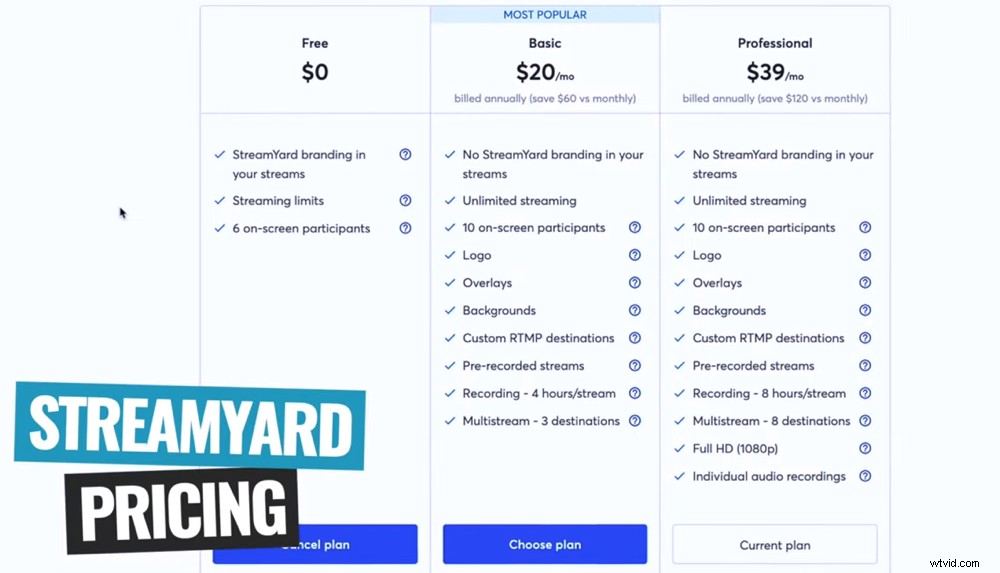
Il existe trois options de tarification pour StreamYard
Nous vous recommandons d'opter pour le Basic ou le Professional. Les fonctionnalités supplémentaires en valent vraiment la peine et vos flux en direct seront bien meilleurs sans aucune marque StreamYard. Mais choisissez l'option qui vous convient.
Quelle est la meilleure façon de diffuser en direct sur Facebook ?
Si vous recherchez un moyen simple et basique de diffuser en direct sur Facebook, l'application Facebook ou l'interface de bureau Facebook serait une bonne option pour vous.
Pour ceux qui veulent plus d'options, plus de contrôle et un flux en direct plus professionnel, il existe de nombreux logiciels de qualité.
À l'heure actuelle, notre meilleur outil polyvalent qui fonctionne à la fois sur ordinateur et sur mobile est StreamYard.
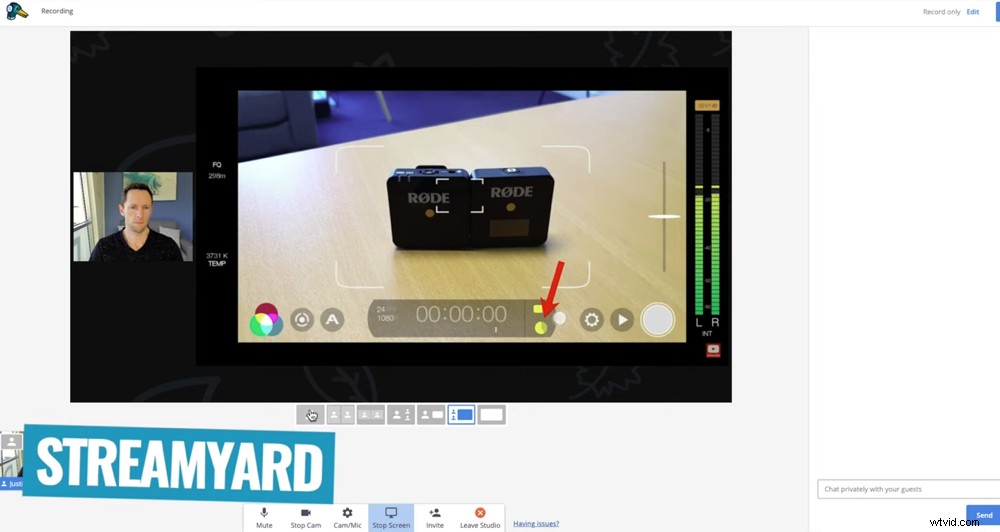
StreamYard est une excellente option si vous recherchez un logiciel de streaming polyvalent
Cela vous permet de tout gérer facilement pendant la diffusion en direct. Vous n'avez pas besoin d'une équipe de personnes. Et vous n'avez pas besoin de dépenser des centaines de dollars pour le logiciel le plus professionnel. C'est pourquoi nous aimons StreamYard !
Bien sûr, il existe d'excellentes options si vous recherchez également un logiciel de diffusion en direct encore plus avancé.
Vous savez maintenant comment utiliser Facebook Live
Dans ce guide, nous avons couvert tout ce que vous devez savoir sur la façon de passer en direct sur Facebook.
Que vous souhaitiez créer un live Facebook de base ou avancé, il existe d'excellentes options. Si vous recherchez un appareil polyvalent génial, StreamYard est un excellent choix, quelle que soit votre configuration en direct sur Facebook.
Nous espérons que vous avez également aimé nos conseils de diffusion en direct sur Facebook !
Si vous avez trouvé ce tutoriel en direct sur Facebook utile, partagez-le sur les réseaux sociaux ou avec d'autres personnes qui souhaitent également en savoir plus sur la diffusion en direct sur Facebook.
