Il y a de fortes chances que vous soyez quelque part sans connexion Internet et que vous souhaitiez écouter vos chansons préférées sur Apple Music. Vous vous demandez peut-être si vous pouvez télécharger toutes les chansons en même temps sur Apple Music. Comment faire en sorte qu'Apple Music télécharge toutes les chansons pour une écoute hors ligne ? Dans cet article, nous parlerons des réponses à ces questions.
Ajouter de la musique à des vidéos ou faire un clip musical doit être intéressant ! Si vous voulez un éditeur vidéo gratuit pour créer des vidéos musicales sur votre PC Windows, vous pouvez essayer MiniTool MovieMaker.
Apple Music fonctionne-t-il hors ligne ?
Si vous voyagez en avion et que vous n'avez pas accès à une connexion Internet ou que vous n'avez plus de forfaits Internet, vous pouvez toujours écouter vos chansons préférées sur Apple Music. Apple Music propose un mode hors ligne où les utilisateurs peuvent télécharger des morceaux.
Cependant, gardez à l'esprit que si vous téléchargez de la musique depuis Apple Music alors que vous y êtes abonné, puis que vous vous désabonnez, la musique que vous avez téléchargée ne sera plus lue. Dans ce cas, si jamais vous décidez d'annuler Apple Music, transférez d'abord vos listes de lecture.
Si vous souhaitez transférer Apple Music vers Spotify, lisez cet article pour en savoir plus 3 façons - Comment transférer Apple Music vers Spotify.
Utiliser Apple Music Télécharger toutes les chansons sur iPhone
Si vous souhaitez télécharger des chansons sur votre iPhone, vous pouvez essayer la première méthode. La première technique permettant à Apple Music de télécharger toutes les chansons sur votre iPhone ne nécessite rien de plus que votre iPhone et une connexion Internet.
Voici comment procéder :
1. Ouvrez l'application Musique sur votre iPhone et accédez à l'onglet Bibliothèque dans la barre de menu inférieure.
2. Sur cette page, vous verrez Chansons, Albums et Listes de lecture comme options disponibles. Le menu Chansons vous amènera à des pistes individuelles où vous pourrez les télécharger une par une. Par conséquent, choisissez soit Albums ou Listes de lecture pour télécharger des chansons par lots.
3. Lorsque vous trouvez l'album ou la liste de lecture que vous souhaitez télécharger, vous pouvez le télécharger de deux manières :
La première option consiste à appuyer longuement sur le titre de l'album ou de la liste de lecture et à choisir Télécharger option dans le menu contextuel pour télécharger toutes les chansons de cette liste de lecture ou de cet album.
Vous pouvez également ouvrir l'album ou la liste de lecture souhaité(e). Vous trouverez le bouton Télécharger (juste à côté de l'icône des trois points) sur laquelle vous pouvez appuyer pour télécharger toutes les chansons de l'album ou de la liste de lecture. Répétez ces étapes jusqu'à ce que toutes les chansons soient téléchargées sur votre iPhone.
Conseils :
Cette méthode sera plus rapide que le téléchargement de chansons individuelles. Cependant, si vous avez de nombreux albums dans votre bibliothèque, cela peut encore prendre un certain temps. Assurez-vous donc que vous utilisez le Wi-Fi pour télécharger toute cette musique, et je vous recommande également de charger votre iPhone pendant le processus.
Si vous ne souhaitez pas télécharger chaque fois que vous ajoutez de nouvelles chansons, vous pouvez accéder aux Paramètres> Musique et activez l'option de téléchargements automatiques . Ensuite, toutes vos futures musiques seront automatiquement téléchargées sur votre iPhone.
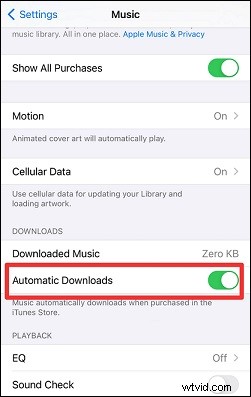
Utiliser Apple Music Télécharger toutes les chansons sur PC
Si vous avez accès à un PC ou un Mac, vous pouvez essayer cette méthode sur votre ordinateur. Pour cette méthode, vous utiliserez votre PC ou Mac.
Si vous souhaitez lire votre Apple Music sur PC, consultez Comment lire Apple Music sur PC ? Top 2 des moyens pratiques pour vous.
Suivez ces étapes pour télécharger toutes les chansons sur Apple Music avec PC :
1. Avant de commencer le processus de téléchargement, assurez-vous que la dernière version d'iTunes est installée sur votre PC.
2. Ouvrez iTunes sur un PC Windows ou accédez à Musique sur Mac.
3. Cliquez sur Fichier et accédez au Nouveau option. Ensuite, choisissez Liste de lecture intelligente dans le menu développé. Vous verrez une fenêtre contextuelle vous invitant à choisir des règles. Ces règles déterminent quelles pistes iront dans la nouvelle liste de lecture.
4. Assurez-vous de correspondre est coché et Musique choisi. La liste de lecture ajoutera des chansons qui correspondent à la règle suivante.
5. Sélectionnez Heure dans la deuxième liste déroulante et est supérieur à dans la seconde. La liste de lecture ajoutera des chansons en fonction de leur durée (durée) supérieure à la valeur que vous avez définie ensuite.
6. Entrez 00:00 dans la case formatée par l'heure, ce qui fait que toutes vos chansons seront incluses dans la liste de lecture.
7. Décochez Limiter à et cochez la Mise à jour en direct afin que les nouvelles chansons ajoutées à votre bibliothèque musicale Apple soient également téléchargées. Cliquez ensuite sur OK .
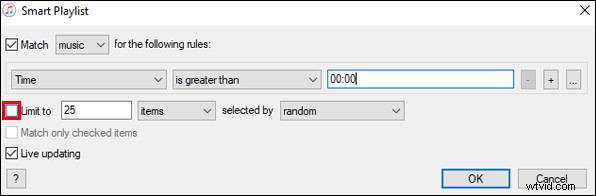
8. Nommez la nouvelle liste de lecture.
Une fois toutes les étapes terminées, la liste de lecture que vous avez créée contiendra toutes les chansons que vous avez sur Apple Music. Vous pouvez maintenant télécharger toutes les pistes sur votre iPhone à partir de la section Playlists de votre bibliothèque musicale.
Vous souhaitez transférer votre playlist Spotify vers Apple Music ? Lisez Transférer la liste de lecture Spotify vers Apple Music avec 3 méthodes pratiques.
Conclusion
C'est tout pour le guide sur la façon de faire en sorte qu'Apple Music télécharge toutes les chansons. Essayez simplement les étapes ci-dessus pour télécharger vos morceaux de musique préférés !
