Google Chrome a ajouté une fonctionnalité appelée Live Caption. Il peut générer automatiquement des sous-titres en temps réel pour toute vidéo lue sur Chrome. Cet article vous expliquera comment activer et désactiver Live Caption sur Chrome.
La fonction Live Caption affichera des sous-titres à l'écran en temps réel lors de la lecture d'une vidéo ou d'un fichier audio dans Chrome, ce qui offre une meilleure expérience pour les téléspectateurs, en particulier pour ceux qui ont une perte auditive. Cependant, Live Caption prend en charge la transcription des discours en anglais. Voyons maintenant comment activer et désactiver Live Caption sur Google Chrome.
Pour ajouter des sous-titres à votre vidéo, essayez MiniTool MovieMaker. Il vous propose une large gamme de textes animés.
Comment désactiver Live Caption sur Chrome
Voici comment désactiver Live Caption sur Chrome.
Étape 1. Lancez Google Chrome.
Étape 2. Cliquez sur les trois points et sélectionnez l'option Paramètres dans le menu déroulant.
Étape 3. Dirigez-vous vers Avancé> Accessibilité et désactiver Live Caption.
Vous pouvez également cliquer sur le contrôle multimédia et désactivez la fonction de sous-titrage dynamique.
Astuce :Comment désactiver les sous-titres en direct sur Android.
Étape 1. Ouvrez l'application Paramètres.
Étape 2. Accédez à Accessibilité> Légende dynamique .
Étape 3. Puis éteignez-le.
Comment activer Live Caption sur Chrome
Le sous-titrage dynamique est désactivé par défaut. Si vous souhaitez utiliser Live Caption sur Chrome, vous devez l'activer.
Voici deux façons d'activer les sous-titres dynamiques pour votre vidéo/audio sur Chrome.
Option 1.
Étape 1. Ouvrez Google Chrome.
Étape 2. Cliquez sur les trois points et choisissez Paramètres .
Étape 3. Dans la barre latérale de gauche, cliquez sur Avancé> Accessibilité .
Étape 4. Activez ensuite Live Caption. Si vous souhaitez personnaliser la taille et le style des sous-titres dynamiques, cliquez sur Préférences de sous-titres et vous pouvez changer la couleur, la taille, le style, l'effet, la transparence des légendes.
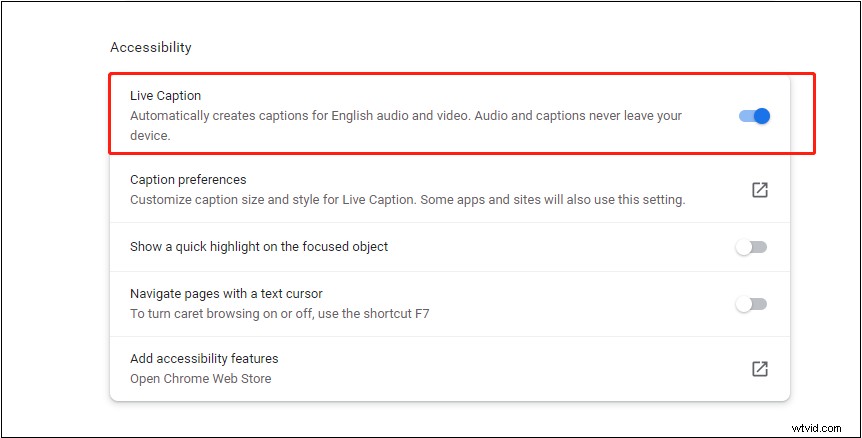
Étape 5. Ouvrez la vidéo que vous souhaitez regarder avec des sous-titres en temps réel.
Option 2.
Étape 1. Ouvrez Google Chrome. Accédez au site Web cible et lisez la vidéo sans sous-titres. Ou faites glisser et déposez une vidéo ou un fichier audio de votre ordinateur vers Google Chrome.
Étape 2. Cliquez sur le Contrôle multimédia et activez Live Caption .
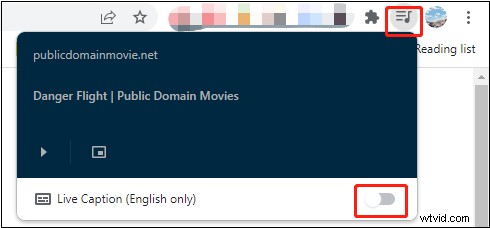
Étape 3. Si c'est la première fois que vous activez Live Caption, Live Caption téléchargera certains fichiers de reconnaissance vocale. Après cela, il générera des sous-titres pour la vidéo en temps réel.
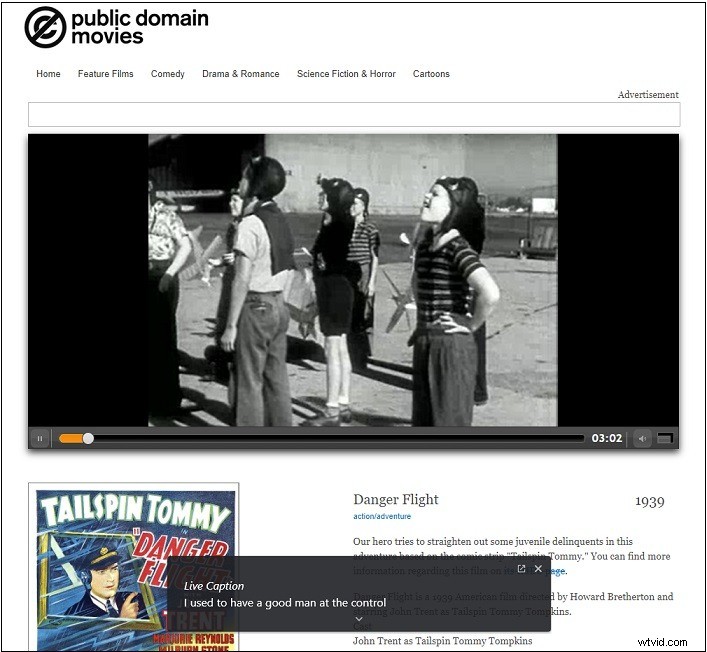
Autres lectures :comment ajouter des sous-titres à une vidéo
Voulez-vous ajouter des sous-titres à votre vidéo ? MiniTool MovieMaker est un éditeur vidéo simple qui vous permet d'ajouter des textes animés à une vidéo et de l'éditer en la divisant, en la coupant, en la fusionnant, etc.
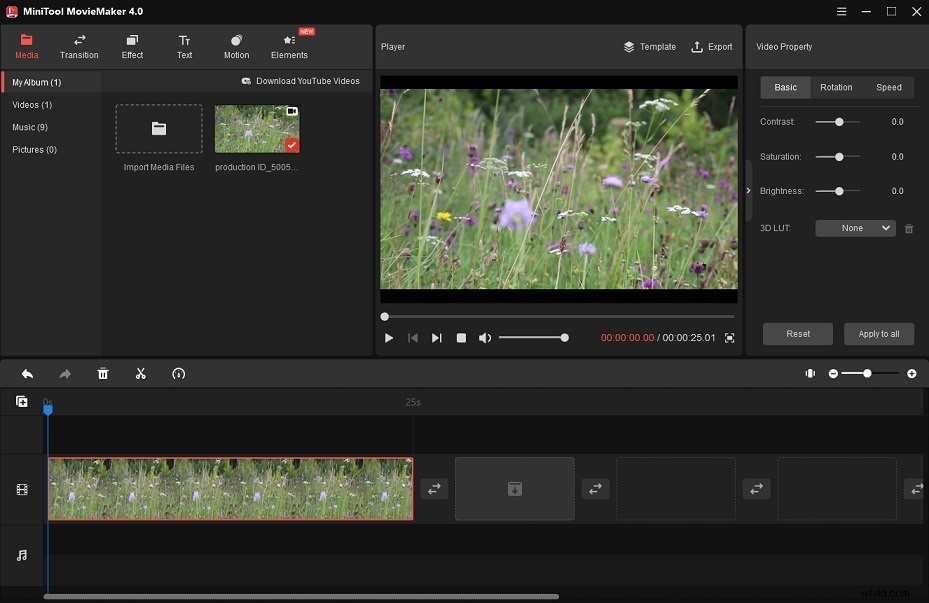
Voici comment :
Étape 1. Téléchargez, installez et ouvrez MiniTool MovieMaker.
Étape 2. Importez de la vidéo et de la musique et ajoutez-les à la chronologie.
Étape 3. Cliquez sur Texte et sélectionnez un modèle de texte pour votre vidéo.
Étape 4. Entrez le texte et ajustez les paramètres de texte.
Étape 5. À la fin, exportez la vidéo.
Conclusion
Suivez ce guide pour activer ou désactiver les sous-titres dynamiques de vos vidéos sur Google Chrome.
