Il existe de nombreuses fusions audio et vidéo sur le Web. Comment choisir une application de fusion audio et vidéo adaptée à vos besoins ? Compte tenu de cela, cet article présente 7 méthodes pour fusionner l'audio et la vidéo en une seule sans aucune perte de qualité.
Pourquoi avez-vous besoin de fusionner l'audio et la vidéo en un seul fichier ? Il existe de nombreuses situations où vous devez combiner la vidéo et l'audio en un seul.
- Lorsque vous souhaitez ajouter une musique de fond à une vidéo, vous devez utiliser un éditeur vidéo pour les combiner en une seule.
- Parfois, les flux vidéo et audio d'une vidéo sont stockés séparément. Vous devez donc fusionner les flux audio et vidéo afin de les lire normalement sur votre appareil.
- La piste audio d'origine d'une vidéo doit être coupée en raison de sa mauvaise qualité.
- ……
Partie 1. Comment fusionner l'audio et la vidéo en un sous Windows
Maintenant, commençons !
MiniTool MovieMaker
MiniTool MovieMaker est un éditeur vidéo simple mais puissant qui possède toutes les fonctionnalités nécessaires à l'édition vidéo de base et propose également des outils d'édition avancés comme la correction des couleurs, l'inversion, etc.
En tant qu'éditeur vidéo, il peut combiner des fichiers vidéo et audio en un seul fichier à une vitesse rapide sans perte de qualité. Vous pouvez également l'utiliser pour supprimer une piste audio d'une vidéo, extraire une piste MP3 d'une vidéo, diviser/couper/couper une vidéo, accélérer/ralentir une vidéo, inverser une vidéo, et bien d'autres.
C'est convivial. Si vous souhaitez simplement fusionner des fichiers, ce logiciel de montage vidéo répondra sûrement à vos besoins.
Suivez les étapes pour fusionner l'audio et la vidéo en une seule vidéo.
Étape 1. Lancer MiniTool MovieMaker
Téléchargez MiniTool MovieMaker, exécutez-le et terminez l'installation. Cliquez sur Démarrer maintenant pour ouvrir le logiciel.
Étape 2. Importer de la vidéo et de l'audio
Fermez la fenêtre contextuelle pour accéder à l'interface utilisateur principale. Dans l'onglet Média, cliquez sur Importer des fichiers multimédias pour charger le fichier vidéo et audio nécessaire.
Faites glisser et déposez la vidéo sur la chronologie. Sélectionnez ensuite le fichier audio et cliquez sur le + pour l'ajouter à la chronologie.
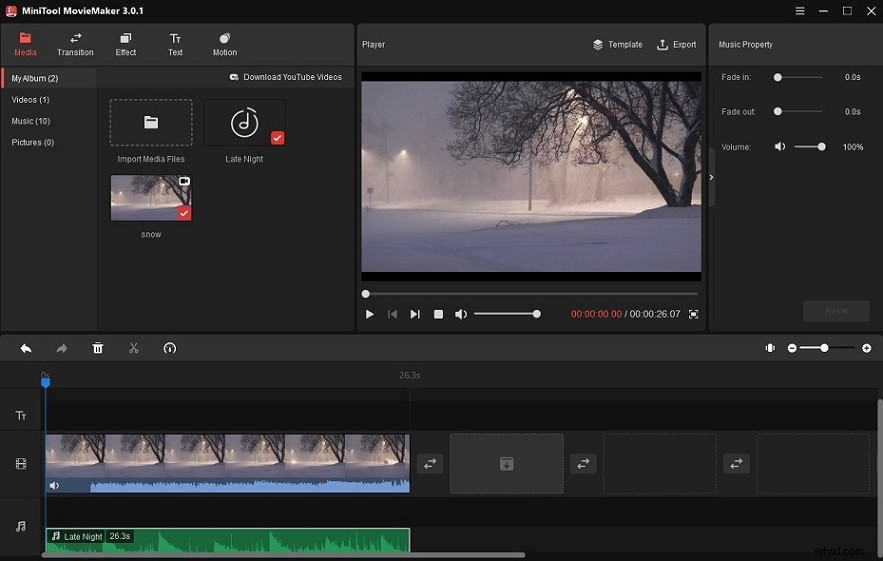
Étape 3. Modifier la vidéo et l'audio (facultatif)
Après cela, vous pouvez désactiver la vidéo, ajouter du texte à la vidéo, appliquer l'effet de fondu à la piste audio, etc.
- Muet :Pour supprimer la piste audio d'origine de la vidéo, sélectionnez la vidéo dans la chronologie et cliquez sur l'icône de haut-parleur pour désactiver le son de la vidéo.
- Ajouter du texte :Cliquez sur Texte et choisissez votre modèle de texte préféré dans la bibliothèque de texte. Faites-le glisser et déposez-le sur la piste de texte. Le panneau Propriétés du texte apparaît, entrez le texte, modifiez le type de police, la couleur, la taille, l'opacité, etc. Déplacez le texte à la position souhaitée sur l'image vidéo et raccourcissez ou prolongez la durée du texte dans la chronologie.
- Appliquer des effets de fondu :Pour améliorer le son, vous pouvez appliquer des effets de fondu d'entrée et de fondu de sortie à l'audio. Assurez-vous que la piste audio est choisie. Accédez au panneau Music Property, faites glisser le Fade in et Disparition en fondu curseurs vers la droite pour appliquer les effets de fondu.
- Diviser :Si vous souhaitez diviser votre fichier vidéo ou audio, sélectionnez simplement la vidéo ou l'audio que vous souhaitez couper, déplacez la tête de lecture à l'endroit cible et cliquez sur l'icône de ciseaux sur la tête de lecture. Ensuite, le fichier vidéo ou audio sera coupé en deux parties. Choisissez la partie que vous ne voulez pas et cliquez sur l'icône de la corbeille .
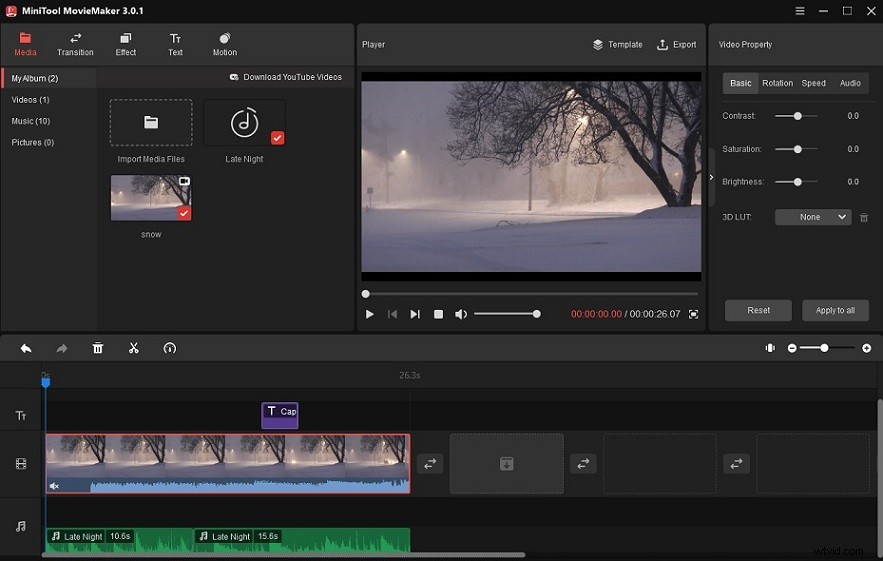
Étape 4. Exporter la vidéo
Une fois les modifications terminées, cliquez sur Lire bouton pour prévisualiser la vidéo. Si vous êtes satisfait du résultat, cliquez sur Exporter . Sinon, continuez à éditer la vidéo.
Dans la fenêtre d'exportation, vous pouvez modifier le nom, modifier le format de sortie, choisir un nouveau chemin d'enregistrement et régler la qualité vidéo.

Enfin, cliquez sur Exporter dans le coin inférieur droit et MiniTool MovieMaker commencera à fusionner les fichiers vidéo et audio. Lorsque le processus est terminé, cliquez sur Rechercher la cible pour vérifier le fichier.
Photos Microsoft
Une autre fusion vidéo et audio pour les utilisateurs de Windows est Microsoft Photos. L'application Photos est une visionneuse de photos, un éditeur de photos et un éditeur de vidéos gratuits inclus avec Windows 8/8.1/10/11. Il prend en charge la fusion, le fractionnement, le découpage, la rotation et la modification de la vitesse vidéo. Tous les outils d'édition couramment utilisés se trouvent dans ce programme.
Un grand nombre de styles de texte animés, de filtres, d'effets de mouvement et d'effets 3D sont disponibles.
Avec lui, vous pouvez combiner rapidement l'audio et la vidéo dans une vidéo MP4.
Voici comment combiner MP4 et MP3 en une seule vidéo à l'aide de l'application Photos.
Étape 1. Dans la barre des tâches, cliquez sur l'icône de recherche et tapez "photos". Ouvrez l'application Photos.
Étape 2. Cliquez sur Éditeur vidéo dans la barre de menu supérieure et créez un nouveau projet vidéo en cliquant sur Nouveau projet vidéo bouton.
Étape 3. Ensuite, vous verrez une fenêtre contextuelle vous demandant de nommer votre vidéo. Donnez un nom à la vidéo et cliquez sur OK .
Étape 4. Maintenant, vous pouvez importer la vidéo depuis votre PC. Cliquez sur + Ajouter sous la bibliothèque de projets et sélectionnez Depuis ce PC . Choisissez la vidéo et cliquez sur Ouvrir . Faites glisser la vidéo de la bibliothèque du projet vers le storyboard.
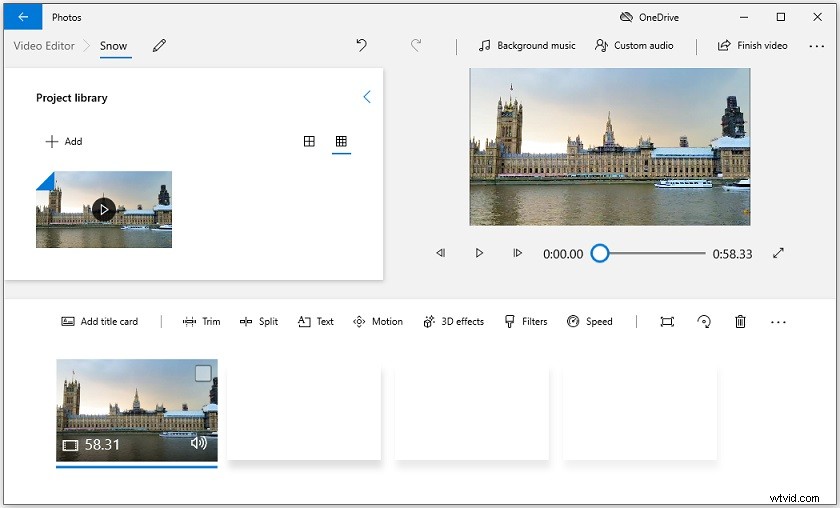
Étape 5. Ensuite, vous pouvez apporter des modifications à la vidéo importée en fonction de vos besoins.
Étape 6. Après cela, vous pouvez ajouter la piste audio à la vidéo. Rechercher l'audio personnalisé au-dessus de la fenêtre d'aperçu et appuyez dessus. Cliquez sur + Ajouter un fichier audio pour importer la piste audio.
Étape 7. L'application Photos vous permet de découper la partie de début ou de fin du fichier audio, de régler le volume et d'appliquer des effets de fondu entrant et sortant.
Cliquez sur l'icône du haut-parleur , vous verrez les options pour modifier le volume et ajouter des effets de fondu. Modifiez le clip audio et cliquez sur Terminé .
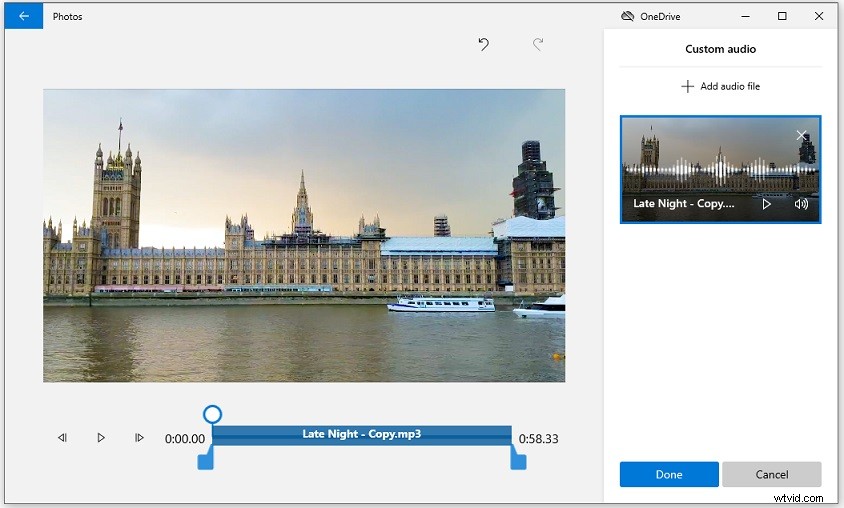
Étape 8. Cliquez sur Terminer la vidéo . Sélectionnez la qualité vidéo souhaitée et cliquez sur Exporter pour combiner la vidéo et l'audio en MP4.
FFmpeg
FFmpeg est un programme utilisé pour le transcodage de format et le montage vidéo. Il peut traiter par lots plusieurs fichiers vidéo et fusionner des fichiers audio et vidéo distincts en un seul.
Si vous connaissez FFmpeg, cette méthode vous fera gagner du temps et des efforts.
Ouvrez l'invite de commande, tapez cette ligne de commande :
FFmpeg -i video.mp4 -i audio.wav -c:v copy -c:a aac output_file.mp4
-i video.mp4 signifie le fichier vidéo d'entrée.
-i audio.wav est le fichier audio d'entrée.
-c:v copier signifie que copier le flux vidéo de la vidéo d'entrée dans le fichier de sortie.
-c:a aac signifie que choisir tous les flux audio du fichier audio d'entrée et encoder la vidéo de sortie avec AAC. Si vous souhaitez fusionner l'audio et la vidéo sans réencodage, utilisez -c:a copy .
Partie 2. Comment fusionner l'audio et la vidéo en un seul sur Mac
Pour combiner vidéo et audio sur Mac, vous pouvez utiliser iMovie et VLC.
iMovie
Avec iMovie, vous n'avez pas besoin d'installer d'autres applications de fusion vidéo et audio sur votre Mac. iMovie est une application de montage vidéo préinstallée sur les appareils Apple, notamment Mac, iPad et iPhone. Il peut importer et exporter des vidéos jusqu'à 4K.
Avec des tonnes de filtres sympas, de modèles de films, de pistes audio et d'effets spéciaux comme l'écran vert, l'écran partagé, l'incrustation d'image, vous pouvez utiliser iMovie pour créer une vidéo de qualité professionnelle.
Voyons comment combiner audio et vidéo dans iMovie.
Étape 1. Ouvrez l'application iMovie sur votre Mac et importez le fichier vidéo. Ajoutez le clip à la chronologie.
Étape 2. Basculez vers Audio onglet, sélectionnez la source souhaitée dans Musique , Effets sonores , ou GarageBand . Parcourez les pistes audio et faites glisser la cible vers la chronologie.
Étape 3. Modifiez le clip audio selon vos besoins.
Étape 4. À la fin, accédez à Partager> Fichier pour exporter la vidéo. Ou vous pouvez choisir de télécharger la vidéo sur YouTube.
VLC
VLC, l'un des lecteurs multimédias les plus populaires, prend en charge la lecture de divers médias. Il peut également fonctionner comme un convertisseur vidéo. Mais il y a une fonctionnalité que vous ne connaissez peut-être pas sur VLC, c'est qu'il prend en charge l'ajout d'audio à la vidéo. Vous pouvez ajouter une piste audio à une vidéo et les combiner en un seul fichier.
En plus de cela, VLC vous permet d'extraire l'audio d'un DVD, de lire un DVD, de diffuser des vidéos en ligne, d'enregistrer des vidéos, etc.
Comment fusionner audio et vidéo dans VLC ? Suivez les étapes suivantes :
Étape 1. Ouvrez VLC. Si vous n'avez pas de lecteur multimédia VLC, rendez-vous sur son site officiel et téléchargez-le.
Étape 2. Cliquez sur Médias et choisissez Ouvrir plusieurs fichiers…
Étape 3. Cliquez sur Ajouter pour importer la vidéo de votre PC vers VLC.
Étape 4. Recherchez Afficher plus d'options en bas à gauche de la fenêtre et vérifiez-le. Cochez ensuite la case Lire un autre média de manière synchrone (fichier audio supplémentaire, …) .
Étape 5. Cliquez sur Parcourir et ajoutez le fichier audio que vous souhaitez fusionner avec la vidéo. Appuyez sur Sélectionner .
Étape 6. Cliquez sur l'icône de flèche vers le bas pour afficher la liste déroulante et choisissez Convertir .
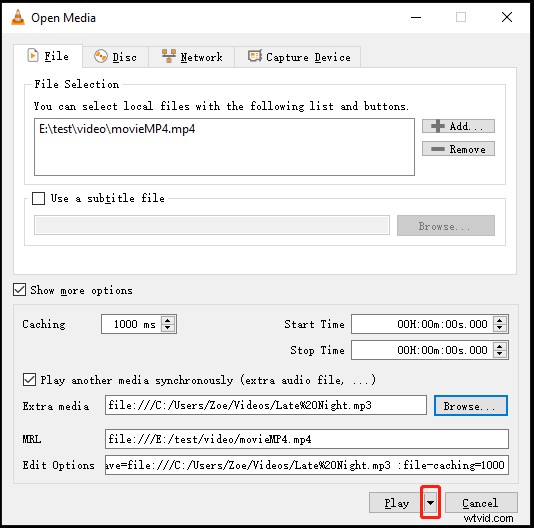
Étape 7. Cliquez sur l'icône de clé pour modifier le profil sélectionné (ou créer un nouveau profil). Accédez au codec audio onglet, assurez-vous que l'onglet Audio option est cochée. Si vous souhaitez conserver le son de la vidéo, cochez l'option Conserver la piste audio d'origine . Cliquez sur Enregistrer .
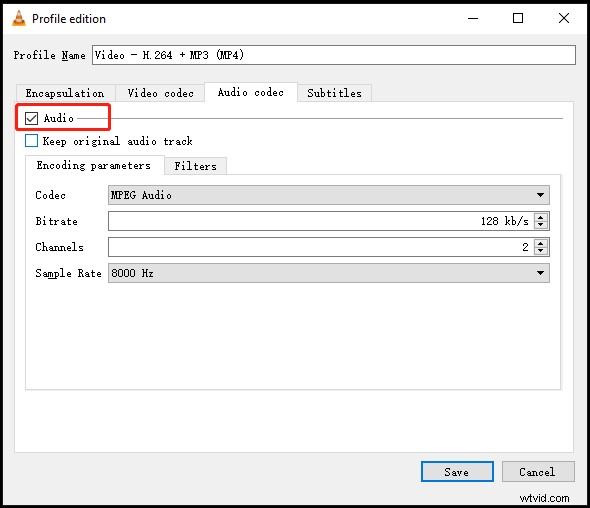
Étape 8. Choisissez un dossier de sauvegarde pour la vidéo convertie et appuyez sur Démarrer bouton. Le processus de combinaison se fera en quelques secondes ou minutes.
Partie 3. Comment fusionner l'audio et la vidéo en un seul en ligne
Cette partie vous montrera comment combiner la vidéo et l'audio en ligne avec deux convertisseurs en ligne gratuits.
Convertisseur en ligne
Online Converter peut traiter des fichiers vidéo et audio en ligne gratuitement, tels que la fusion audio et vidéo, la compression vidéo, le redimensionnement vidéo, la réparation vidéo, la stabilisation vidéo, etc. Il prend en charge les formats suivants :MP4, MKV, AVI, WMV, VOB, MTS, M2TS , ASF, WebM, 3GP, RMVB, FLV, MOV, MP3, WAV, MIDI, WMA.
Comment combiner vidéo et audio en ligne ? Voici comment :
Étape 1. Visitez le site Web Online Converter :https://www.onlineconverter.com/.
Étape 2. Accédez à Convertisseur vidéo> Ajouter de l'audio à la vidéo .
Étape 3. Téléchargez les fichiers vidéo et audio depuis votre ordinateur. Sélectionnez ensuite l'option de fusion "Remplacer l'audio dans la vidéo" ou "Conserver l'audio dans la vidéo".
modifier le volume ou la position audio selon les besoins. Confirmez en cliquant sur Ajouter .
Étape 4. Lorsque la conversion est terminée, téléchargez le fichier vidéo sur votre PC.
Voice2v
Voice2v propose de nombreux outils en ligne pour le montage et la conversion vidéo. Vous pouvez ajouter de la musique à la vidéo, découper la vidéo/audio, convertir l'audio en vidéo, créer une vidéo avec des photos, convertir une vidéo en GIF, etc.
Voici comment fusionner l'audio et la vidéo en ligne à l'aide de Voice2v.
Étape 1. Ouvrez le site Web :https://voice2v.com/.
Étape 2. Appuyez sur Ajouter de la musique à la vidéo .
Étape 3. Cliquez sur Télécharger votre vidéo pour ajouter le fichier vidéo et télécharger le fichier audio.
Étape 4. Appuyez sur AJOUTER L'AUDIO À LA VIDÉO MAINTENANT et Voice2v commencera à combiner vos fichiers.
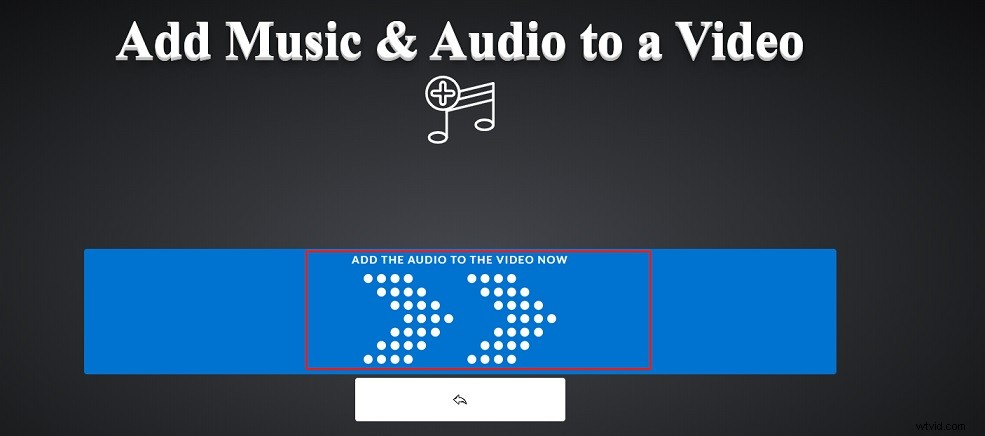
Étape 5. Téléchargez la vidéo.
Conclusion
Avec les fusions vidéo et audio ci-dessus, vous pouvez facilement fusionner l'audio et la vidéo en un seul fichier. Si vous souhaitez conserver la qualité d'origine tout en combinant des fichiers, MiniTool MovieMaker est un excellent choix. Il offre une vitesse de conversion rapide et offre de nombreux outils d'édition.
Si vous avez des questions ou des suggestions à propos de MiniTool MovieMaker, laissez un commentaire ou contactez-nous via [email protected].
