QuickTime Player n'a pas la fonction de recadrage, vous ne pouvez donc pas recadrer une vidéo dans QuickTime sur Mac. Dans cet article, je partagerai d'autres façons de recadrer des vidéos sur Mac et comment utiliser QuickTime pour découper une vidéo. (Essayez MiniTool MovieMaker pour découper ou fractionner des vidéos sous Windows)
Comment recadrer une vidéo dans QuickTime
QuickTime, en tant que lecteur multimédia, peut lire des vidéos, enregistrer des écrans et éditer des vidéos. Pouvez-vous recadrer une vidéo dans QuickTime ? La réponse est non. QuickTime ne prend pas en charge la fonction de recadrage. La seule exception est QuickTime Pro (coûte 30 $), qui n'est plus pris en charge par Apple.
Mais QuickTime peut vous aider à couper les parties indésirables d'une vidéo. Voici comment découper une vidéo dans QuickTime sur Mac.
Étape 1. Lancez QuickTime Player.
Étape 2. Cliquez sur Fichier dans la barre de menu supérieure et ouvrez la vidéo que vous souhaitez découper.
Étape 3. Cliquez sur Modifier et choisissez le Trim option dans le menu déroulant.
Étape 4. La barre de rognage apparaîtra en bas de la fenêtre QuickTime Player. Faites glisser les poignées jaunes vers le centre de la barre de rognage et la zone à l'extérieur des poignées jaunes sera rognée.
Étape 5. Si vous êtes satisfait du résultat, appuyez sur Découper pour découper les pièces souhaitées.
Étape 6. Allez dans Fichier> Enregistrer pour enregistrer la vidéo découpée.
Si vous souhaitez diviser, découper ou fusionner une vidéo sous Windows, essayez MiniTool MovieMaker ! Il est riche en fonctionnalités et rapide !
Comment recadrer une vidéo sur Mac
Alors comment recadrer une vidéo sur Mac ? Voici deux rogneurs vidéo pour vous :iMovie et Ezgif.
iMovie
Pour recadrer des images vidéo sur Mac, vous pouvez utiliser iMovie. C'est l'éditeur vidéo natif sur Mac, iPad et iPhone. iMovie vous permet d'éditer des vidéos en recadrant, coupant, combinant, inversant, en appliquant un effet d'écran vert, un effet d'écran partagé, etc.
Étape 1. Ouvrez l'application iMovie sur votre Mac.
Étape 2. Cliquez sur le + pour créer un nouveau projet et cliquez sur l'icône d'importation pour ajouter la vidéo depuis votre ordinateur.
Étape 3. Ajoutez la vidéo à la chronologie et sélectionnez-la.
Étape 4. Cliquez sur l'icône de recadrage au-dessus de la fenêtre d'aperçu. Appuyez sur Recadrer pour remplir . Ensuite, vous pouvez ajuster la taille de l'image vidéo et déplacer le rectangle à l'endroit souhaité.
Étape 5. Après cela, cliquez sur l'icône coche à côté de Réinitialiser pour appliquer la modification.
Étape 6. Dans le coin supérieur droit de l'écran, cliquez sur le bouton Exporter pour enregistrer la vidéo recadrée.
Ezgif
Ezgif est un outil de recadrage vidéo en ligne qui vous aide à recadrer rapidement des vidéos sur Mac. En plus de recadrer des vidéos, Ezgif peut également redimensionner, couper, optimiser, diviser des vidéos et créer un GIF à partir d'une vidéo.
Étape 1. Accédez au site Web d'Ezgif :https://ezgif.com/.
Étape 2. Accédez à Vidéo vers GIF> Recadrer la vidéo pour obtenir la page Rogner.
Étape 3. Cliquez sur Choisir un fichier pour télécharger une vidéo depuis votre ordinateur. Cliquez sur Télécharger la vidéo bouton.
Étape 4. Dessinez un rectangle ou un carré sur l'image vidéo. Ensuite, faites glisser pour ajuster sa taille et déplacez-le.
Étape 5. Une fois terminé, cliquez sur Rogner la vidéo .
Étape 6. Cliquez sur Enregistrer pour télécharger la vidéo recadrée.
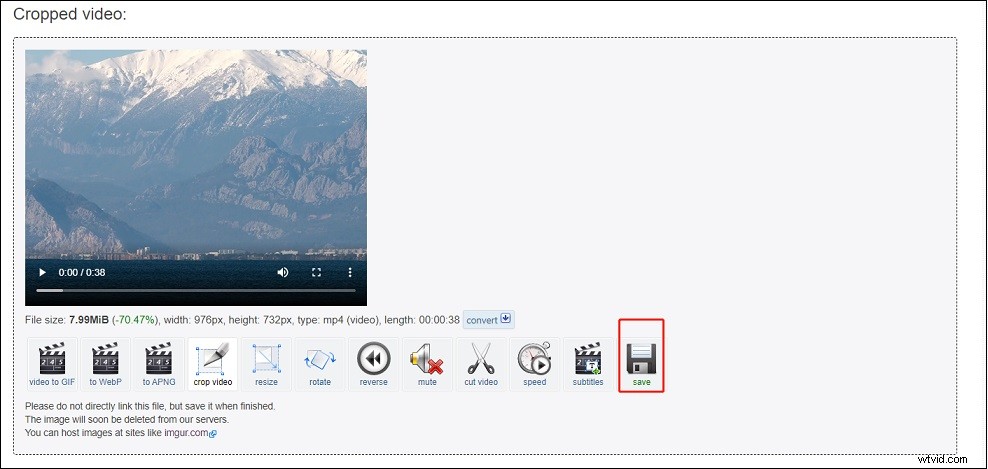
Conclusion
Bien que vous ne puissiez pas recadrer une vidéo dans QuickTime, vous pouvez utiliser d'autres outils comme iMovie, Ezgif pour recadrer une vidéo sur Mac.
