Besoin d'ajouter des sous-titres aux vidéos Vimeo ? Vimeo permet aux utilisateurs de télécharger des fichiers de sous-titres au format SRT, WebVTT et d'autres formats à partir de leurs ordinateurs. Dans cet article, vous saurez comment ajouter des sous-titres et des sous-titres aux vidéos avec Vimeo et MiniTool MovieMaker, activer les sous-titres automatiques Vimeo et télécharger les sous-titres Vimeo.
Comment ajouter des sous-titres à Vimeo
Avant d'ajouter des sous-titres à Vimeo, vous devez créer un fichier de sous-titres avec un créateur de sous-titres. Cet article pourrait vous être utile :Comment créer des sous-titres pour une vidéo ?
Suivez ces étapes pour ajouter des sous-titres à une vidéo Vimeo après l'avoir téléchargée.
Étape 1. Ouvrez le site Web Vimeo et connectez-vous à votre compte Vimeo.
Étape 2. Cliquez sur Gérer les vidéos et choisissez Mes vidéos pour accéder aux vidéos Vimeo téléchargées.
Étape 3. Ouvrez la vidéo à laquelle vous souhaitez ajouter des sous-titres.
Étape 4. Dans la barre latérale de droite, appuyez sur Avancé .
Étape 5. Accédez à Distribution> Sous-titres .
Étape 6. Cliquez sur le + et choisissez la langue des sous-titres et le type de fichier. Ensuite, le Choisir un fichier sera cliquable, cliquez dessus pour télécharger le fichier de sous-titres.
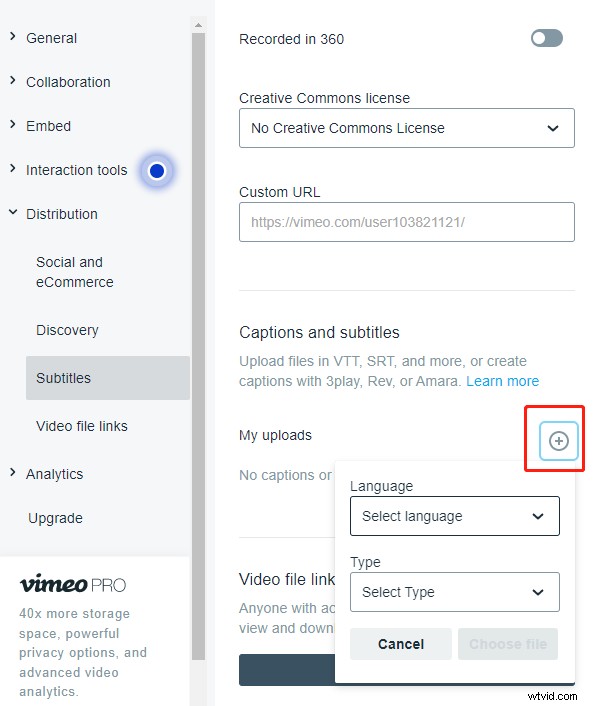
Étape 7. Après avoir téléchargé le fichier de sous-titres, activez-le avec le bouton bascule. Cliquez sur les trois points à côté du fichier de sous-titres, vous pouvez remplacer, supprimer, télécharger ou modifier des sous-titres. Cliquez sur Enregistrer .
Article connexe :Comment ajouter des sous-titres à une vidéo YouTube facilement et rapidement
Comment activer les sous-titres ou les sous-titres sur Vimeo
Pour activer les sous-titres ou les légendes lorsque vous regardez une vidéo Vimeo, cliquez sur CC bouton en bas à droite du lecteur.
Sélectionnez ensuite la piste de sous-titres que vous souhaitez afficher.
Comment ajouter des sous-titres aux vidéos Vimeo
Pour ajouter des sous-titres aux vidéos Vimeo, vous pouvez également utiliser MiniTool MovieMaker. C'est un éditeur vidéo exceptionnel pour les débutants avec une interface simple et intuitive.
Ce logiciel propose des modèles de texte animés, des filtres, des effets de mouvement, des effets inverses, des transitions, des modèles de films, etc. Vous pouvez l'utiliser pour ajouter des sous-titres aux vidéos Vimeo sans filigrane.
Étape 1. Ouvrez MiniTool MovieMaker et fermez la fenêtre contextuelle pour accéder à l'interface utilisateur principale.
Étape 2. Importez la vidéo que vous souhaitez sous-titrer et faites-la glisser dans la chronologie.
Étape 3. Cliquez sur Texte et faites glisser le modèle de texte souhaité dans la chronologie.
Étape 4. Entrez le texte, modifiez la couleur du texte, le type de police, la taille et ajustez la position du texte sur la vidéo.
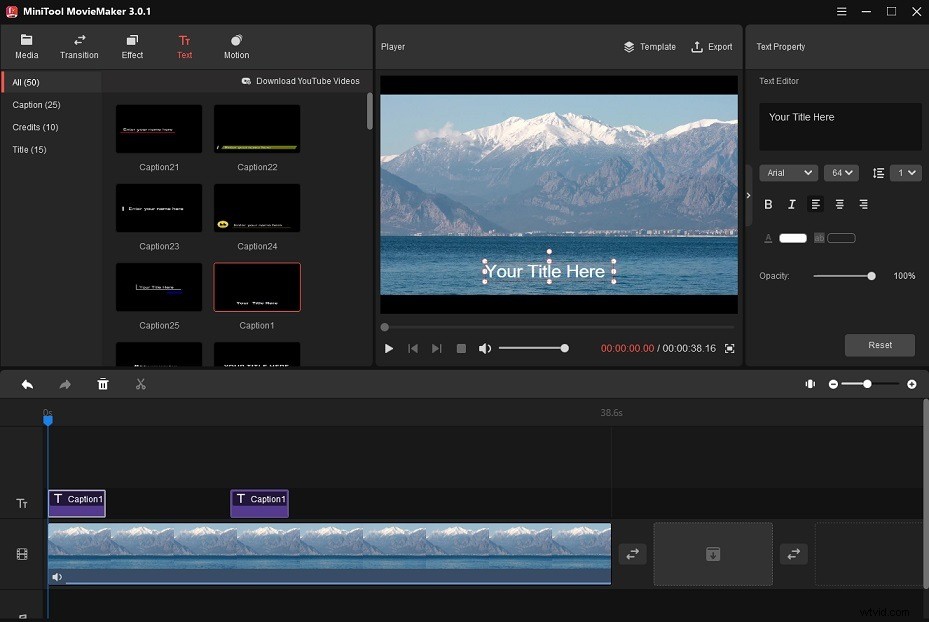
Étape 5. Lorsque vous avez terminé, cliquez sur Exporter . Modifiez les paramètres de sortie et exportez la vidéo sous-titrée. Ensuite, téléchargez-le sur Vimeo.
Comment activer les sous-titres automatiques Vimeo
Vimeo a une fonctionnalité utile appelée sous-titrage automatique. Il transcrira automatiquement vos vidéos, vous n'aurez donc plus besoin de créer de sous-titres. La fonction de sous-titrage automatique est activée par défaut. Mais il n'est disponible que pour les membres Enterprise et les sous-titres générés ne sont disponibles qu'en anglais.
Comment télécharger des sous-titres depuis Vimeo
Vous pouvez télécharger directement des sous-titres depuis Vimeo sans téléchargeurs de sous-titres tiers. Voici comment :
- Recherchez et ouvrez la vidéo Vimeo dont vous souhaitez télécharger les sous-titres.
- Cliquez sur Télécharger sous le lecteur vidéo.
- Dans la fenêtre de téléchargement, cliquez sur Choisir un fichier et choisissez le fichier de sous-titres souhaité. Ensuite, le fichier de sous-titres sera téléchargé sur votre appareil.
Conclusion
C'est tout sur la façon d'ajouter des sous-titres aux vidéos Vimeo. J'espère que ce post vous sera utile ! Si vous avez des questions sur MiniTool MovieMaker, veuillez les publier dans la section des commentaires.
